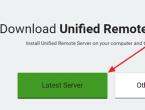Подключение модема к роутеру tp link. Как подключить USB-модем к роутеру: рекомендации и руководство. Какой роутер необходим для подключения модема
Привет! Я уже как-то писал статью, в которой рассказывал о том, . Я писал о возможных вариантах. В этой статье я хочу более подробно остановится на выборе роутера, который будет работать с USB 3G модемом. Рассмотрим некоторые нюансы, что бы потом, после покупки оборудования, не возникло никаких проблем.
У меня есть опыт в настройке двух разных маршрутизаторов, которые успешно работали (а один и сейчас работает) с USB модемом от Интертелеком. Вот на этом опыте и еще на информации с комментариев на этом сайте, будет написана эта статья. Сейчас все активно проводят интернет в селах, где как правило нет возможности подключить обычный, кабельный интернет. Да и провести ADSL, тоже не всегда есть возможность, даже если есть телефонная линия. Да что там в селах, даже за городом могут возникнуть подобные проблемы с интернетом.
Но, в этих случаях, обычно выручает беспроводной 3G (4G) интернет. Сейчас и цены уже не очень высокие. Это наверное единственный выход, когда нет возможности провести проводной интернет. Но и тут не все так хорошо , от одного USB модема, может работать только один компьютер, или ноутбук. А телефоны, планшеты, телевизоры и прочие чудеса современной техники, с беспроводным модемом работать не умеют. Им Wi-Fi подавай, или хотя бы подключение по сетевому кабелю.
Значит так, у Вас есть более двух устройств, которые нужно подключить к интернету, а сам интернет, это один USB модем? Ничего страшного, достаточно купить и настроить роутер, который умеет работать с этими USB 3G (4G) модемами. Вы просто подключаете модем к роутеру, настраиваете, и роутер уже раздает интернет на все устройств, по Wi-Fi, или по сетевому кабелю, если в компьютере например нет Wi-Fi. Но, если вы не хотите прокладывать кабель от роутера к компьютеру, то можете купить USB Wi-Fi приемник, подробнее в статье.
Практически все известные производители, такие как: Asus, Tp-Link, D-Link, Zyxel, Tenda выпустили по несколько моделей маршрутизаторов, которые отлично работают с большинством популярных 3G (4G) модемов.
Вот, в этом и вся фишка, с большинством модемов, а не со всеми.
Что необходимо знать при выборе роутера для 3G (4G) модема?
Как я уже писал выше, все роутеры, которые поддерживают USB модемы, поддерживают не все модели модемов. Проще говоря, может получится так, что у Вас уже есть модем, Вы купили роутер, например тот же RT-N56U (не дешевое устройство) и он просто не умеет работать с Вашим модемом. В итоге: несколько дней мучительной настройки, сотни попыток прошить роутер и полет в стену .
Чтобы этого всего не было, перед покупкой нужно узнать, будет ли выбранный Вами маршрутизатор работать с модемом, который у Вас уже есть, или который Вы собираетесь купить. Это очень важно!
Выбираем маршрутизатор с поддержкой USB 3G
Выбрать роутер сейчас не сложно. Зайдите в какой-то популярный интернет магазин, и смотрите все устройства, которые поддерживают USB 3G. Обычно, в описании, указано так: WAN-порт: USB 3G . Это значит, что маршрутизатор дружит с USB модемами. Или зайдите в любой, обычный компьютерный магазин и спросите у консультанта.
Вы наверное хотите, что бы я что-то посоветовал? Ну смотрите, у меня некоторые время работал TP-LINK TL-MR3220 , о настройке которого я писал в статье “ “. Но, примерно через полтора месяца, он сломался, перестал определять модем. И тот с которым он работал – Novatel U720, и я еще пробовал подключать модем от Киевстар (модель вроде ZTE MF180s, точно не помню) . Но TP-LINK TL-MR3220 работал хорошо, к тому же, он не дорогой и работает с множеством модемов.
Я его заменил на Asus RT-N13U (Rev.B1) , о настройке которого писал в этой статье – . Отличный роутер за свою цену! С модемом Novatel U720 (провайдер Интертелеком, Украина) подружился очень быстро. Проблем не возникло совсем. Кстати, этой зимой, он работал при температуре примерно – 10 градусов (это в том месте, где стоит роутер и модем) . И вроде бы ничего, живой .
TP Link
Но, эти две модели (о которых я писал выше) уже немного устарели, хотя TP Link TL Mr3220 и его старший брат TP Link TL Mr3420 еще очень популярные. Есть еще TP-LINK TD-W8968, который так же стоит рассматривать, и небольшой TP-Link TL-MR3040. Да и цены на них очень хорошие. По соотношению цена/качество, TP Link наверное лидирует.
Asus
Если Вы хотите что-то посерьезнее, то рекомендую взять Asus (но и дороже будет) . Например RT-N65U, RT-AC56U, RT-N56U, RT-AC66U. Это дорогие маршрутизаторы, честно говоря, не знаю, есть ли смысл брать такую “машину” для работы с USB модемом. Я бы купил что-то попроще, даже от Asus, например маленький Asus WL-330N3G (но для большого количества разных устройств, я бы советовал брать полноценный роутер) .
Zyxel
У этого производителя так же есть интересные и популярные модели: Keenetic Giga II, Zyxel Keenetic II, Zyxel Keenetic Omni, Zyxel Keenetic 4G II.
Смотрите еще Tenda, D-Link, Edimax. Как я уже писал, выбрать есть с чего. Тут проблем возникнуть не должно.
Проверяем совместимость роутера и модема
Это очень важно! Если Вы собираетесь покупать только роутер, модем у Вас уже есть, то нужно понять, совместимы ли они. Как правило, у каждого производителя (у каждой модели маршрутизатора) есть страничка, на которой указаны поддерживаемые модемы и провайдеры.
Вам нужно узнать модель вашего модема. Именно модель, а “4G модем от МТС “, или “Модем Билайн” (как мне обычно пишут в комментария) , это не модель.
После того, как Вы уже выбрали роутер и знаете какой будете покупать (или уже имеете) модем, то можно проверить их на совместимость.
Вот некоторые страницы, на которых можно осмотреть списки поддерживаемых модемов:
Для Asus, Tenda и других, я так и не нашел списки поддерживаемых модемов (возможно Вы знаете?) . Поэтому, здесь есть два варианта: либо берем телефон, звоним в службу поддержки (производителя маршрутизатора) и спрашиваем о совместимости определенных моделей. Либо набираем в гугле примерно такой запрос “Keenetic Giga II и Novatel U720” (модель роутера и модема) . И смотрим, какая там есть информация. Возможно, уже кто-то пытался подружить эти два устройства.
Когда Вы уже уверены в совместимости выбранных Вами устройств, можно покупать и настраивать. проблем возникнуть не должно. Разве что, сразу .
Ответы на некоторые популярные вопросы
Использует ли роутер интернет, когда устройства не подключены?
Встречал такой вопрос когда-то в комментариях. Проблема была в том, что роутер сам использовал интернет, когда все устройства были отключены. Я понимаю, что 3G интернет он как правило лимитный, но те несколько мегабайт, которые выкачивает роутер, это не страшно. Просто, ему нужно проверять, есть ли соединение с интернетом. За день набегает несколько мегабайт. Но я считаю, что это не страшно.
Можно ли разместить роутер с модемом на холоде?
Что бы улучшить качество приема, часто приходится размещать роутер и модем в местах, где сеть лучше и стабильнее. Найти лучшее покрытие можно программой (подключив модем к ноутбуку, а когда закончите тестировать сеть, то подключите к роутеру) .
Так вот, обычно, это чердак, веранда и т. д. Там, где зимой холодно. Здесь сложно ответить конкретно, но у меня, роутер (Asus RT-N13U (Rev.B1) и модем успешно перенесли температуру примерно -10 градусов. Я их не отключаю, совсем, они постоянно работают. Вроде бы все хорошо, но всякое может быть . Главное, что бы не было влаги. И в целлофановые пакеты, лучше их не заматывать.
Можно ли использовать USB удлинитель для подключения модема к роутеру?
Можно. Но, если есть возможность обойтись без удлинителя, то лучше подключить модем напрямую. Так же, если Вы замечаете какие-то проблемы: обрывы связи, низкую скорость, плохой сигнал и т. д., то попробуйте убрать USB удлинитель.
У меня удлинитель где-то более двух метров, и все хорошо. Причем удлинитель, самый постой и дешевый.
Послесловие
Надеюсь, мне удалось полностью ответить на вопрос по выбору маршрутизатора с поддержкой беспроводных модемов.
Если у Вас есть какие-то вопросы, или дополнения, то задавайте, не стесняйтесь .
Используя роутер с поддержкой 4G модема, вы сможете обеспечить высокоскоростной связью десятки других устройств.
Это может оказаться особенно важным при невозможности воспользоваться проводным интернетом (загородное жильё, отсутствие поддержки дома провайдером, необходимость скоростного доступа при его отсутствии в этом районе).
А функциональность большинства таких устройств обеспечивает не только высокую скорость, но и полную безопасность передаваемых данных.
Маршрутизаторы 4G
Получить качественный Интернет при отсутствии быстрой проводной связи (когда кабельной сети нет вообще или она слишком медленная) можно с помощью беспроводных роутеров, поддерживающих формат 4G. Однако, такое устройство можно подключить только к одному компьютеру или ноутбуку. И, если требуется предоставить доступ к сети пользователям сразу нескольких гаджетов – от ПК до смартфона с Wi-Fi.
Беспроводной 4G-модем получает доступ к сети за счёт устанавливаемой в нём телефонной SIM-карты. И, если в вашем районе есть покрытие сети 4G, с его помощью можно не только заниматься интернет-серфингом, но и прослушивать музыку, смотреть фильмы и работать с ресурсоёмкими приложениями в режиме онлайн.
В связке с роутером, позволяющим подключать 4G-модем через USB-вход, это устройство обеспечивает скорость не только не меньшую, но даже лучшую по сравнению с обычной проводной сетью.
Следует отметить, что даже отсутствие 4G-покрытия не всегда становится препятствием для покупки поддерживающего эту технологию модема и подходящего к нему роутера. Со временем скоростная связь появится практически везде – в любом населённом пункте и районе.
А, пока покрытия 4G нет, тот же комплект оборудования вполне подойдёт и для стабильной работы с 3G-связью. Ведь, хотя она заметно уступает по возможностям новому поколению, но тоже обеспечивает скорость до 1–2 Мбит/с.
4G модем + Wi-Fi роутер
Подключение 4G интернета дома, в офисе или любом помещении.
Популярные роутеры с поддержкой 4G модема
Сейчас на рынке можно встретить немало маршрутизаторов, поддерживающих подключение 4G-модема и, таким образом, позволяющих пользоваться передавать мобильный Интернет на такие устройства как ПК, ноутбуки, планшеты без SIM-карт. И даже раздавать его на мобильные гаджеты, обеспечивая окружающих скоростной связью.
Однако некоторые модели пользуются большим спросом, чем остальные: одни, благодаря приличным техническим характеристикам, другие – за счёт доступной цены.
TP-LINK TL-WR1045ND – недорогой прибор с неплохим усилением сигнала
Модель TL-WR1045ND представляет собой устройство, обладающее особенностью и функциональностью как беспроводных маршрутизаторов, так и обычных коммутаторов на 4 порта. Прибор способен обеспечить передачу данных на скорости до 450 Мбит/с и подключается как к принтерам, так и к устройствам хранения данных (внешним HDD и флешкам). И легко настраивается с помощью прилагающегося в комплекте к роутеру диска.
Роутер даёт возможность защитить информацию путём нажатия всего одной кнопки – WPS. С её помощью данные становятся защищёнными по технологии WPA2. А, благодаря возможности определять приоритет загружаемой информации, пропускная способность равномерно распределяется между самыми важными данными.
Технические характеристики:
- рабочая частота: 2,4 ГГц;
- скорость передачи данных (Wi-Fi/LAN), Мбит/c: 450/1000;
- усиление: 15 дБи;
- число антенн: 3;
- стоимость: от 3000 руб.
Рис. 1. Благодаря трём антеннам, маршрутизатор обеспечивает качественный сигнал.
D-Link DIR-825/ACF – функциональный и надёжный
Подключение к 4G-сети с помощью маршрутизатора DIR-825/ACF марки D-Link и поддерживающего эту технологию модема даёт возможность:
- получить доступ к Интернету со скоростью до 1167 Мбит/с (300+867);
- использовать любой подключаемый к роутеру носитель информации в качестве сетевого диска;
- печатать из сети, подключая к прибору принтер (одну из моделей, работа с которыми поддерживается DIR-825/ACF);
- защищать информацию по таким технологиям безопасности как WPA, WPA2 и WEP);
- создать так называемую «гостевую» Wi-Fi сеть с индивидуальными настройками и ограничением по скорости.
Модель комплектуется сетевым экраном, позволяющим свести к минимуму вероятность взлома вашей сети и других действий мошенников. В то время как интуитивно понятные настройки и функция автоматического поиска обновлений программного обеспечения на сервере D-Link упрощают работу с маршрутизатором.
Параметры прибора:
- передача данных: беспроводная от 1167 Мбит/с, проводная – от 1 Гбит/с;
- рабочие частоты: 2,4 ГГц и 5 ГГц;
- число антенн: 2;
- усиление: 10 дБи;
- цены: от 5000 руб.
Рис. 2. Модель D-Link DIR-825/ACF – устройство с неплохой функциональностью.
D-Link DIR-825/AC – хорошая скорость при доступной стоимости
Роутер DIR-825/AC/G1, выпускаемый известным производителем маршрутизаторов, обеспечивает впечатляющую скорость в 867 Мбит/с для беспроводных подключений. Не меньшая скорость получается и для проводных устройств – общий доступ обеспечивается на уровне 1 Гбит/с.Этого более чем достаточно и для просмотра видео по сети, и для видеоконференций, и для игр – причём, сразу с нескольких устройств.
Фактически, благодаря такому прибору можно легко подключить к Интернету не менее 10 пользователей, обеспечивая их объёмом трафика, достаточным для любых целей.
Стоит отметить и такую возможность как работу в 2 диапазонах – 2,4 ГГц и 5 ГГц. В результате прибор может передавать информацию с общей скоростью 300+867 = 1167 Мбит/с.
При этом роутер, как и большинство других популярных моделей, подключается и к принтеру, и к USB-флешке, поддерживает несколько протоколов безопасности и оборудован сетевым экраном.
А ещё способен отключать от Интернета устройства, подключенные по Wi-Fi, оставляя проводное подключение. Единственным недостатком модели можно назвать сравнительно небольшое усиление сигнала, несмотря на наличие 2 антенн.
Параметры устройства:
- скорость передачи данных по Wi-Fi: до 1167 Мбит/с;
- скорость LAN: до 1000 Мбит/с;
- рабочая частота: 2,4 и 5 ГГц;
- усиление: 4–6 дБи;
- количество антенн: 2;
- цена: от 2900 руб.
Рис. 3. DIR-825/AC/G1 – незначительное усиление сигнала, но доступная цена.
ASUS RT-AC51U – техника для скоростного беспроводного подключения
Ещё один роутер, работающий в 2 диапазонах, поддерживает скорость передачи данных до 733 Мбит/с – из них 433 на частоте 5 ГГц, и 300 на 2,4 ГГц. Модель отличается увеличенной зоной действия, практически полным отсутствием «мёртвых зон» и стабильной работой. К маршрутизатору может подключаться принтер и внешние накопители.
Небольшим недостатком можно было бы назвать максимальную скорость передачи данных по проводному подключению всего в 100 Мбит/с. С другой стороны, этого более чем достаточно для одновременной работы 4 устройств (большее количество подключить через провода не получится).
Основные параметры:
- скорость передачи данных: беспроводная – до 733 Мбит/с, проводная – 100 Мбит/с;
- частота: 2,4 и 5 ГГц;
- усиление: 10 дБи;
- количество антенн: 2;
- стоимость: 2250 руб.
Рис. 4. ASUS RT-AC51U – роутер, больше предназначенный для беспроводных подключений.
ASUS RT-AC1200G+– стильный дизайн при высокой скорости
Маршрутизатор ASUS RT-AC1200G+ – устройство, обеспечивающее скорость передачи информации по Wi-Fi до 1167 Мбит/с – 867 в диапазоне 5 ГГц, ещё 400 – на частоте 2,44 ГГц. Благодаря технологии AiRadar, роутер отличается значительной площадью покрытия, благодаря чему обеспечивает Интернетом большие помещения и даже целые дома.
Прибор укомплектован функцией родительского контроля, позволяющей ограничить доступ к нежелательным ресурсам не отдельного устройства, подключенного к ASUS RT-AC1200G+, а сразу всем. А, благодаря встроенному медиасерверу, роутер передаёт файлы мультимедиа всем подключенным устройствам – таким образом, можно организовать, например, трансляцию фильма.
Характеристики прибора:
- передача информации: беспроводная – до 1167 Мбит/с (867+300), проводная – 100 Мбит/с;
- частота работы устройства: 2,4 ГГц и 5 ГГц;
- коэффициент усиления сигнала: 20 дБи;
- количество антенн: 4;
- стоимость: 4360 руб.
Рис. 5. RT-AC1200G+ – привлекательный вид, хорошие возможности.
ASUS RT-AC87U – самая стильная и быстрая модель
Высокая скорость передачи информации RT-AC87U сочетается с оригинальным внешним видом и неплохим усилением, за счёт комплектации сразу 4 антеннами. Максимальная производительность устройства – 2334 Мбит/с, в результате чего её можно назвать самым мощным роутером на современном рынке.
Площадь покрытия устройства достигает 465 кв. м. – более чем на 30% больше по сравнению со стандартными роутерами. Это позволяет построить беспроводную сеть даже в довольно высоком и длинном многоэтажном здании.
Ещё одна уникальная возможность – поддержка сразу 300 тысяч соединений одновременно. За счёт этого маршрутизатор обеспечивает не только подключение значительного количества пользователей, но и скачивание любого числа файлов.
Технология Time Machine обеспечивает резервное копирование информации с устройств Apple. А для удобства хранения данных к роутеру можно подключить облачные хранилища iCloud 2.0.
Основные параметры роутера:
- скорость: Wi-Fi – до 1734 Мбит/с, LAN – 1000 Мбит/с;
- усиление сигнала: 20 дБи;
- число антенн: 4;
- цены: от 6850 руб.
Рис. 6. ASUS RT-AC87U – стильный и скоростной.
ZyXEL Keenetic DSL – роутер для работы с IP-TV
Маршрутизатор Keenetic DSL поддерживает только моноканальную работу в диапазоне 2,4 ГГц. Однако даже пропускной способности в 300 Мбит/с по Wi-Fi и 100 Мбит/с по проводному соединению достаточно для обеспечения сетью целого дома или нескольких квартир. Более того, устройство работает с технологией MIMO, позволяющей расширить пропускную способность канала и, таким образом, получить доступ к дополнительным услугам провайдера Интернета – например, к IP-TV.
Особенности модели:
- передача информации: беспроводная – до 300 Мбит/с, проводная – до 100 Мбит/с;
- количество антенн: 2;
- усиление сигнала: 2 х 5 дБи;
- частоты работы: 2,4 ГГц;
- стоимость оборудования: 3200 руб.
Рис. 7. ZyXEL Keenetic DSL – подходящий вариант для дополнительных услуг провайдеров.
ASUS DSL-N17U – маршрутизатор со своим облачным хранилищем
Беспроводной роутер Asus DSL-N17U обеспечивает неплохую скорость передачи данных с помощью подключаемых к нему 3G и 4G модемов (хотя, как и любые современные маршрутизаторы такого типа, может работать и от сети).
С его помощью можно организовать несколько беспроводных сетей, защитить передачу данных и пользоваться для хранения информации облачным хранилищем iCloud. Для работы с ресурсами «облака» в комплекте к роутеру идут бесплатные приложения для iOS и Андроид.
Параметры оборудования:
- передача данных по Wi-Fi: до 300 Мбит/с;
- скорость (LAN): до 1000 Мбит/с;
- рабочий диапазон: 2,4 ГГц;
- усиление сигнала: 10 дБи;
- стоимость: от 3300 руб.
Рис. 8. ASUS DSL-N17U – стильный вид, собственное облачное хранилище.
ASUS RT-AC68U_W – яркий и быстрый
С помощью привлекательного на вид и обладающего впечатляющими характеристиками роутера ASUS RT-AC68U_W можно обеспечить раздачу Интернета со скоростью до 1900 Мбит/с – 600 на частоте 2,4 ГГц, ещё 1300 в диапазоне 5 ГГц. Таких возможностей, с учётом усиления сигнала на 15 дБи, достаточно для любого современного офиса, больших помещений и даже многоэтажных домов.
Параметры ASUS RT-AC68U_W:
- рабочая частота: 5 и 2,4 ГГц;
- скорость беспроводная: до 1900 Мбит/с (600+1300);
- скорость передачи данных по LAN: до 1 Гбит/с;
- коэффициент усиления сигнала: 15 дБи;
- цена прибора: от 10500 руб.
Рис. 9. Роутер ASUS RT-AC68U_W – хороший сигнал, стильный дизайн.
ZyXEL USG 40 – центр безопасности для выполнения корпоративных задач
Модель ZyXEL USG 40, цена которой значительно выше по сравнению с другими маршрутизаторами обзора, можно назвать уже не роутером, а настоящим центром безопасности. Кроме передачи данных на достаточно большой скорости (особенно, с помощью проводного соединения), прибор обеспечивает максимальную защиту информации и может стать отличным вариантом для корпоративной сети.
Важно: Стоит отметить, что устройство поддерживает приём сети сразу от трёх провайдеров сети. Благодаря этому обеспечивается максимальная надёжность интернет-соединения.
Характеристики роутера:
- скорость передачи данных по WAN: до 1 Гбит/с;
- передача информация по беспроводной сети: до 450 Мбит/с (150+300);
- стоимость: около 25000 руб.;
- частоты: 2,4 и 5 ГГц;
- число подключаемых антенн: 2 (по 5 дБи каждая).
Рис. 10. ZyXEL USG 40 – дорогое, но функциональное устройство.
Сравнение характеристик
| Модель | Максимальная скорость передачи Wi-Fi, Мбит/с | Скорость передачи LAN, Мбит/с | Коэффициент усиления, дБи | Цена, руб. |
| TL-WR1045ND | 450 | 1000 | 15 | 3000 |
| D-Link DIR-825/ACF | 1167 | 1000 | 10 | 5000 |
| DIR-825/AC/G1 | 1167 | 1000 | 4–6 | 2900 |
| ASUS RT-AC51U | 733 | 100 | 10 | 2250 |
| ASUS RT-AC1200G+ | 1167 | 1000 | 20 | 4360 |
| ASUS RT-AC87U | 2334 | 1000 | 20 | 6850 |
| ZyXEL Keenetic DSL | 300 | 100 | 10 | 3200 |
| ASUS DSL-N17U | 300 | 1000 | 10 | 3300 |
| ASUS RT-AC68U_W | 1900 | 1000 | 15 | 10500 |
| ZyXEL USG 40 | 450 | 1000 | 10 | 25000 |
В городских условиях подключиться к Интернету легко. Достаточно просто оставить заявку на подключение городскому провайдеру (одному из многих). В течение двух-трех дней вас подключат да еще и предложат некоторые акционные условия как новому абоненту. Но что делать пользователям, которые живут, например, в частном секторе, в отдаленных районах области? Туда городские провайдеры обычно не могут дотянуться, ведь приходится тратить много кабеля или дорогое оборудование, что либо не окупается вообще, либо только в течение очень длительного времени. Так что понять провайдеров можно.
К счастью, есть другие решения. Например, можно использовать USB-модем для подключения к Интернету по сети третьего (3G) или даже четвертого (4G) поколения. Правда, в таком случае данный модем приходится подсоединять к ноутбуку. Но как подключить USB-модем к роутеру и сделать Интернет доступным для любого Wi-Fi устройства? Такой вариант активно практикуется пользователям, к которым не достает городской провайдер.
Разбираемся, как подключить USB-модем к роутеру
Сразу отметим, что для решения этой задачи любой роутер не подойдет. Нужна специальная модель с функцией модемного соединения, то есть роутер с USB-портом для модема.Далее мы подробно расскажем, что нужно делать.

Итак, настройка роутера для USB-модема выглядит следующим образом:
- Установите программное обеспечение с дисков, которые идут в комплекте к роутеру и USB-модему.
- Отключите проверку PIN-кода на сим-карте. Это обязательно. Если будет стоять проверка, которую роутер просто не сможет понять, Интернета не будет. Отключить это можно с помощью обычного мобильного телефона. Просто вставьте сим-карту в телефон и в настройках отключите проверку PIN-кода.
- Включите модем в USB-порт на роутере.
- Подключитесь к роутеру с ноутбука, зайдите в панель управления. Для этого пропишите в адресной строке браузера адрес, и вы попадете в искомое место. Посмотреть нужный адрес вы сможете на самой панели девайса. Кроме того, на информационной наклейке и в инструкции он тоже всегда указывается.
- В меню роутера ищем кнопки "Подключение", "Интернет", "Включение модемного соединения". Эти кнопки могут быть немного другими, но суть должна быть приблизительно такова. Нас интересует именно функция модемного соединения. Ее нужно включить.
- После включения перезагрузите роутер. Сделать это можно, нажав кнопку перезагрузки в панели меню. Сам роутер тоже можно перезагрузить физически: вынуть вилку из розетки и вставить обратно.
Теперь вы знаете, как подключить USB-модем к роутеру. Обычно данный процесс осуществляется просто, и никаких трудностей не возникает, но и они все-таки не исключены. Например, предварительно модем нужно настроить на компьютере. Ненастроенный модем не будет работать с роутером.

Достоинства такого способа
Роутер с USB-портом для модема - это неплохое и практичное решение, которое имеет свои плюсы и минусы. Так, к достоинствам можно отнести относительную простоту подключения. То есть вам нужно протягивать никаких кабелей, сверлить отверстия и т. д. Просто подключаете USB-модем через роутер, и все готово. Правда, на этом преимущества заканчиваются.
Минусы
Главный минус такого подключения - это дороговизна оборудования и тарифа. Как минимум, роутер для USB-модема обойдется дороже стандартного Wi-Fi роутера без порта USB. Также отдельно нужно покупать и сам модем, который может стоить даже дороже самого роутера. В зависимости от оператора, которого вы выберете, стоимость тарифа также может быть более или менее высокой. Но в любом случае абонентский тариф будет стоить дороже того, который предлагает городской провайдер.
Скорость подключения
Если городская сеть предполагает подключение к Интернету со скоростью до 100 МБит в секунду, то модем таких скоростей точно не сможет предложить. Даже если он будет использовать сеть передачи данных четвертого поколения (4G), реальная скорость будет в районе 15-20 МБит в секунду, что, нужно признать, довольно круто. Но, скорее всего, модем будет использовать какую-нибудь технологию сети третьего поколения (3G), и если фактическая (а не рекламная) скорость будет хотя бы 5 МБит в секунду, то это уже неплохо. Как минимум, вы сможете смотреть фильмы онлайн на такой скорости. Поэтому перед тем, как подключать USB-модем к роутеру, убедитесь в настоящей скорости Интернета.
Есть ли другой выход?
Некоторые пользователи часто интересуются, можно ли подключить роутер к USB-модему без USB-порта. Сделать это, конечно, можно, но это чрезвычайно сложно. Идея состоит в том, чтобы вскрыть сам роутер, припаять туда USB-интерфейс и прошить его специальной прошивкой, которая "увидит" USB-порт. Но такую схему мало кто практикует. Впрочем, есть еще один интересный способ.
Раздача Wi-Fi с ноутбука

Если у вас есть модем, но нет роутера с USB-портом для модема, то подключиться к Интернету и создать дома Wi-Fi сеть можно с помощью обычного ноутбука. Просто сам ноутбук заменит нам роутер. Главное, чтобы в ноутбуке был рабочий Wi-Fi адаптер.
Самый простой способ предполагает использование программы Connectify. Кстати, она доступна в Интернете на бесплатной основе, однако у нее есть и платная версия с более широким функционалом. Нам подойдет бесплатная. Скачивайте ее, устанавливайте на компьютер и запускайте.

Там нам необходимо заполнить строки:
- Hotspot Name - это название вашей сети. В бесплатной версии оно будет стандартным, его менять нельзя.
- Строка Password - сюда вводите пароль, который будет использоваться для доступа к сети.
- Строка Internet to share. Там необходимо выбрать из выпадающего списка источник интернет-сигнала, который будет использоваться для раздачи по Wi-Fi. Выбираем наш модем:
- В Share Over выбираем пункт Wi-Fi.
- В Sharing Mode выбираем шифрование WPA2.
Теперь жмем на большую кнопку внизу - Start HotSpot. Так мы превратили наш ноутбук в точку доступа. Теперь он будет раздавать Wi-Fi вместо обычного роутера.
Если настроить эту программу по любой причине не удается, то можете использовать другие. Например, бесплатная программа MyPublicWiFi предлагает тот же функционал. Кроме нее есть программа myHotSpot с подобными возможностями. Можно вообще не использовать никакие программы. Встроенные средства операционной системы Windows 7 позволяют сделать из ноутбука точку доступа, но с ними придется повозиться. Лучше всего использовать сторонние программы.
На этом все. Теперь вы знаете, как подключить USB-модем к роутеру и раздавать Wi-Fi с ноутбука вообще без роутера.
Вопрос, как подключить 3G-4G модем через wifi роутер по USB, чтобы раздать интернет на несколько девайсов, встает особенно остро с наступлением теплых весенних деньков, когда горожане перебираются на выходные на загородные участки. Это раньше все ехали туда, чтобы весь день проводить в огороде пятой точкой кверху. А сегодня даже самые заядлые дачники не откажутся часок-другой провести за изучением новых сортов огурцов в интернете.
Универсальная инструкция но подключению и настройке USB модема через маршрутизатор
Думаю, нет смысла долго рассказывать, что такое ? Сегодня это самый отличный вариант для создания беспроводной сети с доступом к высокоскоростному LTE интернетe там, где невозможно провести его по кабелю. Например, на приусадебном участке. Однако использовать такое довольно-таки не дешевое устройство для подключения к интернету только одного ноутбука или компьютера нецелесообразно, когда есть возможность раздавать его сразу на несколько устройств по WiFi — при помощи роутера.
Некоторое время назад я описывал, как сделать интернет на даче , однако это уже прошлый день. Сегодня актуален LTE интернет, а для раздачи его на несколько устройств одновременно мы воспользуемся роутером с USB портом и поддержкой 4G модемов.
Однако, даная инструкция по настройке работы мобильного модема с WiFi роутером универсальна:
- Во-первых, она подходит как для 3G, так и для 4G, поскольку разницы между ними при конфигурации подключения к маршрутизатору никакой нет.
- Так же руководство актуально для любой модели независимо от производителя — TP-Link, Asus, D-Link, Zyxel или Tenda. Отличие может быть только во внешнем оформлении интерфейса администраторского раздела, а также в названиях и расположениях разделов настройки.
- Ну и наконец, оно также подходит для любых провайдеров, даже если их нет в списке, предоставляющих услуги мобильного интернета — Мегафон, МТС, Билайн, Yota, Tele2, SkyLink и т.д.
Главное условие — роутер должен иметь поддержку работы с модемами выбранного вами оператора. Эта функция указана в спецификациях устройства на сайте производителя (про совместимые модели с и есть отдельные заметки).
Как подключить USB модем 3G/4G к роутеру?
Поскольку антенны wifi маршрутизатора, идущие в комплекте, являются чаще всего всенаправленными, то есть с одинаковой амплитудой распространяют сигнал во все стороны, то желательно установить роутер с 3G/4G модемом ближе к середине дачного участка. Но у меня сигнал на 12 сотках добивает из одного конца до другого.
Поэтому в данной ситуации главное соблюсти 2 вещи:
- чтобы между местом размещения роутера и принимающим устройством было как можно меньше преград в виде стен и деревьев
- чтобы был стабильный прием интернета LTE на самом модеме Yota, Мегафон, МТС или Билайн.
Для лучшего приема сигнала от оператора можно подключить модем к роутеру не напрямую, а через длинный кабель USB, разместив его как можно выше у окна, в то время как сам роутер максимально придвинуть к тому месту, откуда он будет оптимально охватывать участок.
Как раздать интернет через 3G-4G модем на роутере?
После того, как определились с местом, переходим к практике настройки раздачи интернета.
- Вставляем мобильный модем в USB порт на роутере, а патчкорд (кабель Ethernet), который шел в комлпекте с роутером, одним концом в разъем LAN на роутере, а другим — в сетевую карту компьютера
- На компьютере (Windows 7) заходим в раздел сетевых настроек по цепочке:
Пуск > Панель Управления > Сеть и Интернет > Центр управления сетями и общим доступом > Управление сетевыми подключениями > Изменения параметров адаптера.
Кликаем правой кнопкой мыши по пункту «Подключение по локальной сети» и заходим в «Свойства»
Заходим в раздел «Протокол Интернета версии 4» и устанавливаем флажки на «Получить IP автоматически» и «Получить адрес DNS сервера автоматически»

Сохраняем настройки.
- На нижней крышке корпуса роутера находим IP или WEB адрес для входа в админку, а также логин и пароль

- Открываем на компьютере браузер и в адресную стройку вписываем указанный IP адрес, после чего в всплывающем окне — логин и пароль с наклейки.

- Находим в меню роутера пункт «USB модем» (3G/4G, настройка USB и т.д.), активируем его и вводим в указанные на изображении поля данные для вашего оператора.

- Применяем изменения и ждем перезагрузки роутера
- Открываем в меню раздел «Беспроводная сеть»
Задаем собственные значения для:- SSID — название вашей wifi сети, которое будет отображаться в списке для подключения
- Метод защиты сети — WPA2-Personal
- Тип шифрования — AES или TKIP
- Ключ — пароль для подключения к WiFi, не менее 8 символов

- Применяем настройки. Открываем ноутбук или смартфон с WiFi модулем, включаем его.
Кликаем на иконку беспроводных соединения в правом нижнем углу панели иконок Windows
Находим в списке сеть с нашим названием и подключаемся, используя только что заданный пароль.
- Радуемся мобильному интернету, который теперь раздается по WiFi через 4G модем.
Билайн
APN: internet.beeline.ru или home.beeline.ru
Имя пользователя: beeline
Пароль: beeline
Мегафон
APN: internet
Номер доступа: *99# или *99***1#
Имя пользователя: gdata (не обязательно)
Пароль: gdata (не обязательно)
МТС
APN: internet.mts.ru
Номер доступа: *99# или *99***1#
Имя пользователя: mts
Пароль: mts
Yota
APN: yota.ru
Номер доступа: *99#
Имя пользователя: (пусто)
Пароль: (пусто)
SkyLink
APN: пусто
Номер дозвона: #777
Имя пользователя: mobile
Пароль: internet
Tele2
APN: internet.tele2.ru
Номер доступа: *99# или *99***1#
U-Tel (Ростелеком)
Точка доступа: internet.usi.ru
Имя пользователя/пароль: пусто
Номер дозвона: *99***1#
Смартс
APN: internet.smarts.ru
Номер доступа: *99# или *99***1#
Имя пользователя: internet (не обязательно)
Пароль: internet (не обязательно)
Киевстар
APN: Для абонентов предоплаченной связи - www.ab.kyivstar.net Для контрактных абонентов - www.kyivstar.net
Номер доступа: *99# или *99***1#
Билайн Украина
Точка доступа(APN): internet.beeline.ua
Номер доступа: *99#, *99***1# или *99**1*1#для некоторых моделей телефона
Пользователь: необязательный параметр – можно оставить незаполненным;
Пароль: необязательный параметр – можно оставить незаполненным.
МТС-Беларусь
Точка доступа/APN: mts
Имя пользователя/User name: mts
Пароль/Password: mts
Life
Точка доступа/APN:internet
Имя пользователя/пароль: не требуются
Номер доступа: *99#
Билайн (Beeline KZ)
Точка доступа: internet.beeline.kz
Номер дозвона: *99#
Логин: beeline
Пароль: beeline
Строка инициализации модема (необязательно): AT+CGDCONT=1,»IP»,»internet.beeline.kz»
Kcell-Activ
Точка доступа: internet
Номер дозвона: *99#
Логин: (пусто)
Пароль: (пусто)
Теле2 (TELE2 KZ)
Точка доступа: internet
Номер дозвона: *99#
Логин: (пусто)
Пароль: (пусто)
Строка инициализации модема (необязательно): AT+CGDCONT=1,»IP»,»internet»
В некоторых моделях роутеров с поддержкой 3G-4G модемов определение оператора и ввод всех необходимых настроек происходит автоматически.

Также у некоторых производителей в настройках необходимо будет указать, что вы хотите получать интернет именно через модем 3G/4G, а не по кабелю. Например, у TP-Link нужно установить флажок на «Включить 4G в качестве резервного подключения к Интернет» — соответственно, при отсутствии иного источника он будет работать, как основной.

На роутерах Asus нужно зайти в раздел меню «Интернет» и установить два значения:
- Интерфейс WAN — на «Мобильная сеть»
- И Включить мобильную сеть — «Включить»

В квартирах крупных городов всё же чаще используют подключения по оптоволоконной линии. Я имею в виду, что сам интернет в подъёзд заводится с оптики. Но не всегда есть возможность использовать именно это подключение. Например, для загородных участков, частных домов иногда лучше использовать интернет от мобильного оператора. Сегодня в статье я расскажу общую инструкцию – как самостоятельно подключить 3G/4G USB модем к роутеру.
На деле же нет ничего сложного, в первую очередь проверьте – можно ли подключить флэшку от оператора на вашем маршрутизаторе и есть ли там вообще USB разъём. На дорогих моделях может быть две версии USB порта: 2.0 и 3.0. Нас интересует именно 2.0 порт. 3.0 – обычно имеет синий цвет. Поэтому просто возьмите свой купленный модем и вставьте его в этот разъём. Теперь переходим к настройкам.
Зайти в Web-интерфейс интернет-центра
Вам не нужно устанавливать какие-то программы или дополнительный софт – достаточно просто подключиться к сети роутера. Это можно сделать двумя способами: по Wi-Fi, по проводу. Для подключения по WiFi нужно с телефона, планшета, ноутбука подключиться к сети, используя пароль от неё. Если вы подключаетесь первый раз и роутер новый, то пароль от сети будет под корпусом на этикетке. Строка со значение может иметь такое название или «PIN».

При подключении к сети аппарата по проводу, нужно один конец сетевого кабеля воткнуть в сетевую карту ноута или компа, а второй вставить в LAN порт маршрутизатора.

ВНИМАНИЕ! Не перепутайте с WAN портом, который обычно один и предназначен для кабеля от провайдера. Он может иметь синий цвет. Как правило, он отличается от других подобных портов
Как только вы подключились к сети роутера, запускаем любой доступный браузер и в адресную строку вписываем IP или DNS адрес аппарата. Эта информация также есть на той бумажке под корпусом. Чаще всего используют адреса: 192.168.0.1 или 192.168.1.1 .
Вот вы попали в нутро интернет-центра, но вас должны спросить логин и пароль от админки. По умолчанию на старых моделях - это admin-admin. На новых, при первом подключении вас поприветствует мастер быстрой настройки или попросят придумать логин и пароль.
Далее инструкции будут немного отличаться от производителя роутера. Посмотрите название компании, которая выпустила ваш роутер и смотрите соответствующую главу ниже в статье. Также вам понадобятся дополнительная информация по настройке:
- Номер доступа;
- Имя пользователя;
- Пароль
Все это должны били вам выдать вместе с SIM-картой. Также эта информация может находится в договоре или в коробке из-под модема. Без неё интернет вы не настройте.
Таблица настроек
Знак «-» обозначает, что эти данные заполнять не нужно. Также таблица представленная ниже представлена только в ознакомительной цели. Провайдера мог в любой момент поменять данные для входа, так что лучше использовать настройки, который предоставлены вместе с SIM картой. Если какие-то данные в таблице указаны не верно – пишите об этом в комментариях.
ВНИМАНИЕ! Помимо данных, который предоставлены ниже также может понадобится PIN код от симки.
| Название оператора | APN | Номер | Логин | Пароль |
| Beeline KZ | internet.beeline.kz | *99# | beeline | beeline |
| Kcell-Activ | internet | – | – | |
| Megafon | internet | *99# или *99***1# | gdata | gdata |
| Beeline РФ | internet.beeline.ru или home.beeline.ru | beeline | beeline | |
| MTS РФ | nternet.mts.ru | *99# или *99***1# | mts | mts |
| Теле2 | internet.tele2.ru | – | – | |
| U-Tel | internet.usi.ru | *99***1# | – | – |
| Yota | yota.ru | *99# | – | – |
| SkyLink | – | #777 | mobile | internet |
| SmartS | internet.smarts.ru | *99# или *99***1# | internet | |
| Киевстар | www.ab.kyivstar.net www.kyivstar.net | – | – |
Не могу зайти в админку

Если логин и пароль не подходит или стандартный IP адрес, то скорее всего им ранее кто-то пользовался. Надо сбросить конфигурацию системы до заводских настроек. Для этого на каждой такой штуковине есть кнопочка «RESET». Отыщите её и зажмите на 15 секунд. Роутер начнёт мигать и на секунду потухнет. Надо будет подождать примерно минуты 3.
TP-Link

Переходим в «Дополнительные настройки» – «Сеть» – «Настройки 3G/4G ». Ставим галочку для ввода логина и пароль. Вписываем все данные. Указываем поставщика услуг мобильного интернета. В конце жмём «Подключить» – «Сохранить».
D-Link
Прошивки у данных моделей разные. Поэтому наша задача найти раздел связанный с 3G или 4G. Заходим туда и вставим галочку для автономного подключения. В конце не забудьте применить настройки.

Zyxel Keenetic

На прошивках новых моделей ничего настраивать не нужно, просто вставляем модем, и он работает. Работоспособность можно увидеть на стартовой странице. Для более детально настройки зайдите в раздел «Модем 3G/4G».
ASUS

- Сначала выбираем страну, а потом оператора связи (Мегафон, МТС, Йота, Билайн и т.д). Строки: APN, Dial Number, имя пользователя и пароль – заполнятся автоматически. Но лучше ввести их вручную. Указывает также PIN-код и нажимаем «Применить».
Wi-Fi
По поводу настройки вифи для каждого роутера я писать не стал, так как есть отдельная , написанная моим коллегой. Там всё понятно и просто написано. У вас это займет немного времени, просто зайдите и прочтите.