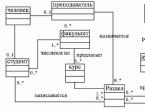Как изменить масштаб фотографии на компьютере. Как изменить размер изображения. Как изменить размера фото с помощью программ
Во время загрузки изображений на сайт, социальную сеть, в презентацию и другой текстовый документ, часто требуется изменить их размер. Сделать это можно несколькими способами, используя специальные онлайн-приложения или программы из пакета Microsoft Office. Особых навыков для уменьшения фото не требуется, поэтому справиться с этой задачей сможет даже начинающий пользователь ПК.
Как уменьшить размер фото с помощью программы Paint
Самым простым и доступным способом сократить вес изображения является использование стандартного редактора Windows ― Paint. С его помощью можно изменить формат и количество пикселей, за счет чего уменьшится размер изображения.
Как это сделать:
- Откройте программу, нажав «Пуск»― «Paint».
- Загрузите изображение для редактирования, нажав «Открыть».


- Откройте раздел «Изменить размер», и поставьте флажок напротив «пиксели».


- Теперь для примера уменьшим размер изображения. Вместо указанных 1050 пикселей по горизонтали укажем 604 пикселя. Поскольку программа автоматически сохраняет пропорции картинки, по вертикали она тоже уменьшится.


- Потом выберите «Сохранить как…» и нужный формат для сохранения. Оптимальный вариант для файла - это тип JPEG.


В итоге размер картинки с 62,3 Кб уменьшился до 44.0 Кб.
Как уменьшить размер фото с помощью редактора Picture Manager
Уменьшить вес картинки можно используя программу Picture Manager, которая входит в Microsoft Office и есть практически на любом компьютере.
Как это сделать:
- Откройте программу, нажав «Пуск» ― «Microsoft Office» ― «Средства Microsoft Office» ― «Диспетчер рисунков Microsoft Office». Или наведите курсор мыши на изображение и в контекстном меню выберите «Открыть с помощью» ― «Диспетчер рисунков Microsoft Office».


- Загрузите нужное фото и нажмите «Изменить рисунок». После этого появится блок с клавишами для редактирования изображения. В самом низу будет два необходимых инструмента: «Изменения размера» и «Сжатие рисунка».


- Если нужно скорректировать разрешение рисунка выбираете «Изменить размер». Тут можно указать желаемый размер фото. Для этого поставьте флажок возле пункта «Произвольная высота и ширина», и внесите параметры в пустые ячейки.


- Или можно выбрать пункт «Процент от исходной ширины и высоты» и задать процент уменьшения картинки, например, 50%.


- После этого нужно подтвердить изменения нажатием «Сохранить». Потом выберите «Сохранить как» и обязательно переименуйте файл, чтобы сохранить исходник.
- Если нужно сжать рисунок без изменения его графического разрешения выберите пункт «Сжать рисунки».
- Потом выберите необходимое действие: сжать для документа, веб-сайта или e-mail.
- Нажмите «Ок» и укажите новое наименование файла.


Уменьшить размер фото с помощью онлайн-сервисов
Если воспользоваться стандартными приложениями Windows у вас не получается, можно прибегнуть к простому онлайн-редактору фото, например, Resizepiconline.
- Перейдите по этой ссылке.
- Загрузите фото.


- Задайте требуемый размер изображения, его уровень качества и тип файла с помощью ползунка.


- Нажмите «Изменить размер» и «Скачать». После этого новое фото загрузится на ваш компьютер.


Уменьшить размер картинки можно простыми действиями по корректированию параметров изображения. Для этого не нужно устанавливать дополнительное программное обеспечение или получать профессиональные навыки. Но помните, что фото часто теряют свое первичное качество после такого редактирования.
Изменение размера изображения – довольно частая задача для пользователей ПК. Для чего это? Да вы и сами сможете ответить на этот вопрос, просто вспомнив, как вы в последний раз загружали фотографию в социальную сеть или на форум. Помните ограничение на размер или разрешение изображения? То-то же. Также, зачастую, кажется, что фото будет выглядеть выигрышнее, если его обрезать определенным образом. В обоих случаях вам пригодится следующая инструкция.
Мы разберем процесс поэтапно на примере многофункциональной программы PicPick. Почему именно в ней? Да потому, что именно в ней эти операции производить, пожалуй, проще всего. К тому же, программа абсолютно бесплатна и обладает целой кипой других полезных функций.
Начнем с простого изменения размера. В ленте инструментов необходимо найти пункт «Изображение », затем нажать на «Размер » и, наконец, «Изменить размер изображения ».

В появившемся диалоговом окне вы можете указать насколько, в процентах, изменить размер картинки. Ниже можно выбрать другой вариант – точное значение в пикселях. Тут вы можете либо произвольно указать ширину и высоту фото, либо, что более предпочтительно, изменить размер с сохранением исходных пропорций. В этом случае вы вводите либо значение ширины, либо высоты, а второй показатель считается автоматически. В конце лишь необходимо нажать «ОК».

Обрезка изображения
Обрезать изображение еще проще. Для начала, выберите на панели инструментов пункт «Область » и выделите необходимый вам фрагмент снимка.


Иногда фотографии не загружаются потому, что слишком большого размера. Рассмотрим два простых способа уменьшения фото с помощью диспетчера рисунков Microsoft Office (в данном случае, 10-й версии, но принцип один и тот же) и графического редактора Paint. Также вы можете выбрать для уменьшения фото любой другой графический редактор по своему усмотрению.
Первый способ уменьшения размера изображения с помощью диспетчера рисунков Microsoft Office.
1. Выбрать желаемое фото, размещенное в папке или на рабочем столе компьютера.
2. Нажать правой кнопкой мыши на фото. Выбрать в окне "Открыть с помощью", далее выбрать диспетчер рисунков Microsoft Office.
3. В верхней панели выбрать и нажать на "Изменить рисунки".

4. Справа выбрать и нажать на " Изменение размера".

5. Далее, справа, ниже, можно увидеть исходный размер фото (в данном случае - 4608 Х 3072 пискеля) и выбрать любой из способов изменения размера, например, стандартные ширину и высоту. При выборе этого способа откроется окно с перечислением размеров. Выбрать желаемый, нажать ниже "Ок", затем слева вверху "Файл" - "Сохранить".


А можно выбрать процент от исходных ширины и высоты. Затем выбрать желаемый, нажать ниже "Ок", затем слева вверху "Файл" - "Сохранить".

Или же выбрать произвольные ширину и высоту, задать необходимый размер, эатем нажать ниже "Ок", далее слева вверху "Файл" - "Сохранить". Выбранный вами размер может автоматически корректироваться программой в зависимости от формата изображения. В данном случае, выбран размер 600 Х 400 пикселей.

6.

Второй способ уменьшения размера изображения с помощью графического редактора Paint.
1.
Нажать на "Пуск" в нижней левой панели на рабочем столе компьютера, далее "Все программы", затем папку "Стандартные", в папке выбрать Paint. Или же, также как обозначено в первом варианте: выбрать желаемое фото, размещенное в папке или на рабочем столе компьютера,
нажать правой кнопкой мыши на фото. Выбрать в окне "Открыть с помощью", далее выбрать Paint.

2. Слева вверху выбрать " Вставить", затем ниже "Вставить из".


4. Затем в верхней панели выбрать" Изменить размер".



6. Нажать на значок в верхнем левом углу, выбрать "Сохранить".

7. В итоге получаем из фото достаточно большого исходного размера 4608 Х 3072, фотографию размером 600 Х 400 пикселей.
Уменьшать изображения нужно по самым разным причинам. Самая частая из них – необходимость заливки фотографий на сервер с возможностью быстрого просмотра. Огромные файлы хоть и обеспечивают высокое качество, делают невозможным оперативную работу пользователя с изображениями. В этой статье рассказывается, как уменьшить размер файлов цифровых фотографий с помощью Paint, Preview на Mac или Adobe Photoshop().
Уменьшаем изображение при помощи Paint
Использование предварительного просмотра на Mac
- Откройте фотографию в приложении «Предварительный просмотр». Сделайте это двойным щелчком по синему значку предварительного просмотра, который выглядит как перекрывающиеся снимки, затем нажмите «Файл» в строке меню и «Открыть» в раскрывающемся меню. Предварительный просмотр — это приложение для просмотра собственных изображений Apple, которое автоматически включается в большинство версий Mac OS.
- Нажмите меню «Инструменты». Оно находится в строке меню в верхней части экрана. Нажмите «Настроить размер» и установите новый размер для изображения. Выберите новые параметры или «Пользовательский» в меню «Вставить в». Если вы выберете «Пользовательский», введите размеры в полях «Ширина» и «Высота»или количество пикселей на дюйм / см в поле «Разрешение:». Нажмите «Файл» в строке меню, затем нажмите «Сохранить». Изображение будет сохранено с указанными вами размерами.
Использование Adobe Photoshop
- Откройте файл Photoshop. Для этого дважды щелкните значок синего приложения, содержащий буквы «Ps», затем нажмите «Файл» в строке меню и «Открыть» в раскрывающемся меню. Выберите файл в диалоговом окне и нажмите «Открыть».
- Нажмите «Изображение» в строке меню в верхней части экрана. Нажмите Размер изображения,откроется диалоговое окно. Нажмите на Bicubic Sharper (лучше всего для уменьшения) в раскрывающемся меню внизу диалогового окна. Введите новые размеры. Введите их в любой из полей «Ширина» и «Высота». Вы также можете отрегулировать количество пикселей на дюйм / см в поле «Разрешение» в разделе «Размер документа».
- Если вы не хотите сохранять одинаковое соотношение сторон изображения, снимите флажок «Constrain Proportions» в нижней части диалогового окна. Сохраните снимок в нужном формате и месте.
Видео: Как сжать фото без потери качества в фотошопе. Как уменьшить размер фото
Иногда требуется уменьшить размер фотографий для отправки на емейл или загрузки на сайт знакомств, или в свою любимую социальную сеть.
Дело в том что современные фотоаппараты делают фотографии в большом разрешении, что конечно очень здорово, но при этом такие фото имеют и внушительный размер. Вплоть до нескольких десятков мегабайт.
Конечно же, что на сайтах такая большая фотография будет очень долго открываться, а тот, у кого медленное интернет соединение и вовсе может не дождаться пока она загрузиться целиком.
Что же тогда делать? Все просто, мы можем уменьшить фотографию или сжать ее. При этом на сайте этого не будет заметно — фото по-прежнему будет таким же естественным.
Существует множество программ для уменьшения размера картинок и фото, а также есть сайты, которые позволяют это сделать онлайн.
В данной статье мы рассмотрим сначала несколько программ , а затем предоставим ссылку на сайт, который уменьшит изображение в онлайн режиме .
Используем стандартную программу Paint
Программа Paint есть по умолчанию в операционной системе Windows 7 и в других версиях. Чтобы долго ее не искать, вам достаточно кликнуть по значку «Пуск» и ввести в строку поиска «Paint»:
В списке найденных буден интересующая нас программа. Запускаем ее.

Слева будет значок в виде документа.

При клике на него выпадает меню из которого выбираем «Открыть».

Находим фото на компьютере, которое будем уменьшать.

Затем в меню программы жмем на надпись «Изображение» и «Изменить размер»

Переключаем кнопку на «Пиксели» и вводим нужную вам цифру. Обратите внимание, если стоит галочка «Сохранять пропорции», то при вводе значения по горизонтали — будет автоматически меняться и значение по вертикали.
Если вы хотите свое значение и там и там, то снимите галочку, но тогда изображение будет искажено: растянуто или сжато (если оно не пропорциональное).


Минус программы Paint в том, что мы не можем повлиять на силу сжатия. Поэтому мы рассмотрим очень похожую программу Paint.NET.
Изменяем размер и сжимаем картинку программой Paint.NET
Paint.NET предоставляет нам возможность повлиять на силу сжатия и размер фотографии на выходе. Поэтому рекомендуем использовать именно ее.
Данная программа также обычно уже установлена на компьютере. Попробуйте опять нажать пуск и ввести уже Paint.NET.
Если найдется — запускайте, если нет, то по этой ссылке http://paintnet.ru/download/ ее можно скачать. Программа является бесплатной. Установите ее и запустите.
Также как и в программе описанной выше, открываем файл на компьютере, а затем в меню «Изображение» > «Изменить размер», или сочетание клавиш Ctrl+R.

Также выставляем нужные нам параметры.


Бесплатная программа SmallFoto для пакетной обработки изображений
Данная программа очень проста в применении, с бесплатной лицензией, и позволяет не только уменьшать и сжимать изображения, но также и накладывать поверх водяной знак, обрабатывать и переименовывать сразу несколько картинок, т.е. поддерживается пакетная обработка — целыми папками.
Внешний вид программы SmallFoto:

Выбираем «Источник» — папку на компьютере с ваши оригинальными изображениями (в папке может быть любое количество картинок или фото);
Также выбираем «папку-получатель» куда будут сохранены уменьшенные копии. Можно заранее ее создать.
Выбираете нужный вам размер, формат и качество, кликнув по соответствующей кнопкам и жмете «Старт». То есть все очень просто. В вашей «Папке-получателе» появятся те же фотографии, только с новым размером, который вы хотели.
Уменьшение размера фотографий онлайн
В наше время существует множество сайтов, на которые можно зайти, загрузить фотографию и получить ее уменьшенную копию.
А это значит, что вам можно даже не запускать какие-либо программы, чтобы изменить размер фото. Конечно же, на сайтах в онлайн режиме возможностей гораздо меньше чем предоставляют программы, но если вам важно быстро что-то уменьшить ширину и длину, то почему бы ими и не воспользоваться.
Такую возможность на предоставит сайт www.avazun.ru, а вот точная ссылка инструмента http://www.avazun.ru/tools/razmer/

Кликаем, выбираем фотографию на компьютере. После загрузки появится окошко с возможностью выставить размеры, и кнопка скачать.

Скачиваем полученное изображение на компьютер.