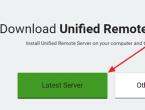Как включить Wi- Fi на ноутбуке. Что делать если пропал значок беспроводной сети wifi в ноутбуке Серые палочки wifi
В редких случаях настройка сети Wi-Fi на iPhone, iPad или iPod touch может быть неактивной или отображаться серым цветом. Если перейти в меню Настройки –> Wi-Fi, тумблер будет выключен без возможности активации беспроводного соединения.
Если это произошло, iOS-устройство не позволяет пользоваться интерфейсом Wi-Fi. В операционной системе iOS 7.1 в Пункте управления может появиться сообщение «Wi-Fi недоступна». Как решить неприятную проблему? Прежде всего проверьте, что тумблер «Авиарежим» находится в положении «Выкл.», зайдя в основной раздел iPhone и iPad. После этого:
1. Установите последнюю версию iOS
Первое, что нужно сделать в такой ситуации – проверить, что на устройство установлена актуальная версия операционной системы. С каждым апдейтом Apple устраняет системные ошибки, делает ОС стабильнее. После перехода на новейшую ОС проблема может решиться сама собой. Зайдите в меню Настройки –> Основные –> Обновление. Здесь вы должны увидеть сообщение «Установлено новейшее ПО». Если на устройстве нет доступа к Интернет, подключите гаджет к компьютеру и проверьте наличие обновлений в iTunes.
2. Сделайте жесткую перезагрузку
Решить проблему с неактивным индикатором Wi-Fi поможет жесткая перезагрузка устройства, в результате которой выполняется сброс временных данных. Чтобы сделать Hard Reset, нужно одновременно нажать и удерживать верхнюю кнопку «Power» и кнопку «Home». Удерживать вместе их нужно до тех пор, пока на дисплее не отобразится логотип Apple.
3. Сбросьте сетевые настройки
В ситуации, когда настройка Wi-Fi отображается серым цветом, может дать результат сброс сетевых настроек. Операция достаточно простая и ее возможно проделать на самом гаджете. Выполните процедуру из раздела Сброс в основном меню iOS. Для этого перейдите в Настройки –> Основные –> Сброс –> Сбросить настройки сети. Таким образом вы «обнулите» все настройки сети, включая сведения о подключенных устройствах Bluetooth, пароли Wi-Fi, а также параметры VPN и APN.
4. Полное восстановление iOS
Если сброс сетевых настроек не помог, необходимо проделать операцию для возвращения iPhone и iPad к исходному состоянию – сбросить операционную систему. Выполнить очистку мобильного устройства можно через iTunes или средствами самой ОС. В последнем случае нужно перейти в меню Настройки –> Основные –> Сброс. Здесь доступны разные параметры для «обнуления» системы. Подробнее об этом можно узнать .
5. Ремонт
Если ни один из вышеперечисленных способов не помог, вероятно речь идет об аппаратном сбое. Скорее всего, проблема с самим модулем Wi-Fi. Для определения конкретной неполадки необходимо обратиться к представителям компании Apple за поддержкой и техническим обслуживанием или в ближайший сервисный центр, где специалисты выполнят диагностику и ремонт аппарата.
Если на ноутбуке после переустановки Windows или просто безо всяких видимых причин не работает Wi-Fi, пишет, что нет доступных подключений и показывает красный крестик на значке соединения, в материале ниже описано несколько возможных причин этой проблемы и что делать, чтобы ее исправить.
О других проблемах с Wi-Fi подключением: ,
Нет доступных подключений Wi-Fi при очередном включении ноутбука
Если ранее на этом же ноутбуке вы подключались к беспроводным сетям Wi-Fi, а теперь, без каких-либо действий с драйверами, без переустановки Windows вам вдруг пишут, что нет доступных подключений, это обычно означает, что по какой-то причине Wi-Fi адаптер оказался выключен.
Вот на что следует обратить внимание, чтобы попробовать исправить проблему:

В целом, это обычно все возможные варианты, которые помогают исправить проблему, если она не состоит в отсутствующих драйверах, недавно переустановленной системе или каких-то аппаратных проблемах. Если же эти варианты не помогли, можно попробовать следующие пути решения.
На всякий случай также проверьте, не был ли каким-то образом случайно отключен Wi-Fi адаптер в диспетчере устройств:
- Нажмите клавиши Win+R на клавиатуре, введите devmgmt.msc и нажмите Enter.
- Посмотрите, присутствует ли Wi-Fi в разделе «Сетевые адаптеры» (Может содержать слова «Wireless» или «Wi-Fi» в названии. Кликните по нему правой кнопкой мыши и если в меню есть пункт «Включить», нажмите его (а если нет - то он уже включен).
Не работает Wi-Fi на ноутбуке после установки Windows 10, 8 или Windows 7
Если проблема «нет доступных подключений» возникла у вас после установки или переустановки Windows (или же вы просто еще ни разу не пробовали подключиться с этого ноутбука к Wi-Fi, что почти то же самое), то почти гарантированно проблема в драйверах, причем, уверен, если вы уже искали, что делать, если не работает Wi-Fi, то вы видели упоминание этой причины, однако мало где упоминают, что дело может быть не только в драйверах не только для Wi-Fi, о чем тоже будет сказано.
Итак, самое главное, что вы должны учитывать по поводу драйверов Wi-Fi:
- Драйвера Wi-Fi на ноутбук следует устанавливать с официального сайта производителя ноутбука (драйвера там находятся в разделе «поддержка», как правило) именно для вашей модели. Если, например, там нет драйверов для Windows 10, можно установить и для 8 или 7. Если не устанавливаются - попробовать установку в режиме совместимости.
- Если в диспетчере устройств для Wi-Fi адаптера сообщается, что «Устройство работает нормально», а драйвер не нуждается в обновлении - это не говорит ни о чем (т.е. на самом деле устройство может работать ненормально, а драйвер нужно обновить). Все равно устанавливаем официальный драйвер.
Самое важное. А теперь тонкий нюанс, касающийся работы Wi-Fi на ноутбуке после переустановки системы: если перед переустановкой ОС на ноутбуке (на многих моделях так) выключить беспроводную сеть клавишей на клавиатуре (или Fn + клавиша), то после установки, даже с оригинальными драйверами беспроводного адаптера, вы будете видеть сообщение о том, что нет доступных подключений и красный крестик на значке подключения - потому как адаптер с точки зрения Windows отключен. А иногда то же самое происходит и без предварительного отключения Wi-Fi.
При этом, как раз драйвера и утилиты для работы этих клавиш - это то, что многие не устанавливают, а в драйвер-паках они отсутствуют.
Проверить, установлены ли у вас легко - попробуйте использовать какие-либо функциональные клавиши из верхнего ряда (кроме звука и яркости - они могут работать и так). Если они не работают, вполне возможно, что причина не работающего Wi-Fi в этом.
Решение - установить все необходимые официальные утилиты для вашей модели ноутбука, чтобы функциональные клавиши в верхнем ряду на клавиатуре ноутбука заработали. И после этого включить клавишами адаптер. При этом в некоторых случаях это не единственная утилита, а сразу набор драйверов и утилит от производителя, потому оптимальный вариант - устанавливать все официальные драйвера со страницы поддержки вашего ноутбука.
Как правило, такие официальные утилиты называются в духе: Hotkey Utility (Asus и Acer), Keyboard Driver, Launch Manager (Acer), Hotkey Features Integration (Lenovo) и подобные.
Которые, в свою очередь, могут требовать дополнительных официальных утилит, таких, как, например, HP Unified Extensible Firmware Interface (UEFI) Support Environment и HP Software Framework для ноутбуков HP (плюс на некоторых из них дополнительно может потребоваться HP Wireless Button Driver для включения Wi-Fi), а для ноутбуков Lenovo драйверы этих клавиш представляют собой целый пакет, включающий System Interface Driver и другое ПО.
Так что по порядку устанавливаем официальные драйвера до тех пор, пока функциональные клавиши не заработают (при этом, вариант, что нужные драйвера/утилиты есть только для предыдущих версий ОС, изначально устанавливаемых на ноутбук - очень часто встречающийся, учтите и пробуйте установить их), а после этого пробуем включить Wi-Fi на ноутбуке.
Несколько дней назад я поменял свою банковскую карту Сбербанк всвязи с истечением срока. Получив на руки свежевыпущенную МастерКард я заметил, что она практически мало чем отличается от предшественницы. Но вот в правом верхнем углу появился значок «Вай-Фай». Признаюсь, меня он сильно заинтересовал. Нет, про бесконтактные платежи я знаю, но не думал, что они уже добрались и до обычных банковских карт. Но обо всём по порядку.
Система бесконтактных платежей
Технический прогресс не стоит на месте и для удобства пользователей сегодня активно внедряется — система бесконтактных платежей. Скорее всего в дальнейшем она будет чрезвычайно популярной! Теперь проведение платёжных операций не требует обязательно вставлять карточку в устройство считывания — достаточно будет просто поднести её к картридеру банкомата или к терминалу на кассе и платёж пройдёт «как по маслу»!
Вся эта система построена на применении чипов NFC, которые сейчас встраиваются даже в пластиковые карты банков Visa, MasterCard и МИР. Исключение составляют только Maestro и Visa Electron. Значок ВайФая на картах Виза обычно расположен в левом верхнем углу, а на картах МастерКард — в правом. По этому знаку WiFi можно распознать — поддерживается ли опция или нет.
Основные преимущества бесконтактных платежей следующие:
- Удобство! Это главный плюс. Не надо вставлять карту в считыватель и вводить пинкод! Просто подносим её к терминал и деньги полетели!
- Безопасность! Ваша карта всегда в Ваших руках. Её реквизиты так же никто не увидит! Передача данных ведётся на очень короткое расстояние и перехватить процесс практически невозможно.
- Скорость! Из-за того, что часть действий при проведении платежа исчезают, скорость платёжных операций сокращается минимум на треть!
Как пользоваться картой Сбербанка со знаком WiFi?!
Для того, чтобы выполнить бесконтактный платёж, надо в первую очередь убедиться поддерживает ли терминал бесконтактные платежи или нет. Для этого на них должен присутствовать один из этих логотипов (или несколько сразу):
Ждём пару секунд, пока идёт обмен данными. Как только появится сообщение о том, что операция прошла успешно — можете убирать карточку со значком Вай-Фай обратно в кошелёк или портмоне.
Есть на Android устройствах такая проблема, когда после подключения к беспроводной сети, значок Wi-Fi серого цвета, а не синего и не работает интернет в Google Play, и других программах. Сайты как правило открываются, но бывают и случаи, когда подключение есть, а интернет не работает вообще, даже в браузере. Причем, на Android не все сразу замечают этот серый значок Wi-Fi сети, скорее всего все сталкиваются с проблемой когда просто не получается зайти в Google Play Маркет , появляется ошибка "Подключение отсутствует", или "Проверьте соединение и повторите попытку".
А в браузере, при попытке открыть какой-то сайт, может появляться ошибка "Часы отстают" (NET::ERR_CERT_DATE_INVALID).
Что касается самого значка подключения к Wi-Fi, то на Android-устройствах без каких либо фирменных оболочек, он действительно может быть серым вместо синего. Выглядит это примерно вот так:
Но в основном, значок подключения к беспроводной сети не меняется. Даже при появлении такой проблемы. Проверил на Lenovo, и Meizu M2 Note. Там в Google Play, YouTube и т. д. зайти не получалось, но сам значок подключения к Wi-Fi никак не менялся. Он там всегда серый 🙂
Серый значок Wi-Fi на Android, и не работает Google Play. Как исправить?
Сам я уже несколько раз сталкивался с такой проблемой, и видел много информации в интернете на эту тему. Так что сейчас рассмотрим самые популярные причины и решения, из-за которых могут появляться такие проблемы с Wi-Fi на Андроид.
Первым делом советую попробовать способ под номером 6! Как оказалось, установка антивируса Dr.Web сразу решает проблему с серой иконкой Wi-Fi.
1 Время. Дата. Часовой пояс. Эти параметры нужно проверять в первую очередь. Если у вас на телефоне, или планште неверно настроена дата, или время, то Wi-Fi будет серым, и Play Мркет работать не будет. Это проверено, меняем дату на телефоне, и Маркет не может получить доступ к интернету.
Поэтому, зайдите в настройка своего устройства, на вкладку где настраивается время, и проверьте правильные ли там настройки. Можно установить галочку возле пункта автоматической настройки даты и времени, или наоборот снять ее и задать все вручную. Так же, обязательно проверьте настройки часового пояса.

Если у вас там были неправильные параметры, то после настройки все должно заработать.
2 Freedom. Если вам знакомо такое приложение как Freedom, или LuckyPatcher, оно у вас установлено, или вы его установили и удалили, то нужно открыть Freedom (если нужно, то установить повторно) , подождать несколько минут, и нажать на кнопку Стоп .

Значок сети Wi-Fi , расположенный справа на панели задач Windows, позволяет получить информацию о подключении к сети Wi-Fi и его состоянии.
Вот несколько различных иконок сети Wi-Fi, которые могут появиться.
Значок подключения к сети Wi-Fi
Существует подключение к сети Wi-Fi и интернету . Всё должно работать. Если отображается этот значок, но возникают проблемы с подключением , это может означать, что проблема касается конкретного приложения или веб-сайта, или брандмауэр блокирует подключение к интернету.
Существует подключение к сети Wi-Fi, но не было обнаружено подключение к интернету (такой статус также называется ограниченным подключением ). Этот значок означает, что компьютер под управлением Windows соединен с локальной сетью, но нет подключения к интернету . Вероятно, видны другие компьютеры и устройства в сети, но нельзя совершать действия, требующие доступа в интернет (например, просмотр веб-страниц, использование электронной почты или режим потоковой передачи музыки или видео).
Чтобы проверить, имеет ли компьютер связь (подключение к интернету), Windows отправляет HTTP-запрос на сервер в интернете. Если он не получает ответа от сервера, то отображается этот значок.
В случае ограниченного подключения создайте и откройте отчет о беспроводной сети , затем выполните следующие действия:

Значок отсутствия подключения к сети Wi-Fi
Беспроводной сетевой адаптер распознается, но не найдена сеть Wi-Fi, и нет подключения к сети Wi-Fi . Если этот значок отображается, когда вы находитесь в зоне действия сети Wi-Fi, может иметь место одна из следующих ситуаций:
- Физический переключатель Wi-Fi на ноутбуке или планшете выключен . Проверьте, чтобы он был включен.
- Сетевая карта не поддерживает частоту сети . Такая ситуация имеет место, например, в том случае, если карта поддерживает только частоту 2,4 Ггц, а сеть использует полосу частот 5 Ггц. Информацию о частоте, поддерживаемой маршрутизатором, можно найти в его документации.
- Карта поддерживает частоту сети, но драйвер карты беспроводной сети фильтрует её
. Такая ситуация редка, но случается.
Убедитесь, что адаптер беспроводной сети поддерживает ту же частоту, что и беспроводная сеть, выполнив следующие действия:
- В поле поиска на панели задач введите Диспетчер устройств , а затем выберите Диспетчер устройств в списке результатов.
- В Диспетчере устройств выберите Сетевые карты , а затем выберите имя соответствующего адаптера.
- Выберите вкладку Дополнительно , а затем посмотрите настройки Режима Wi-Fi и убедитесь, что он обеспечивает поддержку частоты сети.
Адаптер беспроводной сети обнаружен, и в пределах досягаемости есть беспроводные сети, но адаптер не имеет связи с какой-либо из них .
- Если вы увидите этот значок, попробуйте подключиться к сети Wi-Fi.
- Если вы не можете установить соединение, откройте отчет по беспроводной сети и убедитесь, что в разделе сессии Wi-Fi есть указанные проблемы.
Значок отсутствия связи
Не найден или не включен сетевой адаптер .
Вот несколько решений, которые следует попробовать в случае отображения этой иконки:
- В отчете по беспроводной сети в разделе сетевые адаптеры (Network Adapters ) найти свою карту беспроводной сети, а затем проверьте, присутствует ли там номер проблемы. Если да, он будет соответствовать коду ошибки в Диспетчере устройств , который сообщает, почему драйвер не был загружен.
- Проверьте, установлен ли у вас последний драйвер, запустив службу Windows Update . Для того, чтобы найти дату и версию драйвера, в разделе Диспетчер устройств , выберите пункт Сетевые адаптеры , нажмите и удерживайте (или щелкните правой кнопкой мыши) пункт Свойства , а затем выберите вкладку Драйвер .
- Если карта беспроводной сети не отображается в Диспетчере устройств, это значит, что операционная система Windows не обнаруживает её. В такой ситуации может потребоваться вручную установить драйвера. Проверьте веб-сайт производителя устройства на наличие драйвера, который работает в операционной системе Windows 10.