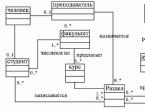Как проверить веб-камеру на ноутбуке. Как проверить камеру на ноутбуке и что делать если веб-камера не работает Как узнать id веб камеры на ноутбуке
Все современные ноутбуки снабжены встроенной камерой и не нуждаются в каких-либо дополнительных действиях для ее активации и использования. На компьютере заводом-изготовителем уже должен быть предустановлен весь комплект драйверов, необходимых для работы различных функций ноутбука, в том числе и веб-камеры. Камера должна включаться автоматически при запуске использующего ее программного обеспечения. Обычно это так и происходит, если камера физически исправна. Поэтому, покупая новый и тем более бывший в употреблении ноутбук следует проверить работоспособность его веб-камеры.
Как проверить камеру на ноутбуке
- Попробуйте найти через меню «Пуск» на ноутбуке программу, предназначенную для работы с камерой. Нужно искать названия, содержащие слово Webcam или Camera. Конкретное название привести сложно, так как оно будет различным в зависимости от производителя ноутбука. Например, у Sony это Vaio Camera Capture Utility, у ASUS - Virtual Camera. Если программа будет найдена, то запустите ее и проверьте работу камеры. Если найти не удастся, то переходите к следующему шагу.
- Откройте раздел «Сканеры и камеры» панели управления. Сделайте двойной щелчок мышью по изображению камеры и если она исправна вы увидите собственное изображение на экране ноутбука. Встроенная камера не всегда отображается в указанном разделе панели управления. Поэтому рассмотрим еще несколько способов того, как проверить камеру на ноутбуке.
- Самым простым и доступным способом проверки работоспособности камеры при наличии скоростного подключения к сети Интернет является использование сайтов-сервисов для видеочатов. Вот несколько из подобных сервисов.Если нет желания использовать сервисы сомнительного характера, то установите на компьютер Skype, или используйте Gmail видеочат, которые также позволят проверить камеру на ноутбуке.
- Скачайте одну из программ для работы с веб-камерой. Выбор программ данного класса очень большой: WebcamMax, CyberLink YouCam, AvaCam и многие другие. Очень удобно использование так называемых portable-версий программ, которые не нуждаются в установке. В этом случае можно запустить ее на интересующем ноутбуке с флешки, не инсталлируя на компьютер самой программы. Это значительно упрощает процесс проверки.
Если вы любите общаться с людьми по интернету и предпочитаете не только слышать, но и видеть, то компьютер с видеокамерой – идеальное решение. Как выбрать подходящий ноутбук, включить и проверить его камеру?
Начнем сначала. Качество картинки во встроенных ноутбучных камерах варьируется в среднем от 0,3 до 3 мегапикселей. С помощью веб-камеры также можно вести фото- и видеосъемку. Естественно, можно подключать и сторонние устройства – от самых простых через USB до профессиональной техники с новейшими портами для передачи данных (S-Video , DVI, HDMI, DisplayPort и другие). В пределах до 5-10 метров камера и другие портативные устройства подключаются через блютус, FireWire и т.п. Итак, у вас уже есть ноутбук с камерой. Но где ее найти? Открываем меню “Пуск” и вводим слово “камера” в строку поиска. Если ничего не нашлось, переходим к следующему пункту. Из “Пуска” заходим в “Панель управления”, от туда в “Оборудование и звук”-> “Просмотр устройств”->”Диспетчер”. То же окно открываем щелчком правой кнопки по “Моему компьютеру”->”Свойства”. Зайдя в “Диспетчер” одним из способов, ищем пункт “Устройства обработки изображений” – в нем должна отображаться искомая камера или аналогичные подключенные девайсы. Нажимаем на устройство правой кнопкой и выбираем “Включить”. Тут также можно отключить камеру аналогичным образом, установить драйвера или обновиться до более новой версии ПО. Зайдя в последний пункт контекстного меню – Свойства, мы увидим, работоспособна ли камера. Смотрим картинку: Проверить камеру легко через любую программу для видео-звонков, например, Скайп и даже в Одноклассниках. Запускаем Skype, заходим в “Настройки” через верхнюю панель, далее “Общие” и “Настройки видео”. Если камера включена, вы увидите изображение, которое захватывает ее объектив в режиме реального времени. Как настроить камеру ноутбука? Для этого есть два способа. У некоторых камер все кнопки управления находятся прямо на устройстве (звук, резкость, зум и прочее). Просто покрутите все возможные рычажки-панели, ориентируясь на качество сигнала в том же скайпе. Второй способ – использовать специальные программы для настройки. В их числе SplitCam, LiveWebCam, IP Camera View и многие другие. Давайте посмотрим на SplitCam . Что же она умеет:- добавлять забавные эффекты к вашему видео без прерывания звонка;
- изменять задний фон, на котором вы сидите;
- работать сразу в нескольких приложениях, разделяя видео-поток;
- транслировать видео на популярные сайты, вроде Livestream и аналогичных;
- работа с разрешениями вплоть до 2048×1536 (HD);
- подключение к IP камере;
- зум участка видео без прерывания
- накладывание аудиоэффектов и разделение звука.
При этом SplitCam распространяется бесплатно, без ограничений.
Если видеокамера не работает, первое, что нужно сделать – переустановить драйвера или найти их более “свежую” версию. Оригинальное ПО находится на диске, который шел в комплекте с ноутбуком. Иначе придется поискать драйвера в сети, на официальном сайте производителя. Например, для ноутбуков марки Lenovo t60 это выглядит так:Сегодня без встроенной веб-камеры не обходится ни один ноутбук. И хотя все необходимые драйвера для работы данного девайса обычно по умолчанию встроены в систему, но приобретая ноутбук (в особенности, если вы покупаете его уже бывшим в употреблении), не лишним будет протестировать камеру на работоспособность. Ниже вы найдете подробную информацию о том, как проверить камеру на ноутбуке.
Данная процедура будет крайне необходима пользователям, которые часто общаются в Skype или после переустановки системы. Если у вас другой случай, то это не значит, что эта инструкция вам не поможет. Главное выполняйте все рекомендации, которые описаны здесь и у вас все обязательно получится.
Проверка веб-камеры с помощью Windows
Первое, что необходимо сделать – это через «Пуск» найти встроенную в систему программу для работы с камерой, введя в поисковую строку слово «Камера» (в ОС Windows 8 и 10 сделать это можно через «Поиск в Windows», введя туда слово «Камера», см. скриншот ниже). Нажмите на лупу в панели управления и введите искомый объект.
Как только компьютер выдаст вам результат, выберите самый первый пункт. Если все хорошо, то камера автоматически запустится, а на экране появится ваше изображение.
Кроме того, можно также зайти в панель управления, найти там раздел «Сканеры и камеры» и, сделать двойной клик по иконке камеры. Как и в примере выше, веб-камера запустится автоматически, а на экране будет транслироваться изображение с нее. Обратите внимание, что не всегда в панели управления отображается встроенная веб-камера. В таком случае вам подойдет один из способов ниже.
Примечание: в некоторых ноутбуках есть специальные утилиты, которые служат для работы с камерой. Возможно, на вашем ноутбуке есть такие программы. Чтобы это проверить, зайдите в панель управления и посмотрите наличие программ для работы с камерой. Также программы могут находиться в «Пуск» — «Все программы».
Проверка камеры через программы
Проверить работоспособность веб-камеры можно, скачав и установив себе на ноутбук одну из следующих программ: Skype, CyberLink, Webmax, Webcam Surveyor и др.В качестве примера рассмотрим тестирования камеры при помощи Skype (кстати, про скачивание и установку этой программы я рассказывал ):
- Скачайте с официального сайта установщик и установите себе на ноутбук программу Skype.
- Запустите ее, если у вас нет аккаунта, то создайте его и укажите в программе.
- В верхнем меню найдите пункт «Инструменты», кликните на него.
- В выпадающем меню нажмите на пункт «Настройки».

- В открывшемся окне с настройками программы нажмите на пункт «Настройки видео» (четвертая строка слева).

- Теперь, если с камерой все хорошо, вы справа увидите собственное изображение.
Если будете использовать другие программы для тестирования, то делаете по аналогии Skype. Заходите в программу, находите настройки видео, заходите в них и там уже производите тест.
Проверка при помощи онлайн-сервисов
Существует также немало веб-ресурсов, с помощью которых можно легко проверить работоспособность камеры. Среди них можно выделить специализированный сайт , на котором можно проверить не только веб-камеру, но и микрофон. Делается это очень просто, заходите на сайт и нажимаете «Проверить веб-камеру». Возможно, у вас появится дополнительное сообщение, где надо нажать «Разрешить». Это надо для того чтобы сайт мог получить доступ на использование камеры.
Далее появится окно, где будет изображение с веб-камеры. Как вы поняли, это довольно простой способ и не требует установки дополнительных программ. Поэтому если у вас стоит задача проверки свой камеры, то рекомендую использовать этот сайт. Конечно, есть небольшой минут – если нет интернета, то и проверку сделать не получится. Но я думаю, что у пользователей, которые хотят понять, как проверить камеру на ноутбуке есть интернет, так как она обычно нужна для общения в Skype.
Отдельно можно выделить популярные у молодежи видео-рулетки, в которых соединение с собеседником для общения происходит случайным образом. Среди таких ресурсов очень популярны:
- и соответственно .
Все они позволят вам с легкостью проверить свою камеру в режиме онлайн.
Если веб-камера не работает
Как правило, здесь либо проблема с драйверами, либо камера отключена в «Диспетчере устройств», либо вообще сломана. И если последний вариант решается только походом в сервисный центр, то в первых двух случаях можно сделать следующее:
С помощью сочетания клавиш «Win» + «R» запустите « ». Введите devmgmt.msc, нажмите «Enter» и откройте раздел «Устройства обработки изображений». Найдите подключенную веб-камеру, нажмите на ней правой кнопкой мыши и кликните по кнопке «Задействовать» (если она была отключена), после чего перезагрузите систему.

Также можно зайти в категорию «Другие устройства» (делается это если в разделе «Устройства обработки изображений» веб-камера отсутствует), найти там строчку с восклицательным знаком желтого цвета, кликнуть на ней правой кнопкой мыши и нажать на «Обновить драйвер» (обратите внимание, что у вас должен быть включен интернет, чтоб произошло обновление драйверов).
Примечание: если у вас будет несколько восклицательных знаков, то это значит, что на ноутбуке есть еще устройства, для которых небыли установлены драйвера. Вам надо выполнить их установку. Нередко компьютерные мастера недоделывают свою работу, и потом обычные пользователи своими силами исправляют их невнимательность.
Если этот способ не помог включить камеру, то можете зайти на официальный сайт производителя вашей камеры и скачать драйвера. Про обновление драйверов и включение камеры я уже рассказывал в статье « ».
Что еще можно попробовать
Удаление драйверов . Зайдите в «Диспетчер устройств» (про вход в данную утилиту я говорил выше), найдите вашу камеру и нажмите на нее правой кнопкой мыши. В выпадающем меню выберете «Удалить». После чего перезагрузите систему. Если этот вариант будет безрезультатным, то в этом случае, диспетчере устройств опять нажмите правой кнопкой мыши на ваше камеру и выберете «Свойства». Далее перейдите во вкладку «Драйвер» (находится вверху) и нажмите «Откатить» (если данная кнопка активна).
Поменяйте USB разъем . Если у вас не встроенная камера, то можете попробовать вставить в другой USB разъем. Иногда, этот способ помогает «оживить» камеру, когда у вас компьютер.
Переустановка Windows или новая камера
К своему сожалению компьютерные мастера обычно устанавливают пользователям всякие сборки Windows, и поэтому у людей возникают различного рода проблем, например, не работает камера. Лучше всего если у вас на компьютере установлена официальная сборка Windows. Тогда у вас не будет повода подумать, что эта проблема именно из-за такой сборки. Если есть подозрения, что ваш Windows глючит, то стоит переустановить Windows. Например, у вас также могут быть другие проблемы — всплывают подозрительные окна или если есть другие ошибки в ноутбуке.
Как бы плохо это не звучало, но техники свойственно ломаться и обычно это происходит в самый неподходящий момент. Допустим, у вас поломалась камера, что можно сделать в этой ситуации: обратиться в сервисный центр или же купить новую USB веб-камеру. Конечно, перед этим сначала сделайте все рекомендации, которые я давал в этой статье.
Если эта инструкция была для вас полезна, то напишите в комментариях, какой способ вам помог решить данный вопрос?
Возможно, вам поможет видео, в котором рассказывается, как быстро включить и проверить камеру на своем ноутбуке:
В наше время компьютерных брендов очень много. Если производством процессоров занимаются два монополиста рынка - AMD и INTEL, то производителей комплектующих материалов очень много. К примеру, веб-камеры выпускают множество фирм. Если у вас есть веб-камера, а вы не знаете ее модели или производителя, есть несколько способов узнать это. Любую модель веб-камеры можно определить системным способом.
Вам понадобится
- Компьютер, веб-камера, приложение Driver Cure, доступ в интернет
Инструкция
На примере наиболее распространенных операционных систем «Виндовс ХР» и «Виндовс 7» на сегодняшний день будет описано то, как на ноутбуке проверить камеру. Если с первой из них проблем не должно возникнуть, то вот со второй у неподготовленных пользователей могут появиться трудности. Следуя изложенным далее указаниям, сделать данную процедуру не составит особого труда.
А как было?
Проще всего выполнить такую операцию, как на ноутбуке проверить камеру, в операционной системе «Виндовс ХР». Достаточно зайти в «Мой компьютер» и найти в разделе «Сканеры и камеры» нужное устройство. Затем выполняем двойной клик левой кнопкой мыши на его пиктограмме. Откроется окно, в котором будет отображаться то, что происходит в текущий момент времени. Если такой пиктограммы нет, то нужно установить драйверы, которые можно взять либо в Интернете, либо с компакт-диска ноутбука (он должен обязательно идти в комплекте с мобильным ПК). Сама процедура инсталляции данного программного обеспечения будет описана в следующем разделе.

Драйверы
Для обеспечения нормального функционирования любого компьютерного устройства нужны драйверы. Это программы, которые управляют работой оборудования, в том числе и веб-камеры. Для начала нужно проверить корректность их установки. Для этого заходим в «Пуск», потом - «Панель управления». В открывшемся окне находим «Диспетчер устройств». Направляем на него указатель манипулятора и совершаем двукратное нажатие левой кнопки мыши. Затем нужно обратить внимание на раздел «Устройства обработки изображений» (для «Виндовс 7») или «Сканеры и камеры» (для «Виндовс ХР»). Открываем его однократным кликом мышки. Напротив веб-камеры не должно быть никаких значков (например, желтого треугольника с восклицательным знаком). В таком случае пропускаем этот этап и приступаем к следующему. Иначе перед тем как проверить веб-камеру на ноутбуке, нужно обязательно проинсталлировать данное программное обеспечение. Его можно скачать с официального сайта производителя мобильного ПК. Для этого при помощи поисковой системы находим соответствующий интернет-ресурс. Затем на нем нужно найти в разделе «Загрузка» необходимое нам программное обеспечение и скачать его. На следующем этапе нажимаем комбинацию клавиш «Вин» (на ней нарисован логотип «Виндовс») и «Е» в английской раскладке клавиатуры. Откроется проводник. В нем находим папку «Загрузки» (в некоторых версиях может быть Download). Затем находим драйверы и двойным кликом мышки запускаем процесс их инсталляции. В дальнейшем, выполняя указания мастера, устанавливаем их. После этого рекомендуется сделать перезагрузку.

Специализированные средства
На следующем этапе решения задачи, как на ноутбуке проверить камеру, нужно воспользоваться специализированным программным обеспечением (например, «ВиртуалДюб») или интернет-ресурсами (http://videochatru.com/ - один из них). В первом случае нужно такой софт скачать с Интернета и установить точно таким способом, как и драйверы. Затем запускаем данную программу. После этого на экране мобильного ПК должно будет появиться то, что происходит в зоне видимости веб-камеры. В дальнейшем эту программу можно использовать для съемки роликов. Еще вариант реализации данной проверки - это применение программы «Скайп». В ее меню нужно зайти сразу в раздел «Инструменты», потом - «Настройки» и затем - «Настройки видео». При этом появится точно такая же картинка, как и в предыдущем случае.
Интернет
В некоторых случаях специализированное программное обеспечение можно заменить на интернет-сайт. Один из них - это http://videochatru.com/. В таком случае для получения ответа на вопрос: «Как проверить: работает ли камера?» - достаточно на мобильном ПК подключиться к глобальной паутине и запустить браузер. В его вводим ранее приведенный адрес и нажимаем «Ввод». Затем нужно будет дать разрешение на использование веб-камеры браузером. После этого появится изображение с данного устройства на экране компьютера. Если в первом случае проверить камеру можно без подключения к Интернету, то нужно устанавливать специальное программное обеспечение. Во втором же ситуация с точностью до наоборот. Как итог отметим: если есть Интернет, то используем второй метод. Иначе первый остается без альтернативы.
Резюме

В рамках данного материала было описано то, как на ноутбуке проверить камерупод управлением таких операционных систем, как «Виндовс ХР» и «Виндовс 7». Проще всего это сделать в первой из них. Достаточно установить драйверы и зайти в «Мой компьютер». А вот в случае с «Виндовс 7» все намного сложнее. Мало того что нужно установить драйвера, еще придется использовать специальное программное обеспечение или интернет-ресурс. Это и есть ответ на то, как проверить камеру на ноутбукев данном случае. Причем те способы, которые работают на «семерке», отлично подойдут и для «Виндовс ХР». Так что в этом случае значительно больше вариантов проверки работоспособности данного устройства.