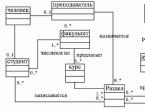Как зайти в админ панель. Как зайти в админку WordPress и произвести самые важные настройки
После того, как блог создан, необходимо познакомится с админкой WordPress. В ее среде вы должны чувствовать себя, как рыба в воде, это очень важно.
Админку WordPress еще называют Панель управления, поэтому если в Интернете встретите статью с этим выражением, то понимайте это, как Административная панель. Через Админку происходит управление практически всеми файлами и функциями сайта:
- создание записей и страниц;
- загрузка и настройка медиафайлов (фото, аудио- и видео-файлы);
- управление комментариями;
- настройка внешнего вида (загрузка шаблонов; управление виджетами и т.д.)
- управление расширениями или плагинами;
- и многое другое.
После создания блога для работы над ним, вы должны быть авторизованны через административный вход, то есть вести логин и пароль.
Как войти в админку WordPress
Таким вопросом наверно задаются только новички. На самом деле все очень просто, авторизация такая же, как и на других сайтах. Стандартный адрес входа в админку WP выглядит так:
http://site.ru/wp-admin
Админка моего сайта имеет, например, вот такой адрес:
http://сайт/wp-admin
Вот такое окно входа вы увидите, когда подставите /wp-admin к домену своего сайта:

Рисунок 1. Окно входа в админку WordPress
Как видите в стандартном виде окно входа имеет всего два поля:
- Имя пользователя;
- Пароль.
Для авторизации вам необходимо указать логин и пароль который указали при создание блога, если вы забыли пароль, то можно воспользоваться функцией восстановления, которая запустится при переходе по ссылке Забыли пароль?
Также вход в админку доступен по адресу:
http://site.ru/wp-login.php
Админка WordPress: обзор, основные настройки

Рисунок 2. Админка WordPress
Все управление осуществляется через левое меню навигации, которое имеет 10 стандартных пунктов меню:
- Консоль;
- Записи;
- Медиафайлы;
- Страницы;
- Комментарии;
- Внешний вид;
- Плагины;
- Пользователи;
- Инструменты
- Настройки.
Некоторые важные плагины могут добавлять в меню WP свои пункты, так, например, добавил в админке моего сайта пункт SEO.
Давайте познакомимся с каждым пунктом по подробнее. Рассмотрим за, что они отвечают, так некоторые инструменты меню вы будете использовать постоянно, а некоторые необходимо заполнить один раз.
1. Консоль — главная страница админки. Честно говоря я ею практически не пользуюсь. Консоль имеет две вкладки: Главная и Обновления. Главная страница интерактивная и имеет несколько элементов управления:
- Добро пожаловать — большой верхний блок, который знакомит пользователей с основными инструментами WP;
- Быстрый черновик;
- На виду;
- Новости WordPress;
- Активность.

Рисунок 3. Консоль
2. Записи — основной инструмент блогерра, который позволяет публиковать и редактировать записи. Здесь также настраиваются рубрики или разделы и метки.

Рисунок 4. Записи WordPress
3. Медиафайлы — данный пункт меню навигации отвечает за управление фото, аудио и видео файлами.

Рисунок 5. Медиафайлы WordPress
4. Страницы — с помощью этого инструмента, также как и записей, добавляется текстовый контент. Страницы являются статическим контентом:

Рисунок 6. Страницы WordPress
5. Комментарии — пункт меню в котором вы сможете просматривать оставленные на вашем сайте комментарии
6. Внешний вид — еще один важный инструмент админки. Отсюда происходит управление шаблоном.

Рисунок 7. Внешний вид
7. Плагины — данный раздел позволяет устанавливать, активировать, редактировать и удалять .

Рисунок 8. Плагины WordPress
8. Пользователи — управление вашим профилем и пользователей, которые зарегистрировались на сайте или блоге.

Рисунок 9. Пользователи WordPress
9. Инструменты — функция экспорта и импорта данных в WordPress.

Рисунок 10. Инструменты WordPress
10. Настройки — еще один важный инструмент, с помощью которого задаются основные настройки блога: название и описание сайта; вид ссылок (лучше всего сразу при создание блога ) для записей и страниц; управление обсуждением (комментированием) и т.д. Также здесь могут отображаться некоторые плагины.

Рисунок 11. Настройки WordPress
Как я уже говорил выше, помимо основных пунктов в меню навигации WP могут добавляться пункты управления плагинами. На этом все, обзор админки завершим, как видите ничего сложного в этом нет. Переходим к защите админке WordPress.
Несколько способов защиты Админки WordPress
Уязвимость админки в том, что к ней можно подобрать правильные логин и пароль. Как этого избежать? Если вы еще не создали блог, то в процессе его создания, когда вы дойдете до установки пароля и логина, надерите очень-очень сложный логин и еще более сложный пароль. Вам никто не мешает использовать в логине более 10 символов, а для пароля можно использовать более 20.
Но как быть если вы уже создали блог, а для логина, например, использовали собственные инициалы, а для пароля дату рождения. Необходимо их поменять, усложнив до 80 лвл.
Как изменить логин и пароль в WordPress
Начнем с изменения логина. Изменить логин через админку не является возможным, даже администратору. Но есть два обходных пути:
- Смена логина через phpMyAdmin и MySQL;
- Создание нового пользователя с правами администратора и удаление старого.
Сразу скажу, что первый способ профессионалы не рекомендуют, так как он заключается в обходе функционала WordPress и может вызвать неполадки в кэширование страниц и обновление, как самого движка, так и плагинов.
Рассмотрим подробнее 2 способ, заключающийся в создание нового пользователя.
Что вам потребуется? Первое: придумать сложный логин , и второе: использовать новый почтовый ящик, отличный от того, что был у первого админа .
Давайте добавим нового пользователя для блога, для этого в пункте меню Пользователи выбираем Добавить нового :

Рисунок 12. Добавление нового пользователя
Загрузится страница, на которой необходимо заполнить обязательные поля:

Рисунок 13. Страница заполнения новой учетной записи
Не забываем указывать роль нового пользователя, как администратора:

Рисунок 14. Выбор роли администратора
Завершаем создание нового пользователя.
Следующее, что необходимо сделать это выйти из старой учетной записи и войти под новой, далее удалить старого админа и передать права на контент новому.
Приступаем. Выбираем пункт меню Пользователи > Все пользователи :

Рисунок 15. Пункт меню все пользователи
Удаляем старого админа:

Рисунок 16. Удаление пользователя
При удалении обрати внимание, что необходимо будет выбрать нового пользователя, для связки его с всем содержимым блога (статьи, картинки и остальной контент):

Рисунок 17. Связка содержимого с новым пользователем
После этого все записи, страницы и т.д. будут принадлежать новому админу. Постоянные ссылки (ЧПУ) для архивов авторов будут иметь новое имя пользователя. Если в вашей теме WordPress вы используете шаблоны типов author-{id}.php или author-{username}.php то вам придётся их переименовать в соответствии с новыми значениями.
Что касается пароля, то его можно изменить через админку, для этого заходим в ваш профиль и в самом низу указываем новый пароль:

Рисунок 18. Установка нового пароля
Следите чтобы новый пароль зажег зеленый индикатор Надежный . Есть конечно и другие способы изменения пароля для Вордпресс блога, о них я побробно расскажу в отдельной статье.
Сложный логин и пароль это конечно хорошо, но лучше обезопасить админку еще лучше, для этого используйте такие плагины, как Protected wp-login или Lockdown WP Admin. О них я расскажу в отдельных статьях. В принципе в их настроке ничего сложного нет.
На этом рассказ об админке заканчиваю. Надеюсь проблем с ее освоением не возникнет.
От автора: админ панель WordPress. Для кого-то из вас это до боли понятная панель управления сайтом. Даже если разбудить вас в 3 ночи, вы без проблем покажете, что там и как работает. Но ведь среди наших читателей есть и новички, для которых эта простая панель может казаться панелью управления космическим шаттлом. Но на деле все гораздо проще, давайте как раз сегодня разберемся.

Вход в админку wordpress
Но прежде чем перейти к разбору возможностей админки, давайте рассмотрим, как в нее вообще можно зайти. Я как сегодня помню день, когда купил свой первый сайт, он был на wordpress как раз. Продавец отдал мне все нужные логины и пароли. Я 5 минут смотрел на все это, а потом задал ему вопрос: “Ну а как мне зайти на сайт?”
Продавец немного посмеялся, но потом сжалился над чайником и написал ответ: http://site.ru/wp-admin
Ага, так вон оно что! Это было полное озарение, для человека, который едва ли понимает, что такое движок, а слово “wordpress” вообще сегодня услышал в первый раз.
Но wordpress поприветствовал меню неожиданно дружественно, решив не мучать новичка какими-то сложными терминами и инструкциями, показав вполне понятное даже для полного чайника меню. Вот это самое меню, которое еще и называют админкой, мы с вами сегодня максимально подробно рассмотрим!
Но пока сделаю небольшое отступление. Вас как вообще, не смущает тот факт, что к вам в админку может зайти любой желающий? Далее он может начать бомбардировать ее своими попытками ввода логина и пароля. Кстати, я надеюсь, что ваш логин не admin, а пароль вы выбрали более менее сложный.
Но все равно, такой защиты мало. Вам желательно ограничить кол-во попыток на неправильный ввод, либо вообще перенести админку на другой адрес. Первый вариант реализовать очень просто с помощью плагина. Обзор и настройку такого плагина мы показываем в . Советую вам посмотреть, ведь там помимо этого еще масса полезных рекомендаций.
Главная страница
Итак, чтобы не лить воду, сразу показываю, как выглядит админ панель wordpress:

Я открыл один из своих сайтов на локальном сервере. Тут не установлено никаких дополнительных плагинов, которые расширяли бы панель, так что она выглядит так. Как должна выглядеть сразу после установки движка.
К слову, цветовую схему панели вы можете легко изменить. В верхнем правом углу вы можете видеть надпись “Привет, ваш логин”. Наведите и нажмите на кнопку “Изменить профиль”. Там вы сможете выбрать другую цветовую схему. Лично я постоянно меняю цвета, одно и то же приедается. Это все равно, что менять изображение рабочего стола. В общем, выбирайте самую приятную для вас цветовую схему и мы начинаем исследовать админку.
Собственно, сама панель, как вы видите, находится слева. Первый ее пункт – Консоль. Здесь содержится ссылка на главную страницу консоли, на которой мы и так находимся на скриншоте выше.
Что мы видим на главной странице? Все, что wordpress посчитал нужным вам показывать. Например, очень полезным является блок “На виду”, рекомендую вам его оставлять видимым, чтобы всегда видеть кол-во записей и комментариев на сайте.
Блок “Добро пожаловать” будет полезен разве что для новичков. Он устраивает вам экскурс в основы работы с движком и помогает легко выполнить первые действия с сайтом. Если вы опытный пользователь, можно выключить этот блок.
Очередной блок “быстрый черновик” будет очень полезен тем, кто любит делать много набросков записей, а уже потом дописывать статью до нормального состояния, когда сможет собрать больше информации.
Также на главной странице отображается последняя активность на вашем сайте – последние опубликованные записи, а также запланированные публикации, если таковые имеются. Кроме этого, есть блок новостей, правда в нем все на английском, но определенные полезности узнать можно. Например, через этот блок я только что узнал, что в скором времени стоит ждать появления WordPress 4.6. Что ж, будем ждать!
Кроме этого в пункте Консоль есть ссылка на страницу обновлений. Это страница общего плана, на которой движок будет оповещать вас обо всех обновлениях самого движка, плагинов, тем и переводов. На этой же странице вы можете обновить все нужные компоненты.
Записи
Отлично, идем дальше и рассмотрим пункт “Записи”. Тут вы можете управлять всем, что так или иначе связано с записями. То есть просматривать их, создавать новые рубрики, метки, ну и сами записи, конечно. На странице “Все записи” вы можете увидеть полный список опубликованных и запланированных записей, а также ваших черновиков и удаленных публикаций. В этом списке выводится по 20 записей на странице.
Хочу отметить, что запись обязательно должна быть помещена в какую-то рубрику. Если рубрик на вашем сайте еще нет, то она поместится ту, что создана по умолчанию. Поэтому перед наполнением контентом вашего сайта я рекомендую сесть и как следует продумать структуру проекта, его рубрики, потом создать их и в них уже помещать информацию.

Ярлык – это тот идентификатор, по которому можно будет обратиться через url-адрес ко всем записям рубрики. Например, если ярлык рубрики – html, то все ее записи можно будет просмотреть по адресу: domain.com/html.
Также рубрика может быть вложенной. Приведу пример. Допустим, у вас есть общая рубрика html, но это глобальная тема, касающаяся языка разметки в целом. В ней вы можете создать подрубрики. Например: теги html – история html – верстка и html и т.д. Тогда им нужно будет указать в качестве родительской рубрику html.
Описание заполнять необязательно, все равно оно по умолчанию, скорее всего, не будет отображаться, для этого придется изменять немного код шаблона.
Таким же образом создаются и метки, но тут есть одно отличие. Метки – необязательный атрибут записей – их можно использовать, а можно и нет.
Ладно, давайте подробнее рассмотрим, как добавлять запись. Вот такая страница ожидает вас при нажатии на добавление новой записи:

В принципе, интерфейс максимально дружествен к новичку. WordPress предлагает нам 2 режима, в которых можно писать текст. Первый – визуальный. Я рекомендую использовать его новичкам, тем, кто не знает основ html. Также плюс этого режима в том, что вы практически сразу можете видеть, как все будет в итоге выглядеть.
Режим “Текст” стоит выбирать, если вы уже немного знакомы с html-тегами. Лично мне этот режим нравится больше, потому что в нем можно свободно использовать любые теги, wordpress не будет их затирать. Конечно, в этом режиме вы не можете в реальном времени видеть, как выглядит текст, но это можно сделать с помощью кнопки “Просмотреть”.
Собственно, редактор wordpress очень прост и удобен. Тут же вы можете управлять видимостью записи, планировать ее публикацию, управлять статусом, задавать рубрики и метки. Кстати, на этой же странице можно без проблем создать новые рубрики.
Многие виджеты просто не выводятся на экран, так как менее важны. Вы можете включить их с помощью кнопки “Настройки экрана”, которая находится в самом верху. На этом мы закончим с записями, данный пункт мы более менее разобрали.
Медиафайлы
Тут вы можете добавить новый файл или просмотреть в библиотеке те, что уже загружены, а также изменить их параметры. Для этого нужно кликнуть по нужному файлу.

Для картинок, как видите, можно задавать альтернативный тест, описание, заголовок и подпись. Из этого всего на веб-странице непосредственно будет выводиться только подпись, если вы ее пропишите. Файлы можно легко удалять.
Под медиафайлами понимаются изображения, аудиозаписи и видеоролики. Именно такие файлы вы можете загружать в wordpress. Обычно я вообще не захожу в этот пункт, а добавляю все необходимые медиафайлы непосредственно при написании записи через кнопку “Добавить медиафайл”.
Страницы
Тут ничего интересного, всего лишь можно посмотреть список всех страниц и добавить новую. Добавляется оно таким же образом, что и запись. Страница отличается тем, что на ней обычно отображается статическая информация, не относящаяся непосредственно к тематике сайта.
Страницей может быть, например, карта сайта, биография автора, контактная информация, страница обратной связи, правил, условий сотрудничества и т.д.
Комментарии

Собственно, на этой странице вы можете видеть все комментарии на вашем сайте, редактировать, отклонять их, помечать как спам и т.д. Непосредственно настройки комментирования настраиваются в другом месте.
В зависимости от настроек вам в любом случае придется модерировать комментарии, когда они у вас появятся. Скажу вам честно, что если оставить все как есть, то будет приходить много спама. Как от него избавиться это другой разговор, тут вам поможет любой плагин для защиты от спама.
Например, вы можете настроить так, чтобы в одобрении нуждался только первый комментарий от пользователя. Тогда все дальнейшие его комментарии не нужно будет одобрять. Либо вы можете настроить так, чтобы все комментарии нуждались в одобрении со стороны администратора.
В таком случае вам предстоит гораздо чаще заниматься вопросом модерации. Если у вас крупный сайт, можно даже нанять человека, который будет ответственен за это дело.
Внешний вид

Этот пункт содержит в себе очень много подпунктов. Например, вы можете управлять темами wordpress. В этом пункте их можно устанавливать, а также переключать.
Пункт “Настроить”, в свою очередь, имеет массу простых настроек внешнего вида сайта. Например, тут вы можете задать название и описание, иконку, общий фоновый цвет или изображение, логотип, добавить меню, изменить виджеты.
Опять же, этих возможностей может и не быть. Это зависит от самого шаблона и от его разработчика – включил ли он соответствующие возможности кастомизации в тему или нет. Объяснять тут особо нечего, лучше всего обучаться непосредственно практикуясь в управлении движком. Лучше всего это делать на локальном сервере.
Пункты Виджеты, меню, заголовок, фон содержат практически тот же функционал, что и страница “Настроить”, но позволяют на отдельной странице разобраться с одним компонентом.
Отдельно хочется отметить пункт “Редактор”. Он позволяет прямо из админки изменять код php-файлов активной темы, а также файла стилей. Я не рекомендую лезть сюда новичкам, но если вы разбираетесь в php, html и css, то для вас это будет удобная возможность быстро что-то исправить или добавить, ведь не нужно соединяться по ftp или заходить на хостинг для изменения файлов.
Плагины
WordPress – замечательный движок, но он и вполовину не был бы так хорош, если бы не плагины, которые делают из него просто конфетку. Так вот, устанавливать, активировать и деактивировать плагины вы можете как раз на этой странице.

Тут тоже есть свой редактор, который позволяет редактировать код плагинов. Но это тоже для продвинутых пользователей, кто хорошо владеет php.
Пользователи

Очередная возможность wordpress – легко добавлять новых пользователей, а также удалять их и изменять им права. Чтобы добавить нового пользователя, необходимо заполнить вот такую формочку:

Например, вы хотите нанять человек на работу с сайтом. Например, он будет писать новые записи. Удобно было бы, чтобы он не делал это в Word, а сразу писал в редакторе движка, так вам как администратору не придется самому эти записи публиковать.
Соответственно, возможности нового пользователи вы также должны выбрать. Например, если указать “Автор”, то пользователь сможет добавлять и редактировать свои записи, но на этом его права ограничиваются, чужие записи он трогать не может. Это как раз идеальная роль для наемного автора-копирайтера.
Инструменты

Тут у меня уже чуть больше пунктов, так как ранее я видимо установил пару плагинов, которые добавили новые инструменты. А вообще инструментами по умолчанию тут являются импорт и экспорт ваших записей, рубрик, меток и комментариев и xml-файл.
Это достаточно удобная опция, она позволяет вам очень быстро экспортировать данные, а потом загрузить, например, на локальный сервер. Там их можно изменить и загрузить обратно. Правда для импорта нужно будет установить официальный плагин от разработчиков.
С остальными инструментами вы можете ознакомиться, перейдя по ссылке “Все инструменты”.
Настройки
Наконец мы подобрались к последнему пункту админки. Описывать его можно очень долго, но я постараюсь рассказать только о самых базовых и необходимых настройках.

Собственно, пунктов здесь может быть гораздо больше, они будут появляться после установки новых плагинов. Как видите, у меня уже появились соответствующие пункты под 2 новых плагина.
В общих настройках, в принципе, нечего объяснять. Вы можете настроить тут часовой пояс, формат даты, название и описание сайта, язык. В общем, все самое базовое и основное.
Написание. Тут особо важных настроек нет. Вы можете настроить публикацию через e-mail, я лично этого не делал. Можно вставить в самое последнее поле список пинг-сервисов. Многие говорят, что таким образом можно ускорить индексацию новой страницы. Я не знаю, насколько это актуально для рунета, можете найти такой список сайтов и вставить их сюда.
Чтение. А вот здесь у нас очень важные настройки.

В частности, вы должны выбрать, что будет отображаться на главной странице, сколько записей будет выводиться на 1 странице блога, а также в RSS-ленте. Не рекомендуется выводить более 30-40 записей на странице, так как тогда она будет слишком тяжелой.
Если у вас настроена трасляция публикаций по RSS, то рекомендую вам отображать в них только анонс поста, а не полный текст, чтобы воры не могли украсть ваши тексты через ленту.
Наконец, есть чекбокс, который позволяет запретить индексацию сайта. Но сам wordpress не гарантирует ее работу. Если вы уже решили закрыть сайт полностью от индексации, то помимо этой галочки нужно будет проделать и другие меры.
Обсуждение. Также очень важно настроить обсуждение на вашем сайте. Тут очень много настроек, поэтому подробно останавливаться не будем, вы и сами разберетесь в них. Основной выбор, который вам предстоит сделать – это позволить людям после одного одобренного комментария писать остальные уже без необходимости одобрения или же вручную одобрять абсолютно каждый коммент, кроме своих? Тут вы должны сами решить, как поступить.
Медиафайлы. Тут можно настроить размеры по умолчанию для миниатюр, а также указать максимальные размеры для средних и крупных изображений.
Постоянные ссылки. Тут вы должны выбрать, как именно будут формироваться url-адреса. Настоятельно рекомендую вам использовать вариант – Название записи. Либо настройте свой произвольный вариант на основе подсказок. Например, чтобы в url-адресе также показывался ярлык рубрики.
Все, на этом стандартные настройки wordpress мы рассмотрели, абсолютно ничего сложного в них нет. Последняя кнопка, которая есть в панели, это кнопка сворачивания меню. Можете нажать и посмотреть, как меняется внешний вид. Лично мне больше нравится развернутое меню.
Что ж, на этом все возможности админки wordpress мы рассмотрели, остальные будут добавляться в зависимости от того, какие шаблоны и плагины вы установите. На этом я прощаюсь с вами и желаю продолжить изучение wordpress, потому что ничего сложного в этом движке нет. У нас есть много премиум-уроков и 2 хороших курса по wordpress, вам достаточно лишь начать свое обучение и вы быстро перерастете из новичка в профессионала.
Админка WordPress или административная часть сайта WordPress, предназначена для управления содержимым сайта: редактирование статей, смена тем, размещение виджетов, управление медиафайлами, редактирование кода сайта, включая CSS внешнего вида.
Админка WordPress — вход
Все группы пользователей WordPress, кроме подписчиков, могут входить в административную панель сайта. Правда, у каждой группы пользователей, свои допуски к редактированию содржания.
Однако, даже администратор, не может войти в админку WordPress без логина и пароля. Логин и пароль администратора, задается при . Там же, его стоит запомнить.
Адрес для входа в админку WordPress
URL для входа в незащищенную админку сайта, следующий:
- http://ваш_сайт.ru/wp-login.php или
- http://ваш_сайт.ru/wp-admin/
Как попасть в админку с сайта
Чтобы попасть в административную часть сайта с его лицевой части, нужно на сайте разместить виджет «Мета». Он имеет четыре ссылки: Вход, Регистрация, RSS записей, RSS комментариев, ссылка на WordPress. Три последние ссылки можно убрать. Читать: .
Если вы забыли пароль и логин для входа в админку WordPress, дело неприятное, но не «смертельное». Есть несколько вариантов их восстановить.
Как восстановить пароль для входа в админку
Чтобы восстановить пароль администратора для входа в админку, можно воспользоваться одним из трех рекомендованных способов. О них читать в статье: .
Как вспомнить логин администратора
Как поменять пароль для входа в админку WordPress
Если вы вошли в админку и хотите поменять свой пароль администратора, откройте вкладку Пользователи →Ваш профиль. В строках: «Новый пароль» и «Повторите новый пароль», поменяйте пароль для входа в админку. Старый пароль удалите из КЭШа паролей браузера.

Вход в админку WordPress, через акаунт WordPress.com
Можно упростить вход в административную панель сайта, синхронизировав свой акаунт на сайте с акаунтов на WordPress.com. Для синхронизации можно использовать . В 33 возможности плагина Jetpack входит модуль авторизации, через аккаунт WordPress.com.
 админка WordPress Вход
админка WordPress Вход
Как уберечь админку WordPress от взлома
Плагины безопасности WordPress
Установите на систему один из плагинов безопасности wordpress. Почти, во всех плагинах этого типа, есть модуль защиты админки от несанкционированного входа. Защищается админка по-разному: ограничивается количество неправильных попыток входа, меняется и/или шифруется адрес входа в админку и т.п. Подробнее в статьях:
Посмотрим на содержание админки WordPress.
Что входит в админку wordpress
Настраиваем внешний вид админки WordPress
Настройки внешнего вида админки, находятся вверху страницы на выезжающем экране. Называется она «Настройка экрана» и присутствует на каждой вкладке админки, со своими элементами настроек.
Посмотрим, как он меняет внешний вид админки на примере Консоли – главной страницы админки.
 админка WordPress
админка WordPress
Открываем «Настройки экрана» и в нужных чекбоксах ставим галочки. Отмеченные модули консоли появляются на странице консоли. Все просто. Количество модулей будет увеличиваться по мере установки новых плагинов.
Вывод
Дизайн админки WordPress со временем меняется. Недавно добавились новые цветовые гаммы (они на вкладке Пользовате—Ваш профиль), но принципиально она остается неизменной. Это левая панель консоли и верхнее техническое меню.
Добрый день, друзья. Сегодняшняя статья будет короткой, и ничего особо нового и суперсложного я в ней не расскажу. Да, многие опытные пользователи могут посмеяться и сказать, что статья на уровне первого класса. Но все опытные пользователи были когда-то начинающими, и порой мучились самыми простецкими вопросами. Итак, в этой статье я расскажу, как зайти в админку WordPress , или простыми словами – как попасть на свой родимый сайт.

Конечно, нужно просто вбить в адресной строке браузера доменное имя своего сайта, скажете вы. Но если вы так сделаете, вы просто попадете на свой сайт как посетитель, а нам нужно попасть именно в панель управления собственным сайтом, чтобы можно было вносить изменения и управлять настройками. Сложно? Ничего подобного!
Что же такое админка (панель администратора) WordPress? Говоря простым языком, админка – это то место, откуда вы управляете своим сайтом (меняете настройки, создаете новые рубрики и записи, устанавливаете плагины, вносите изменения и многое другое). Если вы вдруг не знаете, как зайти в нее, не стоит пугаться – это дело нескольких секунд.
Итак, в адресной строке нашего браузера вбиваем следующее:
Доменное имя/ wp-admin или в нашем случае saytostrojka . ru / wp — admin
Или более короткое saytostrojka.ru/admin
Перед вами появится окошко входа, куда надо ввести учетные данные для входа. Эти данные вы вводили, когда . Вводим данные и нажимаем кнопку «Войти». Не забудьте поставить галочку «Запомнить меня», чтобы каждый раз не вбивать пароль заново.

Ну вот и все, видите, как просто. Эту процедуру вы будете проходить регулярно, когда заходите войти на сайт в качестве «хозяина». После того, как мы введем учетные данные, мы войдем в панель администратора нашего сайта, которая выглядит вот так.

А если вдруг вы не можете вспомнить логин и пароль для входа в админку? Не надо пугаться, загляните на вашу электронную почту – при регистрации эти данные высылались вам на почту письмом. И даже если вы по нелепой случайности удалили письмо – вы всегда можете воспользоваться функцией «забыли пароль» и попросить выслать вам его повторно.

Кстати, после того, как вы вошли в админку вашего сайта и перешлю потом просто к сайту (это можно быстро сделать кнопочкой с иконкой домика «Перейти на сайт » в левом верхнем углу), сверху сайта добавляется панель быстрого доступа к админке.

Выйти из админки еще проще. В правом верхнем углу панели администратора вы увидете надпись «Привет, «ваше имя»» При наведении на эту надпись появится выпадающее окошечко, в котором нужно просто нажать на кнопку «Выйти».

Ну вот и все на сегодня, друзья. В следующих статьях мы узнаем, как устанавливать новую тему WordPress на свой сайт и как настраивать ее. До скорых встреч.
Админка WordPress является основной платформой для вашей работы с сайтом, вы будете создавать страницы, публиковать записи, делать множество настроек темы, плагинов, виджетов и многое другое именно в админке.
Переоценить важность достойного знания функционала административной панели невозможно, вы должны быть как рыба в воде работая с ней. Что бы помочь вам разобраться что к чему и была написана эта статья.
Навигация по статье:
Данный урок так же представлен в видео варианте, где более подробно и визуально рассматривается данный вопрос.
О метках и их важности у нас есть отдельная . Вкратце скажем, что это дополнительная, «бонусная» навигация по вашему сайту, которая более конкретно группирует ваши публикации.
Пункт меню «Медиафайлы»
Следующее что мы рассмотрим в админке WordPress будут медиафайлы. Много рассказывать не буду, но основное попытаюсь донести.
С вкладкой «Медиафайлы» вы так же будете работать, хоть и не так часто как с записями. Причиной этого является не то что у вас будет мало графики и прочей начинки, а в том что гораздо проще заливать нужные нам файлы непосредственно с редактора текста, чем проделывать это предварительно.
Через это меню можно посмотреть, а также закачать все изображения, аудио, видео и другие файлы. Также можно редактировать закачанные файлы: масштабировать, задавать описание. Медиафайлы очень существенный инструмент в руках вебмастера.
Пункт меню «Страницы»
 В данном меню админки WordPress вы будете создавать статические страницы сайта. Они не будут отображаться при публикации на главной и не участвуют в хронологии публикаций. Так же страницы не появятся в архивах ваших публикаций. Админка WordPress, благодаря данному меню позволяет создавать не только блоги, но и полноценные сайты, которые ничем не будут уступать ресурсам созданным на специализированных платформах.
В данном меню админки WordPress вы будете создавать статические страницы сайта. Они не будут отображаться при публикации на главной и не участвуют в хронологии публикаций. Так же страницы не появятся в архивах ваших публикаций. Админка WordPress, благодаря данному меню позволяет создавать не только блоги, но и полноценные сайты, которые ничем не будут уступать ресурсам созданным на специализированных платформах.
При создании страниц можно контролировать их вложенность до любого уровня, назначать родительские страницы. Так же для страниц существует создавать отдельные шаблоны.
Между страницами и записями существует ряд отличий, которые мы подробно разберем в посвященной данному вопросу .
Пункт меню «Комментарии»
В данном меню представлены все комментарии ваших записей. Вы можете моментально просмотреть все комментарии которые были сделаны на вашем сайте, удалять их, одобрять, редактировать или отклонять.
Комментирование это отличный сигнал для поисковых систем и других пользователей о ценности материала, буду особо благодарен если вы оцените данную статью.
Пункт меню «Внешний вид»
 Меню довольно широкого функционала. С данной вкладкой админ панели WordPress вы будете работать очень часто и тесно. Меню предусматривает , ее редактирование, формирование отображения сайтбара и удобный редактор php файлов, для детального изменения вашего сайта.
Меню довольно широкого функционала. С данной вкладкой админ панели WordPress вы будете работать очень часто и тесно. Меню предусматривает , ее редактирование, формирование отображения сайтбара и удобный редактор php файлов, для детального изменения вашего сайта.