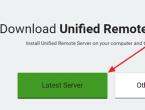Создаем Яндекс.Диск. Как создать яндекс диск, загрузить в облако файл и скачать с него на компьютер Яндекс диск открыть войти моя страница
Яндекс.Диск - это облачное хранилище файлов от известного в нашей стране поисковика. Сервис позволяет в одном месте сохранить различные документы, а затем открывает возможность их использования к ним со всех ваших устройств. Благодаря этому сервису вы можете сохранять фотографии, музыкальные файлы и другие документы на компьютере, а затем пользоваться ими со смартфона. И наоборот.
Навигация
Сегодня Яндекс.Диск, на ряду с Google.Drive и Облако@Mail.ru являются самыми популярными удаленными хранилищами файлов, работающими по технологии облачных вычислений. И если вы еще не зарегистрировались в одном из них, то пора это сделать.
Мы уже писали, . В этой статье вы узнаете, как войти в свой аккаунт, а также открыть доступ к документам для других пользователей.
С компьютера
Для того, чтобы войти на свою страницу этого сервиса со своего компьютера, необходимо войти в свой аккаунт Яндекса. Для этого переходим на страницу www.yandex.ru и в правом верхнем углу заполняем свой данные: логин и пароль.
ВАЖНО: Если вы не зарегистрированы на сервисах Яндекса, то можете сделать это с помощью вышеописанной формы.
Вход в почту Яндекса
После того, как вы заполнили данные, жмите на кнопку «Войти» и переходите во вкладку «Диск». Она располагается в верхней части экрана.
Меню Яндекса
В «Яндекс.Диск» можно также зайти и с главной страницы этого сервиса. Наведите курсор на ссылку «Еще», которая располагается над поисковой строчкой, и в выпавшем меню найдите слово «Диск» и нажмите на него.

Если вам потребуется зайти в свой «Яндекс.Диск» с чужого компьютера, то воспользуйтесь любым из вышеописанных алгоритмов. Представьте, что вы хотите показать свои фотографии друзьям или коллегам по работе. В этом и прелесть облачных хранилищ. Получить к ним доступ можно с любого оборудования. Главное не забывать свой логин и пароль.
Но, для того, чтобы впоследствии оградить потею своих данных или использование аккаунта третьими лицами, обязательно укажите, что вы заходите в аккаунт с чужого компьютера, а после нажмите на кнопку «Выход».

Выйти из сервисов Яндекса на чужом компьютере
С телефона
Для того, чтобы войти в свой аккаунт этого облачного сервиса с телефона, можно воспользоваться специальным приложением. Его можно скачать в официальном каталоге вашей операционной системы.
После установки приложения нужно ввести данные аккаунта: логин и пароль. Они идентичны тем, которыми вы пользуетесь в десктопной версии «Яндекс.Диска».

Вход в приложение Яндекс.Диска
После того как вы их введете, нужно нажать кнопку «Войти».
Как видите, ничего сложного в возможностях использования «Яндекс.Диска» нет. Приложения существуют для различных мобильных операционных систем: Android, iOS и Windows Phone. Также есть клиенты для Windows, Linux и Mac.
Как загрузить файлы: фото, видео и документы на Яндекс.Диск
После того, как вы узнали о том, как зайти на этот облачный сервис от Яндекса, можно начинать им пользоваться.
Представьте, что у вас есть флешка на 10 Гб. Но, носить ее с собой не нужно. Благодаря смартфону, она всегда с вами. А со временем, (руководители Яндекс.Диска любят делать подарки) этот небольшой, по современным меркам, внешний накопитель может увеличиться в размерах и превратиться в полноценный внешний диск. Но, он, как и флешка, не будет занимать место в кармане, сумке или рюкзаке.
Для того, чтобы воспользоваться таким хранилищем данных, нужно уметь перемещать в него файлы. Это можно сделать с любого устройства. Причем, в некоторых случаях в автоматическом режиме.
Для того, чтобы залить фотографии или другие данные на Яндекс.Диск установите себе на компьютер клиент этого сервиса. Конечно, можно воспользоваться и веб-версией. Но, это не лучший выбор. С помощью клиента пользоваться «Диском» удобнее.

Клиент Яндекс.Диска
После установки клиента (подробнее о том, как это сделать мы рассказывали ), у вас на компьютере появится папка. Сохраняя файлы в нее, они будут автоматически появляться на сервере.
Делать это можно любыми способами, от простого перетаскивания, до использования файловых менеджеров, типа Total Commander.
Что касается, мобильного приложения, то для того, чтобы загрузить файл на свой «Яндекс.Диск» через него, необходимо открыть приложение и нажать на кнопку с крестиком в желтом кружочке.

Добавление файлов в мобильном приложении Яндекс.Диска
В появившемся меню нужно выбрать источник файлы. Это может быть галерея, файлы с устройства, файлы из приложений или фотография с камеры.
Если вы хотите загрузить файл в конкретную папку, то перед выбором документа зайдите в ту папку, в которую нужно сохранить файл.
Как открыть доступ к своим файлам на Яндекс.Диске?
Для того, чтобы сделать файлы публичными, для этой возможности целесообразно использовать отдельную папку.
- Создайте ее, а затем выделите
- В панели свойство нажмите «Сделать папку общей»

Должно получиться примерно вот это
- После этого появится список контактов, среди которых нужно выбрать тех, кому вы откроете возможность пользования папкой
- Для контактов имеется настройка прав (только просмотр или полный функционал).
- После выбора контакта и настройки прав нужно нажать кнопку «Пригласить»

Приглашение контакта
- Открыть право доступа к папке можно и контакту, которого нет в вашей адресной книги. Для этого достаточно просто ввести его адрес в соответствующем поле
ВАЖНО: Сделать это можно только для пользователей почты Яндекса.
- Когда вы откроете доступ пользователю к папке, размещенной в вашем облачном хранилище, ему придет письмо от Яндекса с приглашением. Если пользователь его примет, копия папки появится на его Диске.
При этом вы можете назначить права:
- Только просмотр . С помощью этого права, пользователь может читать и скачивать файлы. Но, ему будет недоступно их редактирование.
- Полный доступ . Пользователю разрешено не только читать и скачивать файлы из публичной папки, но и редактировать их. При таком праве пользователь может удалять, изменять, переименовывать файлы, а также открывать их другим.
Закрыть доступ к файлам и папке можно также легко, как и открыть его. Для этого нужно выделить папку и нажать кнопку «Настроить доступ».

Настройка общего доступа
Настройка производится для каждого контакта, который имеет право пользоваться папкой.

Для того, чтобы полностью закрыть доступ к папке, необходимо в поле, рядом с контактом поставить «Нет доступа»
Также с помощью кнопки «Закрыть доступ всем» можно удалить публичный доступ к папке. При этом, созданная копия папки на Яндекс.Диске того, кто пользовался публичным доступом, будет удалена.
Узнать, каким папкам в своем облачном хранилище файлов вы открыли доступ можно в пункте главного меню «Общие папки».
Видео. Зачем нужен Яндекс Диск и как им пользоваться?
Здравствуйте, уважаемые друзья. Сегодня я расскажу вам об облачном хранилище Яндекс.Диск. Это кусочек виртуального пространства, который доступен каждому владельцу почтового ящика от Яндекс. Изначально, в вашем распоряжении будет дисковое пространство 10 Гб. Но вы можете увеличить этот объем до 20 Гб, и сделать это вовсе не трудно. Безусловно, этого объема, достаточно для хранения наиболее важной и часто используемой информации. Если этого объёма вам не достаточно, советую обратить внимание на аналогичный сервис , где объем можно увеличить до 1 Тб.
В общем, информация размещённая в Яндекс.Диске будет доступна вам и людям с которыми вы поделитесь с любого устройства имеющего доступ в Интернет. Я к примеру, постоянно пользуюсь нужными мне файлами со своего смартфона, компьютера, планшета, в зависимости от того где я нахожусь. И это очень удобно, я практически уже забыл о флешках и других съёмных носителях.
Итак, как я уже сказал, — сервисом можно пользоваться с любого устройства по средствам веб-интерфейса или через специальные приложения, установленные на компьютере или смартфоне.
А ещё с помощью приложения Яндекс.Диск на компьютере, вы за считанные минуты можете делать скриншоты и делится ими через Интернет.
Ну а теперь обо всём по порядку.
Работа с Яндекс.Диском через веб-интерфейс
Итак, для того чтобы начать пользоваться сервисом, у вас должен быть зарегистрирован аккаунт в поисковой системе Яндекс. О том, как это сделать я писал .
Для входа на главную страницу сервиса Яндекс.Диск нужно пройти по ссылке: где вам на выбор будет предложено либо войти под своим аккаунтом, либо пройти простую процедуру регистрации.
Перейдя в веб-интерфейс, вам будет доступно несколько папок созданных по умолчанию, корзина и пару документов. И всё готово для работы.
Как создать папки на Яндекс.Диске
Для создания новой папки, нужно нажать на кнопку , во всплывающем окне справа, ввести название новой папки и нажать левую кнопку мышки, в любом месте, или нажать на клавиатуре клавишу Enter.

Открытие папки осуществляется, так же как и на компьютере, двойным щелчком левой кнопки мышки.
Как загрузить файлы на Яндекс.Диск
Загрузить файлы достаточно легко, и на это у Вас есть два способа.
Способ №1
Предварительно откройте папку, выберите нужные файлы через проводник и перетащите их в специальное поле, как показано на рисунке.

После завершения загрузки у Вас будет возможность загрузить еще файлы или сделать публичную ссылку для скачивания.

Способ №2
В качестве второго способа используется кнопка «Загрузить» . Также открываете папку, далее нажимаете на кнопку «Загрузить», выбираете нужный файл и нажимаете кнопку «Открыть» .

Как сделать публичную ссылку на файл в Яндекс.Диске
Для того, чтобы поделится файлом или папкой из своего диска, то есть предоставить ссылку для скачивания, нужно выбрать файл и переключить переключатель в положение ВКЛ.

Как организовать общий доступ к папке в Яндекс.Диск
Да, и такая возможность есть. Организовав общий доступ к папке, вы даёте возможность пользоваться этой папкой и её содержимым, другим пользователям, имеющим аккаунт в Яндексе. То есть, когда Вы добавите пользователей, которые имеют доступ к папке, — эта папка появится и у них в Яндекс.Диске.
Для организации общего доступа, нужно выбрать папку и нажать на кнопку «Сделать папку общей» .

Теперь Вы должны указать электронные адреса людей, которым предоставляете доступ, назначить права (полный доступ или только просмотр) и нажать кнопку «Пригласить» .

Приглашение и назначение прав
Как удалить файлы и папки из Яндекс.Диска
Для удаления, также необходимо отметить нужные файлы или папки и нажать на кнопку «Удалить» .

А можно, также как и на компьютере, просто перетащить файл на значок корзины. И в первом и во втором случае, все удалённые файлы перед удалением помещаются в корзину. Поэтому у вас всегда есть возможность или восстановить файлы или очистить корзину.

Как переименовать, переместить и скопировать файлы в Яндекс.Диске
Для того, чтобы переименовать, переместить или скопировать файлы, их нужно для начала выбрать и нажать на кнопку «ещё», после чего выбрать нужное действие.

Переименование, копирование, перемещение

Также через веб-интерфейс можно просматривать документы, редактировать графические файлы и прослушивать музыку. Для этого достаточно выбрать файл и в соответствии с типом, Вам будет предложено (просмотреть, редактировать, прослушать).
Установка программы Яндекс.Диск на компьютер
Пользуясь Яндекс.Диском, очень удобно установить приложение на компьютер и смартфон, планшет. Тогда будет происходить автоматическая синхронизация и вы будете работать с привычными вам программами, а Яндекс.Диск будет, как ещё один диск на вашем компьютере.
Для установки программы на компьютер нужно зайти в Яндекс.Диск через браузер и нажать на ссылку «Скачать Диск для Windows» или MacOS.


После, нужно дождаться полной загрузки и установки программы на ваш компьютер.

Работа с Яндекс.Диском через программу на компьютере
Для начала нужно подключить аккаунт. Для этого нужно нажать на значок диска и ввести свои логин и пароль для входа.

Подключение аккаунта через программу Яндекс.Диск
Теперь, пройдёт автоматическая синхронизация и на компьютере появится отдельный диск с папками и файлами вашего Яндекс.Диска.

Работа с файлами и папками (копирование, переименование, удаление) в Яндекс.Диске, проводится точно так же, как и с другими файлами на вашем компьютере. Единственное отличие, так это доступ к этим файлам у вас будет с любого устройства. А также при работе с этими файлами, через правую кнопку мышки, можно применить выше описанные действия (получение публичной ссылки, настройка общего доступа).
Создать скриншот (снимок экрана) с помощью Яндекс.Диска
Установив программу на компьютер у вас появляется возможность делать скриншоты. Теперь вам не обязательно устанавливать дополнительные программы. Я очень часто использую данную функцию при подготовке скриншотов к своим статьям. Программа работает очень быстро, есть возможность сделать подпись, указать стрелочками, вырезать нужную область и так далее.
Итак, для того чтобы сделать скриншот, нажмите следующую комбинацию клавиш:
Снимок всего экрана: PrtScr
Снимок одного окна: Alt+ PrtScr
Снимок области: Ctrl+Shift+1
Сразу после снимка, у вас откроется окно для редактирования, где можно будет довести до ума ваш скриншот.

Вот такая вот простенькая, но очень удобная функция появится у вас после установки программы Яндекс.Диск на компьютер. К примеру, раньше я работал только в фотошопе, сейчас работа над подготовкой скриншотов упростилась. А ещё скриншоты я делаю и с помощью приложения .
Как расширить дисковое пространство Яндекс.Диска

Перейдя на страницу увеличения дискового пространства, жмём на ссылку «Пригласить друзей».
Способы привлечение друзей
Я обычно рекомендую ссылку, так как я привык рекомендовать партнёрские продукты, проверенные мною. Вот и здесь, мне не стыдно порекомендовать удобный и полезный сервис и при этом вставить свою ссылку. И если, к примеру, вы установите Яндекс.Диск на свой компьютер по моей ссылке, я получу дополнительные 512 Мб, а вы 1 Гб дискового пространства.

И вам хорошо и я доволен. Вот такая вот схема увеличения дискового пространства.
На этом основные возможности Яндекс.Диска рассмотрены. Единственное, чего я не затронул, так это возможность прикрепление файлов из Яндекс.Диска к письму. Ну это уже скорей к теме о почтовом ящике от Яндекс.
Также смотрите видеоверсию статьи, ведь визуальная информация на 80% запоминается лучше:
На сегодня у меня всё, устанавливайте и пользуйтесь очень удобным и полезным инструментом от Яндекса. Всем желаю удачи, и увидимся на страницах моего блога.
Многие пользователи слышали об облачных хранилищах данных, к ним относится и Яндекс Диск. Этот сервис доступен всем пользователям, у которых есть почта на Яндексе, чтобы попасть в нужный раздел следует ввести свой логин и пароль, перейти в почту, а там выбрать нужный пункт или сразу же нажать на диск. О том, какие возможности предоставляет этот сервис и как им пользоваться и будет рассказано в этой статье.
Функции и возможности
Сразу после регистрации, пользователю доступно 10 гигабайт хранилища. С ними можно делать все что угодно, можно сохранять файлы и давать ссылку на них другим пользователям, можно перекидывать файлы и для себя, чтобы они были доступны в любое удобное время. Дополнительное место придется докупать отдельно, стоимость можно увидеть на скриншоте ниже.
Кроме этого существует возможность получить несколько гигабайт бесплатно. Обычно они предлагаются во время акций, которые периодически проводятся на сервисе.
Работать с программой можно как при помощи обычного браузера, так и при использовании специальной программы. Хорошим подспорьем для большинства людей может стать сервис Яндекс Документы, который интегрирован с диском. Он позволит создавать и редактировать множество видов документов, что делает его очень удобным для офисной работы из разных точек. Сервис может работать с такими расширениями:
- документы - DOCX/DOC, ODT, DOCM;
- таблицы - XLSX/XLS, ODS, XLSM, XLSB;
- презентации - PPTX/PPT, ODP, PPSX.
Регистрация на сервисе
В случае, если у пользователя есть аккаунт на Яндексе, то никаких дополнительных действий не потребуется. Если его нет, то его нужно создать. Для начала переходим на страницу yandex и проходим там регистрацию, нажав на соответствующую кнопку.
Также можно войти с помощью аккаунтов
социальных сетей. Далее следует придумать логин и пароль, а также ввести все требуемую информацию. После окончания регистрации пользователь попадет либо в почту, либо сразу в сервис. В первом случае следует выбрать Диск в верхней строке.
Вход на свою страницу Яндекс Диска
Войти на свою страницу можно по ссылке https://disk.yandex.ru/client/disk . Если пользователь не авторизован в этом обозревателе, то придется ввести данные учетной записи. Для того, чтобы войти через почту, просто потребуется выбрать требуемый пункт в верхнем меню.
Установка приложения
Однако, работа возможна не только через браузер. Можно установить
специальную утилиту для работы с диском, либо подключить его в качестве сетевой папки. Приложение можно скачать по ссылке https://disk.yandex.ru/download/#pc . После загрузки останется только запустить файл
и следовать указаниям мастера. Однако, стоит снять галочки с дополнительных опций, если они не нужны.
После завершения процесса станет доступен полный спектр возможностей облачного хранилища на своем устройстве. Для его использования останется только запустить утилиту
и приступить к работе.
Чтобы подключить хранилище в качестве сетевого диска, потребуется только клацнуть ПКМ по значку компьютера и выбрать раздел «Подключить сетевой диск
».
В следующем окне потребуется указать в качестве адреса ссылку https://webdav.yandex.ru . Также следует отметить опцию восстановления
подключения при входе в систему.
Далее потребуется ввести данные своей учетной записи на Яндексе. При копировании пароля операция может не сработать, так что лучше вводить его вручную. После завершения всех этих манипуляций, можно будет обмениваться информацией
с yandex disk также, как с привычным накопителем на компьютере.
Как пользоваться Яндекс облаком
Обычно, при использовании сервиса не возникает особых проблем, однако, дальше будут приведены простейшие действия при разных вариантах использования.
Использование в браузере
Большинство пользователей начнет свое знакомство с сервисом именно с браузерного варианта, его интерфейс отображен на картинке ниже.
В левой части окна представлено небольшое меню, которое позволит лучше ориентироваться на диске.

Для поиска можно воспользоваться строкой
, которая находится в верхней части окна. Там же есть кнопка, которая отвечает за создание новых документов. Чуть ниже можно выбрать способ отображения данных и увидеть все существующие элементы.
Чтобы поделится ссылкой
на документ, стоит кликнуть по нему и включить соответствующую опцию.
Как пользоваться программой
После установки, в трее появится окно с соответствующим значком, после щелчка по нему, можно открывать программу или переходить в настройки.
С открывшейся папкой можно работать также, как и с любым другим каталогом на устройстве. Через некоторое время произойдет синхронизация , и все данные появятся и на диске.

Приложение для мобильного
Пользователь также может скачать приложение для своего устройство из встроенного магазина (https://play.google.com/store/apps/details?id=ru.yandex.disk&hl=ru). Потребуется только зайти в него и ввести требуемые данные. Отсюда можно получать доступ
к папкам и файлам, а также настроить утилиту так, чтобы все фотографии и видео сразу же помещались в облако, что облегчит их передачу. При этом сейчас фото и видео загруженные на сервис с мобильного посредством автосинхронизации не занимают места в облаке.
Несколько способов загрузки файлов
Загружать данные в облачно хранилище можно несколькими способами. Для этого можно кликнуть по файлу правой кнопкой мыши и выбрать нужный пункт во всплывшем меню. Также можно просто перетащить данные в папку Яндекс диска.
В мобильном приложении также присутствует возможность добавления файлов через меню. При открытой странице сервиса в браузере, можно просто перетягивать на нее нужные данные, они будут автоматически загружены
. Имеется возможность сохранять файлы других пользователей в свое хранилище, для этого есть соответствующая кнопка в меню файла.
Удаление приложения с компьютера
Для начала, потребуется зайти в настройки и отключить компьютер от диска.
После этого можно будет действовать стандартными средствами
. Останется зайти в панель управления, потом в установку и удаление программ, после чего выбрать хранилище и удалить его.
Яндекс.Диск - облачное файловое хранилище. Позволяет получать удалённый доступ к данным с различных устройств, а также передавать их другим пользователям глобальной сети, предоставлять ссылки на скачивание.
После регистрации на «Диске» в распоряжение пользователя предоставляется 10Гб. При желании он может увеличить объём хранилища. Добавить за определённую плату ещё 10, 100 или 1024 Гб.
Управление файлами на Яндекс.Диске может осуществляться через веб-интерфейс, непосредственно в браузере, и через специальное системное приложение. Данные хранятся в облаке сервиса неограниченное время, загружаются через зашифрованный интернет-канал и проверяются антивирусом.
В режиме онлайн (без скачивания на ПК) в облаке можно воспроизводить и просматривать:
- видео (AVI, MP4, WMV, MKV);
- аудио (MP3, MKA, AAC);
- книги (EPUB, FB2);
- документы (Word - DOC/DOCX, RTF, TXT);
- изображения (JPG, GIF, BMP, GIF);
- архивы (RAR, TAR, ZIP).
1. Чтобы зарегистрироваться в облаке, откройте в браузере страницу - https://disk.yandex.ru/.
2. Клацните кнопку «Завести свой диск».
3. В регистрационной форме укажите своё имя и фамилия.
4. Придумайте свой логин или выберите один из вариантов, сгенерированных сервисом на основе ваших данных (щёлкните под полем название).

5. Составьте пароль из 15-20 латинских литер и цифр (вперемешку) и введите его в двух последующих полях («Придумайте пароль», «Повторите…»).

6. Настройте дополнительную аутентификацию, проверку прав на профиль (на выбор - через телефон или контрольный вопрос):
- Через мобильный: введите номер мобильного с международным кодом; щёлкните «Получить код»; в выпавшем поле укажите верификационный код, полученный в СМС-ке.
- Без телефона: над кнопкой «Получить код» кликните ссылку «У меня нет телефона»; щелчком откройте список в строке «Контрольный вопрос», выберите подходящий вопрос; в следующей строке напечатайте ответ.

Установка и запуск приложения
По завершении создания учётной записи сервис предложит вам установить приложение для работы с хранилищем. Чтобы им воспользоваться, выполните нижеописанную инструкцию:
1. При первом входе в профиль на дополнительной панели нажмите «Скачать Диск… ».

Примечание. Если вы закрыли панель со ссылкой, на странице профиля, вверху справа, под надписью «Приложения для всех платформ» клацните иконку «Windows» (или другую используемую вами платформу).
2. Запустите скачанный файл.
3. Если вы не хотите устанавливать дополнительные продукты Яндекс (браузер, менеджер, поисковик на стартовую страницу), снимите метки возле их названий в окне установщика.

4. Нажмите «Готово». Дождитесь завершения инсталляции.
5. В окне приложения «Настройки» клацните «Войти».

6. Чтобы изменить место расположения папки Яндекс.Диск, пройдите по ссылке «Настроить расположение… ».

7. В блоке «Расположение» щёлкните опцию «Изменить». Укажите в открывшемся окне новый путь.

Чтобы не создавать ещё одну папку в указанной директории, снимите щелчком флажок в настройке «Создать вложенную папку… ». Клацните «OK».
Как пользоваться папкой Яндекс.Диск?
1. Чтобы открыть папку, нажмите «Win+E», щёлкните её ярлык в появившемся окне. Или клацните 2 раза иконку приложения на рабочем столе.

2. Создание новой папки в директории осуществляется точно так же, как и в ОС Windows:
- отройте директорию Яндекс.Диск;
- клацните по свободному месту правой кнопкой;
- в выпавшем контекстном списке выберите: «Создать» → «Папку»;
- дайте название папке в соответствии с типом данных, которые вы собираетесь в ней хранить (например, закладки, музыка, книги и т.д.).

3. Чтобы скопировать файл с компьютера в папку облака, сделайте так:
- кликните по нему один раз левой кнопкой;
- нажмите вместе клавиши «Ctrl» + «C» (команда «Копировать»);
- перейдите в папку облака (см. предыдущую инструкцию);
- щелчком правой кнопки откройте контекстное меню;
- нажмите пункт «Вставить»;


2. В верхней правой части профиля появится настроечная панель. Нажмите в ней «Открыть общий доступ», чтобы загруженные данные стали доступны другим пользователям.
Комфортной вам работы онлайн!
Яндекс Диск - бесплатное облачное хранилище от компании Яндекс, для хранения данных на удаленных серверах в интернете. На этом сервисе пользователь может хранить свои файлы, которые всегда будут под рукой, при наличии доступа в интернет.
Данные из облака будут вам доступны с любого места, где есть соединение с Интернетом. Файлы, помещенные в файловое хранилище, не привязаны к конкретному компьютеру, телефону или другому устройству.
Физически данные находятся в облаке и к ним можно получить доступ с любого устройства. Вы можете начать работу с документами в одном месте, а через некоторое время закончить работу уже с другого места или с другого устройства.
Загружать файлы на Яндекс.Диск можно с компьютера или мобильного телефона, с помощью специального приложения, или через веб-интерфейс облачного хранилища.Файлы, помещенные на Диск, синхронизируются между устройствами.
Вы можете открыть доступ к файлам своим друзьям, дав им ссылку на любой файл из облачного хранилища Яндекс Диск.
Основные возможности «облака» Яндекс Диск
Яндекс Диск привязан к учетной записи электронного почтового ящика на Яндексе. Все пользователи почты Яндекса получают определенный размер места в облачном хранилище.
Диск доступен для использования во всех основных операционных системах: Windows, macOS, Linux (при помощи консольного клиента), и на мобильных устройствах под управлением Android или iOS.
Это бесплатное облачное хранилище позволяет хранить файлы объемом до 10 ГБ не ограниченное время. Файлы, находящиеся в облачном хранилище, проходят проверку антивирусом Dr.Web.
Основные особенности облака Яндекс Диск:
Согласитесь, неплохой набор функций, к тому же предоставляемых бесплатно.
Как пользоваться Яндекс Диск
Для того, чтобы начать использовать облачное файловое хранилище Яндекс.Диск необходимо выполнить следующие действия:
- Перейдите в электронную почту Яндекс.
- Введите данные от своего электронного почтового ящика, а затем нажмите на кнопку «Войти».
- На странице электронного почтового ящика, в меню находится кнопка «Диск», на которую нужно нажать для входа облачное хранилище из почты Яндекса.
Если вы уже входили на почту и ваш выбор запомнил браузер, для входа в облако достаточно нажать на ссылку «Диск», в форме входа в почтовый ящик Яндекса.
Если у вас нет почтового ящика на Яндексе, то тогда вам необходимо будет завести там электронную почту. Это действие займет всего несколько минут времени. Иначе, вы не сможете получить доступ к облачному хранилищу.
Другой вариант входа: с главной страницы Яндекса. В меню входа в электронную почту нужно нажать на ссылку «Диск». После этого вы войдете в облачное хранилище Яндекс.Диск через веб-интерфейс браузера.
По умолчанию, пользователь получает бесплатно 10 ГБ свободного места в облачном хранилище. Ранее такой размер диска предоставлялся за определенные действия, при выполнении которых, пользователь учился пользоваться Диском.
Облачным сервисом можно пользоваться через веб-интерфейс из почты Яндекса, при переходе на вкладку «Диск».
После нажатия на файл, который находится в хранилище, вы можем совершать с этим файлом определенные действия: просмотреть, если это графический файл или мультимедийный файл, скачать файл на свой компьютер, или скопировать, переместить, переименовать, удалить.
После этого в поле под переключателем появляется ссылка на скачивание файла, вы можете ее скопировать или отправить адресату, нажав для этого на кнопку для входа в почтовый ящик, или на кнопки социальных сетей.

Работая через веб-интерфейс в Яндекс Диск пользователь может открывать большое количество файлов разных форматов, не скачивая их на свой компьютер.
В режиме онлайн в Яндекс Диск пользователю доступна поддержка следующих форматов:
- DOC/DOCX, XSL/XSLX, PPT/PPTX, ODS, ODP, OpenDocument, CSV, RTF, TXT, PDF;
- JPEG, PNG, GIF, BMP, TIFF, EPS, PSD, NEF, CDR, AI;
- MP4, MKV, AVI, WMV;
- ZIP, RAR, Tar;
- MP3, AAC, MKA;
- FB2, EPUB;
Для пользователя доступен просмотр документов текстовых форматов, изображений, видео и аудио файлов, открытие архивов, просмотр книг.
В Яндекс Диск интегрированы бесплатные облачные офисные сервисы Microsoft: Word Online, Excel Online, PowerPoint Online. Благодаря этому пользователь может создать и сохранить документ, таблицу или презентацию непосредственно в облаке, войдя в Диск с любого устройства.
Яндекс Диск поддерживает подключение по протоколу WebDAV. Поэтому, вы можете подключить Яндекс Диск по WebDAV, как сетевой диск в Проводнике.
Для удобства хранения файлов на компьютере, папку Яндекс Диск можно перенести на другой раздел диска своего компьютера.
Приложение Яндекс Диск
Сервисом можно пользоваться без использования для этого веб-интерфейса через почту Яндекса. Пользователь может установить на компьютер специальное приложение - программу Яндекс.Диск для удобства работы с хранилищем. После установки программы на компьютер, доступ к Яндекс Диску появится из Проводника и из области уведомлений, после клика по иконке приложения.
После установки клиентского приложения на компьютер, в Проводнике отобразится отдельный диск с названием «Яндекс.Диск». Иконка Диска находится в области уведомлений (трее), а на Рабочем столе появится ярлык программы.
Если вы два раза нажмете левой кнопкой мыши на иконку диска, то увидите папку «Яндекс.Диск». Зеленый флажок на иконке сигнализирует о том, что Диск синхронизирован. В папке «Яндекс.Диск» уже находятся папки «Documents» и «Music» для хранения соответствующих файлов.
Вы можете хранить файлы в этих папках, удалить эти папки, переименовывать их, или создать другие папки или просто помещать файлы в Яндекс.Диск непосредственно, не помещая их в папки.

Добавить файлы в Диск можно простым перетаскиванием мыши или стандартным способом: копированием или вырезанием.
Удаляются файлы из Диска точно также, как удаляются файлы из любой другой папки, при нажатии правой кнопки мыши по файлу, необходимо выбрать в контекстном меню пункт «Удалить», в этом случае файл помещается в корзину.
Для перемещения файла на компьютер или с компьютера, проще всего, просто перетащить мышью файл из Диска, или перетащить файл в папку «Яндекс.Диск».
При нажатии правой кнопкой мыши по иконке «Яндекс.Диск» из области уведомлений, вы можете управлять настройками программы. Кликните правой кнопкой мыши по иконке, в открывшемся меню щелкните по значку в виде шестеренки (настройки), затем откроется контекстное меню для управления Диском.


На Панели уведомлений появляется сообщение об открытии файла. Ссылка скопирована в буфер обмена.

В новом окне «Яндекс.Диск» необходимо нажать на кнопку «Скачать» для загрузки файла на свой компьютер, или нажать на кнопку «Сохранить на Яндекс.Диск» для сохранения файла в облачном хранилище пользователя.
Некоторые файлы вы можете просмотреть не загружая их, если нажмете для этого на ссылку «Просмотреть».

Время от времени программа будет обновляться, об этом периодически будут всплывать напоминания из Панели уведомлений.

Файлы удаленные с Диска, не сразу удаляются из облачного хранилища, они сначала попадают в «Корзину». Об этом необходимо помнить, потому что удаленные файлы, которые находятся в «Корзине» продолжают занимать полезное место в вашем хранилище. Это сделано для того, чтобы в течении 30 дней у пользователя была возможность восстановить свои данные, в случае ошибочного удаления.
Для полного удаления файлов из облачного хранилища потребуется нажать на изображение корзины в правой боковой колонке.
Расширение бесплатного свободного места в Яндекс Диск
В итоге у вас будет 11 ГБ дискового пространства, и вы можете в дальнейшем увеличить объем облачного хранилища до 20 ГБ, раздавая приглашения другим пользователям. За одного приглашенного у вас будет увеличиваться объем хранилища на 0.5 ГБ. Приглашенный вами, получит 1 ГБ дополнительно дискового пространства.
В данный момент, при загрузке с мобильных устройств фото и видео, место занимаемое этими файлами, не учитывается в общем объеме хранилища (безлимитное хранение).
Выводы статьи
Бесплатный сервис Яндекс.Диск для хранения файлов, будет полезен для тех пользователей, у кого не хватает места на жестком диске своего компьютера для хранения своих данных, или для того, чтобы у пользователя была возможность обменяться своими файлами с другими пользователями.