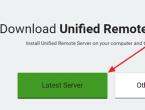Использование кнопочной формы. Создание главной кнопочной формы Для чего нужна главная кнопочная форма
Выбор и обоснование структурной схемы базы данных
Microsoft Access обладает всеми чертами классической системы управления базами данных (СУБД). Access - это не только мощная, гибкая и простая в использовании СУБД, но и система для разработки приложений баз данных. К числу наиболее мощных средств Access относятся средства разработки объектов - мастера, которые можно использовать для создания таблиц, запросов, различных типов форм и отчетов. В Microsoft Access включены мастера, помогающие производить анализ структуры данных, импортировать электронные таблицы и текстовые данные, повышать быстродействие приложения, создавать и настраивать одно из более, чем двадцати типов приложений с использованием встроенных шаблонов. Чтобы полностью автоматизировать работу приложения, можно использовать макросы для связывания данных с формами и отчетами. Большинство приложений можно создать, не написав ни единой строки программного кода. Однако при необходимости построения действительно сложного приложения можно использовать язык программирования - Visual Basic для приложений.
Для проектирования базы данных необходимо располагать описанием выбранной предметной области, которое должно охватывать реальные объекты и процессы, определять все необходимые источники информации для обеспечения предполагаемых запросов пользователя и решаемых в приложении задач. Следует заметить, что чаще всего базы данных создаются средствами СУБД в области организационно-экономического управления.
Данная курсовая работа состоит из пяти таблиц. Одной – родительской и четырех вспомогательных. Это обусловлено тем, что при расчете заработной платы предприятия необходимо отдельно рассчитать суммы денежных средств для уплаты во внебюджетные фонды, удержание из заработной платы (в том числе налог на доходы физических лиц (13%), суммы алиментов, если таковые имеют место быть, штрафы за бракованную продукцию и другие удержания).
Создание таблиц
Таблица содержит данные по определенной теме, например, об организации, ее сотрудниках, отрасли производства. Каждая запись в таблице включает данные об одном элементе, например о конкретном предприятии. Запись состоит из полей и включает такие сведения, как наименование предприятия, отрасль ФИО руководителя и количество сотрудников. Кроме того, запись обычно называется строкой, а поле – столбцом.
База данных может включать множество таблиц, в которых хранятся данные по различным темам. Каждая таблица может состоять из множества полей различного типа, включая текст, числа, даты и рисунки.
При создании новой базы данных на компьютере создается новый файл, который используется как контейнер для всех объектов в базе данных, включая таблицы.
В Access используются три способа создания таблиц: путем ввода данных (by entering data), с помощью Конструктора таблиц (in Design view) и с помощью Мастера создания таблиц (by using wizard). Для каждого из этих способов существует специальный ярлык новых объектов в списке таблиц (рис 1).
Рисунок 1
Для обеспечения более эффективной работы рекомендуется воспользоваться специальным мастером создания таблиц. Этот мастер позволяет строить поля, coответствующие самым разнообразным требованиям. С его помощью можно создать базовую структуру таблицы. Для этого надо:
1. Дважды щелкнуть на ссылке Создание таблиц с помощью мастера в разделе Таблицы окна База данных. Как и в большинстве случаев, мастер запросит ввод - определенной информации и предоставит для этой цели несколько панелей. В каждой такой панели отображается содержимое окна мастера, а для перехода между панелями предназначены кнопки Назад и Далее.
2. В первой панели мастера выберите переключатель Деловые и образец таблицы Список рассылки (эти опции выбраны изначально). Вы видите, что в прокручиваемом списке содержится немало и других таблиц. Обычно выбирается таблица, структура которой похожа на структуру создаваемой вами таблицы.
3. Затем переносят требуемые поля из списка Образцы полей в область Поля новой таблицы. Этот интерфейс с двумя окнами часто встречается в Access. Например кнопки, с помощью которых можно переносить поля из одного окна в другое.
4. В области Поля новой таблицы можно переименовывать поле. Для этого выберите поле, затем щелкните на кнопке Переименовать поле и введите в появившемся диалоговом окне Переименование поля новое название. Щелкните на кнопке ОК.
При работе со стандартными таблицами мастер поможет существенно сократить время, затрачиваемое на их создание. Но иногда для базы данных требуется создавать таблицы, характеристики которых нельзя определить посредством мастера. Именно в этом случае на помощь приходит конструктор таблиц.
Для создания таблиц в режиме конструктора надо в окне базы данных щелкнуть вкладку создать Таблицу, затем выбрать режим конструктора. В столбце «Имя поля» вводится имя нового поля, а в столбце «Тип данных» - определяется тип. Имя поля может содержать не более 50символов. При создании таблицы «Предприятия» в столбец «Имя поля» были введены следующие наименования: предприятие, отрасль, руководитель, фотография, число сотрудников. Как было сказано выше, каждому полю устанавливается соответствующий код. Так, для полей предприятие, отрасль, руководитель мною выбран текстовый тип данных, для количества сотрудников – числовой, а для поля Фотография – поле объекта OLE, что позволит использовать в таблице и последующих запросах к ней изображение.


Рисунок 2
На таблице 2 представлена созданная в данной курсовой работе таблица «Предприятие». Аналогичным образом были созданы таблицы «Взносы во внебюджетные фонды», «Сотрудники», «Удержания из заработной платы», «Расчет».




Когда между таблицами устанавливается связь, величины одной таблицы ставятся в соответствие величинам из других таблиц. Чтобы создать связь, в двух таблицах, должно быть поле, принимающее уникальное значение во всех записях. В родительской таблице поле связи обычно индексировано (как правило, оно является ключевым полем), и в соответствии ему ставится поле дочерней таблицы. При этом поле дочерней таблицы называется внешним ключом. Перед установкой связей между таблицами проследите через режим >Конструктор наличие в связываемых таблицах индексируемых полей. Чтобы установить связи между таблицами выполните действия:
Активизируйте окно базы данных и щелкните на кнопке >Схема данных, чтобы открыть окно Схема данных (команды >Сервис>Схема данных или посредством контекстного меню).
Щелкните на кнопке >Отобразить таблицу на панели инструментов.
В диалоговом окне >Добавление таблицы по очереди выберите необходимые таблицы двойным щелчком на имени таблицы из предлагаемого списка, если они не отражены на схеме данных.
После того, как все таблицы будут добавлены в окно схемы данных, щелкните на кнопку >Закрыть в диалоговом окне >Добавление таблицы.
Щелкните на поле родительской таблицы и «дотащите» связь от него до поля дочерней таблицы путем протаскивания при отжатой левой клавиши мыши. После протаскивания полей устанавливается диалоговое окно >Изменение связей, в котором можно добавлять дополнительные связи.
Установите флажок >Обеспечение целостности данных >Каскадное обновление связанных полей и отожмите кнопку >Создать структуры связей

Создание запросов
Мастер простого запроса на выборку используется для создания запросов из полей, определенных в одной или нескольких таблицах или запросах. С помощью мастера можно суммировать, пересчитывать, вычислять средние значения для всех записей или определенных групп записей, а также находить максимальное и минимальное значения в поле.
1 В окне базы данных перейдите к вкладке ЗАПРОСЫ и щелкните кнопку СОЗДАТЬ.
2 В диалоговом окне НОВЫЙ ЗАПРОС выберите мастер ПРОСТОЙ ЗАПРОС.
3 Щелкните кнопку OK.
4 Укажите имя таблицы или запроса, на котором должен быть основан создаваемый запрос, а затем выберите поля, из которых должны выбираться данные.
5 Если необходимо, укажите дополнительные таблицы или запросы, а затем выберите из них поля, которые должны быть использованы. Повторяйте данные действия до тех пор, пока не будут выбраны все необходимые поля.
6 Следуйте инструкциям, выдаваемым в диалоговых окнах мастера. В последнем диалоговом окне пользователю предлагается выбор выполнить запрос или просмотреть его структуру в режиме конструктора.
Таким образом был создан запрос на выборку «Предприятие».

Аналогичным образом созданы запросы «Сотрудники», «Удержания из заработной платы», «Взносы во внебюджетные фонды», «Расчет».




Создание формы
Для создания форм в режиме мастера выполните операции:
1. Выберите режим >Создание форм с помощью мастера до появления окна >Создание форм.
2. В списке Таблицы и запросы выберите требуемый объект
3. В списке доступные поля выполните перевод (клавишей «>») требуемых полей в список >Выбранные поля
7. Выполните >Готово и убедитесь в наличии готовой формы.

Аналогичным образом созданы запросы «Удержания из заработной платы», «Взносы во внебюджетные фонды», «Предприятия», «Расчет».



Создание главной кнопочной формы
Чтобы созданная база данных выглядела в виде отдельной программы применяется метод создания Главной кнопочной формы.Для того, чтобы создать Главную кнопочную форму нужно вначале открыть базу данных, а затем выполнить следующие операции:
1). В меню >Сервис выбрать команду >Служебные программы, а затем >Диспетчер кнопочных форм.
2). Если выводится запрос на подтверждение создания кнопочной формы, нажать кнопку >Да.
3). Нажать кнопку >Создать.
4). Ввести имя новой кнопочной формы и нажать кнопку >OK.
5). Имя новой кнопочной формы добавляется в поле >Страницы кнопочной формы.
6). Выбрать имя новой кнопочной формы и нажать кнопку >Изменить.
7). Нажать кнопку >Создать.
8). В поле >Текст ввести текст для первой кнопки кнопочной формы, а затем выбрать для нее команду в поле >Команда. >Открыть форму для изменения.
Для создания кнопочной формы, которая открывает другие кнопочные формы, нужно выбрать в поле >Команда команду >Перейти к кнопочной форме, а затем указать кнопочную форму, к которой надо перейти.
9). Для большинства выбранных команд под полем >Команда открывается новое поле со списком. При необходимости, надо выбрать нужный элемент в этом поле. Например, если на шаге 8 была выбрана команда >Открыть форму для изменения, выберите в поле >Форма имя нужной формы и нажмите кнопку >OK.
Для создания остальных кнопок кнопочной формы нужно повторить шаги с 7 по 9.
При создании кнопочной формы с помощью диспетчера кнопочных форм создается таблица «Switchboard Items», которая описывает текст и действия кнопок формы. Если позднее внести изменения в кнопочную форму в режиме конструктора формы, приложение может перестать работать.


Создание отчетов
Отчет – это форматированное представление данных, которое выводится на экран, в печать или файл. Они позволяют извлечь из базы нужные сведения и представить их в виде, удобном для восприятия, а также предоставляют широкие возможности для обобщения и анализа данных. Для создания отчетов в режиме мастера нужно выполнить операции:
1. Выбрать режим >Создание отчета с помощью мастера до появления окна >Создание отчетов.
2. В списке Таблицы и запросы выбрать требуемый объект.
3. В списке доступные поля выполнить перевод (клавишей «>») требуемых полей в список >Выбранные поля.

Аналогичным образом были созданы остальные отчеты



Заключение
В деловой или личной сфере часто приходится работать с данными из разных источников, каждый из которых связан с определённым видом деятельности. Для координации всех этих данных необходимы определённые знания и организационные навыки. Microsoft Access объединяет сведения из разных источников в одной реляционной базе данных. Создаваемые формы, запросы и отчёты позволяют быстро и эффективно обновлять данные, получать ответы на вопросы, осуществлять поиск нужных данных, анализировать данные, печатать отчёты, диаграммы и почтовые наклейки.
В базе данных сведения из каждого источника сохраняются в отдельной таблице. При работе с данными из нескольких таблиц устанавливаются связи между таблицами. Для поиска и отбора данных, удовлетворяющих определённым условиям, создаётся запрос. Запросы также позволяют обновить или удалить одновременно несколько записей, выполнить встроенные и специальные сообщения.
Для просмотра, ввода или изменения данных прямо в таблице применяются формы. Форма позволяет отобрать данные из одной или нескольких таблиц и вывести их на экран, используя стандартный или созданный пользователем макет.
Для анализа данных или распечатки их определённым образом используются отчёты. Например, можно создать отчёт, группирующий данные или подводящий итоги.
В окне базы данных можно работать со всеми её объектами. Для просмотра объектов определённого типа следует выбрать соответствующую вкладку. С помощью кнопок можно открывать и изменять существующие объекты и создавать новые.
Разработанная база данных позволяет быстро и эффективно контролировать деятельность компании и вести учет заключенных ими договоров. Удобный интерфейс программы, с одной стороны, позволяет легко ориентироваться в программе, не требуя от пользователя каких-либо специальных навыков работы с электронно-вычислительными машинами, с другой стороны предоставляет пользователю необходимую оперативную информацию. Данные сведения позволяют осуществлять достаточно точную работу филиалов, на основе которой можно анализировать текущее положение компании среди ее конкурентов и планировать дальнейшую деятельность.
Список использованной литературы
1. Когаловский М.Р. Энциклопедия технологий баз данных. – М.: Финансы и статистика, 2002. – 800с.
2. Козырев А.А. Информационные технологии в экономике и управлении. –СПб.: Из-во Михайлова В.А., 2001. –360с.
3. Гайдамакин Н.А. Автоматизированные информационные системы, базы и банки данных. Вводный курс: учебное пособие. – М.: Гелиос АВР, 2002. – 368 с.
4. Исаев Г.Н. Информационные системы в экономике. -2-е изд., стер. – М.: Омега-Л, 2009. – 462с.
5. Бакаревич Ю.Б., Пушкина Н.В. Самоучитель Microsoft Access 2002. – СПб.: БХВ-Петербург, 2002. – 720 с.
6. Информатика. Базовый курс / Под ред. С.В. Симоновича.– СПб.: Питер, 2001. – 640 с.
7. Сервер информационных технологий: - http://www.citforum.ru
Похожая информация:
Поиск на сайте:
2015-2020 lektsii.org -
Кнопочная форма – это стандартный прием организации интерфейса в приложениях, созданных с помощью MS ACCESS. Кнопочная форма представляет собой страницу, содержащую кнопки, которые позволяют открывать другие страницы, запросы, диалоговые окна и формы, просматривать и печатать отчеты и выполнять другие действия. Кнопочную форму можно создать вручную (с помощью конструктора) или воспользоваться функцией Диспетчер кнопочных форм .
Для того чтобы создать кнопочную форму для работы с базой данных Computer_mag с помощью Диспетчера кнопочных форм :
1. Вызовите Диспетчер кнопочных форм команду меню . В запросе о создании кнопочной формы щелкните на кнопке Да . Откроется диалоговое окно Диспетчер кнопочных форм (Рис. 64).
Рис.64. Запрос о создании кнопочной формы диалоговое окно диспетчера кнопочных форм
2. С выделенной строкой Главная кнопочная форма (По умолчанию) щелкните на кнопке Изменить . В открывшемся окне в поле Название кнопочной формы вместо Главная кнопочная форма введите имя - Компьютерный магазин (Рис. 65) и щелкните на кнопке Закрыть . Кнопочная форма Компьютерный магазин теперь является главной для базы данных Computer_mag .
Рис.65. Окно Изменение страницы кнопочной формы
3. В окне Диспетчера кнопочных форм щелкните на кнопке Создать . Откроется диалоговое окно Создание (Рис. 66), в котором нужно присвоить имена новым страницам, добавляемым к кнопочной форме.
Рис. 66. Диалоговое окно Создание новой страницы кнопочной формы
4. Введите Формы , чтобы заменить содержимое поля и щелкните на кнопке ОК . Снова щелкните на кнопке Создать , введите Запросы в качестве имени новой страницы и щелкните на кнопке ОК . Таким же образом создайте страницу Отчеты . В диалоговом окне Диспетчер кнопочных форм теперь отобразятся три новые страницы (Рис. 67).
Рис. 67. Страницы кнопочной формы
5. С выделенной страницей щелкните на кнопке Изменить . В открывшемся окне Изменение страницы кнопочной формы щелкните на кнопке Создать . Откроется диалоговое окно для создания кнопок на форме (Рис 68).
Рис. 68. Диалоговое окно Изменение элемента кнопочной формы
Первое поле предназначено для ввода надписи на кнопке. Во второе поле вводится команда, которая должна быть выполнена при щелчке на кнопке, а в третье поле – информация (параметры), которая требуется для выполнения команды. Все эти сведения сохраняются в таблице элементов кнопочной формы.
6. В поле Текст: введите – Формы , во втором поле Команда: оставьте значение – Перейти к кнопочной форме . В третьем поле Кнопочная форма: щелкните на указателе списка , выберите значение – Формы и щелкните на кнопке ОК .
Примечание
Надпись и содержимое списка в третьем поле зависят от команды, выбранной во втором поле.
7. Снова щелкните на кнопке Создать . В поле Текст: введите – Запросы , в списке поля Кнопочная форма: выберите из списка значение Запросы и щелкните на кнопке ОК . Аналогично создайте кнопку на кнопочной форме - Отчеты и щелкните на кнопке ОК .
8. Теперь в диалоговом окне Изменение кнопочной формы появятся наименования трех созданных кнопок (Рис. 69).
Рис. 69. Наименования кнопок на кнопочной форме Компьютерный магазин
9. Щелкните на кнопке Закрыть , чтобы возвратиться в окно Диспетчера кнопочных форм .
Теперь ваша задача – создать кнопки для открытия форм, запросов и отчетов (они должны уже быть построены ранее), с помощью кнопочной формы.
10.Выделите страницу Формы , а затем щелкните на кнопке Изменить .
11.В открывшемся диалоговом окне Изменение страницы кнопочной формы щелкните на кнопке Создать для создания элемента (кнопки) на этой странице. Добавьте четыре кнопки со следующими свойствами:
12.Теперь на странице Формы созданы кнопки для открытия вышеперечисленных форм (Рис. 70). Щелкните на кнопке Закрыть , чтобы вернуться в окно Диспетчер кнопочных форм .
Рис. 70. Страница кнопочной формы Формы с созданными кнопками
13.Выделите страницу Отчеты , щелкните на кнопке Изменить и добавьте на эту страницу четыре кнопки со следующими свойствами:
14.Щелкните на кнопке Закрыть , чтобы вернуться в окно Диспетчер кнопочных форм . Щелкните на кнопке Закрыть , чтобы закрыть это окно.
Примечание
Таблицы и запросы открываются в Access только с помощью макросов. Поэтому, для создания кнопок, открывающих запросы, созданные вами ранее, необходимо воспользоваться макросом.
Итак, чтобы создать макросы для открытия запросов в кнопочной форме, щелкните на объекте Макросы в окне объектов базы данных. В открывшемся окне можно увидеть макрос, созданный вами ранее – Просмотр_Компьютеры . Для создания макроса открытия запроса:
1. Щелкните на пиктограмме Создать для открытия окна построения макроса. В поле Макрокоманда в открывающемся списке выберите значение - ОткрытьЗапрос .
2. В группе Аргументы макрокоманды в пункте Имя запроса из открывающего списка запросов выберите – Запрос с параметром ; в поле Режим – Таблица ; в поле Режим данных – Изменение (Рис. 71). Закройте окно построителя макроса и сохраните созданный макрос под именем Макрос_Запрос с параметром .
Рис. 71. Окно построителя макроса для открытия запроса
3. Следуя пунктам 1-2, предложенным выше, создайте макросы для открытия всех ваших запросов и задайте им соответствующие имена.
Теперь можно возвратиться к кнопочной форме и создать кнопки для открытия запросов на странице Запросы . Для этого:
1. Щелкните на объекте Формы в окне объектов базы данных. Запустите диспетчер кнопочных форм командой Сервис|Служебные программы|Диспетчер кнопочных форм . В открывшемся диалоговом окне Диспетчер кнопочных форм выделите страницу Запросы и щелкните на кнопке Изменить , чтобы создать на этой странице кнопки для просмотра всех созданных запросов. В открывшемся окне Изменение страницы кнопочной формы щелкните на кнопке Создать .
2. Чтобы настроить кнопку для просмотра запроса Запрос с параметром нужно в полях окна Изменение элемента кнопочной формы ввести необходимые данные (Рис. 72).
Рис. 72. Создание кнопки на странице Запросы
3. Аналогично создайте на странице Запросы кнопки для открытия всех запросов, созданных вами ранее. Кроме этого, создайте кнопку Возврат для закрытия страницы Запросы (см. выше). Теперь на странице Запросы созданы кнопки для всех запросов (Рис. 73). Щелкните на кнопке Закрыть для возврата в окно Диспетчер кнопочных форм , в котором также щелкните на кнопке Закрыть .
Рис. 73. Окно Изменение страницы кнопочной формы с созданными кнопками
Для закрытия кнопочной формы и базы данных необходимо создать на главной странице Компьютерный магазин соответствующие кнопки. Но в диспетчере кнопочных форм закрыть форму можно только с помощью макроса, поэтому:
1. Создайте макрос для закрытия кнопочной формы и задайте ему имя – Закрытие кнопочной формы (рис. 74).
Рис. 74 . Создание макроса для закрытия кнопочной формы
2. Запустите Диспетчер кнопочных форм . В открывшемся окне выделите заголовок главной страницы кнопочной формы и щелкните на кнопке Создать . В открывшемся окне Создание (Рис. 75) задайте имя новой страницы кнопочной формы – Закрыть кнопочную форму и щелкните на кнопке ОК . Повторите эти действия еще раз для создания последней страницы кнопочной формы – Закрыть базу данных .
Рис. 75. Создание страницыЗакрыть кнопочную форму
Теперь содержимое главной страницы кнопочной формы Компьютерный магазин выглядит, как на рисунке 76.
Рис. 76 . Вид главной страницы кнопочной формы Компьютерный магазин
3. Далее, с выделенной страницей Компьютерный магазин (По умолчанию) щелкните на кнопке Изменить . В открывшемся окне Изменение страницы кнопочной формы щелкните на кнопке Создать для создания кнопки, щелчок на которой должен закрывать кнопочную форму.
4. В открывшемся диалоговом окне Изменение элемента кнопочной формы в поле Текст: введите – Закрыть кнопочную форму . Щелчок на этой кнопке должен закрывать кнопочную форму.
5. Щелкните на стрелке в поле Команда: и в открывшемся списке команд выберите – Выполнить макрос . Надпись третьего поля заменится на Макрос . В списке макросов третьего поля выберите – Закрытие кнопочной формы и щелкните на кнопке ОК , чтобы закрыть диалоговое окно (Рис. 77) и сохранить изменения.
Рис. 77. Окно для создания кнопки, закрывающей кнопочную форму
6. Щелкните на кнопке Создать , чтобы создать кнопку для закрытия базы данных. В открывшемся окне(Рис. 78) в поле Текст: введите – Закрыть базу данных , в поле Команда: введите – Выйти из приложения и щелкните на кнопке ОК .
Рис. 78. Окно для создания кнопки, закрывающей базу данных
7. Теперь главная страница кнопочной формы Компьютерный магазин будет содержать все необходимые кнопки (Рис. 80). Щелкните поочередно на кнопках Закрыть в окнах Изменение страницы кнопочной формы и Диспетчер кнопочных форм .
Рис. 80. Главная страница кнопочной формы Компьютерный магазин
8. Созданную кнопочную форму можно отредактировать, как и любую другую форму, в режиме конструктора (изменить заголовок, цвет, шрифт, фон, добавить рисунок и т.п.). Для этого на панели инструментов Access щелкните на кнопке Вид , чтобы отобразить кнопочную форму в режиме конструктора. Отредактируйте созданную форму (Рис. 81) и закройте окно.
Рис. 81. Окно конструктора форм для редактирования кнопочной формы
9. Далее, на панели объектов окна базы данных щелкните Формы , а затем в списке форм дважды щелкните Кнопочная форма . Откроется окно главной кнопочной формы Компьютерный магазин (Рис. 82).
Рис. 82. Окно кнопочной формыКомпьютерный магазин
10. Проверьте работу всех кнопок на кнопочной форме. Откройте поочередно страницы Формы, Запросы, Отчеты и проверьте правильность открытия всех объектов базы данных. В случае сбоев или ошибок, отредактируйте содержимое кнопочной формы.
11. Закройте окно кнопочной формы.
Примечание
Кнопочную форму можно доработать, открыв Диспетчер кнопочных форм , чтобы добавить страницы и команды, или воспользовавшись режимом конструктора для добавления рисунков и других объектов. Поскольку все необходимое для функционирования кнопочной формы хранится в ней самой и в соответствующей таблице элементов, то можно скопировать или импортировать кнопочную форму и таблицу элементов в любую базу данных, где требуется аналогичная кнопочная форма, модифицировав ее, если нужно, с помощью диспетчера кнопочных форм.
На данном уроке пользователь узнает, какие возможности создания форм предлагает режим Конструктор , увидит, как добавлять на форму элементы управления, а также посмотрит, как создавать главную кнопочную форму, которая позволит объединять формы разных таблиц между собой.
Тема: Технологии поиска и хранения информации
Урок: Создание главной кнопочной формы и элементов управления
На предыдущем уроке мы рассмотрели режим работы с формами Макет . Существует еще один режим работы с формами, он называется Конструктор . В этом режиме мы можем помещать на форму дополнительные элементы, так называемые элементы управления или элементы диалоговых окон. Это нам хорошо известные элементы: кнопки, списки, поля со списками. Все эти элементы мы можем создать в режиме Конструктор .
Как только мы перейдем в режим Конструктор формы, тут же на ленте появляется вкладка Конструктор , а на ней мы увидим все доступные нам элементы управления (рис. 1). Именно эти элементы мы можем помещать на формы.
Рис. 1
Посмотрим, как же на практике нам добавить в форму эти элементы. Для этого перейдем в режим Конструктор (рис. 2), тогда на ленте автоматически появится вкладка Конструктор, и мы увидим все доступные элементы (рис. 1).
Выберем элемент кнопка (рис. 3), щелкнем на ней ПКМ и обозначим на форме размеры будущей кнопки (рис. 4). Автоматически появится диалоговое окно создания кнопок, где мы можем выбрать категорию и действие (рис. 5). Например, найти запись, и нажимаем Далее. На кнопку мы можем поместить либо текст, либо соответствующее стандартное изображение или иконку по обзору (рис. 6). Щелкнем далее и мы увидим, что на следующем этапе задается имя кнопки, после чего щелкнем Готово (рис. 7). Кнопка появилась, мы можем подкорректировать размеры и перейти в режим Форма для того, чтобы увидеть, как кнопка будет отражена на форме, и опробовать ее действие (рис. 8). Щелкнем на ней; да, действительно, как и должно было, появилось окно Поиск и замена (рис. 9). Пусть образцом будет фамилия Блок, поиск пусть осуществляется в категории «музеи-квартиры Санкт-Петербурга», совпадение - с любой часть поля и просматриваются все записи (рис. 10). Щелкнем далее, действительно кнопка работает правильно, и нужная нам информация в таблице найдена (рис. 11).
Рис. 2

Рис. 3

Рис. 4

Рис. 5

Рис. 6

Рис. 7

Рис. 8

Рис. 9

Рис. 10

Рис. 11
Кроме командных кнопок на форму можно также помещать списки. Выбор из списка обеспечивает более быстрый переход к нужной записи. Давайте посмотрим, как на форме можно создать выпадающий список.
Создадим еще один элемент управления на форме, перейдем в режим Конструктор и выберем элемент управления Поле со списком (рис. 12), обозначим его расположение и размеры (рис. 13). После этого появится диалоговое окно Создание полей со списком , в котором мы можем выбрать, каким образом поле со списком будет получать значение, выберем, например, третий вариант и щелкнем далее (рис. 14). Выберем поле Название и щелкнем Далее (рис. 15) и Готово. Но мы видим, что название поле уже существовало, получилось наложение, но мы можем просто удалить второе название. Перейдем в режим Форма , для того чтобы опробовать список. Список открывается, мы выбираем название музей-квартира А.С. Пушкина (рис. 16) и видим, что происходит переход на ее картинку (рис. 17). Т. е. поле со списком работает.

Рис. 12

Рис. 13

Рис. 14

Рис. 15

Рис. 16

Рис. 17
Если в базе данных не одна таблица, а несколько и, соответственно, несколько форм, то можно создать главную кнопочную форму , содержащую кнопки, причем щелчком на кнопки мы можем загружать ту или иную форму.
Давайте посмотрим, из каких этапов состоит создание главной кнопочной формы.
Если в базе данных несколько таблиц и соответствующее количество форм, то имеет смысл создать главную кнопочную форму, которая будет служить своеобразной заставкой для базы данных, в которой можно загружать все остальные формы. Щелкнем на ленте вкладку Работа с базами данных (рис. 18), выберем там команду диспетчер кнопочных форм, при этом выдается сообщение: Не удается найти кнопочную форму в этой базе данных , поэтому мы нажимаем кнопку Создать (рис. 19). Появится диалоговое окно Диспетчер кнопочных форм , в котором мы можем выбрать команду Изменить , появится окно Изменение страницы кнопочной формы . Создадим на ней первую кнопку (рис. 20). Пусть текст этой кнопки будет музеи-квартиры и будет выполняться команда Открыть форму для изменения , а форма - . Создадим еще одну кнопку, которую назовем писатели , по щелчку также будет выполняться команда Открыть форму для изменения и форма писатели (рис. 21). Закроем открытые диалоговые окна, и мы увидим в списке объектов, что появились новые формы и соответствующие им таблицы (рис. 22).
Откроем кнопочную форму. По умолчанию она имеет вот такое оформление (рис. 23), на ней находятся две кнопки, при нажатии на первую кнопку происходит переход на форму музеи-квартиры Санкт-Петербурга , щелчком на второй мы откроем форму писатели , т. е. кнопочная форма работает правильно. Теперь попробуем изменить ее стандартное оформление, перейдем в режим Конструктор, и мы здесь увидим окно свойств. Таким образом, мы можем выбрать любой из элементов и изменить, например, цвет фона (рис. 24). А затем мы можем поместить, например, изображение (рис. 25). Для этого выберем произвольное изображение на нашем компьютере и перейдем в режим Форма . Теперь наша главная кнопочная форма приняла следующий вид (рис. 26). У вас может появиться не обязательно изображение компьютера, а тот рисунок, который вы выбрали на предыдущем этапе. Можем отметить, что наше оформление изменилось к лучшему.

Рис. 18

Рис. 19

Рис. 20

Рис. 21

Рис. 22

Рис. 23

Рис. 24

Рис. 25

Рис. 26
Список литературы
- Угринович Н.Д. Информатика-9. - М.: БИНОМ. Лаборатория знаний, 2012.
- Гейн А.Г., Юнерман Н.А. Информатика-9. - М.: Просвещение, 2012.
- Соловьёва Л.Ф. Информатика и ИКТ. Учебник для 9 класса. - СПб.: БХВ-Петербург, 2007.
- Lessons-tva.info ().
- Office.microsoft.com ().
- Lessons-tva.info ().
Домашнее задание
- Какие режимы работы поддерживает объект Форма?
- Как на форму добавить элементы управления в MS Access?
- Что такое главная кнопочная форма?
- Возможно ли визуальное редактирование форм?
Главная кнопочная форма создается с целью навигации по базе данных, т.е. она может использоваться в качестве главного меню БД. Элементами главной кнопочной формы являются объекты форм и отчётов.
Запросы и таблицы не являются элементами главной кнопочной формы. Поэтому для создания кнопок Запросы или Таблицы на кнопочной форме можно использовать макросы. Сначала в окне базы данных создают макросы «Открыть Запрос» или «Открыть Таблицу» с уникальными именами, а затем в кнопочной форме создают кнопки для вызова этих макросов.
Для одной базы данных можно создать несколько кнопочных форм. Кнопки следует группировать на страницах кнопочной формы таким образом, чтобы пользователю было понятно, в каких кнопочных формах можно выполнять определенные команды (запросы, отчеты, ввода и редактирования данных). Необходимо отметить, что на подчиненных кнопочных формах должны быть помещены кнопки возврата в главную кнопочную форму.
Технология создания кнопочных форм следующая:
1) создать страницу главной кнопочной формы (ГКФ);
2) создать необходимое количество страниц подчиненных кнопочных форм (например, формы для ввода данных, для отчетов, для запросов и т.д.);
3) создать элементы главной кнопочной формы;
4) создать элементы для кнопочных форм отчетов и форм ввода или изменения данных;
5) создать макросы для запросов или для таблиц с уникальными именами;
6) создать элементы для кнопочных форм запросов или таблиц.
Структура кнопочных форм может быть представлена в следующем виде.
Для создания главной кнопочной формы и ее элементов необходимо открыть базу данных, (например, «Успеваемость_ студентов») и выполнить команду Параметры Access - Настройка - Выбрать команды из / Вкладка «Работа с базами данных – выбрать Диспетчер кнопочных форм и добавить в Настройки панели быстрого запуска.

Если кнопочная форма ранее не создавалась, то откроется окно диалога «Диспетчер кнопочных форм»,

в котором надо нажать кнопку «Да», тем самым подтвердить создание кнопочной формы. В результате будет создана страница Главной кнопочной формы.

Далее можно создать еще три страницы кнопочной формы: Формы ввода данных, Отчеты и Запросы. Для этого следует щелкнуть на кнопке «Создать» и в появившемся окне ввести имя новой страницы «Формы ввода данных»

и щелкнуть на кнопке «ОК». Будет создана страница кнопочной формы «Формы ввода данных». Аналогичным образом надо создать еще две страницы, в итоге получим четыре страницы кнопочных форм, которые отображаются в окне «Диспетчер кнопочных форм».

После этого создаем элементы ГКФ, для этого в «Окне диспетчер кнопочных форм» выделяем страницу «Главная кнопочная форма» и щелкаем «Изменить», откроется новое окно «Изменение страниц кнопочной формы».

В этом окне щелкаем на кнопке «Создать», откроется новое окно «Изменение элемента кнопочной формы»,

в котором выполняем следующее:
вводим текст: Формы для ввода данных;
выбираем из раскрывающегося списка команду: Перейти к кнопочной форме;
выбираем из списка кнопочную форму: Ввод данных в формы, щелкаем на кнопке «ОК».
В окне «Изменение страницы кнопочной формы» отобразится элемент кнопочной формы «Формы для ввода данных».

Аналогичным методом надо создать элементы: «Запросы» и «Отчеты», а затем элемент (кнопку) "Выход из БД".

В результате в окне «Изменение страницы кнопочной формы» будут отображаться все элементы главной кнопочной формы.

Кнопочная форма появится в списке в области окна базы данных на вкладке Формы на панели Объекты, а на вкладе Таблицы в списках появится таблица Switchboard Items. Дважды щелкнув на надписи "Кнопочная форма", откроется Главная кнопочная форма.

Для того чтобы эта форма отображалась при запуске базы данных, необходимо выполнить команду Параметры Access/Текущая база данных, в окне Форма просмотра выбрать "Кнопочная форма" из раскрывающегося списка, надо снять флажок Строка состояния. Можно также ввести заголовок и значок приложения.
На этом создание кнопочных форм еще не законченно, так как на подчиненных кнопочных формах (Формы ввода данных, Отчеты, Запросы) нет элементов.

Создание подчиненных кнопочных форм: отчеты и формы
Для создания элементов кнопочной формы "Формы ввода данных" необходимо запустить базу данных (например, «Успеваемость студентов» с главной кнопочной формой) и выполнить команду Сервис / Служебные программы / Диспетчер кнопочных форм.
Откроется окно "Диспетчер кнопочных форм". Затем нужно выделить «Формы ввода данных» в окне «Диспетчер кнопочных форм»

и щелкнуть на кнопке Изменить, откроется окно диалога «Изменение страницы кнопочной формы».


в котором выполняем:
вводим текст: Студенты;
выбираем из раскрывающегося списка команду: Открыть форму для изменения;
выбираем из списка кнопочную форму: Студенты, щелкаем на кнопке «ОК».
В окне «Изменение страницы кнопочной формы» отобразится элемент «Студенты». После создания по такой же технологии элемента «Группы студентов», он тоже будет отображаться в окне.

Далее требуется создать кнопку возврата в главную кнопочную форму, для этого щелкаем на кнопке «Создать» и в появившемся окне выбираем команду «Перейти к кнопочной форме», выбираем «Главная кнопочная форма» и вводим «Перейти к главной кнопочной форме». Нажимаем на кнопке «ОК»

и закрываем окно «Изменение страницы кнопочной формы».
Запустим главную кнопочную форму в окне БД, в которой щелкнем на кнопке "Формы ввода данных", откроется "Формы ввода данных".

Создание элементов для кнопочной формы "Отчеты" осуществляется по той же технологии, в результате получим.

Создание подчиненной кнопочной формы: запросы
Для создания элементов подчиненной кнопочной формы "Запросы" необходимо запустить базу данных (например, «Успеваемость_студентов» с главной кнопочной формой) и создать макросы "Открыть Запрос" или "Открыть Таблицу" с уникальными именами, а затем в кнопочной форме создают кнопки для вызова этих макросов.
При создании макроса "Успеваемость студентов" надо выбрать вкладку "Макросы" и щелкнуть на пиктограмме "Создать", откроется окно диалога "Макрос". В этом окне в раскрывающемся списке выберите макрокоманду "Открыть Запрос" и из раскрывающегося списка выберите имя запроса "Успеваемость студентов",

затем щелкните на кнопке "Закрыть". В появившемся окне "Сохранить изменения макета или структуры объекта Макрос1?" щелкните на кнопке "Да". Откроется окно "Сохранение", в котором надо указать имя макроса "Успеваемость студентов" и щелкните на кнопке "ОК".

Имя макроса сохранится в списке макросов в окне БД. После создания и сохранения макроса "Параметрический_запрос" в окне БД будут отображаться имена созданных макросов.

Для создания элементов кнопочной формы запроса "Успеваемость студентов" необходимо выполнить команду Сервис / Служебные программы / Диспетчер кнопочных форм. Откроется "Диспетчер кнопочных форм".

Затем нужно выделить «Запросы» в окне «Диспетчер кнопочных форм» и щелкнуть на кнопке Изменить, откроется окно диалога «Изменение страницы кнопочной формы».

В этом окне щелкаем на кнопке «Создать», откроется новое окно «Изменение страницы кнопочной формы»,

в котором выполняем:
вводим текст: Отчет: Успеваемость студентов;
выбираем из раскрывающегося списка команду: Выполнить макрос;
выбираем из списка кнопочную форму: Успеваемость студентов, щелкаем на кнопке «ОК».
В окне «Изменение страницы кнопочной формы» отобразится элемент кнопочной формы «Отчет: Успеваемость студентов». После создания по такой же технологии элемента «Параметрический_запрос», он тоже будет отображаться в окне.

Далее закроем окна «Изменение страницы кнопочной формы» и "Диспетчер кнопочных форм". В окне БД на вкладке "Формы" щелкнем на надписи "Кнопочная форма", откроется Главная кнопочная форма. В Главной кнопочной форме щелкнем на кнопке Запросы, откроется кнопочная форма "Запросы".

Таким образом, создана кнопочная форма "Запросы", которая является подчиненной кнопочной формой.
Главная кнопочная форма создается с целью навигации по базе данных, т.е. она может использоваться в качестве главного меню БД. Элементами главной кнопочной формы являются объекты форм и отчётов.
Запросы и таблицы не являются элементами главной кнопочной формы. Поэтому для создания кнопок Запросы или Таблицы на кнопочной форме можно использовать макросы. Сначала в окне базы данных создают макросы «Открыть Запрос» или «Открыть Таблицу» с уникальными именами, а затем в кнопочной форме создают кнопки для вызова этих макросов.
Для одной базы данных можно создать несколько кнопочных форм. Кнопки следует группировать на страницах кнопочной формы таким образом, чтобы пользователю было понятно, в каких кнопочных формах можно выполнять определенные команды (запросы, отчеты, ввода и редактирования данных). Необходимо отметить, что на подчиненных кнопочных формах должны быть помещены кнопки возврата в главную кнопочную форму.
Технология создания кнопочных форм следующая:
1) создать страницу главной кнопочной формы (ГКФ);
2) создать необходимое количество страниц подчиненных кнопочных форм (например, формы для ввода данных, для отчетов, для запросов и т.д.);
3) создать элементы главной кнопочной формы;
4) создать элементы для кнопочных форм отчетов и форм ввода или изменения данных;
5) создать макросы для запросов или для таблиц с уникальными именами;
6) создать элементы для кнопочных форм запросов или таблиц.
Структура кнопочных форм может быть представлена в следующем виде.
Для создания главной кнопочной формы и ее элементов необходимо открыть базу данных, (например, «Успеваемость_ студентов») и выполнить команду Параметры Access - Настройка - Выбрать команды из / Вкладка «Работа с базами данных – выбрать Диспетчер кнопочных форм и добавить в Настройки панели быстрого запуска.

Если кнопочная форма ранее не создавалась, то откроется окно диалога «Диспетчер кнопочных форм»,

в котором надо нажать кнопку «Да», тем самым подтвердить создание кнопочной формы. В результате будет создана страница Главной кнопочной формы.

Далее можно создать еще три страницы кнопочной формы: Формы ввода данных, Отчеты и Запросы. Для этого следует щелкнуть на кнопке «Создать» и в появившемся окне ввести имя новой страницы «Формы ввода данных»

и щелкнуть на кнопке «ОК». Будет создана страница кнопочной формы «Формы ввода данных». Аналогичным образом надо создать еще две страницы, в итоге получим четыре страницы кнопочных форм, которые отображаются в окне «Диспетчер кнопочных форм».

После этого создаем элементы ГКФ, для этого в «Окне диспетчер кнопочных форм» выделяем страницу «Главная кнопочная форма» и щелкаем «Изменить», откроется новое окно «Изменение страниц кнопочной формы».

В этом окне щелкаем на кнопке «Создать», откроется новое окно «Изменение элемента кнопочной формы»,

в котором выполняем следующее:
вводим текст: Формы для ввода данных;
выбираем из раскрывающегося списка команду: Перейти к кнопочной форме;
выбираем из списка кнопочную форму: Ввод данных в формы, щелкаем на кнопке «ОК».
В окне «Изменение страницы кнопочной формы» отобразится элемент кнопочной формы «Формы для ввода данных».

Аналогичным методом надо создать элементы: «Запросы» и «Отчеты», а затем элемент (кнопку) "Выход из БД".

В результате в окне «Изменение страницы кнопочной формы» будут отображаться все элементы главной кнопочной формы.

Кнопочная форма появится в списке в области окна базы данных на вкладке Формы на панели Объекты, а на вкладе Таблицы в списках появится таблица Switchboard Items. Дважды щелкнув на надписи "Кнопочная форма", откроется Главная кнопочная форма.

Для того чтобы эта форма отображалась при запуске базы данных, необходимо выполнить команду Параметры Access/Текущая база данных, в окне Форма просмотра выбрать "Кнопочная форма" из раскрывающегося списка, надо снять флажок Строка состояния. Можно также ввести заголовок и значок приложения.
На этом создание кнопочных форм еще не законченно, так как на подчиненных кнопочных формах (Формы ввода данных, Отчеты, Запросы) нет элементов.

Создание подчиненных кнопочных форм: отчеты и формы
Для создания элементов кнопочной формы "Формы ввода данных" необходимо запустить базу данных (например, «Успеваемость студентов» с главной кнопочной формой) и выполнить команду Сервис / Служебные программы / Диспетчер кнопочных форм.
Откроется окно "Диспетчер кнопочных форм". Затем нужно выделить «Формы ввода данных» в окне «Диспетчер кнопочных форм»

и щелкнуть на кнопке Изменить, откроется окно диалога «Изменение страницы кнопочной формы».


в котором выполняем:
вводим текст: Студенты;
выбираем из раскрывающегося списка команду: Открыть форму для изменения;
выбираем из списка кнопочную форму: Студенты, щелкаем на кнопке «ОК».
В окне «Изменение страницы кнопочной формы» отобразится элемент «Студенты». После создания по такой же технологии элемента «Группы студентов», он тоже будет отображаться в окне.

Далее требуется создать кнопку возврата в главную кнопочную форму, для этого щелкаем на кнопке «Создать» и в появившемся окне выбираем команду «Перейти к кнопочной форме», выбираем «Главная кнопочная форма» и вводим «Перейти к главной кнопочной форме». Нажимаем на кнопке «ОК»

и закрываем окно «Изменение страницы кнопочной формы».
Запустим главную кнопочную форму в окне БД, в которой щелкнем на кнопке "Формы ввода данных", откроется "Формы ввода данных".

Создание элементов для кнопочной формы "Отчеты" осуществляется по той же технологии, в результате получим.

Создание подчиненной кнопочной формы: запросы
Для создания элементов подчиненной кнопочной формы "Запросы" необходимо запустить базу данных (например, «Успеваемость_студентов» с главной кнопочной формой) и создать макросы "Открыть Запрос" или "Открыть Таблицу" с уникальными именами, а затем в кнопочной форме создают кнопки для вызова этих макросов.
При создании макроса "Успеваемость студентов" надо выбрать вкладку "Макросы" и щелкнуть на пиктограмме "Создать", откроется окно диалога "Макрос". В этом окне в раскрывающемся списке выберите макрокоманду "Открыть Запрос" и из раскрывающегося списка выберите имя запроса "Успеваемость студентов",

затем щелкните на кнопке "Закрыть". В появившемся окне "Сохранить изменения макета или структуры объекта Макрос1?" щелкните на кнопке "Да". Откроется окно "Сохранение", в котором надо указать имя макроса "Успеваемость студентов" и щелкните на кнопке "ОК".

Имя макроса сохранится в списке макросов в окне БД. После создания и сохранения макроса "Параметрический_запрос" в окне БД будут отображаться имена созданных макросов.

Для создания элементов кнопочной формы запроса "Успеваемость студентов" необходимо выполнить команду Сервис / Служебные программы / Диспетчер кнопочных форм. Откроется "Диспетчер кнопочных форм".

Затем нужно выделить «Запросы» в окне «Диспетчер кнопочных форм» и щелкнуть на кнопке Изменить, откроется окно диалога «Изменение страницы кнопочной формы».

В этом окне щелкаем на кнопке «Создать», откроется новое окно «Изменение страницы кнопочной формы»,

в котором выполняем:
вводим текст: Отчет: Успеваемость студентов;
выбираем из раскрывающегося списка команду: Выполнить макрос;
выбираем из списка кнопочную форму: Успеваемость студентов, щелкаем на кнопке «ОК».
В окне «Изменение страницы кнопочной формы» отобразится элемент кнопочной формы «Отчет: Успеваемость студентов». После создания по такой же технологии элемента «Параметрический_запрос», он тоже будет отображаться в окне.

Далее закроем окна «Изменение страницы кнопочной формы» и "Диспетчер кнопочных форм". В окне БД на вкладке "Формы" щелкнем на надписи "Кнопочная форма", откроется Главная кнопочная форма. В Главной кнопочной форме щелкнем на кнопке Запросы, откроется кнопочная форма "Запросы".

Таким образом, создана кнопочная форма "Запросы", которая является подчиненной кнопочной формой.