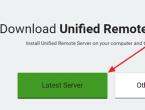Как сфоткать себя на ноутбуке. Как сфотографироваться на вебкамеру на ноутбуке. Видео: Установка драйвера веб камеры
Говорят, история автофото начиналась с незабвенного "Ну, погоди!" Помните, там волк, отобрав фотоаппарат у безобидного зверушки, щелкает им так и сяк, позируя и кривляясь, совсем как современные девушки перед объективами веб-камер. Кстати, а как они на веб-камеру на ноутбуке или ином каком компьютере?
Что касается обычного ПК...
Тут, в принципе, все просто. Ибо используется, как правило, внешнее устройство, называемое в народе "вебка". Означенный девайс поставляется пользователям в комплекте со всеми необходимыми драйверами. Поэтому воспользоваться им не составит труда при условии адекватного подключения софта.
Часто внешние камеры снабжены кнопочкой, как обычные цифровые фотоаппараты. Нажимаешь - и снимок готов. Но даже если этой кнопки нет, то сделать фото несложно.
Чтобы сфотографироваться на вебку:
- подключаем камеру и устанавливаем драйвера;
- заходим в "Мой компьютер";
- находим во вкладке "Сканеры и камеры" свою вебку и запускаем ее двойным щелчком мыши;
- в появившемся окне делаем снимок, щелкнув опцию "Сделать новый снимок" на панели управления;
- готовое фото сохраняем обычным образом.
Совсем другое дело - встроенные камеры на ноутбуке или нетбуке

По, казалось бы, странной прихоти производителей снимать-то они снимают, но только видео и только в режиме онлайн. А сделать фото с их помощью не так-то просто. На самом деле ничего в этом странного нет. Первые камеры были предназначены строго для передачи цифрового видео в сети, и снимки, сделанные с их помощью, были весьма невысокого качества.
Ныне технологии шагнули вперед, видеокадр приобрел достойную четкость изображения, но вопрос о том, как сфотографироваться на веб-камеру на ноутбуке, не потерял своей актуальности. Ибо, в отличие от внешней камеры, устройство ноутбука элементарно не располагает даже кнопкой, на которую можно нажать, чтобы получить фотоснимок. И для удовлетворения этого своего желания надо повозиться.
Снимки с вебок на ноутбуках НР
Самое дружелюбное в этом плане - программное обеспечение ноутов НР. Там все просто: через меню "Пуск" - "Все программы" находим "НР-camera". Далее при желании выставляем необходимые настройки - грубые (размерность и задержку автоспуска) и более тонкие (контрастность, яркость, цветовую насыщенность и пр.).
При использовании кнопки в правом нижнем углу окна программы будет сделан снимок, он сохранится в папке "Изображения".
Фото при помощи программного обеспечения

Находим свою веб-камеру в "Мой компьютер" или в "Пуск" - "Панель управления" и запускаем ее двойным щелчком мыши.
В зависимости от модели ноутбука и параметров установленного на нем программного обеспечения, дальнейшая картинка на мониторе может быть различной. Но при интуитивно понятном интерфейсе и наличии этой самой интуиции у пользователя, разобраться в том, как сделать снимок, не составит труда.
Алгоритм трудов по поиску ответов на вопрос о том, как сфотографироваться на веб-камеру на ноутбуке, будет следующим:
- Найти управляющую панель.
- На ней отыскать кнопку запуска фотокамеры. Она может называться, например, "Сделать новый снимок". Кстати сказать, кнопочка эта может выглядеть как активная ссылка, вас это не должно смущать.
- Воспользоваться означенной кнопочкой (или ссылкой).
- Сохранить изображение привычным для вас образом. Сделать это можно, например, при помощи правой кнопки мыши и выпадающего контекстного меню.
Если признаков камеры в "Мой компьютер" не обнаружено
Так бывает, но и это не беда. Ищем и закачиваем на свой неблагодарный ноут нужную для наших целей программу. Она может быть платной и бесплатной, скромной в своих возможностях и с расширенным функционалом. В любом случае установленная на ваш ноутбук программа будет обладать дружелюбным и понятным для вас интерфейсом. Вы сможете без труда понять, как сфотографироваться на веб-камеру на ноутбуке, и поэтому объяснять последовательно порядок действий с каждой из них не имеет смысла.
Упомянем только вскользь, что некоторые из них имеют способность не только к производству фотографий, но и к их оживлению - анимированию. Это превращает работу с ними в настоящее удовольствие. К примеру, очень распространена "Вебка-онлайн" с эффектами. Сфотографироваться с ее помощью и сделать коллаж или красивую композицию сможет даже начинающий юзер.
Но и это еще не все

Это просто:
- заходим в свой профайл в означенном ресурсе;
- наводим на свой аватар и в выплывающей менюшке выбираем "Загрузить новую фотографию";
- разработчиками программы будет предложено вам сделать следующее: либо выбрать фото из имеющегося на вашем ПК, либо сию минуту сделать снимок, если ваш компьютер оснащен веб-камерой;
- выбираете ссылку "сделать моментальную фотографию" и далее следуете всем инструкциям.
Если у вас есть "Скайп", то можно сфотографироваться через вебку с его помощью. Для этого нужно зайти во вкладку "Инструменты" этого ресурса, выбрать там "Настройки" и далее "Настройки видео". Фотографии получаются при выборе опции "Сделать снимок".
Приветствую вас читатели моего блога. С вами на связи, Тимур Мустаев. Как вы думайте, можно ли фотографировать на камеру с экрана ноутбука? А снимать видео? Правильно, вы правы, можно. Многие задаются вопросом, вроде, говорят, у меня есть встроенная камера, а зачем она нужна и можно ли на нее фотографировать.
Действительно, на сегодняшний день, на современных ноутбуках, уже стоят хорошие, навороченные и даже HD видеокамеры. И почему бы не сделать несколько хороших фотографий для социальных сетей, например, или просто красиво себя фотографировать.
Но возникает на сущий вопрос, — Как фотографировать? Где найти ту заветную иконку для съемки? Какие настройки выставлять и где они находятся?
В данной статье вы узнаете все, что хотите знать, а именно, как фотографировать на ноутбуке. И прочитав ее до конца, у вас отпадут все вопросы, это я вам гарантирую.
С чего начать?
Основной вопрос который возникает с самого начала – С чего начать? А начать необходимо с поиска той заветной кнопки, которая включает видеокамеру. Так где же ее искать?
Все примеры, я буду показывать используя свою камеру, встроенную в ноутбук Samsung R510 с операционной системой Виндовс 7. Это старенький аппарат, который выручат меня уже 7 год.
Кнопки включения видеокамеры располагаются в нескольких местах.
1 вариант
Пуск – Программы – Samsung – Play Camera (Это в моем случае). В вашем случае, будет примерно так, Пуск – Программы – (Например, Lenovo, HP, Acer и так далее) – (Либо как в моем случае, Play Camera либо, Camera, Камера или что-то в этом роде).
После чего, кликаем на эту иконку, левой клавишей мышки. Появляется видеокамера.

Теперь давайте разберемся, что означают имеющиеся кнопки.
- Кнопка под номером 1 означает место сохранения фотографий и видео записей, сделанных вами на вашу камеру.
- Кнопка под номером 2 означает видеозапись. После нажатие на нее, начнется запись видео.
- Кнопка под номер 3, говорит нам о том, что после нажатие на ее мы сфотографируем себя или любой предмет камерой.
- Кнопка 4, справочная информация или справка.
2 вариант
Обычно кнопочка с камерой также располагается в открывшемся окне «Мой Компьютер». Но в моем случае ее нет.

Настройки
Давайте с вами перейдем к детальным настройкам. И так, как настраивать? Для начала, необходимо открыть настройки. Где их взять? Обычно кнопка настроек выглядит в виде «шестерёнки » располагается в окне открытой камеры.


Но в моем случае настройки спрятаны внутри. Что бы до них добраться, необходимо щелкнуть правой клавишей мыши по окну камеры и откроется меню с настройками.

Свойства камеры – здесь располагаются настройки поворот по вертикали и горизонтали и настройки усилителя видеопроцессора.

Нас здесь ничего не интересует. Хотя можете покрутить бегунки настроек, и в случае чего, всегда можно нажать кнопку «По умолчанию ».
Переходим к параметрам – Видеоэффекты .

Что нас здесь ожидает. Здесь можно повернуть изображение, кликая на галочки, а также изменить режим цвета, можно поставить чтобы видео снималось черно-белое , либо сепия .


Здесь есть важный параметр, который нас интересует – Разрешение. Что это такое? Это качество, при котором камера будет фотографировать и снимать видео. Ставим максимальное качество, чтобы получить лучший результат.

И последний пункт – Выбрать путь для сохранения . Это папка, куда будут сохранятся сделанные фотографии и видеозаписи.

Приблизительно тоже самое вы найдете и в своей камере, может названия будут немного иначе, но суть останется прежней.
Что нас интересует в первую очередь, это разрешение. Ставьте на максимальное качество, если вы решили фотографировать себя, и все у вас будет в ажуре.
И еще один совет напоследок. Помните, фотографии получаются хуже ночью, при искусственном освещении, то есть при свете лампочки. Поэтому старайтесь фоткаться днем, и вы заметите ощутимый результат!
На этом у меня все. Теперь вы знаете как сфотографировать камерой ноутбука. Желаю вам хороших снимков и положительного настроения. Делитесь с друзьями статьей в социальных сетях, это лучшая ваша благодарность за мои труды.
Всех вам благ, Тимур Мустаев.
Многие пользователи задаются вопросом, как сфотографироваться на вебкамеру на ноутбуке. Поэтому основные типы вебкамер и способы фотографирования при их помощи, мы рассмотрим в данной статье ниже.
Современные компьютерные технологии позволяют в случае необходимости, быстро и относительно качественно сделать фото не покидая даже собственный персональный компьютер либо ноутбук.
Существует широкий выбор внешних и встроенных вебкамер, которые позволяют быстро и без затруднений сделать фотоснимки достаточно хорошего качества.
Производить снимки через внешнюю вебкамеру можно, прежде всего путем нажатия на специальную кнопку размещенную на вебкамере. Однако же со встроенными вебкамерами дело обстоит более сложно, поскольку известно, что подобные камеры встраиваются непосредственно в корпус ноутбука.
Для каждой операционной системы способы фотографирования будут различными, а потому рассмотрим их ниже отдельно. Также существуют варианты использования специализированных сайтов и программного обеспечения.
Как сфотографироваться на веб камеру на ноутбуке
В любой операционной системе предусмотрены собственные системные функции для фотографирования при помощи вебки. Рассмотрим несколько основных операционнок и способов фотографирования в них.
Для Windows 7/8 потребуется зайти в меню Пуск, а далее в раздел Все программы и отыскать там пункт камера . В подменю настроек камеры можно выбрать желаемые параметры.
Когда будут заданы настройки и выбран необходимый ракурс следует нажать на иконку фотоаппарата, которая отвечает за функцию сфотографировать . В библиотеке на жестком диске появится папка под названием Изображения, в которой будут храниться все новые снимки.
Сейчас рассмотрим, порядок фотографирования на ноутбуке используя стандартные функции Windows XP.
Для этого выполним ряд следующих действий:
- В меню Пуск открыть панель управления.
- Перейти в папку сканеры и камеры, а затем открыть искомую вмонтированную камеру.
- Настроив ракурс, следует кликнуть на кнопку снять.
- Далее полученному снимку надо присвоить имя и указать путь для сохранения.
Для более современной операционной системы Windows 10 предусмотрен встроенный инструмент работы с камерой, который можно запустить через Мой компьютер. Следует отметить, что помимо фотографирования он позволяет также записывать видео.
Порядок действий для создания фотографии практически идентичен рассмотренным выше способам.
Достаточно любопытным вариантом является произведение фотографий с вебкамеры путём использования стандартной программы Paint. Для многих пользователей достаточно неожиданно, что такой привычный и примитивный графический редактор может иметь подобную функцию. 
Итак, запустив программу Paint, следует перейти в меню редакторования, которое находится непосредственно в панели быстрого доступа. Здесь следует выбрать функцию – Получить от камеры или со сканера, а затем указать искомую камеру.
В появившемся окне нажимаем на кнопку Снять, а полученная фотография сразу экспортируется в Paint, где может быть отдельно пересохранена или отредактирована, что достаточно удобно.
Это были способы, которые наиболее очевидны и задействуют стандартные функции операционных систем, однако это ещё не все возможные варианты ответа на вопрос, как сфотографироваться на вебкамеру на ноутбуке.
Фотографирование на встроенную камеру ноутбука через интернет
Если ноутбук подключен к интернету, то можно фотографии делать с вебкамеры при помощи специальных сайтов, среди которых наиболее популярным является picachoo точка ru.

На примере упомянутого сайта и рассмотрим общий порядок действий, связанный с произведением фотографий с вебкамеры путем использования специализированных сайтов.
Зайдя на официальный ресурс Picachoo необходимо кликнуть на кнопку — Сделать фото. После этого, появится всплывающее окно, где будет запрашиваться доступ к использованию аппаратуры, в частности вебкамеры.
При получении подобного уведомления следует дать разрешение и полный доступ. Непосредственно саму съёмку можно осуществить путем использования таймера либо же нескольких предусмотренных режимов съёмки. Когда же все будет подготовлено необходимо использовать кнопку cделать снимок.
На данном сайте предусмотрен целый ряд эффектов и множество иных функций, которые позволят редактировать полученные снимки.
После окончательный обработки, понравившуюся фотографию можно скачать, сохранив себе на компьютер либо ноутбук, а также получить её электронный адрес, для публикации на сайтах.
Как сделать фото с вебки при помощи программ
В случае необходимости желающие могут использовать не только рассмотренные способы, но также делать фото с вебки при помощи специальных программ, которые необходимо скачать и установить на компьютер.
Одной из таких программ является, например, liveWebCam . Она обладает простым набором функций, а также понятным интерфейсом. В случае, если вебка уже правильно подключена к компьютеру, то программа при запуске автоматически её определить и активирует.
Здесь же будет сразу доступно окно предосмотра, настроив которое можно тут же осуществить снимок при помощи соответствующей кнопки сделать снимок.

Все снимки сохраняются в папку с программой, которая указывалась при установке. Программа также имеет широкий перечень настроек, которые позволят лучше работать с камерой либо уже полученными снимками.
Ещё одной программой, на которую можно обратить внимание является MyCam . По своему функционалу она очень напоминает предыдущий вариант, однако помимо фотографирования имеет также функцию записи видео непосредственно с вебки.
Разумеется, что это далеко не полный перечень всех программ, которые имеют подобный функционал. Существуют и ресурсоёмкое программное обеспечение, которое имеет множество детальных функций и тонких настроек, что больше подходит для продвинутых пользователей.
В данной статье был рассмотрен ряд наиболее простых, быстрых и доступных способов фотографирования с вебки, однако здесь представлены не все варианты.
Вы только что приобрели новый ноутбук, и хотите проверить работоспособность камеры, но не знаете, как сделать фото на ноутбуке? Теперь сделать это очень просто, ведь все что для этого необходимо сделать, все несколько кликов.
В интернете имеется огромное количество разных программ, благодаря которым можно сделать фотографию, но зачем они нужны, если каждый современный ноутбук имеет «свои» программные утилиты.
Рассмотрим на примере модели Hewlett Packard, использование такой «родной» программы для создания фото.
Использование «родной» программы
У этого производителя программа имеет название «HP Camera», которая должна располагаться в меню «Пуск», в разделе всех программ. Помимо всего прочего, можно применить и стандартный набор ОС Виндовс.
Изначально в меню настройки ПО, необходимо выбрать определенные характеристики размерности изображения и автоматического пуска. Если зайти в опцию «Свойства драйвера», можно настроить яркость, контраст и т.д.
После того, как все предварительные настройки были выполнены, достаточно просто нажать на круглую кнопку для того, чтобы был сделан снимок и автоматически сохранен в папку «Изображения».
Стандартные программы
Если ваш ноутбук не имеет «своей» утилиты для создания фото или видео, всегда можно воспользоваться стандартной программой, которая находится в «Панели Управления», куда мы заходим через меню «Пуск». Далее необходимо выбрать вкладку «Сканеры и камеры» и далее выбрать свою встроенную камеру. После нажатия на нее, загорится светодиод, а после создания фото, можно сохранить его в «Paint» или указать другой путь.
Другие утилиты
Как было уже сказано, имеется большое количество программ в интернете, среди всех, особенное внимание занимают программы «Live Webcam 1.1» и «Webcam Avatar».

Как только программа будет установлена, необходимо войти в нее и далее нажать на «Сделать кадры».
После этого необходимо присвоить имя полученной фотографии и далее нажимаем на «Создать», для получения фотографий. Кстати таким же способом можно сделать целую серию фотографий, для создания анимации.
Таким образом, вы сможете с легкостью сделать фотографию, любым из доступных или понравившихся вам методом в любой момент и любом месте. Для того, чтобы добавить каких-то особенных эффектов, можно воспользоваться более серьезными и профессиональными программами, но зачастую все они платные.
2 661Современные технологии прочно входят в нашу жизнь. Еще около десяти лет назад встроенные фотокамеры на телефонах были роскошью, сегодня же трудно найти ноутбук без подобного усовершенствования. Вам повезло стать обладателем компьютера, способного делать фотографии? Отлично, тогда вам наверняка будет полезна наша статья, рассказывающая, как сделать фото на ноутбуке.
Для чего нужна веб-камера?
Встроенная камера в ноутбуке позволяет совершать видеозвонки или фотографировать себя. Это очень удобно - выведя изображение на весь экран, можно реалистично оценить свою внешность, принять выгодную позу или сделать подходящее выражение лица. Что касается функции съемки - незаменима она в том случае, если вы хотите отправить собственный снимок или иное фото при текстовой переписке или же загрузить на какой-то сайт. Для того чтобы научиться фотографировать, понадобится сам ноутбук и рабочая камера с установленными драйверами. Как сделать фото на ноутбуке, если вы только осваиваете устройство? Существует несколько простых способов, рассмотрим подробней каждый из них.
Используем специализированные сайты
Порталов для создания снимков с веб-камеры великое множество. Чтобы убедиться в этом, введите в поисковике вопрос: «Как сделать фото на ноутбуке?». Выбирайте любой сайт, но учтите, что на некоторых может потребоваться регистрация. Избегать стоит ресурсов, требующих плату за использование сервиса. Сегодня достаточно и бесплатных сайтов данного типа. Все что вам нужно - разрешить доступ к камере и выбрать режим съемки. Многие сайты могут похвастаться возможностью съемки в разных режимах, с таймером, созданием анимации. Также имеются у подобных сервисов и собственные онлайн-редакторы фотографий. Понравившееся изображение можно скачать на свой компьютер в предпочтительном формате и качестве. Помогут сфотографироваться и приложения в популярных социальных сетях. Это также бесплатно, удобный интерфейс клиента и наличие дополнительных функций. Внимание: если вы делаете фотографии через интернет, обратите внимание на запрос общего доступа к созданным файлам. Рекомендуем запретить, в противном случае ваши изображения увидят многие посторонние пользователи ресурса.
Программы для веб-камер

Любителям фотографироваться понравятся программы, устанавливаемые на компьютер. В большинстве своем они распространяются с Free-статусом (использование без оплаты). Различаются между собой такие приложения только интерфейсом и некоторыми незначительными особенностями. Сразу после установки настройте "клиент". Выберите параметры камеры и место для сохранения фото. Изучите также дополнительные настройки - "запускать свернуто или на весь экран", "звуковые уведомления", "добавить в панель быстрого доступа". Теперь можно приступать к съемке. Все так же, как и с онлайн-приложением: нужно поймать желаемый кадр и нажать кнопку «создать снимок». Также во всех современных "клиентах" есть функция таймера, сохранение серии фото и некоторые другие возможности. Теперь вы знаете, как сделать фото на ноутбуке, давайте посмотрим полученные изображения в истории программы или в папке, выбранной для сохранения.
Стандартное ПО

Если вы купили ноутбук с установленной операционной системой, готовьтесь к знакомству с рядом стандартных фирменных программ и тестовых версий популярных приложений. Практически на любом компактном компьютере со встроенной веб-камерой найдется "клиент" и для нее. Но многие версии ориентированы только на запись видео и поддержку онлайн-общения с передачей изображения в режиме реального времени. Как сделать фото на ноутбуке Lenovo, если в стандартном "клиенте" нет кнопки для сохранения изображения? Включите веб-камеру и зайдите в имеющуюся программу. Выведите изображение на весь экран. Сохранить то, что вы видите можно, нажав кнопку Print Screen. После этого откройте любой графический редактор, подойдет даже стандартный Paint, и создайте новый файл. Выберете опцию «вставить», и ваш снимок появится на экране, теперь его можно сохранить или отредактировать. Этот способ фотографирования достаточно сложен, но его неоспоримое достоинство - возможность создавать изображения без интернета и специального ПО. Как сделать фото на ноутбуке Asus и технике других брендов? Все точно так же, как при работе с Lenovo, при условии того, что имеется стандартное приложение и PrtSc исправно работает.