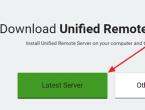Что делать если не открывается дисковод? Снимать штаны и бегать. Решение проблемы: не открывается дисковод Как извлечь диск из дисковода ноутбука
Очень часто приходится сталкиваться с проблемой, когда не удается вытащить диск из компьютера или автомагнитолы. Как справиться с этой задачей? Как вытащить диск? Стоит рассмотреть варианты решения этой проблемы.
Как вытащить диск из ноутбука
Диск может застрять в приводе по разным причинам. В любом случае, его необходимо извлекать. Делать это следует следующим образом: Если с помощью простого нажатия на дисководе на кнопку «открыть/закрыть» не удается извлечь диск, существует вероятность, что проблема таится в самой кнопке. Чтобы исключить или наоборот подтвердить этот вариант, необходимо воспользоваться программным методом извлечения. Для этого нужно открыть окно «Мой компьютер», затем кликнуть правой кнопкой мыши по значку дисковода и в появившемся меню следует выбрать команду «Извлечь».
Если никаких реакций не произошло, скорее всего, какой-то из файлов на диске занят системным процессом. Для того чтобы выяснить так ли это, необходимо воспользоваться программой «Unlocker». Установив ее на компьютер, в меню дисковода появится пункт под одноименным названием Unlocker, нужно кликнуть на него. После этого откроется окно программы, где будет указана информация о том, какой именно процесс использует файл на диске. Для того чтобы разблокировать файлы, необходимо нажать на кнопку «Разблокировать все», расположенную в нижней части диалогового окна. Теперь можно снова попробовать извлечь диск из дисковода. Если данный способ не помог справиться с проблемой, нужно перейти к следующему способу, который описывает, как вытащить диск из дисковода. Для этого необходимо взять скрепку, распрямить ее, после чего вставить конец скрепки в небольшое отверстие дисковода, которое располагается на передней панели системного блока. Затем следует аккуратно надавить скрепкой внутрь данного отверстия, так фиксатор лотка ослабнет и, потянув на себя диск, можно будет извлечь его.
Как вытащить жесткий диск
Некоторые пользователи предпочитают ремонтировать оргтехнику своими руками. Иногда для ее ремонта необходимо вытащить жесткий диск. Сделать это достаточно просто. Перед тем, как начать снимать жесткий диск, необходимо отключить персональный компьютер от сетевого питания. Этот момент является ключевым в вопросе о том, как извлечь жесткий диск. Теперь нужно приступить к разборке корпуса компьютера. Вначале, требуется снять с системного блока боковые крышки, так можно будет увидеть шесть болтиков на задней части корпуса. Открутив их, появится свободный доступ для снятия жесткого диска.
Прежде чем начать откручивать крепежные болтики самого жесткого диска, необходимо отключить все провода питания и шлейфы, ведущие к устройству. Делать это следует очень осторожно, поскольку существует большая вероятность повреждения любого из проводков. После того, как шлейфы будут отключены от устройства, можно переходить к непосредственному откручиванию крепежных болтиков. По мере откручивания лучше всего складывать болтики отдельно от остальных, чтобы в последующем процессе сборки не перепутать их. После того, как все винтики, удерживающие жесткий диск, будут откручены, можно легко извлечь и сам жесткий диск.
Как вытащить диск из магнитолы
Очень часто автовладельцы сталкиваются с тем, что не могут извлечь диск из магнитолы, она просто не вытаскивает его наружу. На какие только ухищрения не приходится идти, чтобы достать диск. Однозначного ответа, как вытащить диск из автомагнитолы, нет, поскольку все зависит от ее сборки. Однако в первую очередь можно попытаться справиться с этой проблемой следующим образом. Вначале необходимо выключить магнитолу, затем нажать на кнопку «Эджект». Удерживая кнопку, следует включить магнитолу. Скорее всего, после этих манипуляций магнитола «отдаст» диск. Если этот способ не помог, то можно попробовать извлечь диск, подцепив его щипчиками или тонким пинцетом. Если ни один из вышеописанных вариантов не справился с решением проблемы, следует обратиться за помощью к специалистам. Они смогут разобрать магнитолу и извлечь диск наружу.
У меня проводник показывает три диска C: D: E:. C и D — это разделы жёсткого диска, а E — CD-дисковод, НО У МЕНЯ ЕГО НЕТ!
До сих пор он мне не мешал, но теперь я сделала ещё один раздел жёсткого диска и ему присвоена буква F, так как Е занята и несуществующий дисковод затесался между разделами жёсткого диска!
Как убрать несуществующий CD-дисковод или хотя бы сменить ему букву? Сразу напоминаю, что Acronis и другие программы для работы с разделами жёсткого диска не годятся — они CD-дисководы не видят, тем более несуществующие!
Юрий | 14 июня 2017, 18:53
Ответ presto | 18 мая 2013, 18:13 РАБОТАЕТ 100% WINDOWS 10 СПАСИБО!!!
Вадим | 26 марта 2017, 03:02
Спасибо ребятам, надоумили как удалить несуществующий диск Е!
Огромное спасибо!!!
Sagris | 2 сентября 2016, 16:01
Предполагаю, что вы устанавливали программу UltraIso Portabl на локальный диск и не удалили, папку с программой, найдите и удалите ее, и избавьтесь от несуществующего «CD E»
Абдул | 28 апреля 2016, 10:29
Удалите программу UltraISO если не нужен. А если пользуетесь программой, то в программе в настройках отключите виртуальный диск или переименуйте.
UltraISO-Опции- настройки-виртуальный привод - количество приводов- поставьте на нет.
Alexey | 3 августа 2014, 09:28
Еще в настройках UltraISO нужно отключить виртуальный диск (если установлена эта программа).
Presto | 18 мая 2013, 18:13
Есть способ, но придется воспользоваться редактором реестра. В командной строке запустить regedit.exe. Выделить HKEY_LOCAL_MACHINE\SYSTEM\MountedDevices, справа кликнуть правой кнопкой по \DosDevices\E: — Переименовать — заменить E на любую свободную букву — закрыть редактор реестра, перезагрузиться. Теперь в Управлении дисками присвоить третьему разделу освободившуюся букву E. А запись в MountedDevices, соответствующую дисководу можно удалить, если и появится вновь, то уже не под буквой E.
Вячеслав | 10 мая 2013, 21:14
Много ответов и все не по делу. Сказано было что этого СД привода нигде не видно кроме как в проводнике. И в диспетчере устройств его нет. А тут пишут поменять ему букву. Интересно как, если диска не видно нигде? Про какую-то безымянную программу речь ведут. У меня такая же проблема. Читал когда-то, что убрать его можно из БИОСА, а вот где эта статья ни найду за давностью времени.
Может кто помнит?
Николай | 3 марта 2013, 15:49
На скриншоте вашем — у вас присутствует в системе CD-Rom. Если физически у вас нет CD-привода в системе, значит это виртуальный CD-Rom. Как удалять? Средствами Windows или той программой, которой был сделан этот виртуальный CD-Rom. Вам тут уже написали про это. Как сменить букву — тоже написали. Также можете и в этой статье глянуть насчёт смены буквы (тут с картинками). Если не понимаете о чём тут говорят, то вызывайте специалиста, пусть он вам на месте всё поправит.
ProFFesr | 20 февраля 2013, 16:02
Да судя по картинке тут, что-то с разделами творили, ничего страшного
Алекс | 17 февраля 2013, 19:59
Если физического CD-привода в компе нет, а в моем компьютере сиди-привод показывается, то скорее всего включен эмулятор сиди-рома, типа даймон тулз или он есть в том же Неро…
Страницы: [ 1 ] 2
Смотрите также:
2 жестких диска на компьютере
? Защите ресурсов Windows не удается запустить службу восстановления
? Проблема с запуском компьютера и восстановлением системы
? Закрыть порты 135 и 445
? Не работают некоторые программы
? Откат системы
Мне пришлось им подсказать, как это сделать вот я и решил написать статью об извлечении застрявшего или не открывающегося привода ноутбука или компьютера и поверьте это действительно легко в подробной новости я вам об этом и расскажу.
Как вытащить диск?
Тем более его по любому нужно будет достать.
Для начала убедитесь, что все программы использующие дисковода будь то запись файлов на него или использование любых действий с приводом остановлены и закрыты. Самое простое это нажмите правой кнопкой мыши на дисководе и выберите пункт извлечь диск если он не извлекается переходим к следующему способу:
Почему постоянно открывается лоток DVD-привода в компьютере
Очередной самопальный ремонт, на этот раз принесли настольный компьютер, с заклеенным скотчем, лотком привода.
Симптомы болезни примерно такие: непрерывно открывается и закрывается лоток привода, Windows медленно загружается и работает, а уж при попытке обратиться через Windows к DVD-приводу, окно проводника вообще впадает в полный ступор.
Для начала разобрал системный блок и отсоединил шлейф данных от самого DVD-привода. Чтобы исключить влияние на привод самой виндовс или каких нибудь подхваченных вирусов. Но этот вариант ничего не дал, привод по прежнему открывал и закрывал лоток, даже находясь в BIOS-се.
Хорошенько приглядевшись к самому лотку, несколько смутили эти задиры и заломы на лицевой поверхности привода и вокруг лотка. Видимо пытались открыть его грубой силой, подковыривая лоток чем то острым.

Хотя для открытия лотка достаточно было просто вставить скрепку в нужное отверстие, слегка надавить на неё и лоток выдвинулся бы сам.

Отсоединил от привода все кабели и вытащил его полностью из системного блока.
Здесь видно что кромка лотка загнута внутрь, такие вмятины были практически по всему периметру.
Снимаем декоративную планку лотка. Защёлки у неё снизу, поэтому оттягиваем её нижний край на себя и одновременно надавливаем к верху, чтобы она съехала с направляющих.

Выпрямляем или срезаем все заломы, после чего собираем привод, подсоединяем все кабели и проверяем.

В моём случае проблема сразу решилась, привод перестал выдвигать лоток.
Как достать диск из дисковода если он не открывается?
Как оказалось, вся проблема была в этих заломах на декоративной планке лотка. Похоже лоток не закрывался полностью, в результате чего, датчики не срабатывали как надо и мозги привода начинали гонять лоток взад-вперёд. Можно было бы и не вынимать привод из корпуса, так как планку можно легко снять снаружи. Но я решил ещё и внутрь привода заглянуть, на случай возможных повреждений. Так что если ваш компьютер страдает чем то подобным, то первым делом стоит осмотреть привод снаружи. Тем более, если вы пытались до этого вытащить из него диск грубой силой.
Другие странички сайта




При копировании материалов с сайта, активная обратная ссылка на сайт www.mihaniko.ru обязательна.
Сегодня мне позвонили знакомые, с проблемой DVD/ CD диск застрял в приводе дисковода ноутбука, и не открывается привод и спросили, как извлечь диск из дисковода . Мне пришлось им подсказать, как это сделать вот я и решил написать статью об извлечении застрявшего или не открывающегося привода ноутбука или компьютера и поверьте это действительно легко в подробной новости я вам об этом и расскажу. Тем более его по любому нужно будет достать.
Итак начнем извлекать диск который застрял в приводе дисковода: инструмент для извлечения любая скрепка, иголочка или булавочка.
Поехали краткое пособие по извлечению дисков из дисковода любого устройства будь это ноутбук или персональный компьютер.
Для начала убедитесь, что все программы использующие дисковода будь то запись файлов на него или использование любых действий с приводом остановлены и закрыты.
Как вытащить диск с компьютера?
Самое простое это нажмите правой кнопкой мыши на дисководе и выберите пункт извлечь диск если он не извлекается переходим к следующему способу:
Пробуем нажать и удерживать кнопку извлечения диска на самом CD/DVD приводе до того момента пока диск не извлечется если и в этот раз привод не открылся и диск по прежнему крутиться и привод не открывается тогда переходим к следующему способу:
Если верхние два способа не помогли извлечь диск из дисковода ноутбука / компьютера переходим к попытке перезагрузить наше устройство для начала пробуем обычный способ перезагрузки через меню пуск если он не перегружается и не выключается тогда переходим к жесткому выключению пк или ноута проще говоря зажимаем кнопку включения и удерживаем ее до того момента пока устройство не выключиться после чего его снова пробуем включить и обычным способом извлечь диск из дисковода нашего ноутбука или компьютера и если уже и этот способ не помог переходим к следующим действиям которые уже точно нам помогут:
Механический способ извлечения диска из дисковода ноутбука или компьютере на картинки выше показано где находиться отверстие аварийного извлечения диска из дисковода нашего привода этот способ подходит практически ко всем существующим дисководам, вот теперь нам и понадобятся выше перечисленные инструменты берем обычную скрепку да что угодно подбираем под диаметр отверстия в дисководе и нажимаем на рычаг механического извлечения диска. Вот я вас и поздравляю вы смогли самостоятельно извлечь диск с привода своего дисковода прибегая к помощи дорогого специалиста. Бывает такое, что дисковод выходит из строя в этой статье вы прочтете (Как заменить дисковод на ноутбуке).
Диск может оказаться застрявшим в приводе по самым различным причинам, начиная от отключения электричества в доме, до механического повреждения самого CD-ROMа. В любом случае, диск нужно извлекать, и задача эта абсолютно выполнима.
Вам понадобится
- иголка, булавка, всякий тонкий, прямой предмет этого типа.
Инструкция
1. Удостоверьтесь в том, что застрявший диск не применяется в данный момент, т.е. программы либо данные с этого диска не открыты. В отвратном случае закончите все программы, находящиеся на диске.
2. Испробуйте нажать клавишу извлечения диска Media Eject на клавиатуре компьютера (кнопка с символом подчеркнутой стрелки вверх в вехнем правом углу либо надпись F12).
3. Если диск извлечь не получается, испробуйте нажать клавишу Media Eject, единовременно удерживая кнопку Fn (для портативных компьютеров).
4. Если все вышеперечисленное не помогает, испробуйте легко перетащить иконку диска в Корзину.
5. Если это не помогает, перезагрузите компьютер. Для компьютеров Мак, единовременно нажмите на клавишу мыши либо трекпада и используйте Restart в меню Apple в левом верхнем углу рабочего стола.
6. Для дальнейшей попытки извлечения диска понадобится перезагрузка компьютера при одновременном нажатии сразу четырех клавиш: Command+Option+O+F. Позже открытия окна Welcome to Open Firmware отпустите клавиши и введите команду eject cd и нажмите Return. Предполагается, что позже этого диск станет доступен для извлечения, а на экране компьютера под введенной командой появится сообщение системы ok. Для продолжения типичной загрузки введите mac boot и нажмите клавишу Return (для компьютеров с операционной системой Mac.
7. При отсутствии желаемого итога, обнаружьте на передней стороне привода маленькое круглое отверстие диаметром 1,0-1,5 мм. Вставьте в него иголку под прямым углом и надавите. При попадании на рычаг CD-ROM откроется и диск станет доступен.
Грубый диск – один из самых уязвимых элементов пк. При замене этого устройства нужно быть весьма опрятным. Помимо того, главно положительно предпочесть новейший винчестер.

Вам понадобится
- набор отверток.
Инструкция
1. Отсоедините кабель блока питания от мобильного компьютера. Отключите ноутбук. Опрокиньте устройство и извлеките аккумуляторную батарею. Изучите заранее тип крепления этого элемента питания.
2. Выкрутите надобные шурупы, придерживающие АКБ. В современных ноутбуках применяются особые защелки. Отодвиньте все доступные регуляторы в расположение Open. Почаще каждого защелки помечены особыми знаками в виде открытого замка.
3. Извлеките батарею из корпуса мобильного компьютера. Обнаружьте отсек, предуготовленный для хранения размещения диска. Выкрутите шурупы и откройте крышку этого отделения.
4. Сейчас извлеките винты, придерживающие каретку жесткого диска. Старательно отодвиньте винчестер, отделив его от коннекторов. Вытянете грубый диск из корпуса. Изучите интерфейсы устройства.
5. Если вы увидели много отдельных пинов, значит данный грубый диск владеет интерфейсом IDE. SATA-винчестеры наделены двумя плоскими коннекторами. Приобретите оборудование необходимого формата.
6. Помните о том, что для мобильных компьютеров нужно применять суровые диски с форм-фактором 2.5 дюйма. Позже получения нового винчестера закрепите устройство в каретке, применяя сохранившиеся винты.
7. Установите грубый диск в отсек мобильного компьютера. Подключите оборудование к коннекторам, сдвинув его в надобном направлении. Вкрутите контрольные винты, которые недопустят отключение жесткого диска во время применения ноутбука.
8. Закройте крышку отсека. Закрепите ее шурупами. Включите мобильный компьютер и откройте меню BIOS. Удостоверитесь в том, что новейший грубый диск определился и доступен к применению. Приступите к установке операционной системы на новейший накопитель. Непременно отформатируйте новейший винчестер перед применением.
В подавляющем большинстве приложений для операционной системы Windows графические изображения, используемые в панелях инструментов и меню, хранятся в сегменты источников модуля в формате иконок. Иконки Windows представляют собой комплекты пар растров изображение-маска, дозволяя тем самым беречь в одном файле несколько пиктограмм разного разрешения с помощью прозрачности. Сегодня доступно уйма бесплатных коллекций иконок. Но изредка для изысканий и экспериментов требуется вытянуть иконку из присутствующего модуля.

Вам понадобится
- Программа Resource Hacker.
Инструкция
1. Откройте PE-модуль в программе Resource Hacker. В основном меню нажмите на пункт “File”. Дальше выберите пункт “Open”. Отобразиться диалог открытия файла. Перейдите в нем в директорию, где находится файл, из которого нужно извлечь иконку . Выберите файл в списке, отображающем содержимое каталога. Нажмите кнопку “Открыть”.

2. Произведите поиск иконки, которую нужно извлечь. Позже того, как PE-модуль будет загружен, в левой части окна приложения отобразиться панель, представляющая собой элемент управления дерево. В нем будет содержаться информация обо всех источниках модуля в виде иерархического представления с группировкой источников по типам. Разверните раздел “Icon”. Дальше ступенчато разворачивайте подразделы этого раздела. В них будут отображены элементы, наименования которых будут соответствовать числовым идентификаторам иконок. Ступенчато выделяйте элементы. Просматривайте изображения иконок в крайней правой панели. Проделайте схожие действия с разделом “Icon Group”.

3. Начните сохранение обнаруженных иконок. Выделите нужный источник. Кликните по пункту меню “Action”. В отобразившемся вложенном меню выберите пункт, соответствующий операции сохранения выделенной иконки. Наименование пункта имеет вид: “Save [раздел: подраздел: идентификатор]”.

4. Сбережете иконку . В появившемся диалоге “Save resource to…” укажите директорию, в которую будет сохранен файл иконки, а также его имя. Нажмите кнопку “Сберечь”.

5. Просмотрите сохраненную иконку . Используйте вероятности программ просмотра изображений, проводника Windows, либо вероятности файлового администратора. Удостоверитесь, что извлеченная иконка была правильно сохранена.

Видео по теме
Обратите внимание!
Извлечение, модификация и последующее распространение иконок, являющихся объектами авторского права, может оказаться нелегальным. Неизменно знакомьтесь с лицензией на программное обеспечение и использованные в нем графические элементы.
Полезный совет
Используйте для просмотра и редактирования извлеченных иконок специализированное программное обеспечение, такое как Icon PRO, Microangelo, aWicons PRo.
В жизни случаются различные неприятные происшествия. И не неизменно есть вероятность сразу же обратиться к врачу, дабы получить квалифицированную медицинскую подмога. Если внезапно случилась обстановка, когда в определенную часть тела вы загнали занозу в виде иголки, то делать надобно немедленно.

Вам понадобится
- – пинцет;
- – клей, деготь либо смола.
Инструкция
1. Раньше каждого, учтите, что неквалифицированное ковыряние в теле с целью вытянуть такую занозу может спровоцировать последующие осложнения и становление вторичной заразы. Впрочем в случае проникновения иголки в тело делать необходимо немедленно. Правда, сразу же подметите все страшилки о том, что игла, попав в мякоть тела, сразу же начинает путешествовать по венам и приходит к сердцу, что может спровоцировать летальный исход. Эксперты называют эти рассказы обыкновенным бердом, впрочем не опровергают, что иголку нужно сразу же вытягивать из мягких тканей. Однако, случаи миграции иглы по мягким тканям тела все же имели место.
2. Если иголка либо ее часть не вошла в тело всецело и находится довольно близко к поверхности кожного покрова, то дозволено воспользоваться различными способами, с поддержкой которых ее дозволено достать. Скажем, дозволено воспользоваться обыкновенным пинцетом, с подмогой которого вы захватываете кончик иголки, растянув кожу. Если достать иголку удалось – задача ликвидирована. Продезинфицируйте место, где только что была заноза, и не переживайте.
3. Еще один способ – смазать место, где торчит краешек иглы, крепким клеем, дегтем либо смолой. Когда слой засохнет, совместно с ним из тела дозволено извлечь и неприятную занозу. Если такую занозу вы вытягиваете ребенку, то постарайтесь, раньше каждого, утехамирить его, чтобы малыш максимально расслабился. Тогда заноза выйдет гораздо проще и стремительней.
4. Все вышеуказанные методы годятся только в том случае, когда кончик целой либо отломанной иголки виден из тела невооруженным глазом. Если же иголка вошла в тело всецело, то немедленно нужно отправляться на прием к эксперту. Пускай хирург хорошенько вас оглядит, даже если возникло незначительное сомнение касательно вероятности попадания иголки в тело. До того, как вас скрупулезно оглядит доктор, постарайтесь не двигаться ненужный раз: иголка – дело солидное.
5. Врач для начала сделает рентгеновский снимок, а позднее – проведет хирургическое ввязывание, с подмогой которого иголка будет извлечена из тела. При необходимости врач проведет обезболивание, и операция пройдет стремительно и довольно примитивно.
Вставили диск в дисковод, хотели поработать с ним, а он оказался «порочным». Дисковод его отказывается выпускать, а компьютер перезагрузить по каким-нибудь причинам вы не можете. Знакомая обстановка? Эта задача разрешима.

Вам понадобится
- программа Unlocker, иголка либо скрепка.
Инструкция
1. Если обыкновенным нажатием кнопки «открыть/закрыть» на дисководе не получается извлечь диск, то есть дюже малая вероятность того, что задача в самой этой кнопке. Для того дабы исключить либо удостоверить данный вариант, воспользуйтесь программным способом извлечения – откройте окно «Мой компьютер» двойным щелчком по нему на рабочем столе. В окне на значке дисковода кликните правой кнопкой мыши и в появившемся контекстном меню выберите команду «Извлечь».
2. В случае если никаких реакций не случилось, абсолютно допустимо, что тот либо другой файл на диске занят каким-нибудь системным процессом, может даже и вирусом. Для того дабы проверить это, используйте программу Unlocker. Если ее нет, то непременно установите ее, она вам дюже сгодится для решения многих задач.
3. Позже установки программы в контекстном меню дисковода появится пункт Unlocker, кликните на него. Откроется окно программы, в котором будет информация о том, какой процесс использует тот либо другой файл на диске. Если программа показала список файлов и пути к процессам, то файлы заблокированы и возможно, следственно диск не извлекается.
4. Для разблокировки файлов в нижней части диалогового окна программы нажмите на кнопку «Разблокировать все» и испробуйте извлечь диск. Если ничего не помогло, то переходите к дальнейшему методу.
5. Возьмите скрепку и распрямите ее (также вы можете применять тыльную сторону толстой иголки). На передней панели дисковода имеется малое отверстие (оно служит для экстренного открытия лотка), вставьте туда конец скрепки и надавите вовнутрь. Фиксатор лотка ослабнет, и вы сумеете потянуть его на себя и извлечь диск.
Полезный совет
Если ничего из этого не поможет либо сходственная загвоздка будет регулярно повторяться, то снимите ваш дисковод и отнесите в ремонтный сервис.
Люди, которые много работают за компьютером, рано либо поздно сталкиваются с поломками клавиатуры . Некоторые клавиши могут начать залипать, дрянно двигаться в своей ячейке. На некоторых клавишах могут стереться рисунки. Не торопитесь выкидывать вашу клавиатуру! Ей дозволено дать вторую жизнь.

Вам понадобится
- Руководство по эксплуатации, лист бумаги, комплект отверток.
Инструкция
1. Ознакомьтесь с начальством по эксплуатации вашей клавиатуры . Если вы не сумеете обнаружить начальство в бумажном виде, то посетите сайт производителя вашей клавиатуры . На нем вы сумеете обнаружить начальство по эксплуатации вашей клавиатуры в электронном виде. В нем вы сумеете обнаружить схему строения вашей клавиатуры . С ее подмогой вы сумеете осознать, как класснее каждого разобрать вашу клавиатуру и обнаружить все заметные крепления и болтики.
2. Также нужно перерисовать расположение кнопок, дабы в будущем не перепутать их местами. Для этого возьмите лист бумаги, начертите на нем схему клавиатуры и нанесите обозначение всех клавиш. Дозволено также обнаружить такую схему в интернете и распечатать ее на принтере.
3. Опрокиньте клавиатуру клавишами вниз. Открутите все болтики. Также необходимо открутить болтики, которые могут быть на лицевой части. Позже этого опрятно откройте все защелки и плавно потяните на себя заднюю панель. Она должна сняться. Позже этого нужно вынуть два слоя. Обнаружьте маленькую панельку с диодами. Обыкновенно она крепится одним маленьким болтиком. Открутите его и демонтируйте.
4. Сейчас нужно приступить непринужденно к извлечению самих клавиш. Если все клавиши сидят в отдельных гнездах, то нужно старательно нажать пальцем с тыльной стороны на клавишу. Защелки сожмутся и клавиша освободится из крепления. Делать эту процедуру нужно дюже плавно и опрятно, дабы нечаянным движением не повредить защелки. Если полотно клавиш цельное, то надобно обнаружить защелки либо болтики, которыми оно крепится к корпусу клавиатуры . Выкрутите болтики либо откройте защелки и опрятно извлеките из пазов полотно. Сборку клавиатуры нужно изготавливать в обратном порядке.
Наверно вы теснее сталкивались с такой неприятной обстановкой, когда тому либо другому разделу одного жесткого диска либо dvd-приводу присваивалась иная буква. Оказывается, буквенный приоритет в наименовании разделов дозволено изменить при помощи стандартных средств Windows.

Инструкция
1. Отчего так происходит и по какому тезису разделяются буквы дисков? Если вы устанавливали операционную систему на чистый, не разбитый на разделы грубый диск, опять сделанные разделы приобретают теснее оставшиеся буквы. Как водится, диск «С» – системный, а буква «D» присваивается дисководу (приводу). Также такой случай с неравным присваиванием букв дискам может получиться при установке других носителей информации, скажем, flash-накопителей либо кард-ридеров (некоторые могут резервировать до 4 дисков).
2. Для смены букв дисков, первоначально назначенных системой, нужно открыть апплет «Управление компьютером» (для Windows XP). Нажмите меню «Пуск», в открывшемся списке выберите пункт «Панель управления». После этого перейдите к разделу «Администрирование» и выберите пункт «Управление компьютером».
3. Перед вами появится апплет «Управление компьютером». Выберите пункт «Управление дисками» и нажмите правой кнопкой мыши на dvd-привод (дисковод). В контекстном меню привода выберите пункт «Изменить букву диска либо путь к диску».
4. В открывшемся окне нажмите кнопку «Изменить», после этого нажмите выпадающий список «Назначить букву диска (A-Z)» и выберите всякую свободную букву . Если желаемая буква занята одним из разделов жесткого диска, выберите на первое время всякую букву , дабы потом надобную дозволено было получить при изменении букв разделов жесткого диска.
5. Позже метаморфозы букв разделов жесткого диска вернитесь к настройкам вашего привода – сейчас дозволено сменить бывшую букву дисковода на желаемую.
6. В операционной системе Windows 7 данная операция выполняется подобно. Для стремительного запуска апплета «Управление дисками» нажмите меню «Пуск», введите в строке поиска команду diskmgmt.msc. В итогах поиска кликните мышкой по обнаруженному файлу. Если у вас не получается исполнить это действие, дозволено сделать так: нажмите меню «Пуск», выберите «Панель управления», в открывшемся окне перейдите к разделу Администрирование и запустите «Управление компьютером».
7. Все действия по изменению букв дисков либо привода аналогичны случаю, описанному на примере операционной системы Windows XP.
Представьте обстановку, что вы вставили диск в ваш привод, а он не то что не читается, так еще и тормозит работу каждого компьютера. Обыкновенными методами извлечь его из привода не получается. Придется использовать другие способы.

Инструкция
1. Проверьте кнопку привода, дабы извлечь диск из компьютера . Вероятность неисправности кнопки пускай дюже мала, но все же есть. В этом случае в приводе не работает только кнопка, остальные его системы обязаны быть в полном порядке. Дабы убедиться в этом либо отбросить данную версию, двукратно кликните по иконке «Мой компьютер» на рабочем столе.
2. Кликните правой кнопкой мыши по иконке привода. В появившемся контекстном меню выберите пункт «Извлечь». Если лоток выехал, можете извлечь диск и начать разбираться с неисправной кнопкой. Если диво не свершилось, продолжайте искать варианты.
3. Установите на ваш компьютер программу Unlocker. Она вам потребуется для того, дабы проверить не занят ли какой-либо из файлов на диск е системным процессом либо вирусной программой. Допустимо, именно следственно привод и не открывается. Позже того как программа установится, зайдите в «Мой компьютер».
4. Вновь вызовите контекстное меню иконки привода. Сейчас в нем есть пункт Unlocker. Кликните по нему левой кнопкой мыши. Запустится программа. В ее окне будет отражена информация о том, какой файл с диск а каким приложением либо процессом занят. Если указан путь, значит данный файл заблокирован.
5. Дабы достать диск из привода, нажмите на кнопку «Разблокировать все». Список будет очищен. Если и позже этого не получается достать диск , испробуйте еще один вариант.
6. Возьмите тонкую иглу либо канцелярскую скрепку (скрепку надобно разогнуть и распрямить). Обнаружьте маленькое круглое отверстие на передней панели привода. Оно должно находиться под лотком, рядом с кнопкой. Вставьте туда иглу и слегка надавите. Не отпуская, потяните лоток на себя.
7. Тяните осмотрительно, дабы не сломать ослабленный фиксатор. Если и данный метод не принес желаемого итога, тогда вам надобно обратиться в сервисный центр за подмогой к экспертам либо же легко купить новейший привод в ваш персональный компьютер.
Видео по теме
Одна из основных колляций оптического привода – скорость чтения дисков. Чем она выше, тем стремительней будет осуществляться запись информации с носителя на грубый диск компьютера. Но здесь есть небольшой недочет: чем выше скорость привода, тем шумнее он работает. Но если для вас данный недочет несущественный и вам значительно главней, дабы запись осуществлялась стремительней, то вы можете увеличить скорость дисковода .

Вам понадобится
- – программа CDSpeed v2.0;
- – программа Speedlock beta-2.
Инструкция
1. Минимальная и максимальная границы скорости дисковода зависят от определенной модели. Вы не сумеете установить больше высокую скорость , чем та, которая указана в характеристике вашего оптического привода.
2. Для возрастания скорости работы привода необходимо применять особый софт. Одна из самых примитивных и комфортных программ именуется CDSpeed v2.0. Скачайте из интернета эту утилиту – она является бесплатной. Распакуйте архив с программой, там будет только один файл. Утилита не требует установки – примитивно кликните по этому файлу двойным левым щелчком мышки.
3. Откроется маленькое окно. В верхней части окна есть стрелочка. Если нажать по этой стрелочке, появится список подключенных приводов. В этом списке выберите тот привод, скорость которого необходимо увеличить. Безусловно, делать это необходимо лишь в том случае, если на вашем компьютере установлено несколько дисководов.
4. В левом нижнем углу окна написана максимальная скорость оптического привода, скажем, Max 48. Рядом есть две стрелочки, одна из которых указывает вверх, иная – вниз. Вблизи них указана нынешняя скорость накопителя. Кликните по стрелочке, указывающей вверх, левой кнопкой мышки. Скорость дисковода будет увеличена на 1. Таким образом, вы можете увеличить ее на столько, на сколько вам необходимо. Позже этого нажмите Exit. Окошко программы закроется.
5. Еще одна крошечная утилита для регулировки скорости именуется Speedlock beta-2. Она также бесплатная. Для ее запуска необходимо только разархивировать и кликнуть по исполняемому файлу двойным левым щелчком мышки. Откроется окошко. В этом окне обнаружьте строку Preferred. Рядом со строкой есть стрелочка. Нажмите по этой стрелочке и повысьте скорость работы привода, после этого нажмите Apply. Позже этого скорость оптического привода будет увеличена.
При ремонте либо усовершенствования компьютера у пользователя может появиться надобность извлечения дисковода из системного блока. Данная процедура довольно примитивна и абсолютно может быть исполнена самосильно.

Инструкция
1. Перед началом работы не позабудьте отключить компьютер от сети, выдернув шнур питания. После этого снимите обе боковые панели системного блока, обыкновенно для этого требуется выкрутить находящиеся в задней части корпуса фиксирующие винты. На некоторых компьютерах для снятия боковых панелей понадобится снять лицевую.
2. Отсоедините от дисковода шлейфы, запомнив их расположение. Разъем питания на IDE-дисковода х может быть довольно тугим, для извлечения старательно покачивайте его из стороны в сторону. Позже отсоединения шлейфов выкрутите с обеих сторон дисковода удерживающие его винты. Сейчас старательно извлеките устройство из системного блока.
3. Установка дисковода выполняется в обратной последовательности. Если вы меняете IDE-дисковод, и на одном шлейфе с ним у вас находится еще какое-то устройство, проверьте расположение перемычки. На том устройстве, что находится на конце шлейфа, перемычка должна быть установлена в расположение master. На подключенном к среднему разъему поставьте перемычку в расположение slave. Если вы ставите на один шлейф дисковод и грубый диск, конечный должен быть подключен к концу шлейфа.
4. При установке устройств с SATA-интерфейсом выставлять перемычки не нужно, потому что к шлейфу SATA немыслимо подключить больше одного устройства. При подключении шлейфов не применяйте силу: если колодка не входит в разъем, значит, вы неточно их совместили либо пытаетесь вставить напротив.
5. На большинстве шлейфов есть особые ключи, не разрешающие подключить разъем ненормально. Если ключа нет, на IDE-шлейфах следует обнаружить первую жилу, она выделена красным либо синим цветом. После этого посмотрите нумерацию контактов на разъеме подключаемого устройства. Первая жила шлейфа должна подключаться к первому контакту.
6. Если вы взамен ветхого IDE-дисковода хотите поставить SATA, проверьте, есть ли на материнской плате вашего компьютера соответствующие разъемы. Если есть, обратите внимание на разъемы питания – на SATA-дисках они другие. При отсутствии на блоке питания вашего ПК нужных разъемов, приобретите переходник питания для SATA.
CD – это оптический диск для записи и хранения данных. CD-привод – устройство, которое записывает и считывает данные с компакт-диска. Позже чтения либо записи диск нужно вынуть из привода.

Инструкция
1. Дабы извлечь компакт-диск, нажмите кнопку на лицевой панели привода. В штатном режиме позже этого выдвигается лоток, в котором помещается диск.
2. Достать диск дозволено, применяя средства Windows. Щелкните двукратно левой клавишей мыши по пиктограмме «Мой компьютер». Обнаружьте значок CD-привода, щелкните по нему для вызова контекстного меню правой клавишей и выбирайте опцию «Извлечь». Позже этого лоток привода должен выдвинуться.
3. Если вы не можете открыть CD-привод, проверьте – допустимо, он применяется программами чтения либо записи данных. Дождитесь заключения работы этих программ, после этого повторите попытку. Допустимо, программа, которая обращалась к компакт-диску, зависла. Воспользуйтесь сочетанием клавиш Ctrl+Alt+Delete, дабы вызвать диспетчер процессов. Во вкладке «Приложения» посмотрите, какие задачи применяют источники компьютера. Подметьте зависшую программу и нажмите «Снять задачу».
4. Если никакие программы не обращаются к компакт-диску, а лоток, тем не менее, не открывается, перезагрузите компьютер и еще раз попытайтесь открыть привод. Если вы слышите классический звук раскручивающегося шпинделя, значит, неисправность не слишком серьезная – скорее каждого, заедает лоток.
5. Возьмите швейную иглу либо дюже тонкую вязальную спицу. Обнаружьте на передней панели компакт-диска отверстие дюже маленького диаметра. Ушком вперед введите иглу в отверстие перпендикулярно плоскости панели и надавите на фиксатор лотка. Позже этого лоток должен выдвинуться.
6. Если привод не открылся, возьмите плоский острый предмет, скажем, скальпель либо канцелярский ножик. Иглой либо спицей нажмите на фиксатор лотка, а ножиком попытайтесь поддеть дверку и потянуть ее на себя.Позже того, как вы таким образом открыли привод и извлекли диск, перезагрузите компьютер.
Для того дабы установить диск, вначале нужно взять комплект инструментов для компьютера и сам грубый диск.

Затем сделайте резервное копирование информации, которая находится на ветхом накопителе. В случае какой-нибудь поломки вы можете утратить всю информацию с винчестера (грубый диск). Дальше нужно отключить ваш компьютер, а питание отсоединить от сети. Снимаем боковую часть корпуса. Ищем устройство, которое необходимо либо заменить, либо установить. Как водится, в корпусе грубый диск размещен немножко выше дисковода. Грубый диск ставят рядом с лицевой панелью так, дабы разъемы были развернуты к задней части панели.Потом отсоединяем кабель питания и данных на задней стороне накопителя. Старательно вынимайте разъем, немножко покачивая, дабы ничего не повредить. Изредка винчестеры закрепляют в корпусе с поддержкой металлического экранного кронштейна. Тогда следует вытянуть диск совместно с кронштейном, а потом убрать верхнюю крышку, называемую экраном. После этого нужно вытянуть винты (4-8 штук), с поддержкой которых грубый диск закреплен в корпусе. Сейчас нужно установить диск на место ветхого накопителя. Диск должен сесть плотно, но без усилия и перекосов. С задней части винчестера должно быть свободное место для шлейфов. Удостоверитесь, дабы новейший накопитель не цеплялся за другое оборудование.Накопитель соединяется с компьютером с поддержкой 2-х кабелей: кабель от блока питания компьютера и интерфейсный кабель, тот, что соединяется с разъемом IDE. Удостоверитесь, что разъем вошел плотно в гнездо. Если соединение будет шататься, тогда ваш накопитель будет выдавать сбои при работе либо вообще не будет трудиться. Следует проверить, дабы присоединенные кабели находились на своих местах и были не прижаты. Если все типично, устанавливаем крышку корпуса на место. Подключаем ваш диск, а компьютер к сети.
Дискета , у которой перекошена сдвижная створка, может застрять в дисководе. Вытянуть ее нажатием кнопки не удастся. Для извлечения эластичного диска привод придется снять и разобрать.

Инструкция
1. Закончите работу операционной системы и дождитесь механического выключения компьютера. Обесточьте системный блок и всю периферию. Снимите обе крышки, позже чего отделите от дисковода оба кабеля (один из них идет от материнской платы, иной – от блока питания). Непременно зарисуйте, как они были подключены.
2. Выверните с обеих сторон винты, крепящие привод эластичных дисков в корпусе. Вытянете его либо на себя, либо, если корпус оборудован декоративной накладкой поверх дисковода, в обратную сторону. Во втором случае не заденьте видеокарту – допустимо, для этого ее придется временно снять.
3. Снимите с дисковода верхнюю крышку. Если она удерживается винтами, заблаговременно выверните их. При помощи отвертки принудительно верните сдвижную створку в среднее расположение. Позже этого той же отверткой приподнимите дискету и направьте ее в сторону щели. Позже этого вытянете ее руками.
4. Оглядите привод на присутствие сторонних предметов: скрепок, пружин от дискет и т.п. Вытряхните их, позже чего испробуйте несколько раз вставить в него исправную дискету, а после этого извлечь кнопкой. Механизм должен трудиться отчетливо. Закройте дисковод крышкой, а после этого удостоверитесь, что механизм по-бывшему работает.
5. Установите привод в компьютер в обратном порядке. Подключите к нему кабели согласно изготовленному вами ранее рисунку. Неправильное подключение интерфейсного кабеля может вывести из строя порт на материнской плате, а кабеля питания – неотвратимо выведет из строя сам привод. Закройте системный блок, включите питание, дождитесь загрузки ОС и проверьте дисковод в действии. Если нужно прочитать данные с дискеты, которую вы только что извлекли, удалите створку и пружину, а после этого, не касаясь магнитного диска, вставьте в дисковод, сделайте резервную копию, позже чего извлеките. Огромнее не пользуйтесь этой дискетой.
Видео по теме
Обратите внимание!
Позже механического извлечения диска для поправления работоспособности привода требуется перезагрузка компьютера.
Полезный совет
Механический метод извлечения застрявшего диска является универсальным и применим к подавляющему большинству компьютеров, вне зависимости от операционной системы.
Здравствуйте, мои дорогие читатели. Сегодня хочу поговорить с вами о специфической проблеме. Бывают такие случаи, когда дисковод не открывается на компьютере, то есть, вы не можете извлечь диск из CD/DVD привода. Произойти такое может по разным причинам. Например, у вас дома отключили электричество, а в приводе остался какой-нибудь важный диск, который незамедлительно требуют вернуть.
Дисковод также может перестать работать из-за внезапного скачка напряжения в сети. Бывает, просто заклинило кнопку извлечения диска из привода, и она не нажимается.
У меня на старом приводе были случаи, когда лоток выдвигался совсем чуть-чуть, некоторое время жужжал и задвигался обратно. Я просто помогал ему выдвигаться руками, вытягивая его двумя пальцами .
Все эти проблемы, на самом деле, решаются очень просто. Чтобы извлечь диск в аварийном режиме, вам понадобится твердая проволока. Если не найдёте проволоку, не отчаивайтесь, используйте иголку, булавку или же скрепку — уж они-то наверняка окажутся у вас под рукой.
На передней панели любого привода существует маленькое отверстие, на рисунке ниже можно рассмотреть наглядно. Оно-то и предназначено для аварийного извлечения дисков из привода.
Итак, мы с вами разобрались, почему дисковод не открывается, теперь давайте я вам покажу, что делать, когда не открывается дисковод.
Как открыть дисковод
Аккуратно вводим иголку в отверстие до тех пор, пока не почувствуем, что упёрлись в рычажок. Держать иголку необходимо ровно, чтобы попасть на рычажок, находящийся внутри привода.

Примерно через 1,5-2 см почувствуется этот самый рычажок. Вам нужно аккуратно надавить на него иголкой. По мере нажатия на рычаг дисковод будет медленно выдвигаться. Продолжаем давить, пока за лоток нельзя будет ухватиться пальцами.

Теперь уже рукой выдвигаем лоток до конца, спокойненько извлекаем из него диск и аккуратно задвигаем обратно или можете нажать на кнопку закрытия лотка. Самое главное при таком аварийном извлечении диска из дисковода – быть осторожными, чтобы не повредить механизм привода внутри.
Надеюсь статья, как извлечь диск из CD/DVD привода в аварийном режиме вам не понадобится, но на всякий случаи поведал вам об этом.
Если вы: недавно ремонтировали компьютер, роняли компьютер или били по нему, то возможно, шлейф от дисковода отсоединился. Более подробно об этом можете прочитать в статье: « » (информация почти в самом конце статьи).
До скорой встречи!
P.S. : Кстати, вот вам наглядный пример, как достать диск из дисковода:
Привет всем.
Бывало ли у вас что диск застрял в приводе и вы не знаете, что делать если не открывается дисковод? Как решить эту проблемку я расскажу в нынешней статье.
Почему не открывается привод?
Считаете, что тема про дисководы уже не актуальна, так как сегодня мало кто ими пользуется? Готов возразить.
Оставшиеся со времен своей популярности диски зачастую покрыты пылью и имеют царапины, а после долгого простоя могут некорректно работать. И если вы вдруг захотите ими воспользоваться, велика вероятность, что диск застрянет.
Кстати, со старыми и особенно некачественными дисками будьте аккуратнее: они могут лопнуть внутри привода. В целом, прежде чем вставлять их, проверяйте на предмет пыли, царапин и трещин. И проследите, чтобы они правильно ложились в лоток, в противном случае из-за этого часто привод не отдает диски.

Однако не только накопитель может являться причиной проблемы. Иногда и новые дисководы выходят из строя. Бывают программные сбои или попросту внезапно выключают электричество, а вам нужно срочно отдать диск (например своему соседу:)). Как бы там ни было, предлагаю перейти к разрешению данной ситуации.

Как достать диск?
Начнем с самых банальных способов:
- Вы пробовали несколько раз подряд нажимать кнопку открывания? Не помогло? Тогда идем дальше.
- Выключите компьютер, подождите несколько минут, а потом включите его. Это помогает, когда привод зависает, а перезагрузка запускает его заново.
- Воспользуйтесь системными средствами: зайдите в папку «Мой компьютер», щелкните правой кнопкой мыши по устройству и выберите пункт «Извлечь».

Ни один из описанных вариантов не сработал или вам нужно достать накопитель из выключенного компа? У меня есть в запасе методы, предполагающие механическое воздействие.
Механические способы
Попробуйте что-то из этого:
- Возьмите скрепку, проволоку или иголку. На приводе есть специальное отверстие для аварийного открывания диаметром как раз для перечисленных инструментов. Нужно просто вставить иглу в отверстие и немного надавить, толчковым движением.

У вас привод с щелевой загрузкой? Такие отверстия у них, как правило, отсутствуют, так что можете не искать. Если и есть аварийная кнопка, то она обычно сенсорная, что никак не спасает в случае с неработающим компом.
- Когда девайс заклинивает из-за того, что внутри диск встал неправильно, зачастую нужно немного помочь ему открыться. Для этого возьмите предмет типа ножа, только с тупым концом, чтобы ничего не поцарапать, также можно использовать монету. И поддевая им устройство с разных сторон, одновременно нажимайте кнопку его открытия.

Бывают случаи когда сам привод не отображается в системе. Ваш компьютер недавно был в ремонте или падал? Может быть, просто отошел шлейф дисковода и поэтому он не работает? Если у вас стационарный комп, открутите боковую или заднюю панель системного блока, найдите провод питания и шлейф, проверьте, надежно ли они вставлены (это конечно очень редкий случай, но всё же может быть).
- В случае, если вы не знаете, что делать если не открывается дисковод, то необходимо отвинтить весь задний пластик или только в области привода. Конкретно не сказать не могу, все ноуты разные.

Ничего не помогло?
Тогда придется нести дисковод в сервисный центр, или раскручивать его самому (возможно когда-нибудь об этом напишу статью). К слову, если за ремонт загнут цену, то советую вам не тратиться на него, а купить новый привод, так как стоит он не так уж дорого.
В принципе это всё что я хотел рассказать о том, что делать если не открывается дисковод.