Как активировать новый смартфон самсунг. Первый запуск: Настройка Android устройства! Что представляет собой интерфейс системы
Вопрос как настроить интернет на Андроиде часто возникает после покупки нового девайса или карточки мобильного оператора. Сейчас доступ к сети можно получить с любого мобильного устройства, воспользовавшись карточкой сотового оператора. Но для успешного подключения, необходимо ввести корректные параметры. Давайте поговорим о том, как настроить мобильный интернет на Андроиде?
Получить автоматические настройки
Для возможности использования мобильного интернета нужно поместить в лоток смартфона СИМку с соответствующей возможностью. После размещения новой карточки девайс направит запрос на получение автоматических настроек. Они поступят в виде смс-уведомлений. Вам нужно лишь сохранить и использовать их. Решая, как настроить интернет на Андроиде МТС, остается включить интернет и проверить его работоспособность. Если параметры верные, а баланс карты положительный, то Вы сможете приступить к интернет-серфингу. Во многих гаджетах предустановлены настройки, поэтому интернет работает сразу после размещения СИМ-карты в лоток.
Если с автоматическими настройками подключение не работает, то можно подать запрос на получение параметров у мобильного оператора. Таким образом очень легко решить вопрос, как настроить интернет на телефоне Андроид? Для этого проделываем следующее:
- МТС. Отправляем пустое СМС на номер 1234 или звоним в калл-сервис 0876. Также можно перейти на сайт и указать там свой номер;
- МегаФон - отправляем циферку 1 на 5049;
- Билайн - звоним по номеру 06503;
- Теле2 - звоним на номер 679.
Вопрос как настроить 3g интернет на Андроиде уже практически решен, Вам останется лишь дождаться настроек сети, сохранить и воспользоваться ими. После внесения изменений лучше перезапустить девайс. Это не обязательно, но иногда интернет не появляется без этого.
Ручная настройка интернета на Андроид
Теперь давайте разберем, как настроить интернет вручную на Андроид? Тут все проще и вместе с этим сложнее. Обычно сотовый оператор присылает файл, который автоматически указывает все необходимые параметры. Но может произойти так, что конкретной модели нет в базе оператора. В таком случае возникает вопрос, как настроить интернет на смартфоне Андроид вручную?
- Переходим в “Настройки” и выбираем пункт “Иные сети”. Названием будет приблизительно таким, но может меняться в зависимости от перевода;

- Планируя Андроид 6.0 настроить интернет, нужно клацнуть на “Мобильные сети”;

- Теперь все зависит от особенностей оболочки вашего смартфона. Нужно найти и выбрать “APN". В некоторых моделях Вас сразу перебросит в этот пункт;

- Решая, как настроить интернет 4g на Андроид, придется вручную добавлять точку доступа своего оператора. Для этого нажимаем соответствующую клавишу и видим перед собой большое количество полей. Сразу уделяем внимание пункту “Тип аутентификации” и “Тип APN”;

- В первом случае выбираем “PAP”, ведь это самый популярный способ аутентификации современных операторов сотовой связи;

- Пытаясь настроить интернет на Андроид 6 во втором поле указываем “default,supl” - вводим как на скриншоте, после чего подтверждаем действие;

- Заполняем верхний пункт “Имя”. Тут можно задать любое наименование точки доступа, например, МТС или Билайн;

- Вопрос как настроить интернет на Андроиде 4.2 практически решен, мы переходим к самому важному. Клацаем на пункт “APN”, куда необходимо ввести адрес сотового оператора:
МТС - internet.mts.ru
МегаФон - internet
Билайн - internet.beeline.ru
TELE2 - internet.tele2.ru

- Решая как настроить мобильный интернет билайн на Андроид или любого другого оператора, нужно задать верное имя пользователя, а также пароль:
МТС - mts и mts
МегаФон - gdata и gdata
Билайн - beeline и beeline
TELE2 - оставляем поля пустыми

Если Вы подключены к услугам сразу нескольких мобильных операторов, то узнать настройки можно на официальной страничке в интернете или позвонив по номеру поддержки абонентов, где Вам сообщат все необходимые данные. На этом вопрос как настроить мобильный интернет Мегафон на Андроид решен.
Сейчас мало кто может представить свою жизнь без телефона, тем более что современные смартфоны - это не только средство связи, но и многофункциональное устройство для выхода в интернет, камера, электронная книга и многое другое. Данная статья поможет разобраться с любым гаджетом на «Андроиде».
Включение смартфона
Перед тем как пользоваться смартфоном на «Андроиде», новичку нужно его включить. Кнопка обычно расположена на верхней или боковой панели аппарата в зависимости от модели устройства.
При первой загрузке вам необходимо определить базовые настройки операционной системы. После выбора языка, вам будет предложено создать аккаунт Google, к которому будет привязано устройство, или войти в уже существующий профиль. Это можно отложить, однако, лучше сделать сразу, поскольку наличие аккаунта Google обязательно для скачивания приложений, синхронизации, использования электронной почтой и других функций.
На создание профиля Google уйдут считанные минуты: вам нужно придумать имя электронного ящика, надежный пароль и заполнить базовую информацию о себе. После этого можно переходить к дальнейшей настройке смартфона.
Как звонить
Современные телефоны отличаются интуитивно понятным интерфейсом. Включив и разблокировав устройство, вы сразу увидите нижнюю панель иконок, где размещены самые нужные функции.
Например, даже если не знать, как пользоваться смартфоном «Леново А328», новичку все равно будет понятно, что для совершения звонка необходимо коснуться зеленой иконки с изображением телефонной трубки. В открывшемся меню можно посмотреть последние совершенные вызовы, набрать номер на клавиатуре, а также просмотреть контакты, хранящиеся в памяти телефона и sim-карты. У опытных пользователей эти операции занимают пару секунд, тогда как новичку пользоваться смартфоном поначалу непривычно, во многом из-за другой клавиатуры. Первое время вам, возможно, удобнее будет просто листать список контактов, но если в памяти смартфона много номеров, то лучше прибегнуть к поиску.
Как писать смс-сообщения
Разбираемся, как пользоваться смартфоном lg. Новичку необходимо научиться писать смс-сообщения. Для этого достаточно нажать на иконку в виде конвертика, а затем – на символ нового сообщения (обычно это изображение ручки и бумаги). Первым шагом выберите получателя из списка контактов или введите новый номер в поле «Кому». Затем наберите само сообщение при помощи клавиатуры или голосового ввода. При необходимости через меню дополнительных функций можно вставить смайлик. Нажимайте «отправить», и ваше сообщение отправится к адресату.
Как фотографировать и снимать видео
Практически все современные гаджеты могут делать качественные фото и снимать видеоролики. Как новичку пользоваться смартфоном со встроенной камерой? Вот несколько простых советов.
Всегда следите за чистотой внешней части объектива. В противном случае снимки могут получиться нечеткими и размытыми.
Старайтесь, чтобы руки не дрожали. Это правило применимо к любым фотоаппаратам, но в современных смартфонах используется достаточно длинная выдержка, поэтому это особенно актуально.
Поставьте настройки качества на максимум. Файлы фотографий и видеозаписей будут занимать больше места, но эту проблему всегда можно решить установкой дополнительной карты памяти.
Делайте несколько снимков. Этим приемом пользуются все профессиональные фотографы, и вам тоже стоит взять его на заметку. Даже если какой-то кадр смажется или не сработает фокус, есть вероятность, что другие получатся прекрасно.
Изучите настройки, имеющиеся в вашем смартфоне. Различные сюжетные программы, цветовые эффекты и баланс белого позволят делать снимки достойного качества даже при плохом освещении.
Как пользоваться интернетом
Перед тем как пользоваться смартфоном «Алкатель», новичку нужно знать, что в нем и других гаджетах по умолчанию включена передача данных. Поэтому, если ваш тарифный план не предусматривает безлимитного трафика, то эту опцию лучше отключать через настройки (пункт «Беспроводные сети») или деактивировать - значок «Данные» на панели быстрого доступа, которая опускается плавным движением пальца по экрану сверху вниз.
Когда вам нужно будет выйти в интернет, включите эту функцию и найдите в меню встроенный браузер. По желанию можно установить любой браузер, адаптированный для платформы «Андроид», а также дополнительные приложения для социальных сетей и мессенджеры.
Кроме того, смартфоны на «Андроиде» обычно имеют строку поиска Google прямо на главном экране и поддерживают голосовые запросы. Просто произнесите «Окей, Гугл», дождитесь характерного звукового сигнала и четко проговорите свой запрос.
Как настроить персонализацию
Ознакомившись с тем, как пользоваться смартфоном Fly, новичку наверняка захочется настроить девайс по своему вкусу. Современные устройства поддерживают кастомизацию по множеству параметров. Зайдя в галерею, вы всегда можете установить любое изображение или фотографию в качестве фона рабочего стола. Для этого вызовите контекстное меню и выберите «Установить как – Фон рабочего стола».
Меню «Настройки – Звук» позволяет регулировать громкость и мелодию звонка при вызовах и входящих сообщениях, а также режим и интенсивность вибрации девайса. Можно использовать как базовые мелодии, так и загружать из интернета.
Кроме того, для удобства доступа вы можете вынести часто используемые приложения на рабочий стол. Просто зажмите нужную иконку и вытащите ее на главный экран. Многим пользователям нравится группировать иконки в папки по их функциональному назначению. Например, в одну папку можно собрать все клиенты для социальных сетей, в другую – игры, в третью – сторонние программы для обработки фотографий и др.
Еще одна популярная функция для смартфонов на «Андроиде» – это виджеты, которые также размещаются на рабочем столе. Виджет может выводить новостную ленту с сайтов или ваших аккаунтов в социальных сетях, показывать прогноз погоды, отслеживать колебания курсов валют, биржевых индексов и т.д.
Важные приложения для вашего смартфона
Теперь, когда вы разобрались, как новичку пользоваться смартфоном, мы подскажем несколько приложений, которые нужно установить на ваш девайс.
Антивирус. «Андроид» – это такой же компьютер, и его может поразить вирус. Поэтому важно позаботиться об антивирусной защите и не устанавливать приложения из сомнительных источников.
Приложение для экономии заряда батареи. Такая программа будет своевременно завершать неиспользуемые приложения, подсказывать вам, на что именно тратится заряд батареи, подсчитывать, сколько времени еще продержится аккумулятор и др.
Приложение для очистки «мусора». С такой программой ваш смартфон не будет тормозить и зависать. Она поможет вам очистить кэш устройства, удалить ненужные остаточные файлы, а также посмотреть, куда расходуется память смартфона.
Следуя этим простым правилам, вы легко научитесь пользоваться своим смартфоном. Названия функций, перечисленные выше, могут разниться в зависимости от модели телефона, но поскольку даже самый навороченный девайс обладает интуитивно понятным интерфейсом, сложности у вас не возникнет.
Большинство из нас чувствует себя неуверенно, когда приходится знакомиться с новой операционной системой. И несмотря на то, что Андроид сегодня можно встретить на подавляющем числе электронных устройств, всё же есть много пользователей не знакомых с ним.
Если вы являетесь одним из таких людей, мы предоставим вам самую важную информацию о том, как разобраться в системе, познакомим с её главными функциями. В общем, перед вами своеобразная инструкция под названием «Андроид для чайников», где собраны все актуальные советы по работе с платформой.
Начало пользования системой Андроид
Включаем устройство, заходим в свой аккаунт и устанавливаем соединение с интернетом
Руководствуясь инструкцией, мы включаем свой смартфон или планшет, после чего перед вами появится рабочий стол системы, или, если происходит первое включение устройства, запустится мастер первичной настройки. К примеру, на смартфоне мастер предлагает выполнить следующее:
- Выбрать язык интерфейса.
- Подключится к интернету через Wi-Fi - если у вас нет поблизости сети, то этот шаг можно пропустить. Почему это меню появляется при первом же включении? Из-за того, что большинство программ разработаны для использования при рабочем интернет-подключении. Это вовсе не значит, что телефон или планшет бесполезен без интернета, подобный шаг создан скорее для удобства - мол, подключитесь к нему сразу, чтобы потом об этом не беспокоиться.
- Далее системный мастер предложит зайти в ваш Google-аккаунт или создать его, если вы ещё не обзавелись учётной записью. Крайне советуем завести себе аккаунт, ведь сама система Андроид сильно привязана к сервисам компании Google. Без него вы не зайдёте в магазин приложений, не сможете пользоваться почтой. Кроме того, учётную запись создать нетрудно, зато она всегда будет с вами на всех устройствах, где вы только пожелаете, что довольно удобно.
- В следующем меню вам нужно подтвердить время и дату, которые практически всегда определяются автоматически, либо ввести их вручную.
- В последнем окне вы увидите пункты, касающиеся определения вашего местоположения - лучше не выключать их, чтобы все сервисы правильно работали и смартфон верно определял время и дату.
Что представляет собой интерфейс системы?
После настройки своего смартфона или обычного включения устройства, даже если вы не проходили работу с мастером, вы увидите рабочий стол вашего гаджета.
Что он собой представляет? Вам будут предложены следующие символы и иконки:
- Время и дата - у вас могут отображаться отдельные часы или календарь, или эти данные будут расположены в правом нижнем углу, как это чаще всего принято на планшетах.
- Снизу в большинстве случаев размещены три знака - кнопка назад, главное меню и контекстное меню, где отображаются запущенные приложения.
- На рабочем столе, как правило, размещаются самые важные и наиболее используемые программы. Их можно удалить - просто нажмите и задержите палец на программе, через пару секунд значок станет перемещаемым и его можно будет перетянуть на крестик.
- Рабочих столов может быть несколько - они перемещаются при выполнении перелистывающих движений по экрану, при желании их тоже можно добавить или удалить - убирается виджет так же, как и отдельная программа. Чтобы добавить ещё один рабочий стол, коснитесь 2 пальцами экрана и сведите их, после чего появится плюсик - на него и следует нажать.
- На рабочие столы можно добавлять программы из общего списка меню. Где его найти? Нажмите главную клавишу на планшете или смартфоне, или на среднюю кнопку внизу экрана - о ней мы уже упоминали. Когда перед вами откроется список, вы можете выбрать один из элементов, зажать палец на той части экрана, где он расположен, после чего его можно передвинуть на любое место рабочего стола.
Стоит отметить, что на планшетах с Андроидом в нижней строке открывается быстрое меню, где вы можете включить Wi-Fi, узнать о заряде батареи и прочей важной информации - чтобы открыть его, просто сделайте движение снизу вверх в области часов. В смартфонах под управлением этой системы для открытия меню уведомлений нужно провести пальцем по всему экрану сверху вниз.
Мы рассмотрели, как выглядит рабочий стол, теперь перейдём к основному меню Android.
Оно выполнено в форме общего списка с иконками и названием программ либо в виде нескольких рабочих столов с теми же списками приложений - ничего сложного в их просмотре нет. В общем меню вы найдёте все элементы вашего устройства, здесь есть и настройки смартфона или планшета.
Пользование интернетом на Андроид
Если вы уже установили подключение к интернету, самое время узнать, как пользоваться браузером. В случае, когда Wi-Fi выключен, активировать его вы можете в упомянутом меню уведомлений или через настройки, которые вы найдёте в меню. После того как вы откроете раздел беспроводного соединения, активируйте работу Wi-Fi, затем, устройство выполнит автоматический поиск сетей. Дело остаётся за малым - выбрать сеть из списка, ввести пароль, если это необходимо и нажать «Подключить».
Как зайти в интернет на Андроид?
Для этого следуйте таким инструкциям:
- Выберите установленный в смартфоне или планшете браузер, откройте его.
- Далее вы можете пользоваться браузером таким же образом, как и на компьютере - перед вами будет строка для ввода адреса, возможность добавлять вкладки, а в дополнительных иконках скрываются меню для добавления закладок, просмотра истории посещений страниц и прочее.
В целом ничего сложного в работе с браузером на планшете или смартфоне нет - если вы не знаете некоторых функций или значков, просто попробуйте их.
Мы упустили только один момент - чтобы ввести адрес сайта, вам нужна клавиатура.
Как работать с клавиатурой?
Клавиатура будет автоматически открываться всякий раз, когда вы будете нажимать на строку, где вводится тот или иной текст, сообщение. Поэтому её запуск - дело нехитрое, а если нужно убрать средство ввода просто нажмите «Назад».
О работе с клавиатурой стоит знать следующее:
- Расположение клавиш здесь такое же, как и на компьютерной клавиатуре.
- Значок глобуса служит для смены языка ввода.
- Прозрачная стрелка меняет клавиши на заглавные, если нажать два раза подряд - включится режим Caps Lock.
- Стрелка с крестиком стирает символы, большая кнопка справа служит для переноса курсора вниз - как компьютерная клавиша Enter.
- Чтобы переместить курсор, прикоснитесь к необходимой области на экране.
- На некоторых клавишах размещены несколько символов - чтобы выбрать дополнительный, а не основной знак, просто немного придержите палец на нём.
- Как правило, под буквами на клавиатуре размещены кнопки для её переключения на цифровую раскладку или список с символами - просто нажимайте на неё, чтобы открыть нужный набор знаков.
- Если вам нужно выделить текст и скопировать, вырезать или переместить его, выполните длинное нажатие на строке, где начинается нужный вам кусок, после чего появятся две стрелки. Растягивая их, вы можете выделить необходимое количество символов, а в верхнем меню выбрать операцию для выделенного текста.
Как добавить другие языки на клавиатуру?
Делается это в настройках, где есть меню, посвящённое средствам ввода - в нём вы можете добавлять языки, включать или выключать словари, выполнять прочую настройку клавиатуры.
В планшетах настройки средства ввода доступны в нижней строке, рядом с часами - соответствующий символ в виде точек появляется при каждом включении клавиатуры, поэтому можно даже не заходить в меню и не искать нужный раздел в настройках.
Как пользоваться Google Play Market?
Этот сервис представляет собой приложение, где вы найдёте тысячи всевозможных программ для вашего устройства с Android. Как правило, Play Market есть по умолчанию в меню вашего планшета или смартфона, для пользования им нужна учётная запись Google - если ранее вы не выполняли вход, то сделаете это при первом запуске магазина.
Итак, как пользоваться этим чудом? Всё очень просто - выбираете понравившееся приложение или находите его через строку поиска, нажимаете «Установить», а далее оборудование справится со всем самостоятельно.
Если вам нужно удалить программу или перенести её на карту памяти - последнее необходимо, когда на самом устройстве мало места, а сделать это вы можете в настройках. В отдельном разделе вынесены все приложения, установленные на вашем гаджете.
Файловый менеджер и как смотреть фильмы и слушать музыку на Андроид
Для просмотра файлов мультимедиа есть отдельное приложение под названием Галерея или Хранилище Мультимедиа, которое вы найдёте в главном меню. Ничего сложного в пользовании им нет, по созданным папкам распределяются фотографии, видео, находящиеся в памяти устройства или на карте.
Если же вам нужны аудиофайлы, книги и общий список файлов на устройстве - для этого существует файловый менеджер, который на системе Андроид имеет название Проводник.
Кстати, при просмотре фото и картинок в галерее вы можете сразу же установить их на рабочий стол, или как изображение контакта из телефонной книги. В целом настройка фона, виджетов и прочих эстетических составляющих - большая и отдельная тема.
Как установить мелодию на звонок?
Если вы пользуетесь смартфоном на Андроид, то наверняка хотите слышать любимую мелодию на звонке. Делается это через настройки - зайдите в меню Звук, нажмите на строку Мелодия звонка, где вы сможете выбрать необходимый файл. Как видите, в этом меню вы можете полностью редактировать настройки звонков. Установить понравившуюся мелодию вы можете и в плеере при прослушивании музыки - в меню вы найдёте соответствующую функцию.
Благодаря этой краткой инструкции по Android вы узнали минимальный набор самых важных разделов и настроек системы, которые позволят начать своё уверенное пользование смартфоном или планшетом. Главное - не бойтесь пробовать и узнавать то, чего вы раньше не видели. В целом же пользование этой платформой наверняка будет для вас простым и понятным, ведь в ней всё продумано логично и последовательно.
Жми «Нравится» и читай лучшие посты на Facebook
После покупки нового телефона возникает вполне логичный вопрос о том, как пользоваться смартфоном новичку.
Это актуально для случаев, когда человек еще никогда не пользовался подобными устройствами и мало что о них знает. Конечно, таких осталось совсем немного, но все-таки они есть.
Поэтому есть смысл разобраться в том, что же нужно знать тем, кто только что приобрел смартфон, чтобы их новое устройство работало как можно дольше.
- Несколько простых советов
- Сохраняем заряд батареи
- Что устанавливать
А начнем мы с самого начала.
Вот некоторые советы, которые Вы, как новичок, должны помнить на протяжении всего срока использования смартфона:
- Прочитайте инструкцию к своему аппарату. Наверняка, это позволит пролить свет на множество вопросов, которые могут возникнуть у Вас в ходе использования. К примеру, в инструкции частенько можно найти информацию о том, как войти в системное меню, как обойти блокировку и много чего еще. Причем все это будет интересно и полезно.
- Сразу же после включения обязательно получите настройки от оператора. Они касаются интернета, MMS и других функций, которые предоставляет SIM-карта. В противном случае Вы можете, к примеру, начать пользоваться интернетом и потратить на это очень много денег. Когда настройки будут установлены, Вы совершенно спокойно сможете использовать все функции смартфона.
- Лучше всего сразу же подключиться к Wi-Fi, чтобы скачать все необходимые приложения и при этом не пользоваться мобильным интернетом, который, как мы говорили выше, может стоить немалых денег.
- Сразу же попытайтесь устроить тестирование своего нового устройства. Попытайтесь сфотографировать что-либо с помощью него, снять видео, запустить игры, причем несколько штук одновременно и так далее. Все это позволит понять, насколько работоспособен Ваш новый телефон. Если с ним что-то не так, лучше сразу отдать его в магазин. По закону сделать это можно в течение 14 дней после покупки безо всяких причин (из-за того, что просто не понравился).
- Закрывайте все приложения, когда не пользуетесь ими. Это означает, что нужно не просто нажимать кнопку «Назад», а открывать список открытых приложений и нажимать на кнопку «Закрыть все». К примеру, на Samsung это выглядит так, как показано на рисунке №1.
Рис. №1. Список открытых приложений в телефоне Samsung
2. Сохраняем заряд батареи
Есть достаточно много способов максимально сохранить заряд батареи.
Вот наиболее действенные из них:
- Не используйте обои с 3D эффектами и в HD. Особенно это актуально, если разрешение Вашего смартфона не очень высокое. Тогда подойдет вполне стандартная картинка, не в HD. По крайней мере, не делайте этого вначале использования нового смартфона.
- Если Вам это не нужно на данный момент, выключайте геолокацию, Wi-Fi и Bluetooth. Также, если Вам не нужно постоянно использовать Viber, Skype, другие мессенджеры и другие программы, для которых нужен постоянный интернет, отключайте мобильную сеть, то есть интернет с SIM-карты.
- Не используйте максимальную яркость. Опять же, по крайней мере, сначала делать этого не стоит. Конечно, в магазине любой смартфон выглядит очень эффектно, ведь там устанавливают максимальную яркость экрана. Но, к сожалению, в повседневной жизни использовать его таким же образом не получится. Об этом стоит помнить.
В нашей статье Вы можете узнать больше о том, как сохранять заряд батареи на Андроид. Те же советы применимы к другим операционным системам.
Рис. №2. Заряд батареи на Android
А теперь поговорим о том, какие приложения необходимо установить на новенький телефон.
3. Что устанавливать
Конечно, в списке ниже мы приведем лишь те приложения, которые пользуются наибольшей популярностью в магазинах приложений для Android и iOS.
Также в нем будут программы, которые сами пользователи чаще всего упоминают на форумах. Но все это лишь некий сбор субъективных мнений, которое может не соответствовать Вашему представлению о «джентельменском наборе» приложений для смартфона.
Итак, вот приложения, которые Вам необходимо установить на свой новенький смартфон:
- Мессенджеры. Это тот же Viber, Skype и много чего еще. Большинство из них действительно очень удобные и даже если Вы никогда не использовали мессенджеры, мы советуем Вам начать это делать. К примеру, если говорить о Вайбере, то это приложение позволяет совершать бесплатные звонки, причем даже с видео, а также постоянно находиться на связи. Это, безусловно, весьма удобно!
Рис. №3. Viber на ОС Android
- Приложения, связанные с торговыми площадками. В частности, речь идет о приложении OLX. Опять же, если Вы никогда не пользовались услугами данного сайта, лучше всего начать это делать. Продавать и покупать с помощью приложения OLX действительно очень удобно. Также большой популярностью пользуется фирменное приложение AliExpress.
- Один «чистильщик». Здесь имеются в виду программы, которые позволяют убирать с устройства временные файлы, чистить всевозможный мусор и удалять все то, что может замедлять работу устройства. Это может быть Clean Master, CCleaner и много чего еще. Но такая программа обязательно должна быть на телефоне.
- Файловый менеджер. В большинстве случаев на смартфонах уже есть какие-то программы, которые позволяют просматривать файлы на внутренней памяти и на карте microSD. Но проблема в том, что часто они не позволяют просматривать все, что находится на телефоне. Поэтому лучше установить ES Проводник, Проводник от Maple Media или что-то подобное.
Рис. №4. ES Проводник на Андроид
- Плеер для музыки и видео. Опять же, изначально на смартфонах уже есть стандартные плееры. Но нередко с ними возникают самые разные проблемы. К примеру, в видео может пропадать звук, аудио вообще может не воспроизводиться и так далее. В общем, лучше загрузить дополнительные плееры. В этом блоге Вы можете видеть, какие 3 плеера лучше всего подойдут пользователям Андроид для воспроизведения музыки.
Вы совершенно спокойно сможете заходить в ВК или в Одноклассники через самый обычный браузер. Устанавливать лишние приложения совершенно незачем.
Более подробно о том, какие 10 приложений сейчас пользуются наибольшей популярностью среди пользователей Android, Вы можете прочитать в этой статье.
Кроме того, Вам, конечно же, захочется поиграть во что-то. В данном обзоре Вы можете видеть, какие игры сейчас являются самыми распространенными на Google Play.
Большого смысла в данном материале нет, ведь операционная система Android сама заботливо рассказывает о каждом шаге, совершаемом при первом включении смартфона или планшета. Но некоторые пользователи хотят заранее знать о том, что их ждет. Именно для таких людей написана эта статья. Также она подробно рассказывает о тех шагах, на которых всё-таки могут возникнуть определенные затруднения. Наша задача - добиться того, чтобы вы с легкостью смогли настроить устройство так, чтобы его использование было максимально комфортным.
Настройка телефона делится на два этапа. Самый главный пропустить нельзя - он совершается при первом включении девайса и после каждого сброса настроек к заводским . Здесь обычно совершаются следующие действия:
- Выбирается язык;
- Выбирается сеть Wi-Fi;
- Включается или отключается мобильная передача данных;
- Вводятся данные от аккаунта Google;
- Подтверждается текущие дата и время.
Иногда всё это дело дополняется вводом данных от других аккаунтов - Samsung , Cyanogenmod и каких-либо ещё. Итак, давайте чуть подробнее рассмотрим процесс первоначальной настройки:
Шаг 1. Обычно настройка телефона начинается с выбора языка, что логично. Вам будет предложен список поддерживаемых данной версией операционной системы языков, из которого необходимо выбрать понятный вам. В нашем случае это будет русский язык. После его выбора нажмите кнопку «Далее », которая в данном случае изображена в виде стрелочки.
Шаг 2. Обычно следующим шагом является подключение к сети Wi-Fi. Выберите ту, которая является для вас домашней. Этот шаг можно и пропустить, нажав кнопку «Далее ». Но это рекомендуется делать только если в смартфон вставлена SIM-карта с подключенным мобильным интернетом.

Шаг 3. Введите пароль от своей домашней сети Wi-Fi и нажмите кнопку «Подключить ».

Шаг 4. Вполне возможно, что дальше запустится проверка подключения. Не исключено, что также аппарат предоставит возможность обновить прошивку. Также смартфон может предложить перенести данные с другого устройства, функционирующего под управлением Android. Делается это при помощи чипа . Если вам это не нужно, нажмите кнопку «Пропустить ».

Шаг 5. Полноценное использование смартфона невозможно без создания аккаунта Google . Логичнее всего ввести данные от того аккаунта, который вы использовали на своём предыдущем устройстве. Если такого аккаунта у вас пока нет, то нажмите на «Или создайте новый аккаунт ». Пропускать этот шаг не рекомендуется, так как в противном случае у вас не будет работать Play Market.

Шаг 6. Введите адрес своей электронной почты Gmail, нажмите кнопку «Далее », после чего останется лишь ввести пароль, вновь затем нажав вышеупомянутую кнопку.

Шаг 7. Нажмите кнопку «Принять ». Тем самым вы соглашаетесь с политикой конфиденциальности Google.

Шаг 8. Далее система предложит вам скачать приложения, которые были установлены на ваш прошлый смартфон. Для этого выберите марку использовавшегося вами устройства, отметьте нужные вам программы (можете оставить галочку около пункта «Все приложения ») и нажмите кнопку «Далее ».

Шаг 9. Система предложит вам активировать сервисы Google. Рекомендуется оставить галочки около всех пунктов и нажать кнопку «Далее ».


Шаг 11. Дождитесь скачивания и установки всех приложений, которые использовались на прошлом смартфоне. Это может быть весьма длительный процесс.

На этом первичную настройку можно считать завершенной. Следует заметить, что в зависимости от производителя устройства полнота ваших действий будет отличаться. Наш пример касается только «голой» версии операционной системы. Если же у вас аппарат от Samsung, или какой-то другой компании, то вам могут быть предложены дополнительные действия. Например, может понадобиться установка времени и даты, создание аккаунта в дополнительных сервисах, а также активация места в Dropbox или другом облачном хостинге.
Второй этап
На самом деле мы подошли к моменту, когда смартфоном уже можно пользоваться. Но если вы хотите достичь максимального комфорта, то лучше продолжить настройку. В частности, вы же не собираетесь вручную вбивать все контакты? Гораздо проще перенести их с прошлого смартфона , воспользовавшись соответствующей функцией от Google. Как это делается - во всех подробностях написано в отдельной статье. Если вы повторяли все описанные выше действия, то записи уже должны были появиться в контактной книге - при наличии, конечно же, доступа к глобальной паутине.
Далее вы можете настроить электронную почту. Сам электронный адрес Gmail уже будет вбит в параметрах соответствующего приложения. Но у вас могут быть и другие электронные адреса, в том числе с сайтов «Яндекс» и Mail.ru . Их тоже можно добавить в приложение Gmail. Для этого запустите программу и совершите следующие действия:
Шаг 1. Вытяните с левого края шторку с основным меню. Или просто нажмите на три горизонтальные полоски в правом верхнем углу.
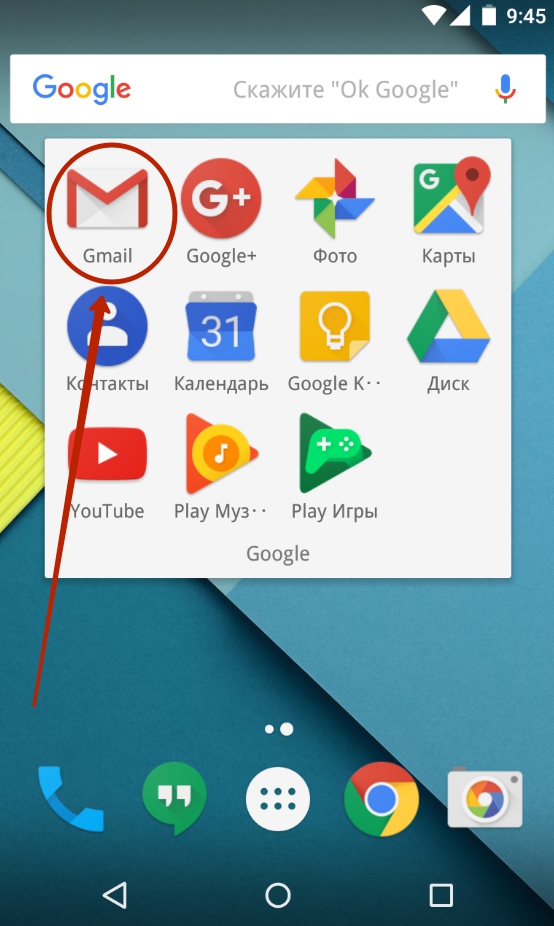

Шаг 2. Прокрутите список вниз и нажмите на пункт «Настройки ».

Шаг 3. Нажмите на пункт «Добавить аккаунт » и следуйте дальнейшим инструкциям.

Чуть более подробно вопрос настройки почты на Android мы рассматривали в отдельном руководстве. А ещё мы однажды рассказывали вам о том, как поменять клавиатуру на Андроиде . Этим тоже рекомендуется заняться первым делом, ведь стандартная клавиатура вас может не устраивать. Также обратите внимание на материал рассматривающий вопрос отключения T9 на Android , особенно это касается владельцев очень старых смартфонов.
Управление операционной системой
Если вы ещё никогда не пользовались смартфоном на базе Android, то можете не знать о том, какие жесты здесь применяются. Конечно, о части из них система сама расскажет под конец первого этапа её настройки. Но о большинстве жестов вам всё же придётся только догадываться. Или прочитать о них чуть ниже:
- Тап - простое нажатие на выбранный элемент. Держать долго палец не нужно - нажатие должно быть однократным и быстрым.
- Двойной тап - от вас требуется совершить двойное постукивание по выбранному элементу. Можно сказать, что это аналог двойного клика левой кнопкой мыши.
- Долгий тап - вам нужно одну-две секунды удерживать палец на выбранном элементе.
- Щипок - здесь требуется коснуться дисплея двумя пальцами, а затем развести их в стороны. Или свести вместе, в зависимости от ситуации. Обычно таким образом увеличиваются и уменьшаются карты, веб-страницы и фотографии.
- Свайп - этот жест заключается в проведении пальцем по экрану в ту или иную сторону. Так в мобильной операционной системе совершается большинство действий.
Что касается интерфейса в Android, то он зависит от применённой фирменной оболочки. Например, в смартфонах Xiaomi нет меню - ярлыки всех устанавливаемых приложений нужно искать на рабочих столах. В устройствах от Samsung меню всё же присутствует, поэтому некоторые ярлыки с рабочего стола всё же можно убрать.

Рабочий стол Samsung Galaxy A5
Общий принцип использования операционки схож на всех аппаратах - вам нужно перемещаться по рабочим столам или меню, тапать по иконке приложения и использовать его. Допустимы быстрые переходы из одной программы в другую - для этого используется соответствующая кнопка в нижней части экрана или даже под ним.
Вы и сами можете изменить интерфейс своего смартфона. Для этого обратите внимание на лучшие лаунчеры для Android . Они частично или полностью меняют облик операционной системы. Но расплачиваться за это придется оперативной памятью - определенный её объём будет занят лаунчером.
Подведение итогов
На самом деле настройка смартфона - это необъятная тема. Современные аппараты позволяет менять множество параметров. Но мы постарались дать понять, как настроить Андроид сразу после его покупки. А поменять обои или поставить мелодию на звонок можно и спустя несколько дней или даже недель использования девайса.
Приобретение или получения в подарок нового смартфона, либо планшета на Android – всегда радостное событие. При этом у некоторых пользователей возникают сложности с настройкой устройства при первом включении. Данная статья поможет выбрать правильные установки для дельнейшей работы.
Подготовка к работе
Снимите со смартфона или планшета транспортировочные пленки и наклейки. Если конструкцией предусмотрено: отсоедините крышку, установите карточки сотового оператора, флеш накопитель MicroSD и аккумулятор. Проверьте клеммы батареи, некоторые производитель клеят защитную пленку. После, закройте крышку и включите устройство.
Если крышка несъемная, установите карточки в приемный лоток. Для открытия используется скрепка, идущая в комплекте.
Первое включение
После загрузки операционной системы, смартфон или планшет предложит пройти небольшую настройку. На этом этапе требуется выбрать предпочтительный языковый пакет, ввести данные аккаунта Google, дату и время, выбрать беспроводную сеть и т.д. Пропущенные или неверно выбранные параметры, настраиваются отдельно в настройках устройства, или при повторном запуске «мастера начальной установки» из меню приложений.
Настройка мобильного и беспроводного интернет соединения Wi-Fi
Интернет необходим для поддержки связи с окружающим миром: просмотр электронной почты, общения в социальных сетях, обновление погоды, загрузка приложений и электронного контента.
Для активации мобильного интернета перейдите в настройки устройства. Далее раздел «Сеть и подключения» пункт «Другие сети» или «Больше» (на название пунктов влияет версия программного обеспечения и прошивки, а так же модель и производитель). В новом окне выберите «Мобильные сети», а затем отметьте галочкой «Включить доступ к данным мобильной сети». Для активации и деактивации опции, рекомендуется пользоваться виджетами на рабочем столе. Позднее мы вернемся к этому вопросу.
Если интернет не работает, проверьте денежный баланс, перезвоните к оператору и попросите выслать автоматические настройки. Если не помогло, обратитесь в центр обслуживания абонентов.
Для подключения к Wi-Fi роутеру перейдите в настройки устройства, раздел «Сеть и подключения» пункт Wi-Fi. Сдвиньте переключатель в сторону, выберите доступную сеть и введите пароль. При следующем подключении устройство автоматически выберет доступную сеть.
Обязательно оптимизируйте потребление сетевого трафика.
Привязка к аккаунту Google
Добавьте новую учетную запись Google или введите адрес почты и пароль ранее созданной «учетки». Данное действие необходимо, что бы пользоваться ключевыми функциями Android: доступ к магазину приложений Google Play и обновление предустановленного софта, синхронизация программ и сервисов, резервное копирование, использование почты Gmail и т.д. Если вы не пользуетесь сервисами Google, пропустите действие.
Стоит отметить, что некоторые приложения, например Chrome или YouTube работают без учетной записи Google. При этом отдельные действия внутри программы недоступны.
Если требуется добавить, удалить или изменить учетную запись Google, перейдите в меню настроек устройства, пункт «Аккаунты». Наличие активного интернет соединения для добавления новой записи обязательно.
Магазин приложений Google Play
После привязки аккаунта, станет доступен магазин приложений Google Play, где содержатся десятки тысяч игр и программ, музыки, видео, а так же книг. Предусмотрен платный и бесплатный контент, обновление предустановленного софта. Утилита Google Play находится на рабочем столе или в меню приложений.
Если учетная запись не добавлена, или пользоваться Google софтом вы не намерены.
Рабочий стол и виджеты
Для быстрого доступа к приложениям, файлам и установкам, рекомендуется размещать информацию на экранах рабочего стола. Для перемещения ярлыков, зажмите элемент, а через 1.5-2 секунды станет доступна опция переноса. Что бы добавить виджеты, зажмите пальцем на 2 секунды в любой свободной области рабочего стола или добавьте виджет из меню приложений. Для удобства сортируйте ярлыки по папкам. Папки создаются автоматически при переносе одного ярлыка на другой.
Безопасность
Что бы оградить устройство от посторонних или защитить личную информацию, установите пароль. Для этого перейдите в меню настроек, пункт «Безопасность». Если смартфоном или планшетом на Android поддерживаются системы биометрической аутентификации, не пренебрегайте и обязательно воспользуйтесь опцией. Подробнее:
Если устройство работает под управлением Android 6.0, настройте опцию «Factory Reset Protection» в пункте «Безопасность».
Ознакомьтесь с базовыми принципами безопасности в интернете, что бы защитить мобильное устройство и конфиденциальную информацию.
Эксплуатация
Смартфоны и планшеты на Android сложные устройства с точки зрения внутренней работы. Неправильная эксплуатация снижает производительность и увеличивает расход энергии. Рекомендации из статьи «Причина медленной работы Android устройства и её решение », подскажет, как обращаться с мобильной электроникой и отложить срок покупки нового гаджета на поздний срок.
Время автономной работы
Первые 2-3 дня или неделю быстрая зарядка мобильного устройства неизбежна. Это связано с новизной смартфона и планшета, поэтому в этот период время использования выше. Так же требуется правильно настроить устройство, что бы снизить энергопотребление.
При этом случается, что новый аккумулятор бракованный или неисправен, поэтому дополнительные тесты не помешают. Так же не стоит разряжать батарею до 0 % и проводить так называемые циклы «разрядки-зарядки». Современные литий-ионный и литий полимерные источники питания не требуют «раскачки» и работают с полной емкостью сразу.
Память
Если смартфон или планшет работают под управлением Android 6.0, тогда доступно объединение внутренней и внешней памяти. Это компенсирует нехватку пространства внутреннего накопителя, а так же дополнительно защитит личные данные.
Сохранность информации
Активируйте опции резервного копирования информации в настройках устройства. Для пользователей Android 6.0 предусмотрен бекап приложений и заданных ранее настроек.
Звуки и мелодии
Стандартные звуки на входящий звонок или будильник не всегда приятны. Установить собственную мелодию не тяжело, но пользователи Android на этом этапе испытают сложности. Статья «Установка собственной мелодии на звонок и сообщения » решит эту проблему.
Прочее
Длительная работа с устройством при неправильном освещении вредит глазам. Статья «
Большинство из нас чувствует себя неуверенно, когда приходится знакомиться с новой операционной системой. И несмотря на то, что Андроид сегодня можно встретить на подавляющем числе электронных устройств, всё же есть много пользователей не знакомых с ним.
Множество возможностей системы пользователи никогда не используют
Если вы являетесь одним из таких людей, мы предоставим вам самую важную информацию о том, как разобраться в системе, познакомим с её . В общем, перед вами своеобразная инструкция под названием «Андроид для чайников», где собраны все актуальные советы по работе с платформой.
Включаем устройство, заходим в свой аккаунт и устанавливаем соединение с интернетом
Руководствуясь инструкцией, мы включаем свой смартфон или планшет, после чего перед вами появится рабочий стол системы, или, если происходит первое включение устройства, запустится мастер первичной настройки. К примеру, на смартфоне мастер предлагает выполнить следующее:


Что представляет собой интерфейс системы?
После настройки своего смартфона или устройства, даже если вы не проходили работу с мастером, вы увидите рабочий стол вашего гаджета.

Что он собой представляет? Вам будут предложены следующие символы и иконки:


Стоит отметить, что на планшетах с Андроидом в нижней строке открывается быстрое меню, где вы можете включить Wi-Fi, узнать о заряде батареи и прочей важной информации - чтобы открыть его, просто сделайте движение снизу вверх в области часов. В смартфонах под управлением этой системы для открытия меню уведомлений нужно провести пальцем по всему экрану сверху вниз.

Мы рассмотрели, как выглядит рабочий стол, теперь перейдём к основному меню Android.
Оно выполнено в форме общего списка с иконками и названием программ либо в виде нескольких рабочих столов с теми же списками приложений - ничего сложного в их просмотре нет. В общем меню вы найдёте все элементы вашего устройства, здесь есть и настройки смартфона или планшета.
Пользование интернетом на Андроид
Если вы уже установили подключение к интернету, самое время узнать, как пользоваться браузером. В случае, когда Wi-Fi выключен, активировать его вы можете в упомянутом меню уведомлений или через настройки, которые вы найдёте в меню. После того как вы откроете раздел , активируйте работу Wi-Fi, затем, устройство выполнит автоматический поиск сетей. Дело остаётся за малым - выбрать сеть из списка, ввести пароль, если это необходимо и нажать «Подключить».
Как зайти в интернет на Андроид?
Для этого следуйте таким инструкциям:
- Выберите установленный в смартфоне или планшете браузер, откройте его.
- Далее вы можете пользоваться браузером таким же образом, как и на компьютере - перед вами будет строка для ввода адреса, возможность добавлять вкладки, а в дополнительных иконках скрываются меню для добавления закладок, просмотра истории посещений страниц и прочее.

В целом ничего сложного в работе с браузером на планшете или смартфоне нет - если вы не знаете некоторых функций или значков, просто попробуйте их.
Мы упустили только один момент - чтобы ввести адрес сайта, вам нужна клавиатура.
Как работать с клавиатурой?
Клавиатура будет автоматически открываться всякий раз, когда вы будете нажимать на строку, где вводится тот или иной текст, сообщение. Поэтому её запуск - дело нехитрое, а если нужно убрать средство ввода просто нажмите «Назад».
О работе с клавиатурой стоит знать следующее:


Как добавить другие языки на клавиатуру?
Делается это в настройках, где есть меню, посвящённое средствам ввода - в нём вы можете добавлять языки, включать или выключать словари, выполнять прочую настройку клавиатуры.

В планшетах настройки средства ввода доступны в нижней строке, рядом с часами - соответствующий символ в виде точек появляется при каждом включении клавиатуры, поэтому можно даже не заходить в меню и не искать нужный раздел в настройках.
Как пользоваться Google Play Market?
Этот сервис представляет собой приложение, где вы найдёте тысячи всевозможных программ для вашего устройства с Android. Как правило, Play Market есть по умолчанию в меню вашего планшета или смартфона, для пользования им нужна учётная запись Google - если ранее вы не выполняли вход, то сделаете это при первом запуске магазина.
Итак, как пользоваться этим чудом? Всё очень просто - выбираете понравившееся приложение или находите его через строку поиска, нажимаете «Установить», а далее оборудование справится со всем самостоятельно.

Если вам нужно удалить программу или перенести её на карту памяти - последнее необходимо, когда на самом устройстве мало места, а сделать это вы можете в настройках. В отдельном разделе вынесены все приложения, установленные на вашем гаджете.
Файловый менеджер и как смотреть фильмы и слушать музыку на Андроид
Для просмотра файлов мультимедиа есть отдельное приложение под названием Галерея или Хранилище Мультимедиа, которое вы найдёте в главном меню. Ничего сложного в пользовании им нет, по созданным папкам распределяются фотографии, видео, находящиеся в памяти устройства или на карте.
Если же вам нужны аудиофайлы, книги и общий список файлов на устройстве - для этого существует файловый менеджер, который на системе Андроид имеет название Проводник.

Кстати, при просмотре фото и вы можете сразу же установить их на рабочий стол, или как изображение контакта из телефонной книги. В целом настройка фона, виджетов и прочих эстетических составляющих - большая и отдельная тема.
Как установить мелодию на звонок?
Если вы пользуетесь смартфоном на Андроид, то наверняка хотите слышать любимую мелодию на звонке. Делается это через настройки - зайдите в меню Звук, нажмите на строку Мелодия звонка, где вы сможете выбрать необходимый файл. Как видите, в этом меню вы можете полностью редактировать настройки звонков. Установить понравившуюся мелодию вы можете и в плеере при прослушивании музыки - в меню вы найдёте соответствующую функцию.

Благодаря этой краткой инструкции по Android вы узнали минимальный набор самых важных разделов и настроек системы, которые позволят начать своё уверенное пользование смартфоном или планшетом. Главное - не бойтесь пробовать и узнавать то, чего вы раньше не видели. В целом же пользование этой платформой наверняка будет для вас простым и понятным, ведь в ней всё продумано логично и последовательно.



