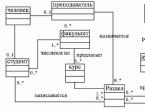Снять пароль на вход в windows 8. Обзор программ для сброса
Обратите внимание: для выполнения большинства инструкций из этой статьи вы должны использовать локальную учётную запись Windows с правами администратора.
Как поставить пароль на компьютер с Windows
Если к вашему компьютеру имеют доступ другие люди, разумно защитить Windows паролем. Так ваши настройки и данные будут в безопасности: без специальных знаний никто не сможет их просмотреть или изменить. Windows будет запрашивать пароль при включении компьютера, при смене учётной записи или после выхода из спящего режима.
- Откройте раздел «Пуск» → «Параметры» (значок в виде шестерёнки) → «Учётные записи» → «Параметры входа».
- Нажмите «Добавить» под пунктом «Пароль».
- Заполните поля в соответствии с подсказками системы и нажмите «Готово».
Как поставить пароль на Windows 8.1, 8
- В правой боковой панели нажмите «Параметры» (значок в виде шестерёнки) → «Изменение параметров компьютера». В меню открывшегося окна выберите «Учётные записи» (или «Пользователи»), а затем «Параметры входа».
- Нажмите на кнопку « ».
- Заполните поля, нажмите «Далее» и «Готово».
Как поставить пароль на Windows 7, Vista, XP
- Откройте раздел «Пуск» → «Панель управления» → «Учётные записи пользователей».
- Выберите нужную учётную запись и кликните «Создание пароля» или сразу нажмите «Создание пароля своей учётной записи».
- Заполните поля с помощью подсказок системы и нажмите на кнопку «Создать пароль».

Если посторонние не имеют физического доступа к вашему компьютеру, возможно, защиту лучше отключить. Это избавит от необходимости вводить пароль при каждом запуске системы.
- Воспользуйтесь комбинацией клавиш Windows + R и введите в командной строке netplwiz (или control userpasswords2 , если первая команда не сработает). Нажмите Enter.
- В открывшемся окне выделите в списке учётную запись, для которой хотите убрать пароль, и снимите галку возле пункта «Требовать ввод имени пользователя и пароля». Нажмите ОK.
- Введите пароль, его подтверждение и кликните ОK.
Windows перестанет запрашивать пароль только при включении компьютера. Но если вы заблокируете экран (клавиши Windows + L), выйдете из системы или компьютер перейдёт в спящий режим, то на дисплее всё равно появится запрос пароля.
Если опция «Требовать ввод имени пользователя и пароля» окажется недоступной или вы захотите не отключить, а полностью удалить пароль Windows, попробуйте другой способ для более опытных пользователей.
Для этого откройте раздел управления учётными записями по одной из инструкций в начале этой статьи.
Если в открытом разделе будет сказано, что вы используете онлайн-профиль Microsoft (вход по email и паролю), отключите его. Затем воспользуйтесь подсказками системы, чтобы создать локальный профиль, но в процессе не заполняйте поля для пароля.
После отключения учётной записи Microsoft система перестанет синхронизировать ваши настройки и файлы на разных компьютерах. Некоторые приложения могут отказаться работать.
Если в меню управления учётными записями изначально активным будет локальный профиль, то просто измените текущий пароль, оставив поля для нового пароля пустыми.
При удалении старого пароля система никогда не будет запрашивать его, пока вы не добавите новый.
Как убрать пароль при выходе из спящего режима
Если отключить запрос пароля при запуске Windows, система по-прежнему может запрашивать его при пробуждении. Но вы можете деактивировать эту функцию отдельно с помощью этих инструкций.

- В строке поиска в Windows введите «Электропитание» и кликните по найденной ссылке на раздел с таким же названием. Или найдите его вручную через «Панель управления».
- Нажмите «Запрос пароля при пробуждении», затем «Изменение параметров, которые сейчас недоступны» и отметьте флажком опцию «Не запрашивать пароль».
- Сохраните изменения.
Как убрать пароль при пробуждении Windows XP
- Откройте раздел «Панель управления» → «Электропитание».
- В появившемся окне откройте вкладку «Дополнительно» и снимите галку возле пункта «Запрашивать пароль при выходе из ждущего режима».
- Сохраните изменения.
Если вы забыли пароль и не можете войти в локальный профиль администратора Windows, вовсе не обязательно переустанавливать ОС. Есть выход попроще: сброс парольной защиты. Для этого вам понадобятся другой компьютер, USB-накопитель и бесплатная утилита для сброса пароля.
Создайте загрузочную флешку на другом ПК

- Загрузите установщик программы Lazesoft Recover My Password на любой доступный компьютер.
- Запустите скачанный файл и выполните установку.
- Подключите флешку к компьютеру. Если нужно, сделайте копию хранящихся на ней файлов, поскольку всю информацию придётся удалить.
- Откройте Lazesoft Recover My Password, кликните Burn Bootable CD/USB Disk Now! и создайте загрузочную флешку с помощью подсказок программы.
Загрузите компьютер с помощью флешки
- Вставьте подготовленный USB-накопитель в компьютер, пароль от которого вы забыли.
- Включите (или перезагрузите) ПК и, как только он начнёт загружаться, нажмите на клавишу перехода в настройки BIOS. Обычно это F2, F8, F9 или F12 - зависит от производителя оборудования. Чаще всего нужная клавиша высвечивается на экране во время загрузки BIOS.
- Находясь в меню BIOS, перейдите в раздел загрузки Boot, если система не перенаправила вас туда сразу.
- В разделе Boot установите флешку на первое место в списке устройств, который появится на экране. Если не знаете, как это сделать, осмотритесь - рядом должны быть подсказки по поводу управления.
- Сохраните изменения.
Если BIOS тоже защищена паролем, который вам неизвестен, то вы не сможете сбросить парольную защиту Windows с помощью Lazesoft Recover My Password.
Возможно, вместо классической BIOS вы увидите более современный графический интерфейс. Кроме того, даже в различных старых версиях BIOS настройки могут отличаться. Но в любом случае порядок действий будет примерно одинаковым: зайти в меню загрузки Boot, выбрать источником нужный USB-накопитель и сохранить изменения.
После этого компьютер должен загрузиться с флешки, на которую записана утилита Lazesoft Recover My Password.
Сбросьте пароль в Lazesoft Recover My Password
- Выберите Lazesoft Live CD (EMS Enabled) и нажмите Enter.
- Сбросьте пароль для своей учётной записи с помощью подсказок Lazesoft Recover My Password.
- Перезагрузите .
После этих действий Windows перестанет запрашивать старый пароль, а вы сможете задать новый по инструкции в начале статьи.
Но процесс слегка отличается. И, на мой взгляд, в Windows 8.1 защита системы без текстового пароля продумана лучше. О причинах – в послесловии.
Отключение пароля при входе в Windows 8
Нажимаем сочетание клавиш Win (Клавиша со значком Windows) + R. В открывшемся окне пишем «netplwiz», жмём ОК (Или Enter)Альтернатива – это вызвать боковую панель, подведя курсор на рабочем столе в правый нижний угол. В боковой панели выбрать «Поиск» и в открывшейся строке поиска вписать «netplwiz».

Окно «Учётные записи пользователей». Снимаем галочку с пункта о требовании ввода пароля, нажимаем «Применить»

Появится окно, в котором поля «Пароль» и «Подтверждение» оставляем пустыми. Нажимаем ОК.

Возвращаемся на рабочий стол. Снова обращаемся к боковой панели (см. пункт 2), теперь нажимаем на «Настройки».
В боковой панели настроек жмём на пункт «Изменение параметров компьютера»

Открываем вкладку «Пользователи», «Изменить пароль»

Указываем наш текущий пароль, после чего в качестве нового не пишем ничего. Применяем изменения, система сообщает, что при следующем запуске они вступят в силу.

Подтверждением изменений будет служить такая надпись:

Отключение пароля при входе в Windows 8.1
Отличия от предыдущей инструкции начинаются лишь с п.7, поэтому первые 6 пунктов выполняются по инструкции для Windows 8.Находясь на рабочем столе, вызываем боковое меню и выбираем опцию «Настройки». В ней – пункт «Изменение параметров компьютера».
Нажимаем на «Учётные записи» -> «Параметры входа». Если пароль установлен, то вы увидите такой текст:

После нажатия кнопки «Изменить», вам нужно будет указать свой действующий пароль, а в качестве нового вновь ничего не пишем. Далее – «ОК».
Если всё сделано верно – снова получаем уведомление об отсутствии пароля у нашей учётной записи.

Перезагружаемся. Вход в систему будет выполнен автоматически.
Сброс забытого пароля в Windows 8/8.1
Подготовка
Во-первых, нам понадобятся несколько вещей:- Другой компьютер с USB-разъёмом.
- Чистая флешка на 1 ГБ и выше.
- Образ диска Hiren’s Boot CD (далее – HBCD) (Скачать , 570 МБ)
- Программа Universal USB Installer (далее – UUI) (Скачать , 1 МБ)
Видеоинструкция
Текстовая версия
Шаг 1. Подготовка загрузочного диска/флешки.
Скачанный архив с HBCD открываем, находим там образ диска Hiren"s.BootCD.15.2.iso, переносим его куда-нибудь к себе на компьютер.Вставляем флешку. Запускаем UUI, настраиваем, как на скриншоте (выбираем ISO и букву диска с флешкой).

Нажимаем «Create», в появившемся окне выбираем «Да».

Когда станет активной кнопка «Close» - флешка готова.
 Close
Close
Шаг 2. Сброс пароля.
Вставляем накопитель в компьютер, на котором не помним пароль.В BIOS выставляем приоритет загрузки не с жёсткого диска, а с флешки (этот шаг индивидуален, т.к. BIOS у всех отличается. Но в основном приоритет загрузки находится в разделах вроде « Boot» и « Boot device priority»).
При появлении загрузчика выбираем пункт «Mini Windows XP», жмём Enter.

После загрузки рабочего стола открываем программу HBCD Menu, в ней жмём «Browse Folder»

В открывшемся окне находим диск, на котором установлена Windows. Если он назывался «Локальный Диск», то ищите «Local Disk». Если назывался иначе (Скажем, «Винда», то ищите это название). Цель – найти этот диск и запомнить его букву (C; D; E:, и т.д.).

Найдя нужную букву, закрываем окно проводника.
Снова возвращаемся в HBCD Menu: нажимаем кнопку Programs -> Passwords/Keys -> Windows Login -> NTPWEdit.

В этой программе нужно изменить букву диска строке «Path to SAM file» на букву диска с установленной Windows. Если всё сделано правильно, то кнопка (Re)open станет активной. Если нет – значит, подставьте другую букву.

Нажимаем (Re)open и получаем список пользователей. Выбираем нужного нам и нажимаем кнопку «Change Password».

В новом окне можем либо задать другой пароль, либо отключить его совсем – в этом случае оставьте поля для пароля пустыми.

Нажмите «Save changes». Затем, в левом нижнем углу экрана «Start» -> «Shut Down» -> «Restart».
Компьютер уйдёт в перезагрузку, а флешку можно вынимать. (Не забудьте потом заново выставить в BIOS приоритет загрузки с жёсткого диска, хотя это и не критично).
При входе в систему Windows не спросит пароль. Всё готово. Можете оставить, как есть, а можете придумать новый пароль.
Послесловие
Несмотря на большое количество пунктов, сброс пароля – дело быстрое, лишь бы под рукой был свободный компьютер. И как можно увидеть из этого примера, кому надо – тот подобную защиту пройдёт. От глаз коллег или гостей в доме пароль – хорошая защита, но надеяться, что он спасёт от всех бед я бы не советовал.
Все больше пользователей покупают ноутбуки с установленной . Вместе с увеличением популярности данной системы увеличивается количество вопросов связанных с использованием нового интерфейса Windows. В данной статье мы ответим на один из таких вопросов, а именно, как отключить пароль в Windows 8.
Как отключить запрос на ввод пароля в Windows 8
Отключать пароль в Windows 8 можно по-разному. Первый вариант, который мы рассмотрим – это отключение запроса на ввод пароля при загрузке системы.
Откройте стартовый экран Windows 8 и введите команду netplwiz .
После этого операционная система закончит поиск – запускаем программу netplwiz.

В открывшемся окне нужно снять отметку напротив функции «Требовать ввод имени пользователя и пароля». При закрытии окна система потребует ввести к текущей учетной записи.

После этих действий перезагружаем компьютер. После перезагрузки операционная система больше не будет требовать ввода пароля. Вход в учетную запись будет выполняться автоматически.
Данный метод не удаляет пароль, а только отключает его запрос при запуске компьютере. В других ситуациях, например при смене пользователя, вам придется вводить пароль.
Как отключить пароль в Windows 8 полностью
Для того чтобы полностью отключить пароль в Windows 8 его нужно удалить. Для этого откройте стартовый экран Windows 8 и запустите интерфейс настройки Windows, кликнув на ссылку «Изменения параметров компьютера»

В открывшемся окне откройте раздел «Учетные записи», а потом «Параметры входа».

В открывшемся окне щелкните по кнопке «Изменить» в разделе «Пароль».

После этого вам нужно ввести текущий пароль и нажать на кнопку «Далее». Последний шаг – окно «Изменение пароля».

Здесь нужно оставить все поля пустыми, для этого просто нажимайте на кнопку «Далее». Все, после этого пароль будет полностью удален, и вы сможете пользоваться учетной записью без ввода пароля.
Даже самых заядлых фанов Windows 8 может поставить в тупик ситуация, когда пользователь забыл свой пароль для входа в систему. Оказывается, чтобы решить эту проблему, совсем не обязательно нести компьютер в сервисный центр и платить за помощь деньги. Сбросить Windows 8 (и в то же время убрать пароль) можно самостоятельно, взяв на вооружение два простых способа.
Обновлено:
Новый способ сброса пароля всех версий Windows читайте в нашей .
Что делать, если забыли пароль в систему Windows 8
Способ первый — только средствами самой windows 8 Итак, сбросить пароль в Windows 8 можно, но стоит взять во внимание тот факт, что во время сброса пароля будут удалены все личные данные с компьютера (документы, фотографии и т.п.), которые на нем хранятся, включая отдельно установленные программы.
1. В первую очередь, убедитесь, что компьютер включен в сеть, и не отключайте его в течение процедуры сброса.
2. На экране входа в Windows 8 кликните на значок питания в правом нижнем углу экрана. На экране появится всплывающее меню.
3. Затем нажмите клавишу Shift и удерживайте ее, одновременно кликая в выпавшем меню пункт меню «Перезагрузка».
4. На экране появится новое меню «Выбор действия. Здесь необходимо перейти в раздел «Диагностика», кликнув по нему мышкой
5. В открывшемся меню кликните пункт «Вернуть в исходное состояние».
7. В случае, если в компьютер не вставлен установочный диск, система потребует его использовать, чтобы завершить восстановление.
8. Через несколько минут необходимо нажать пункт «Просто удалить мои файлы» в появившемся меню.
Выполнив эти действия, вы вернете систему Windows 8 в состояние завершения установки на компьютер, и вам потребуется заново создать пользователя на компьютер, а так же провести персональную настройку рабочего стола и необходимых программ на компьютер.
Способ второй — с помощью программы сброса пароля.
Для сброса пароля потребуется создать загрузочную флешку и удалить пароль с ее помощью.
Создаем загрузочную флешку (все данные на флешке будут уничтожены), для этого скачиваем программу и образ:
Распаковываем содержимое и запускаем файл rufus_v1.4.1
В открытом окне программы жмем на значок диска, выбираем образ в распакованной папке с названием BootPass и нажимаем кнопку старт.
Ждем, когда создастся загрузочная флешка.
Теперь вставляем флешку для сброса пароля в запароленный компьютер и при загрузке выбираем «грузиться с USB». (При загрузке компьютера нажать F10 , F12 Esc в зависимости от модели вашего компьютера )
После перезагрузки пароля как не бывало.))
Пароль, при входе в операционную систему – очень полезная, для многих пользователей, функция. Вы можете быть уверены, что на рабочем месте, никто, кроме Вас, не получит доступ к файлам и папкам на компьютере. Если у Вас дома много желающих воспользоваться компьютером, то учетная запись с паролем прекрасно защитит Ваши личные файлы от домочадцев.
В операционной системе Windows 8 появилась новая функция. Заключается она в следующем – при регистрации Вам предлагается создать учетную запись Microsoft. В ней несомненно есть преимущества – через одну учетную запись Microsoft Вы сможете синхронизировать различные устройства: ноутбук, планшет, компьютер.
Но, как выясняется, не всем это нужно. Например, у Вас нет необходимости ограничивать доступ к файлам, да и пользуетесь Windows 8 Вы только на домашнем компьютере, а пароль нужно вводить каждый раз при загрузке ОС или при выходе компьютера из спящего режима.
В статье, я опишу простой способ, который поможет выйти из учетной записи Microsoft и уберет пароль при входе в Windows 8 .
Нажмите на клавиатуре комбинацию кнопок Win+R – появится окошко «Выполнить» . В поле «Открыть» напишите команду netplwiz и нажмите «ОК» .
Откроется окно «Учетные записи пользователей» . Уберите галочку с поля «Требовать ввод имени пользователя и пароль» . Нажмите «Применить» .

В следующем окне поле «Пользователь» будет заполнено, Вам нужно ввести пароль для него и подтвердить. Нажмите «ОК» .

Теперь нажмите «ОК» в окне учетных записей.

После этого необходимо перезагрузить компьютер, и при входе в систему, пароль уже вводить не нужно будет. Если компьютер перейдет в спящий режим до перезагрузки, то при пробуждении опять нужно будет ввести пароль.
Еще один способ отключения пароля при включении компьютера с Windows 8 – переключиться на локальную учетную запись.
Наведите курсор мышки в правый верхний угол и на боковой всплывающей панели перейдите в «Параметры» .


В параметрах перейдите на вкладку «Пользователи» .

Сверху отобразится Ваша учетная запись Майкрософт. Чтобы выйти из нее, нажмите на кнопку «Переключиться на локальную учетную запись» . Потом нужно будет ввести пароль от текущей записи Майкрософт. Когда система предложит ввести новый пароль для локальной записи, нажмите «Отмена» , или что-то в этом роде.
Теперь, Вы будите заходить в систему под локальной учетной записью, и пароль вводить не нужно будет – если Вы конечно пропустите этот пункт, как я описывала выше.

С помощью одного из описанных способов, Вы сможете убрать пароль при входе в операционную систему Windows 8.
Оценить статью: