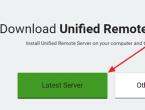Удаление приложений mail ru с компьютера. Как удалить mail ru из браузеров Как удалить браузер майл с компьютера полностью
Если вы придерживались строго инструкции, но избавиться от mail.ru не удалось, или удалось, но частично – снова выполните те же действия, но только из безопасного режима.
Например, на Windows 8 это делается следующим образом:
- выполняете перезагрузку компьютера;
- при следующей загрузке системы нажмите кнопку F8 (может появится меню выбора «Boot Device» , выберите «Hard Disk» , нажмите «Enter» и затем опять F8);
- дальше должно появится меню с дополнительными режимами загрузки системы, стрелками на клавиатуре выбираете пункт «безопасный режим»;
- выбираете необходимую учетную запись;
- появится окошко, в котором будет говориться о работе в безопасном режиме, сделайте клик по кнопке «Да» (если нажать «Нет», будет запущен процесс восстановления системы»);
- когда появится рабочий стол, можно будет выполнять вышеописанные действия;
После всех этих действий рекомендуется почистить реестр. Начинающие пользователи, могут воспользоваться специальной программой Ccleaner , это будет намного проще, чем все делать вручную. Она совершенно бесплатна (и не устанавливает лишних тулбаров) Загружайте ее исключительно с официального сайта.
Как убрать спутник mail ru из Google Chrome
В первую очередь необходимо прекратить деятельность «Спутника» и «Защитника mail.ru». Поэтому открываем меню «Пуск» и переходим в «Панель управления». Затем открываем раздел «Установка и удаление программ».
В следующем окошке ищем «Спутник mail.ru», выберите его и нажмите «Удалить».
Появится окошко, требующее подтвердить эти действия. Конечно подтверждаем их.
Тут может начать сильно возмущаться «Защитник», нажимаем «Принять».
Теперь удаляем «Guard mail.ru».
Опять подтверждаем удаление программу.
Теперь приступаем к чистке самого браузера.
Все вкладки, что были закреплены вместе с сервисами mail.ru, необходимо закрыть. Делайте по ним клик правой кнопкой мышки и нажимайте «Закрыть вкладку».
Затем откройте окно с настройками браузера.
Там, где «Начальная группа», необходимо установить переключатель напротив «Последних открытых страниц».
Чуть ниже, где раздел «Внешнего вида», делаем клик по ссылке «Изменить».
Появится окошко, в котором выберите «Страница быстрого доступа».
В следующем разделе «Поиск», укажите подходящую поисковую систему. Обычно всем удобно использовать и выбирать Google.
Теперь откройте вкладку «Расширения».
Найдите визуальные закладки и удалите их (если они ненужны вам). Подтверждаете эти действия.
И получаете снова чистенький Хром, в котором нет никаких нежелательных дополнений.
Удаляем Mail Ru из браузера Opera
Начнем удаление назойливых программ начинается с GuardMail.Ru. Это поможет избежать блокировки процесса удаления «Спутника».
Заходим в меню «Пуск» и открываем «Панель управления», далее открываем «Установку и удаление программ».
В следующем окне находим защитник «GuardMail.Ru» выделяем его и нажимаем «Удалить».
Появится предупреждение, просто подтвердите свои намерения на удаление данной программы.
После этого, проделайте такую же процедуру с приложением «Спутник Mail.Ru». Находите его в том же списке, выделяете и нажимаете кнопку «Удалить». После этого подтверждаете данное действие.
После этого подтверждаете данное действие.
Эти программы встраивают свои компоненты и в браузер. Поэтому открываем «Оперу» и разворачиваем главное меню, затем заходим в «Закладки». Находим все что связанно с Mail.Ru, делаем по нему клик правой кнопкой мышки и выбираем «Удалить».
Теперь заходим в раздел «Расширения» и, если там что-то установлено от Mail.Ru, смело удаляем. После этого можете спокойно установить свою домашнюю страницу и пользоваться браузером уже в нормальном режиме.
После этих процедур, на всякий случай, лучше почистить реестр. Проще всего сделать это при помощи программы Ccleaner.
Для тех, кто использует IE9 как основной браузер, процедура удаления приложений mail.ru выглядит следующим образом.
Открываем меню «Пуск» и в строке поиска вводим «установка». Среди списка обнаруженных файлов и приложений выбираем «Установку и удаление программ».
Другой способ открыть это окно - через меню «Пуск» открыть «Панель управления» и выбрать ту же системную утилиту.
В списке находим Guard.Mail.Ru. Выберите его и нажмите «Удалить».
В этом уроке я покажу, как удалить свою почту на Майл.ру навсегда. Она сотрется со всеми письмами и настройками. Также вместе с ней закроется Облако, Мой мир и другие сервисы.
Инструкция по удалению почты Майл
Свою почту на Майле можно полностью убрать из интернета. Для этого нужно удалить аккаунт на сайте mail.ru. Тогда ящик заблокируется, и на него перестанут поступать письма. Также сотрутся все настройки и удалятся все сервисы сайта: Облако, Мой Мир и другие.
Прямо сейчас я покажу, как удалить почту с компьютера. С телефона это делается примерно так же, о чем я буду рассказывать далее.
На заметку : если данный адрес почты вы использовали для регистрации на других сайтах (например, в скайпе), то могут возникнуть проблемы с доступом к ним.
1 . Заходим в ящик, который нужно уничтожить, и в верхней его части нажимаем на пункт «Еще». Из списка выбираем «Помощь».
2 . Открывается новая вкладка, где в разделе «Регистрация и вход» (внизу) щелкаем по пункту «Как удалить почтовый ящик».


4 . Открывается еще одна вкладка с предупреждением, что вместе с почтой сотрется и всё остальное. Нажимаем «Удалить».


6 . Ящик блокируется и из него стирается всё содержимое. Теперь можно закрыть все вкладки и забыть про этот адрес.

В случае если кто-то отправит на него письмо, оно не будет доставлено и отправитель получит об этом уведомление.
Как стереть почтовый ящик с телефона
1 . В браузере вашего смартфона (программе для интернета) перейдите на сайт mail.ru .

2 . Войдите в свой ящик. Для этого щелкните по надписи «Почта», напечатайте логин/пароль и нажмите «Войти».

Если выскочит окошко «Приложение для Почты» нажмите «Нет, спасибо».

4 . Напечатайте любую причину удаления, введите пароль от ящика, код с картинки и нажмите «Удалить».

Появится сообщение, что емайл уничтожен. Вот и всё! Теперь можно закрыть вкладку - почта уже заблокирована.
Как удалить приложение
Андроид : Настройки - Приложения (Программы) - Почта Mail.ru - Удалить.
iPhone : нажмите на значок приложения и подержите, пока не появится крестик. Затем нажмите на крестик и выберите «Удалить».
Как удалить почту, если забыл пароль
Бывает, нужно уничтожить ящик, от которого не помнишь данные для входа - логин и пароль. В этом случае сначала нужно попробовать восстановить доступ к профилю.
Первое, что нужно знать, это точный адрес почты. Ведь адрес может быть как окончанием @mail.ru, так и с другими окончаниями: @list.ru, @inbox.ru или @bk.ru. И это будут разные ящики Мэйла.
Кроме того, если в названии до знака @ перепутать всего одну букву или цифру, это тоже будет другой ящик - не ваш.

Пример адреса электронного ящика
А второе, что нужно знать - это точный пароль. Он состоит исключительно из английских букв, могут быть использованы цифры. То, какого размера буквы (большие или маленькие), тоже имеет значение.
Без пароля удалить свою страницу на Майле нельзя, потому сначала его нужно будет восстановить. Для этого в окошке входа на сайте нажмите «Забыли пароль?» и следуйте инструкции.

Подробнее о восстановлении доступа читайте в уроке «Моя почта ».
А что делать, если восстановить ящик не получается? Тогда нужно просто подождать: когда адрес не используется больше шести месяцев, администрация имеет право его уничтожить.
Если вы давно не пользовались ящиком и не можете в него войти, скорее всего, он уже удален.
Проверить это легко: отправьте письмо на свою старую почту. Если придет уведомление о недоставленном сообщении, значит, ящик закрыт. Его в системе уже просто не существует.
Или же можно попробовать зарегистрировать этот адрес. Если такое имя пользователя свободно, значит, ящик был автоматически удален.
Можно ли восстановить почту?
Вернуть ящик можно только в течение трех месяцев после его закрытия. Но всё, что в нем находилось, будет безвозвратно уничтожено. Восстановить удаленные письма и файлы нельзя.
Для восстановления удаленной почты нужно просто открыть сайт mail.ru, и в окошке для входа указать правильный адрес и пароль.

Ящик откроется без каких-либо проблем со стороны системы (даже подтверждение не понадобится), но в нем будет пусто.

Альтернатива удалению
Удаление почты - очень ответственный шаг. Ведь вместе с ней сразу же стираются все письма и сервисы. Это не всегда подходит, и сейчас я расскажу о более щадящих способах разобраться со своим адресом.
Выход из ящика
Бывает, человеку просто нужно закрыть ящик на конкретном устройстве. Например, вы зашли в свою личную почту на рабочем компьютере. И теперь каждый раз при входе на сайт mail.ru ящик открывается автоматически.
Чтобы этого не происходило, нужно просто выйти из учетной записи. Тогда в системе почта останется, но на данном компьютере она больше автоматически загружаться не будет.
Чтобы выйти из своей почты на компьютере, откройте сайт mail.ru и в форме для входа нажмите на иконку с дверью.

Пересылка писем
Часто бывает так, что человек почтой на Майле давно не пользуется: у него появился другой адрес на другом сайте. Но раньше он оставлял свой старый ящик разным людям. И удалять его не очень хочется - вдруг кто-нибудь из них напишет.
Или бывает, что удалять почту на mail.ru не хочется, потому что к ней привязаны всякие нужные службы. Например, зарегистрирован скайп, страничка в социальной сети или анкета на сайте знакомств. А если почтовый ящик закрыть, то можно потерять доступ к этим сервисам.
В таком случае вместо удаления лучше настроить пересылку писем. Тогда при поступлении сообщения на старый адрес оно будет перенаправлено на новый. Причем не важно, на каком сайте новый адрес: на Яндексе, Гугле (gmail.com) или каком-то другом.
1 . Заходим в ящик на mail.ru, с которого нужно перенаправить письма. Щелкаем по его адресу в верхнем правом углу. Из списка выбираем «Настройки почты».


3 . Нажимаем на кнопку «Добавить пересылку».

4 . Указываем адрес, на который нужно пересылать письма, и нажимаем «Сохранить».


6 . После этого пересылка добавляется, но чтобы она начала работать, её нужно подтвердить. Для этого переходим по соответствующей ссылке и следуем инструкции.

Если всё сделано верно, то в «Правилах фильтрации» появится отметка «Подтверждено». Но кроме этого нужно будет еще поставить переключатель на «ВКЛ» - просто щелкнуть по нему.

Вот и всё! Теперь все письма будут автоматически перенаправлены на другой адрес. При желании эту настройку можно в любой момент выключить.
Если письмо с подтверждением никак не приходит, проверьте папку «Спам». У меня, например, оно попало именно туда.
Фильтрация
Если вы решили удалиться с Майла из-за того, что получаете на почту нежелательные письма (спам), то это можно решить через фильтрацию. Просто отметьте те сообщения, которые не хотели бы получать, нажмите на кнопку «Еще» и выберите из списка «Создать фильтр».


Или можно вообще выбрать пункт «Удалить навсегда». Главное, не забыть сохранить настройки и проверить, чтобы этот фильтр был с отметкой «ВКЛ».
Заключение
- Чтобы закрыть ящик, нужно знать его точный адрес и пароль. Эти данные можно восстановить . А можно просто подождать - через полгода почта, скорее всего, сама закроется.
- Кроме удаления есть и другие способы избавиться от ящика: пересылка писем, фильтрация. А если нужно просто убрать его с чужого компьютера, нажмите на «выход» в правом верхнем углу сайта.
- Вернуть удаленный ящик можно, но только в течение трех месяцев после его закрытия. Через 90 дней он сотрется окончательно, без возможности восстановления.
Часто при установке каких-либо программ попутно может быть установлен целый пакет различных приложений от майл ру . Программок там масса – это и Спутник майл.ру , браузер, а также [email protected] и различные тулбары. Все эти программки очень мешают работе, постоянно приходят различные уведомления, а также происходит слежение за работой пользователя в сети. Как удалить mail -софт расскажет эта статья.
1. Удаляем [email protected].
Сначала необходимо открыть окно Панели управления.
- Если у кого-то возникнут сложности с тем, чтобы найти Панель управления, то можно выполнить эту процедуру с помощью следующих несложных действий:
- Нужно одновременно нажать кнопки Win+R на клавиатуре вашего устройства.
- В появившемся окошке вводим команду: appwiz.cpl . Эта команда откроет окно Панели управления.
- В списке ищем программку с нужным названием и нажимаем кнопку «Удалить ».
- Далее, происходит автоматическое удаление.
2. Удаляем Интернет от майла, Спутник и Службу автоматического обновления.
Аналогично заходим в Панель управления и ищем программы с нужными названиями. Чтобы не ошибиться в поле «Издатель » должно быть написано «Mail.ru ».
3. Приступаем к исправлению настроек браузеров и удалению плагинов.
Рассмотрим на примере наиболее популярного Google Chrome , а также браузера Mozilla Firefox .
Очистка браузера Google Chrome
- Открываем меню, кнопочкой с тремя полосами. Выбираем строку «Инструменты ».
- Далее, строку «Дополнительные расширения ». На страничке ищем расширения от Майл.ру и кликаем напротив них значок с изображением «Корзина ».
- Теперь в основном меню (кнопка с тремя полосами) выбираем строку «Настройки ». В подразделе «Начальная группа » ставим отметку напротив «Страница быстрого доступа ».
- Далее, в подразделе «Внешний вид » возле ссылки Майл ру нажимаем «Изменить ». И ставим отметку напротив «Страница быстрого доступа ».
- Также нужно удалить закладку от Майл ру и кнопку поиска в интернете от этого же разработчика. Аналогично нажимаем на них пр.кнопкой мышки и выбираем строку «Удалить ».
Очистка Mozilla Firefox
- Открываем меню «Дополнения ».

Ни для кого не секрет, что крупнейшие интернет-компании являются владельцами популярных поисковиков. Яркими тому примерами служат Google и Яндекс, которые представляют собой огромные корпорации, во многом существующие за счет своих поисковых систем. Имеются на данном рынке и игроки поменьше, среди которых присутствуют и российские компании. Хорошо известная по своему почтовому сервису компания Mail.ru также имеет собственный поисковик, который она всеми силами старается продвинуть, обращаясь иногда к «серым» методам. В рамках данной статьи мы расскажем, что делать, если в ваш браузер автоматически внедрилась поисковая строка go.mail.ru, и как удалить с компьютера весь софт Mail.ru.
Как и зачем устанавливается поисковая строка go.mail.ru
 Выше мы отметили, что крупнейшие российские и зарубежные it-компании стремятся заработать с помощью поисковой системы. Она является отличным плацдармом для продажи рекламы, но сместить «белыми» методами конкурентов в данном сегменте малораспространенным продуктам, пусть и от именитых брендов, довольно сложно.
Выше мы отметили, что крупнейшие российские и зарубежные it-компании стремятся заработать с помощью поисковой системы. Она является отличным плацдармом для продажи рекламы, но сместить «белыми» методами конкурентов в данном сегменте малораспространенным продуктам, пусть и от именитых брендов, довольно сложно.
Чтобы популяризировать поисковую систему Mail, а также некоторые другие свои продукты, компания создала специальный инструмент. Он распространяется «серыми» методами, то есть совместно с другими бесплатными приложениями. Пользователи по своей невнимательности устанавливают продукты mail, а после возникают трудности с их удалением.
Сам по себе продукт go.mail.ru не является вирусным. При этом он находится «на грани». Строка поиска от mail, а также браузер Amigo, программа Mail Agent и другие продукты компании чаще всего устанавливаются единым «паком» не по желанию пользователя. Но это не главная проблема, поскольку помимо инсталляции на компьютер, они вносят изменения в работу браузеров. После этого у пользователей возникает проблема с тем, чтобы удалить go.mail.ru из оперы, chrome, firefox и других браузеров.
Что собой представляет пакет приложений Mail
Если вы заметили, что в браузерах изменилась поисковая система и стартовая страница на Mail, а также начали на компьютере из автозагрузки запускаться программы, которые вы не устанавливали, в частности Mail Agent, значит, на ваш жесткий диск был инсталлирован весь пакет приложений go.mail.ru. Он содержит в себе следующие программы:

Это лишь малая часть того, что устанавливается при случайной инсталляции программ Mail. Помимо перечисленных выше приложений, на рабочем столе компьютера появляются новые ярлыки, как самостоятельных приложений, так и закладок браузера. В частности, среди них можно заметить ярлык ВКонакте, Одноклассников, Амиго.Музыки и прочего.
Go.mail.ru, Комета, Амиго: Как удалить пакет приложений с компьютера и из браузера
Программы, которая позволила бы сразу стереть с компьютера всю информацию о приложениях группы Mail, не существует. При установке пакет программ Mail вносит массу изменений в работу браузера и компьютера, которые необходимо исправлять вручную. Инструкцию по удалению go.mail.ru из браузера и сопутствующих приложений с компьютера следует выполнять в той последовательности, в которой она дана ниже.
Шаг 1. Удаление Амиго, Комета и go.mail.ru с жесткого диска
Процесс очистки компьютера от софта компании Mail следует начинать с удаления программ, которые устанавливаются на жесткий диск. Для этого необходимо запустить приложение «Установка и удаление программ»:
- Если вы используете Windows 8 или старше, нажмите на клавиатуре сочетание клавиш Windows+R, чтобы перейти в строку «Выполнить», а далее напишите команду appwiz.cpl и нажмите «ОК».
- В других версиях Windows пройдите по пути «Пуск» - «Панель управления» - «Установка и удаление программ» (или «Пуск» - «Панель управления» - «Программы» - «Программы и компоненты»).
Когда окно для установки и удаления программ будет открыто, в нем необходимо найти все приложения Mail. Если их инсталляция была произведена недавно, можно отсортировать по дате установки, чтобы было удобнее отыскать их все. В другом случае рекомендуем тщательно просмотреть список на наличие всех приложений, которые мы называли выше в данной статье.
Каждую из найденных программ, которые относятся к софту Mail, следует удалить.
Обратите внимание: При удалении браузера Амиго может потребоваться подтверждение, что его требуется удалить вместе со всеми данными. Не забудьте установить соответствующую галочку и нажать «Удалить».
Шаг 2. Очистка компьютера от оставшихся программ Mail
После выполнения базового процесса удаления программ с компьютера, некоторые из них оставят свои файлы в системе, а многие даже продолжат работать. Чтобы их стереть, необходимо нажать на клавиатуре сочетание клавиш Ctrl+Alt+Del и перейти в «Диспетчер задач». Если он открылся в базовой версии, то его следует сделать расширенным, нажав на кнопку «Больше». После этого перейдите во вкладку «Процессы» и отыщите все программы, которые связаны с софтом от Mail. Когда очередная программа от российской компании будет найдена среди активных процессов, делайте следующее:

После этого важно стереть файл, который отвечает за автоматическую загрузку приложений Mail на компьютер и их обновление. Файл находится в папке MailRu по пути C:\Users\Имя пользователя\AppData\Local
. Если его подобным образом отыскать не получилось, воспользуйтесь поиском по компьютеру и отыщите файл MailRuUpdater.exe. Сотрите его, когда обнаружите.
Шаг 3. Удаление временных файлов Амиго, Комета, Mail
Файлы от программ Mail остаются в папке временного хранения данных на компьютере, то есть в папке Temp. Их оттуда необходимо удалить. Для этого перейдите по адресу на компьютере:
C:\Users\Имя пользователя\AppData\Local\Temp
Выделите все, что имеется в папке Temp и удалите, чтобы точно избавиться от всех данных, которые могут относиться к софту Mail. Некоторые временные файлы могут быть запрещены к удалению, о чем сообщит операционная система.
Шаг 4. Удаление Mail, Амиго и Комета из автозагрузки
Наиболее удобным приложением, которое позволяет управлять автозагрузкой программ на компьютере, является CCleaner. Скачайте ее на свой компьютер и установите, после чего ее требуется запустить и перейти в меню «Сервис». В нем нас интересует вкладка «Автозагрузка». В ней ищем файлы, которые могут относиться к программам Mail, на скриншоте ниже показаны некоторые из них. Рекомендуем обстоятельно проверить список файлов в автозагрузке и удалить все подозрительные.
Чтобы убедиться в чистоте компьютера, в программе CCleaner можно перейти в левом меню на пункт «Очистка», далее нажать кнопку «Анализ», и по его окончании выбрать пункт «Очистка».
Шаг 5. Очистка реестра от файлов Mail
Запустите редактор реестра, для этого нажмите на клавиатуре сочетание клавиш Windows+R и пропишите команду Regedit.
В открывшемся окне реестра необходимо в верхнем меню выбрать пункты «Правка» - «Найти» и выполните поиск всех файлов, в которых содержится упоминание «Mail.ru». Найденные файлы необходимо удалить.
Повторите процедуру поиска и удаления файлов для запросов «Kometa» и «Amigo».
Шаг 6. Удаление go.mail.ru из Опера, Chrome, Firefox и других браузеров
Последним шагом станет удаление последствий работы программ Mail на компьютере из браузера. В зависимости от браузера, данный процесс будет различаться, но ключевые действия одинаковы для всех средств просмотра веб-страниц.
Рассмотрим процесс устранения последствий вредоносного программного обеспечения на примере самого распространенного браузера – Google Chrome. Чтобы удалить go.mail.ru из Chrome необходимо:

Проделайте 3 описанных действия в том браузере, которым вы пользуетесь, чтобы полностью удалить из него информацию о программном обеспечении mail.
По окончанию всех действий по очистке компьютера от go.mail.ru, перезагрузите компьютер и убедитесь, что в списке установленных программ, в автозагрузке и в браузере не появилась вновь информация о программах Mail.
Думаете, какая IT-корпорация в нашей стране обладает сравнимым с бюджетом небольшого государства? Кто-то сразу вспомнит про «Вконтакте» (что недалеко от истины), кому-то придут на ум «Одноклассники» или «Яндекс». Все это так.
Но есть еще один маститый игрок на этом поле. Это Mail.ru Group. Да-да, создатели одного из первых отечественных почтовых сервисов, социальной сети «Мой мир», облака на один терабайт «Бесплатно и навсегда».
К сожалению, у более продвинутых пользователей продукция корпорации ассоциируется кое с чем иным… Точнее, с отвратительной моделью распространения, когда едва ли не в каждой бесплатной программе, плагине для браузера или кодеке есть установочный комплект какого-нибудь Guard.
Что же, первый способ прост и до боли всем знаком. Нажимаем на кнопку «Пуск», переходим к «Панели управления», в ней находим пункт «Программы и компоненты». Отыскиваем в открывшемся списке ваш чудо-браузер, кликаем на нем левой кнопкой мыши, щелкаем по кнопке «Удалить» в верхней части окна.
Откроется мастер деинсталляции, который «удалит» все ненужное с вашего компьютера. Мы не случайно написали «удалить» в кавычках: программа уберет только свои основные файлы, оставив в реестре кучу мусора, а в нормальных обозревателях - тулбары и свою поисковую систему.

Придется чистить реестр. Для этого можно использовать что-то вроде CCleaner, но 100% гарантии он не дает. Лучше поступить иначе. В строку «Выполнить» (как ее отыскать, читайте выше) вводится команда «Regedit». Откроется окно Нажимаете на сочетание клавиш «Ctrl+F», после чего выходит небольшое диалоговое окно поиска. Вводите в строку ненавистное уже название Mail.ru, нажимаете «Найти далее».
Откроется окно с результатами поиска, в котором нужно удалить все ключи, содержащие отсылку к Mail. Процесс может быть долгим, так как программы этого изготовителя имеют крайне плохую привычку изрядно загаживать реестр. Перед тем как удалить браузер Mail.ru, не стоит забывать о выключении всех служб и процессов в автозагрузке.
Визуальные закладки
Эта проблема встречается не так редко. Кстати, а что это за закладки такие? Для чего они нужны?
Сама по себе идея не так уж и плоха: визуальные закладки дают возможность не только добавить нужные вам табы на стартовую страницу, но и позволяют применять какие-то интересные темы, использовать интерактивные бегущие строки с показателями курсов валют, сведениями о пробках и т.п.
Как вы могли догадаться, все портит реализация… Так, удалить визуальные закладки Mail.ru пользователи хотят все из-за того же навязывания сомнительных сервисов, неадекватной поисковой системы и тонн рекламы.
Как ни странно, но удаляются они проще остальных «полезных» приложений от отечественного поисковика. Так, в Google Chrome для этого нужно пройти в основное меню (об этом мы писали выше), отыскать «Инструменты-Расширения», выделить там «Закладки» левой клавишей мыши и удалить, нажав на пиктограмму мусорной корзины. По тому же алгоритму «Кнопка Firefox-Дополнения», можно искоренить их из «Огнелиса».
Панели в браузере
Мы неоднократно упоминали о тулбарах, но еще не рассказывали вам о том, как же их можно удалить. Справиться с ними сможет даже самый зеленый новичок.
Итак, как удалить панель Mail.ru? Если речь идет о Mozilla Firefox, то проблема иногда решается после клика правой клавишей мыши по панели инструментов. Появляется меню, через которое надоевшее меню быстро и легко удаляется. После этого не забудьте пройти в панель управления дополнениями (по способу, который был указан выше) и удалить оттуда все «Спутники» и прочую мишуру.
В Google Chrome все выполняется через все те же «Инструменты-Расширения». Находите там соответствующий пункт, после чего удаляете.
Аккаунт
Вот мы и добрались до самого корня проблемы. Если у вас есть аккаунт в «Моем мире» или «Агент» (пусть даже вы его удалили), не миновать спама на почтовый ящик и прочих неприятных последствий. Чтобы избежать всего этого, нужно подумать о том, как удалить аккаунт Mail.ru. Сделать это вполне реально.

Сперва разберемся с «Моим миром». Который раз повторимся: сама задумка (на сей раз -социальная сеть) опять-таки была неплоха, а при должном администрировании вполне могла бы составить конкуренцию тому же «Контакту». Во всяком случае, еще в 2009-2010 годах пользователей там было немало.
Но мудрое руководство превратило проект в заповедник для спам-ботов, агрессивных личностей и прочих маргиналов. Чтобы убрать все следы своего пребывания на страницах этой социальной сети, нужно сперва зайти на свою страничку в «Мире».
Кликаем левой клавишей мыши по ссылке «еще», отыскиваем там пункт «Настройки». Пролистав всю простыню меню вниз, находим неприметную кнопку «Удалить Мой Мир». Совет! Не слишком доверяя порядочности компании, которая обещает полное уничтожение ваших данных, перед тем как удалить страницу Mail.ru, поменяйте все свои данные из профиля.
После этого можно нажать на заветную кнопку, согласиться с предупреждением о ликвидации всех ваших сведений (свято надеемся на правдивость этого), после чего ждем пару дней. Все! Надоевший сервис удален.
Кстати, мы весьма скептически относимся к заявлению о полном уничтожении данных еще и потому, что восстановить страницу (со всеми настройками и друзьями) можно хоть через год после ее «удаления».
Прощаемся с почтовым ящиком
Завершающим этапом нашей эпопеи должно стать полное уничтожение почтового ящика на «Мейле». Сделать это можно хотя бы потому, что более эффективного магнита для притягивания невероятного количества спама человек еще не придумал.
Сперва нужно зайти на сайт. К счастью, сделать это придется в последний раз. Вводим свое имя и пароль от ящика, попадаем в него. В самом низу страницы скрывается неприметная кнопка «Помощь», на которую следует нажать.
Откроется страница вопросов и ответов, в которой необходимо отыскать тему «Как удалить почтовый ящик?». В ответе на вопрос есть ссылка «Специальным интерфейсом». Смело нажимайте на нее.
После этого вас сразу перекинет на страницу удаления. Внимательно прочитайте все условия соглашения: согласно ему, вы даете согласие также на ликвидацию всех своих блогов, фото и каких-то записей, которые были созданы вами за все время использования этого сервиса. Чтобы удалить Mail.ru с компьютера в этом случае, введите свой пароль от почтового ящика в соответствующее поле и нажмите на кнопку «Удалить».
За сим заканчиваем наше повествование о борьбе с вредными и ненужными программами на вашем компьютере. Напоследок еще раз напомним, что профилактика куда предпочтительнее лечения.
Чтобы обезопаситься от внедрения столь нежелательных утилит в ваш браузер, ОС и другие программы, выполняйте простые правила. Во-первых, при установке бесплатных и условно-бесплатных программ никогда не соглашайтесь на вариант «по умолчанию». Всегда выбирайте «Пользовательский». Снимайте флажки со всех диких опций «Установить спутник, Guard» и прочих шпионских модулей.

Кроме того, старайтесь все же иметь на компьютере нормальный антивирус. К сожалению, тот же модный в последнее время никак не реагирует на продукцию Mail.ru, а потому придется искать что-то более существенное.
Старайтесь работать на компьютере, не используя учетную запись «Администратора», дабы всякие вредоносные программы не могли уютно обосноваться в системе. Если вы качаете какой-то файл с трекера, внимательно смотрите на его расширение: если он имеет вид «movie.torrent.exe», то с вероятностью 100% вы «напоретесь» или на троян, или же на какой-нибудь «супер-пупер быстрый и удобный» загрузчик от Mail.ru или подобной компании, не замеченной в следовании высоким моральным принципам.
Воспользовавшись этими нехитрыми советами, вы защитите приватность собственных данных, а в ваш почтовый ящик никогда не будут приходить сотни писем от распространителей спама. Удачи!