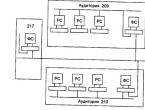Как обрезать края в Photoshop? Как обрезать изображение в "Фотошопе"? Советы и рекомендации Обрезать края
Кадрируйте видео в программе Movavi Video Suite! Скачайте пробную бесплатную версию: 0+ Вам нужно быстро обрезать края видео? Вам пригодится удобный пакет видеопрограмм от Мовави! В приложении Редактор Видео вы сможете кадрировать видео в несколько кликов. Программа позволяет сохранить исходное соотношение сторон или изменить его. Нередко бывает так, что в кадр попадают посторонние объекты и случайные люди. Или при просмотре записанных кадров вы понимаете, что главный объект находится не там, где нужно, и вы недовольны композицией кадра. В этом уроке вы может видеть пример такого неудачного видео. Кажется, оператору стоило подойти чуть ближе и немного подвинуть камеру, чтобы изменить композицию. К счастью, в данном примере можно применить простой прием кадрирования, обрезав края в специальной программе для видеомонтажа, и все будет в порядке! При этом важно сохранить оригинальное соотношение сторон, чтобы на видео не было черных полос. Однако этот инструмент видеомонтажа нужен не только для исправления неудачных кадров, когда требуется обрезать края. Кадрирование – это еще и мощный художественный примем, с помощью которого можно управлять вниманием зрителя или даже полностью изменить контекст. Это работает как с фото, так и с видео. Спасибо, что смотрели наш видеоурок! Есть вопрос? Оставьте комментарий под видео, поставьте лайк и поделитесь с друзьями! Из нашего видеоурока вы узнаете, как кадрировать видео в программе Movavi Video Suite! БОЛЬШЕ ВИДЕОУРОКОВ! Хотите узнать больше о видеомонтаже? Как на свет видеоурока о том, как разрезать и соединять видеоклипы? https://www.youtube.com/watch?v=_hIDY3TcsXk&list=PLj4npS0GmJaxZzTBn9S9b0pdaJBEwmf_u&index=5 У Movavi еще много замечательных программ! Некоторые из них: ★ Запись с экрана. Эта программа просто записывает видео с экрана вашего компьютера, позволяя сохранять видеозвонки в скайпе, делать обучающие видео, записывать онлайн видео из сети и многое другое! https://www.youtube.com/watch?v=UJMyK33Fptw&list=PLj4npS0GmJayLxj0dgx477yRHtng6lyeu ★ Конвертер видео. Эта программа умеет конвертировать в 180 разных форматов! Пожалуй, самый быстрый, самый совершенный конвертер! https://www.youtube.com/watch?v=qyGn8TMxNbI&list=PLj4npS0GmJawJe6Yi1ripga9Tto9bO-gj&index=3 ★ Фоторедактор. Программа, в которой обрабатывать фотографии легко и приятно! https://www.youtube.com/watch?v=82mF0rlY7U0&list=PLj4npS0GmJaz53KLh_Uw7F58xmSBe1nht ★ и другие... ⇨ Подписывайтесь на официальный канал Movavi на YouTube! http://www.youtube.com/subscription_center?add_user=MovaviRU Если вам нужно обрезать края видео, нужна программа для редактирования видео с функцией кадрирования. Воспользуйтесь Movavi Video Suite, чтобы кадрировать видео! Следуйте простым шагам этой инструкции: Шаг 1. Откройте программу Movavi Video Suite Нажмите вкладку “Видео” и выберите “Редактирование видео”. Помните, что пакет видеопрограмм Movavi Video Suite пригодится не только для кадрирования видео. Это универсальный инструмент от Мовави, с помощью которого вы можете записывать видео с экрана, конвертировать и редактировать видео и аудио файлы. Шаг 2. Добавьте в проект видео, которое нужно кадрировать Нажмите на иконку «Добавить файлы». Выберите видео, которое нужно кадрировать, и нажмите «открыть». Видео сразу появиться на монтажном столе. Шаг 3. Используйте инструмент кадрирования Выделите нужный видеоклип на монтажном столе и нажмите на иконку «кадрировать» на панели инструментов. Теперь в окне предварительного просмотра вы можете изменить размер и положение прямоугольника, чтобы определить область кадрирования. Вам вряд ли нужны черные полосы на видео, поэтому рекомендую поставить галочку напротив пункта «сохранять пропорции». Если все в порядке, нажмите «Применить». Готово! Лучше, не правда ли? А еще кадрирование – это иногда самый простой и быстрый способ...
Доброго всем времени суток. мои дорогие друзья и гости моего блога. Сегодня бы мне хотелось бы вам рассказать о том, как сгладить края в фотошопе после вырезания, так как если этого не сделать, то эти недочеты слишком бросаются в глаза, особенно после овального выделения или прямоугольного лассо.
Простое сглаживание
Начнем мы, пожалуй, с самого простого способа. Откройте два изображения (откуда будете вырезать и куда вставлять). В моем случае это будет невеста и пляж.
В конце можно еще сделать небольшую растушевку. Для этого снова идите в меню «Выделение» — «Модификация» , но теперь уже выбираете «Растушевка» . Здесь вам нужно поставить размеры самой растушевки. Но не ставьте слишком много. Посмотрите сами, сколько вам будет достаточно. Мне, например, хватило и 6, а кому-то может потребоваться 15. Экспериментируйте. Вы всегда сможете вернуться назад.

Уточнение края
Ну и теперь способ немного сложнее, но эффективнее. С этой функцией мы уже сталкивались, когда . Но сегодня она нам пригодиться для простого сглаживания.

В итоге у нас получается очень даже симпатичное изображение, без каких либо углов и зазоров. Все гладко и аккуратно. Это то, чего мы и добивались. Ну конечно вы можете сделать дальнейшую обработку изображения, но об этом в другой статье. Но самое главное, что вы теперь знаете, как сгладить края в фотошопе после вырезания.

Ну а на этом я свою сегодняшнюю статью буду заканчивать. Но если вы еще хотите хорошо подтянуть свои знания по фотошопу или изучить его с нуля, то рекомендую вам посмотреть эти классные видеоуроки . Все рассказано очень доступным языком и будет понятно любому уровню пользователя. Курс реально «Просто пальчики оближешь».
С уважением, Дмитрий Костин.
Трудно сказать, сколько именно способов обрезания ненужных краев изображения существует в графическом редакторе Adobe Photoshop. Ниже приведены четыре из них - эти варианты, пожалуй, применяются наиболее часто.
Вам понадобится
- Графический редактор Adobe Photoshop
Инструкция
Уменьшите «размер холста», как один из вариантов обрезки краев изображения. Смысл этого метода заключается в сужении рамки изображения – все, что останется за рамкой будет обрезано при последующем сохранении картинки в файл. Сначала в открытом документе создайте дубликат основного слоя, нажав сочетание клавиш CTRL + J. Дубликат будет нужен, если Фотошоп не позволит изменять основной (фоновый) слой, а вам потребуется подстроить положение картинки относительно суженной рамки холста.
Откройте в меню раздел «Изображение» и выберите строку «Размер холста». Этому действию соответствует нажатие сочетания клавиш ALT + CTRL + C. Такая команда открывает окно, в котором вам нужно установить новые значения ширины и высоты картинки.
Поменяйте числа в полях «Ширина» и «Высота» и нажмите кнопку «OK». Редактор предупредит, что новые размеры меньше предыдущих - нажмите «Продолжить», и видимая область картинки будет уменьшена в соответствии с указанными вами размерами.
края в Photoshop" class="lightbx" data-lightbox="article-image">
Включите инструмент «Перемещение», нажав клавишу V. Теперь вы можете двигать созданную копию основного слоя мышкой или клавишами со стрелками, чтобы «за кадром» оставалась именно та часть изображения, которую вы хотели .
Другой способ обрезать ненужное на картинке - воспользоваться инструментом «Рамка». Чтобы его включить нажмите клавишу C или щелкните на панели инструментов соответствующую пиктограмму.
Наведите курсор на верхний левый угол той области картинки, которая должна остаться после обрезки. Нажмите левую кнопку мыши и, не отпуская ее, переместите курсор в правую нижнюю точку этой области. Так вы выделите прямоугольник, на каждой стороне которого будут по три узловые точки.
Перемещайте мышкой узловые точки, чтобы более точно подстроить границы обрезки, а когда с этим закончите - нажмите клавишу Enter и редактор уберет все, что останется за пределами выделенной рамки.
края в Photoshop" class="lightbx" data-lightbox="article-image">
Третий способ заключается в использовании функции «Тримминг». Этот метод имеет смысл применять, когда нужно обрезать прозрачные поля вокруг изображения или текстового слоя. Команда «Тримминг» помещена в меню в раздел «Изображение» и открывает отдельное окошко. Вам следует убедиться, что напротив пункта «Прозрачных пикселов» в этом окошке поставлена отметка, и нажать кнопку «OK».
края в Photoshop" class="lightbx" data-lightbox="article-image">
Четвертый способ предполагает использование инструмента «Прямоугольная область». Чтобы его включить, достаточно нажать клавишу M либо щелкнуть в панели инструментов соответствующую пиктограмму. С помощью этого инструмента мышкой выделите ту область изображения, которую нужно оставить и скопируйте ее в оперативную память нажатием сочетания CTRL + C.
Создайте новый документ, нажав сочетание CTRL + N. Размеры этого документа будут в точности равны скопированному вами участку изображения, Фотошоп сделает это автоматически. Поэтому когда в созданный документ вы вставите содержимое оперативной памяти (CTRL + V), то это и будет копия исходной картинки, но с обрезанными края ми.
края в Photoshop" class="lightbx" data-lightbox="article-image">
Оформить постер, картину, или вышивку в красивую раму своими руками достаточно просто. Для этого совершенно не обязательно обращаться в багетную мастерскую.

Вам понадобится
- двухсторонний скотч, маленькие гвозди, картон, карандаш,острый канцелярский нож
Инструкция
В последнее время популярность украшения интерьеров картинами или постерами снова набрала обороты. Практически каждый хозяин жилплощади хочет повесить на видное место свои любимые фотографии или вышивку, созданную собственноручно. Но цены на оформление этих элементов декора в багетных мастерских довольно высокие, поэтому не каждый может себе их позволить.
Далеко не все знают, что самостоятельно оформить картину, постер, фотографию или даже вышивку в готовую раму совершенно не сложно. В любой багетной мастерской наверняка имеются уже готовые рамы, и чаще всего они сделаны не из дорогого деревянного багета, а из пластика, который внешне очень напоминает дерево. Такие рамы стоят намного дешевле, а продаваться они могут как со стеклом и задником, так и отдельно. Если у вас есть уже готовая рама, стекло к ней можно заказать дополнительно, а задник самостоятельно вырезать из картона.
Для того чтобы оформить картину или фотографию в раму, вам понадобится двухсторонний скотч, маленькие гвоздики, картон, карандаш и острый канцелярский нож. Если вы оформляете постер или фотографию, для начала вам необходимо обрезать изображение по контуру, оставив небольшие поля (их скроет рама). Для тонкого багета края, как правило, составляют 1 см. Они необходимы для того, чтобы изображение после оформления просматривалось полностью.
Далее, по размеру постера или фотографии вырежьте картон. Возьмите двухсторонний скотч, нарежьте его кусочками и наклейте на картонную поверхность, после чего к картону аккуратно начните приклеивать постер, при этом его тщательно разглаживая. В противном случае общий вид изделия обезобразят воздушные пузыри.
После этого вложите картон в раму и закрепите его с помощью маленьких гвоздиков (в том случае, если в раме не предусмотрено специальных лепестков).
Тяжелее всего оформить в раму вышивку, так как ткань придется натягивать на картон. Перед оформлением готовую ткань не забудьте постирать и погладить. Вышивка оформляется так же как постер или фотография, только ее не нужно обрезать под размер рамы. Материал будет необходимо прочно "посадить" на картон, завернуть края, слегка натягивая их, и закрепить с другой стороны.
Имеется множество методов удаления лишних областей изображения при помощи графического редактора. Из данной статьи можно узнать об основных методах данной процедуры.
Инструкции по выполнению необходимых действий выглядят следующим образом:
- Избавиться от краев рисунка можно при помощи уменьшения «Размера холста» . Произведя сужение изображения, оставшееся за ним поле подвергается подобной операции, чтобы затем поместить рисунок в файл. Клавиши CTRL + J позволяют дублировать основополагающий слой. Его наличие необходимо в случае неудачи преобразования программой фона;
- Из пункта «Изображение» выбираем подпункт . Открытие данного окна производится более быстро при помощи одновременного нажатия клавиш ALT + CTRL + C . Устанавливаются измененные показатели размера рисунка;
- Произведя подобающие замены чисел в данных «Ширина» и «Высота» (а еще проще перейти на проценты и оперировать ими) целесообразно согласиться с выполненным действием, нажав на кнопку «OK» . При предупреждении о факте меньших данных по сравнению с предыдущими, следует перейти к функции «Продолжить» . Как результат видимая часть картинки выглядит уменьшенной и принимает вид запрограммированного объема.

Инструментом при нажатии на клавишу V возможно осуществить движение созданного варианта главного слоя, используя стрелки на клавиатуре компьютера или при помощи мыши. Целью данного действия является потребность оставления вне поля видимости доли картинки, необходимой для удаления;

- Вариантом избавления от лишних элементов на картинке является применение функции . Для ее включения нажимают клавишу C ;
- Курсором указывают в направлении угла левой стороны рисунка, оставляемой по завершении обрезки;
- Отжатой левой кнопкой мыши производят перемещение стрелки по направлению к правой нижней части этого края;
- Подобным действием обозначается прямоугольник;
- Направляя мышь к трем узловым точкам, регулируют точные контуры обрезки. Выполнив данную процедуру, нажимают на клавишу Enter с целью удаления редактором мест, расположенных за пределами выделенной рамки.

Следующим способом удаления краев в программе является употребление функции «Тримминг» , применяющейся при необходимости обрезания прозрачных полей, окружающих картинку или слой, состоящий из текста. Используемая команда располагается в меню в разделе «Изображение» и способна открывать для доступа отдельное окно. Следует быть внимательным при нахождении в нем отметки напротив пункта и производя согласие нажатием кнопки «OK» ;

- Для устранения краев также применяют функцию . С целью приведения ее в активное состояние, обращаются к литере M на клавиатуре, или совершают щелчок в панели инструментов. Мышью выделяют предназначенную для сохранения сторону и производят дальнейшее ее копирование при помощи комбинации клавиш CTRL + C ;
- Одновременным нажатием CTRL + N образуется новый документ, размеры которого идентичны части картинки благодаря автоматическому режиму редактора Фотошоп. Поместив в документ данные оперативной памяти, обозначенной клавишами CTRL + V , достигается получение копии рисунка, но с удаленными краями.

На этом всё, удачи! 🙂