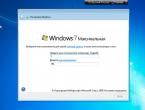Где в гугл хроме кэш. Где находится кэш браузера Chrome, Firefox, Яндекс, Opera, Internet Explorer? Удаление файлов вручную
Все современные браузеры создают кэш – файлы, в которых фиксируется информация об уже погруженных интернет-страницах. Именно благодаря кэшу повторное открытие страницы в веб-обозревателе Google Chrome осуществляется значительно быстрее, т.к. браузеру не приходится заново загружать картинки и прочую информацию.
К сожалению, со временем кэш браузера начинает накапливаться, что практически всегда приводит к снижению скорости его работы. Но и решение проблемы производительности веб-обозревателя Google Chrome чрезвычайно простое – необходимо лишь очистить его кэш.
Ниже мы рассмотрим три способа удаления накопившегося кэша: вы можете справиться как встроенными средствами браузера, так и использовать сторонние инструменты.
Способ 1: Google Chrome

Способ 2: CCleaner
Популярная программа CCleaner является эффективным инструментом для комплексной очистки компьютера от лишней информации. В частности, с ее помощью не составит труда удалить кэш в Google Chrome.
- Закройте Google Chrome и запустите CCleaner. В левой части окна откройте вкладку «Очистка» . Чуть правее выберите пункт «Приложения» .
- В списке найдите раздел «Google Chrome» . Убедитесь, что у вас поставлена галочка напротив пункта «Интернет-кэш» . Все остальные пункты проставьте на свое усмотрение. Для поиска информации кликните по кнопке «Анализ» .
- Когда CCleaner закончит поиск, запустите процесс удаления кэша нажатием кнопки «Очистка» .



Способ 3: Chrome Cleaner
Инструмент Chrome Cleaner представляет собой браузерное расширение, с помощью которого можно быстро удалять кэш, историю просмотров, список загрузок, куки и другую информацию.
1 . В верхнем правом углу нажимаем на три точки, затем выбираем пункт меню Дополнительные инструменты - Удаление данных о просмотренных страницах…
Примечание. Окно очистки кеша, куки и других временных файлов в Google Chrome можно открыть комбинацией клавиш Ctrl+Shift+Del .

2 . Откроется окно Очистить историю .
Здесь указываем, за какой период времени хотим очистить кэш, cookie и т.д. Доступные варианты: час, сутки, неделя, 4 недели, все время.
История скачиваний - записи обо всех загруженных из Интернета файлах (сами файлы при этом не удаляются)
Файлы cookie и другие данные сайтов - чистим по необходимости, возможно придется заново авторизоваться на некоторых форумах или в соцсетях
Изображения и другие файлы, сохраненные в кеше - чистить можно смело
Пароли - лучше не надо, если не помните все свои пароли наизусть
Данные для автозаполнения - та информация, которую вводите в различные формы на сайтах (например, телефон, email, имя, адрес и т.д. при заполнении заявок)
Настройки контента - разрешения или блокировки, которые вы давали сайтам на вывод уведомлений и прочего
Данные размещаемых приложений - данные и временные файлы приложений, загруженных через интернет-магазин Chrome
Медиалицензии - чистить в крайнем случае, т.к. могут слететь настройки доступа к защищенному контенту (например, клиент-банк и прочее)

3 . Когда выбор по настройкам сделан, нажимаем Удалить данные .
Все, мы успешно почистили кеш и куки в браузере Google Chrome. О том, как удалить кеш и куки в других браузерах читайте .
Как очистить кеш страницы в браузере Google Chrome
Какой-то сайт перестал правильно отображаться в браузере Google Chrome? Возможно, на нем произошли изменения в верстке и оформлении, но у вас файлы этого сайта давно закешированы и грузятся не с сервера, а из временных файлов вашего компьютера. Выход простой - очистить кеш. Но не обязательно чистить кеш всего браузера ради одного сайта. Все можно сделать быстрее и проще.
Чтобы сбросить кеш конкретной страницы или сайта в Google Chrome, откройте эту страницу и нажмите комбинацию клавиш Ctrl+F5 .
Как удалить куки конкретного сайта в браузере Google Chrome
Можно не чистить все куки полностью, а удалить конкретные записи для конкретного сайта. Для этого:
1 . Открываем сайт, для которого хотим удалить куки
2 . В адресной строке нажимаем на иконку слева от адреса сайта (это может быть иконка с замочком или иконка информации с надписью Не защищено )

3 . Нажимаем Настройка файлов cookie
4 . В открывшемся окне Использование файлов cookie можно выбрать сайт из списка, развернуть записи о нем и посмотреть, какие куки он использует. Здесь же можно посмотреть информацию о сроке действия каждой записи куки, когда она была создана, какие данные хранит и по необходимости удалить.

На этом все. Спасибо за внимание
Каждый современный браузер для более быстрой загрузки страниц по умолчанию использует кэш.
Кэш (cache) браузера
– это временные файлы на вашем компьютере, которые создаются браузером при загрузке веб-страниц. В кэш браузера может попадать разнородная информация: картинки, элементы флэш, звуки и т.п.
Как это работает?
Предположим, вы открываете какую-нибудь страницу в первый раз (для страницы пока ещё не было создано файлов кэша), элементы, размещенные на веб-странице записываются в кэш браузера. После повторного запроса страницы — элементы доступные локально будут подгружаться именно из кэша браузера. Таким образом, достигается прирост скорости загрузки страницы.
Каждый браузер имеет свой алгоритм кэширования, так же каждый браузер отводит отдельную директорию для хранения своих файлов кэша. Рассмотрим пути директорий хранения файлов кэша для популярных браузеров.
Mozilla Firefox
Путь по умолчанию к директории кэша Firefox (для Windows 7,8):
%userprofile%\AppData\local\Mozilla\Firefox\Profiles\
Где %userprofile% — профиль пользователя. Быстрый способ открыть директорию с файлами кэша Mozilla Firefox:
- Жмем клавиши Win + R
- Enter
- Выбираем директорию профайла, в ней будет папка cache
В целях безопасности, отрывается директория с учётом прав доступа для конкретного пользователя системы.
Кроме этого, кэш можно просмотреть и в самом браузере, для этого в адресную строку необходимо ввести строку:
about:cache?device=disk
Затем нажать Enter
.
Google Chrome
Путь к директории кэша Chrome (для Windows 7,8):
%userprofile%\Local Settings\Application Data\Google\Chrome\User Data\Default\Cache
Быстрый способ открыть директорию с файлами кэша Google Chrome:
- Жмем клавиши Win + R
- Вставляем строку указанную выше, жмем Enter
Для просмотра кэша в браузере Chrome в адресной строке следует ввести строку:
chrome://cache
Затем жмем Enter
.
Opera
Путь к директории кэша Opera (для Windows 7,8):
%userprofile%\AppData\local\Opera\Opera\cache\
Для открытия директории с файлами кэша Opera следует сделать следующее:
- Жмем клавиши Win + R
- Вставляем строку указанную выше, жмем Enter
Так же как и в предыдущих примерах кэш можно просмотреть в самом браузере Opera, для этого в адресной строке набираем:
opera:cache
Жмем Enter
.
Internet Explorer
Путь к директории кэша IE (для Windows 7,8):
%userprofile%\AppData\local\Microsoft\Windows\Temporary Internet Files\Content.IE5\
Открыть директорию с файлами кэша IE можно таким образом:
- Жмем клавиши Win + R
- Вставляем строку указанную выше, жмем Enter
Просмотреть файлы кэша в самом браузере IE можно таким образом:
- Открыть «Свойства обозревателя»
- в графе «История просмотра» нажать «Параметры»
- нажать кнопку «Показать файлы»
Чтобы очистить кэш в браузере Google Chrome (Гугл Хром), достаточно выполнить несколько простых действий, с которыми может справиться и начинающий пользователь. В общем-то все современные браузеры создаются с расчётом на новичков, поэтому большинство действий по настройке браузеров доступны и понятны всем.
Итак, нам нужно очистить кэш в Гугл Хром
1. Первым делом идём в настройки браузера, нажав на маленькую иконку в правом верхнем углу страницы. Ранее эта иконка была похожа на гаечный ключ, а в новых версиях на три горизонтальные полоски, но сути это не меняет. Если вы повнимательнее посмотрите в верхний правый угол открытого браузера Google Chrome , то обязательно увидите этот значок.

настройки Хрома
2. Щёлкаем по этой иконке и нам открывается выпадающий список в котором мы должны выбрать пункт «история» , кликнув по нему мышкой.

3. Нам открывается страница истории посещений. Кликаем сверху по кнопке «Очистить историю...»

4. После этого выплывает окно, в котором мы должны отметить галочками что именно мы хотим почистить. Как видим, «Очистить кэш» галочка уже стоит (картинка ниже). Если нет — ставим. Кстати, сверху можно выбрать за какой период следует очистить историю. По умолчанию стоит «за всё время» , но нажав на данную клавишу мы можем выбрать любой другой период (неделю, сутки и т.д.).
Некоторые пункты не отмечены, если хотим очистить и их тоже — ставим галки. Хотя, повторюсь, очистка кэша уже запрограммирована галкой по умолчанию. Если кроме кэша ничего больше чистить не нужно — все остальные галки снимаем.
Теперь нам осталось только нажать кнопку «Очистить историю» внизу и на этом очистка кэша браузера Google Chrome закончена. Можно закрывать страницу с настройками.

* Чтобы не проделывать все операции, описанные выше, достаточно просто при открытом Гугл Хром нажать одновременно три клавиши: Shift + Ctrl + Delete и сразу получите окно настройки очистки истории, то что изображено на картинке выше.
Для тех кто не совсем понял как производится очистка кэша в Хроме, у нас есть поясняющее видео. Смотрите и делайте как там показано, это просто.
Кэш браузера – файлы, сохраняемые в результате работы во временную папку. Название “временные” не означает, что они удаляются после завершения работы. Часть из них остаётся на жестком диске и в той или иной мере влияет на работу браузера и быстродействие всей системы в целом. Повышается фрагментация файлов. Для ускорения работы Хрома кэш необходимо периодически очищать. В этой статье вы узнаете, как это сделать, и что для этого понадобится.
Некоторые пользователи не чистят кэш годами. Во-первых, кроме снижения быстродействия, это приводит к заполнению свободной памяти, а во-вторых, регулярная чистка позволит скрыть следы пребывания на разнообразных запрещенных и не очень легальных сайтах. Поэтому наведение порядка в истории Хрома позволяет соблюдать конфиденциальность. Чистим кэш. Для начала у вас должен быть запущен Google Chrome. В правом верхнем углу браузера есть кнопочка с тремя горизонтальными линиями. Нажмите на неё и перейдите в «Меню» – «Настройки». Откроются параметры браузера, пролистайте до «Показать дополнительные настройки» и найдите пункт «Личные данные». Кнопка «Очистить историю…». В небольшом окошке будет несколько пунктов, с которых необходимо будет снять галочки и оставить только «Изображения и другие файлы, сохраненные в кэше». Еще один важный момент, за какой период необходимо очистить кэш. «За все время», «За последние 4 недели», «За прошедший час», всего есть пять временных отрезков. После нажмите «Очистить историю». В зависимости от количества кэша, очистка может проходить от считанных секунд до нескольких минут. Может показаться, что браузер «завис» – это нормально. Подождите окончания процедуры.



Для стабильной и комфортной работы в интернете нужен современный быстродействующий браузер. Google Chrome на мощном компьютере с современной аппаратной начинкой полностью соответствует этим критериям. Но вот только переполненный кэш приводит к частым зависаниям, медленным или некорректным отображением сайтов. Своевременная чистка временных файлов поможет избежать этих проблем. Удачи!