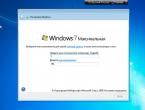Не удалось настроить обновления Windows. Отмена изменений. Как настроить BIOS для загрузки с диска или флешки Что такое BIOS и UEFI
Разберем по порядку. При обновлении сервисов и служб Windows проводится идентификация на лицензию. В случае с пиратской версией проверка не заканчивается удачно и появляется ошибка.
Причиной могут стать и действия пользователя. Видели же сообщения на панели задач об обновлениях или при выключении компьютера? Там еще появляется сообщение о том, что обновление ведется, например, 47%. Немного долговатый процесс, да и ресурсов часто требует. А при выключении компьютера экран не потухает, и ОС информирует вас о том, что не надо пытаться выключить компьютер, не надо дергать шнур из розетки…
К сожалению, многие пользователи в силу своей невнимательности или глупости в сочетании с другими чертами характера вредят ОС, делая все исключительно наоборот. Теперь разберем советы по устранению такого нарушения...
Такого плана сбои характеризуются 2-мя основными причинами:
- На ПК установлена Windows пиратской версии;
- Неосмотрительность или халатное отношение пользователя
Метод 1:
При попытке произвести инсталляцию обновлений ОС оповещает о невозможности настройки этих обновлений и выполнении отмены изменений. ПК выполняет перезагрузку, опять обновляется неудачно, процесс повторяется, опять повторяется, и опять повторяется, злой пользователь дергает вилку шнура из розетки или жмакает по кнопке на системнике для перезагрузки в надежде что-то изменить, так как не выключается компьютер после завершения работы Windows 7. Делать так не стоит, потому что работа не завершилась!
Надо подождать следующей перезагрузки, или можете совершить ее посредством Reset. У ноутбука зажимаете кнопку включения. При загрузке BIOS нажмите F8 , чтобы открыть меню по загрузке ОС. В появившемся меню находите вариант запуска Безопасный режим и запускаете систему.
Т.к. большинство служб неактивны в безопасном режиме, то и служба загрузки обновлений прекратит работать. После загрузки ОС жмете на флажок на панели задач. Теперь вам надо открыть графу Мой компьютер .
Выбираете локальный диск ОС, на который была установлена Windows. Если их у вас несколько, а вы понятия не имеете, на каком из них ОС, то пробегитесь по ним (конечно же, что взглядом! локальный диск с ОС помечен флажком ), там должна быть папка, именуемая Windows:



Перед вами откроется окно со длинными и странными названиями папок. Вам нужно будет посмотреть по дате и удалить последние из них, смотрите картинку:

Если же у вас появились затруднения в удалении последних релизов обновлений, то выделите все имеющиеся папки и удалите их. Теперь перезагружайте ОС и пробуйте включить обновления, но, если вы владеете пиратской версией, то обновления надо отключить во избежание повторного столкновения со сбоем.
Само собой, скриншот, где выделены галочки и включены обновления (с зеленым рисунком) показывает, как надо поступить с лицензионной программой. Ну а где все отключено и галочки убраны (соответственно, и рисунок красный ) – вариант для пиратских выпусков ОС.





Еще раз проводите перезагрузку ПК и смотрите на изменения.
Метод 2:
Если вам не посчастливилось решить проблему, то есть еще этот вариант, он тоже эффективный и вполне доступный.
Тоже нажимаете F8 при запуске, но теперь выбираете пункт загрузки Безопасного режима с поддержкой командной строки , не перепутайте. Вот так выглядит она, в ней печатаете msconfig , жмете на Enter . Команда выполнится, откроется окно:


Вот, появилось окно по конфигурации системы, теперь переходим к сервису ищем строку по восстановлению системы.Windows 7 не удалось настроить обновления

Жмете готово. После проделанных изменений тоже переходите к обновлениям, а там уже решаете, делать их автоматически или вообще отказаться. Если что-то забыли, все это указано в 1-м методе, не забывайте также выставлять галочки. Опять же проводите перезагрузку ПК.
Пожалуйста, оставляйте свои комментарии через социальные сети. Расскажите, какой метод помог именно вам. Что хотели бы вы еще увидеть на этом сайте? Не стесняйтесь публиковать свои мысли, так вы поможете другим посетителям и администрации.
Некоторые пользователи Windows любят переустанавливать операционную систему, когда у них не получается совладать с ситуацией и самостоятельно найти решение проблемы. Например, в случае неудачной попытки развернуть обновление, приведшей к переходу компьютера в режим циклической перезагрузки с последующим появлением сообщений «Нам не удалось настроить обновления Windows. Выполняется отмена изменений» или «Нам не удалось завершить обновления. Отмена изменений. Не выключайте компьютер». Ноги, что у одной, что у другой растут ещё с Windows 7 и их всё никак не обрубят в «десятке». Но одолеть их всё же можно, и для этого вовсе необязательно сносить систему и ставить её заново. Достаточно прочитать данную инструкцию, в которой расписано, что нужно сделать, если ОС не смогла установить обновление Windows 10.
Очистка папки SoftwareDistribution с обновлениями Windows 10
Перед тем, как установить обновления, система загружает их в отдельный каталог. В большинстве случаев его очистка или перемещение помогает побороть упомянутые ошибки. Сделать это можно как из-под системы (если к ней имеется доступ), так и с помощью USB-накопителя с файлами для установки Windows 10.
Очистка папки SoftwareDistribution в
Этот способ подойдёт в случае, если вам удалось войти в систему.

Использование загрузочной флешки Windows 10 для очистки SoftwareDistribution
Если вы не можете попасть в систему, тогда для очистки папки вам придётся использовать накопитель с файлами для установки операционной системы. можно несколькими способами, но так или иначе вам понадобится второй компьютер со стабильно работающей ОС.
После создания загрузочного накопителя сделайте следующее:

Исправление ошибки Не удалось завершить обновление Windows диагностикой Центра обновлений
Как вы возможно знаете, в ОС Windows существует собственный набор средств для диагностики и устранения неисправностей. Наверняка вы частенько на него натыкались, но никогда не использовали. Сейчас у вас появилась отличная возможность задействовать его для решения проблемы.

Если у вас не получается проникнуть в систему, то вам стоит попробовать другой вариант.

Удаление дублирующегося профиля для исправления ошибки Не удалось завершить обновления Windows
В некоторых случаях сбой в процессе установки обновления Windows 10 может произойти из-за дубликата пользовательской учётной записи. Устранить данную проблему вам поможет редактор реестра. Будьте внимательными и не трогайте ничего лишнего, чтобы не навредить системе.

В случае отсутствия какого-либо сдвига в лучшую сторону после применения всех расписанных способов, вы можете попробовать с сохранением данных.
А знаете ли вы, что при подключении iPhone и iPad к интернету по Wi-Fi, обновления ПО (iOS) загружаются в память устройства автоматически и запретить это никак нельзя?
Если вы согласны добровольно отдать под часть свободной памяти в iPhone или iPad, проходите мимо. «Под катом» информация о том, как воспрепятствовать автоматической загрузке обновлений ПО в iOS-девайсы, как удалить загруженное обновление и как запретить его загрузку «на автомате» в будущем.
С выходом в 2011 году iOS 5.0, владельцы iPhone, iPod Touch и iPad получили возможность обновлять прошивку своих устройств «по воздуху», так называемое (OverTheAir). При этом, загрузка обновления ПО происходит по беспроводной сети Wi-Fi и сам процесс обновления происходит на самом устройстве.

Это безусловно большой шаг вперед, но вместе с тем, мы, пользователи iPhone, iPod Touch и iPad, приобрели новую головную боль, обновление ПО загружается в память устройства в фоновом режиме автоматически и без нашего на то согласия.

Зачем отключать автоматическую загрузку обновлений ПО на iPhone и iPad
Если памяти (не оперативной) в вашем устройстве предостаточно (32, 64 или 128 Гб) и большая ее часть все время пустует, можно не задумываться о запрете загрузки обновлений. А вот если свободное место в iPhone или iPad «на вес золота» и всякий раз, когда в нее необходимо что-либо (видео, фото, установить приложение), приходится что-то , сэкономленное на обновлении ПО пространство будет очень кстати.
Размер обновлений ПО, например iOS 8, для различных типов устройств (iPhone, iPod Touch или iPad) и моделей (iPhone 5c, 5s, 6, 6 Plus и т.д.) может достигать от 0,9 до 1,1 Гб. И если памяти в вашем устройстве всего 8 Гб, только обновление прошивки займет порядка 15%.

Когда обновления ПО загружаются в память iPhone и iPad автоматически
Запомните, загружаются обновления прошивки (она же iOS) в iPhone и iPad автоматически только при подключении устройства к интернету по Wi-Fi, причем даже тогда, когда девайс не подключен к источнику питания, а работает от аккумулятора. По сотовой сети (мобильный интернет), загрузка обновлений ПО не происходит.
Как не допустить автоматическую загрузку обновлений iOS в iPhone и iPad
Предоположим, что ваше устройство работает на прошивке 7.1.2 и . Обновление ПО для вашего устройства доступно для загрузки, о чем вас незамедлительно уведомят в .

До тех пор, пока вы самостоятельно не перейдете в Настройки устройства в меню «Основные -> Обновление ПО» и на сервер Apple не будет отправлен запрос на поиск обновлений, загрузка новой версии iOS не начнется.
Команду на загрузку обновлений iPhone и iPad получает одновременно с запросом на поиск обновлений в «Настройки -> Основные -> Обновление ПО», и для того, чтобы этого не допустить, на подключенном к интернету по Wi-Fi iPhone или iPad не переходите в меню «Обновление ПО».

Как только вы это сделаете и запрос на поиск обновлений будет отправлен на сервер Apple, отменить загрузку будет уже нельзя, ее можно только остановить.
Как остановить загрузку обновлений ПО в iPhone и iPad по Wi-Fi
Как я уже сказал, полностью отменить начавшуюся загрузку обновлений ПО невозможно. Единственный способ ее остановить — отключить iPhone или iPad от интернета по беспроводной сети Wi-Fi. При этом загрузка не отменяется, а только приостанавливается, и как только вы снова подключите девайс к Wi-Fi сети с выходом в интернет, загрузка продолжится.

Как удалить загруженное в iPhone и iPad обновление ПО
От загруженных обновлений память iOS-девайсов можно освободить, но это не всегда целесообразно. Единственный способ удалить из iPhone обновления ПО — .

Почему нецелесообразно, спросите вы? Да потому, что помимо обновлений прошивки в памяти девайса могут храниться бесценные данные (уникальные фотографии, семейное видео, ), которые в результате стирания будут полностью удалены.
Конечно, весь контент можно на компьютер, и это решит проблему, однако всегда есть вероятность, что что-то пойдет не так.
Тем, кто владеет джейлбрейкнутыми iPhone или iPad повезло больше. На устройствах с для удаления обновлений ПО не обязательно стирать контент.

Как удалить обновление iOS из iPhone и iPad с джейлбрейком
Если вы можете похвастаться установленной в устройстве Cydia , удалить загруженное обновление ПО можно сразу несколькими способами:
- Вручную
- на iPhone и iPad в файловом менеджере iFile;
- на компьютере в файловых менеджерах iFunbox и iTools.
- Автоматически , при помощи Cydia-твиков Software Update Killer и iLex R.A.T.
Первый способ предусматривает самостоятельное удаление обновлений ПО в файловых менеджерах iFile (на самом устройстве) и iFunbox и iTools (на компьютере).
Как удалить обновление ПО из iPhone и iPad непосредственно с устройства

Напомню, данный способ работает только на устройствах с джейлбрейком, для которых .

Как удалить обновление ПО iPhone и iPad на компьютере

Как удалить обновления ПО из iPhone и iPad с помощью Cydia
В альтернативном магазине приложений Cydia от известного Saurik имеются сразу несколько твиков, позволяющих очистить память iOS-девайсов от загруженных по Wi-Fi обновлений, для прошивок от 4.x.x до 6.x.x есть по крайней мере 2: Software Update Killer и iLex R.A.T.


Первый не имеет собственной оболочки (иконку на рабочем столе вы не найдете) устанавливается как дополнение в Cydia и предназначен только лишь для удаления обновлений (удаляются сразу после установки). Второй обладает бОльшим функционалом и позволяет не только от содержимого, но и удалить все приложения и твики из Cydia, и все это без потери джейлбрейка и необходимости повторной .
В описаниях твиков указано, что поддерживаются все устройства, работающие под управлением iOS до 6.x.x. Лично проверить их работоспособность не могу, на моем iPhone 5s установлена iOS 7.1.2 и рисковать потерей джейлбрейка если что-то пойдет не так, мне не хочется, тем более, что руками удалить обновления не составляет труда.

Интересный факт, даже после очистки обновлений, если устройство заново подключить к интернету по Wi-Fi и запросить проверку обновлений в меню «Обновление ПО», и если доступна новая версия прошивки, она снова будет загружена в память девайса автоматически.
На iPhone и iPad с джейлбрейком, можно полностью запретить загрузку обновлений и сделать это очень просто.
Как запретить автоматическую загрузку обновлений ПО на iPhone и iPad с джейлбрейком

Если у вас возникли проблемы, ошибки в iTunes или имеются вопросы по теме, пишите нам в комментариях. Если наша статья была вам полезна и вы хотите выразить благодарность за помощь, поделитесь ссылкой на данный материал на своей странице в социальных сетях, нашему ресурсу будет польза, а вам от нас благодарность.
Наш постоянный читатель Serg столкнулся с такой проблемой при загрузке Windows 8.
Добрый день!
Не могли бы Вы помочь мне с моей проблемой. Во время установки последних обновлений на Windows 8, в доме неожиданно отключили электричество. Ноутбук прожил на старенькой батарейке несколько минут и, естественно, аварийно сложился. После того, как свет все-таки дали, и система стала загружаться появился экран с надписью «». Прождал несколько часов — эффекта ноль. Перезагрузка по питанию тоже не помогает, каждый раз загрузка Windows 8 останавливается на этой надписи. Самое интересное, система не висит, капс лок и нум лок при нажатии весело перемигиваются, жесткий диск иногда похрустывает, но до рабочего стола дело так и не доходит.

Вы не сталкивались с такой проблемой? Есть идеи, как мне быть? Очень уж не хочется винду переустанавливать.
Заранее спасибо! »
Итак, в этой статье мы попробуем обобщить опыт, полученный в результате решения проблемы на ноутбуке Serg-а и опыт других счастливчиков, столкнувшийся с подобной проблемой.
Судя по тексту сообщения, по каким то причинам Windows 8 не смогла корректно установить обновления (в случае Serg-а, из-за отключения электропитания). В результате чего при следующей загрузке, «умная» система решает, что ее падение вызвано проблемой в одном из установленных обновлениях и пытается их откатить, но по почему-то не может этого сделать. Как следствие загрузка компьютера с Windows 8 / Windows Server 2012 останавливается на экране с надписью:
На английском ошибка выглядит так:

В некоторых случаях действительно стоит подождать несколько минут/часов, после чего система сама корректно откатит последние обновления. Но нередко случается, что эта надпись появляется при каждой загрузке и как-то убрать ее и нормально зайти в систему становится невозможно.
Вообще, данную проблему Microsoft описала в одной из статей своей базы знаний — http://support.microsoft.com/kb/949358 . В статье в качестве возможных методов «лечения» предлагается выполнить такие операции (последовательно, начиная с первой, переходя к следующему решению, если предыдущее не помогло):
- Перезагрузите компьютер
- Отключите от компьютера все съемные носители и внешние жестки диски, и вновь перезагрузитесь
- Проверьте систему утилитой Windows Update Troubleshooter
- Воспользуйтесь функционалов восстановления системы (загрузка с установочного/загрузочного диска и откат к одной из предыдущих точек восстановления)
- Сбросьте Windows 8 через функции
- Переустановите ОС
1 и 2 способы в дополнительных комментариях, думаю, не нуждаются. Их стоит попробовать в первую очередь.
Касательно 3 способа – запустить утилиту диагностики обновлений Windows 8 можно только из работающей системы, но так как она не грузится, попробуем выполнить такую проверку в безопасном режиме.
Для этого нужно загрузиться с загрузочного или установочного диска / для Windows 8. Затем нам нужно запустить командную строку. Если используется установочный диск с Windows 8, проще всего это сделать, нажав на экране выбора языка/раскладки системы комбинацию клавиш Shift+ F10 .
В командной строке выполним
Bcdedit /set {current} safeboot minimal

После следующей перезагрузки компьютер должен загрузиться в безопасном режиме.
Запускаем мастер диагностики службы обновлений, выполнив команду:
Msdt /id WindowsUpdateDiagnostic

Затем просто следуйте инструкциям мастера.
После окончания работы мастера отключаем загрузку Windows 8 в безопасном режиме:
Bcdedit /deletevalue {default} safeboot
Перезагружаем систему и пытаемся загрузится в обычном режиме. Если не помогло, переходим к следующему способу.
Восстановление системы
Если применимо, попытайтесь выполнить восстановление системы, загрузившись с загрузочного/установочного диска и проверить, исчезнет ли проблема.
Если и это не помогло, а переустанавливать / сбрасывать Windows ох как не хочется, попробуйте сначала такие мотодики.
Очистка кэша обновлений
Опять загружаемся в безопасном режиме (описано выше), открываем командную строку и выполняем очистку содержимого папки C:\Windows\SoftwareDistribution\Download\ (именно в эту папку Windows закачивает обновления и отсюда начинает их установку)). Сделать это можно прямо из проводника или такой командой:
Ren C:\Windows\SoftwareDistribution\Download Download.old
Примечание . Команда не удаляет, а переименовывает каталог Download в Download.old
Отключаем автоматический старт службы Windows Update:
Sc config wuauserv start= disabled
Проверяем загружается ли Windows 8 в обычном режиме, если да, включаем автостарт службы обновлений и запускаем ее:
Sc config wuauserv start= auto net start wuauserv
Система должна заново закачать обновления и установить их.
Восстановление хранилища компонентов Windows 8
Попытаемся с помощью DISM. Для этого опять загружаемся в безопасном режиме и в командной строке последовательно выполняем команды:
DISM.exe /Online /Cleanup-image /Scanhealth
Примечание . Команда может выполнятся довольно долго, вплоть до нескольких часов, обязательно дождитесь ее окончания.
DISM.exe /Online /Cleanup-image /Restorehealth

Отключаем загрузку в Safe Mode и проверяем, грузится ли Windows 8 в обычном режиме.
Если и это не помогло, и надпись «Настройка обновлений Windows. Возврат изменений» не пропадает, вероятно, стоит подумать о сбросе или переустановке системы…
В прошлой статье мы говорили о том . А сейчас я расскажу вам как настроить BIOS компьютера для установки Windows с диска или флешки.
1. Что такое BIOS и UEFI
Каждая материнская плата имеет специальную программу для загрузки компьютера и настройки параметров различных устройств. Эта программа прошита (запрограммирована) в специальную микросхему на материнской плате и поэтому называется прошивкой.
Раньше все материнские платы имели прошивку, называемую BIOS, которая имела простой графический интерфейс с белыми буквами на синем фоне и была ограничена в функционале. Например, в BIOS нельзя было использовать мышку, выбирать язык и отсутствовали какие либо графические элементы (картинки) в виду ограниченного объема микросхемы памяти BIOS. Также материнские платы с BIOS не поддерживали диски объемом более 2 Тб ввиду ограничений старой системы разметки дисков (MBR).
Сейчас многие материнские платы имеют новый тип прошивки, называемый UEFI, которая отличается улучшенным графическим интерфейсом с использованием красивого фона, рисованных кнопок, возможностью выбора языка (включая русский) и некоторыми улучшениями. Например, поддержкой нового типа разделов дисков (GPT), позволяющей использовать жесткие диски объемом более 2 Тб.
Какой тип прошивки имеет ваша материнская плата можно узнать в руководстве к ней, на сайте производителя материнской платы или ноутбука, а также визуально при входе в программу настройки Setup. Программа Setup также прошита в материнскую плату и используется для изменения настроек BIOS или UEFI.
2. Как войти в BIOS Setup
Для входа в программу Setup нужно сразу после включения компьютера зажать кнопку «Delete» на клавиатуре. На некоторых материнских платах и ноутбуках для этого используются клавиши «F2», «F10» или «Esc». Какую именно кнопку нажимать можно прочитать в сообщениях, появляющихся сразу после включения компьютера.
В текстовом виде

В графическом виде

Если вы не успеваете прочитать, то нажмите кнопку «Pause» на клавиатуре для приостановки загрузки. Продолжить загрузку можно нажатием любой клавиши. Если вы нажмете клавишу, предназначенную для входа в Setup, то сразу же попадете в программу настройки материнской платы.
Классический BIOS

Интерфейс UEFI

3. Основы работы в Setup
3.1. Клавиши управления
Программа Setup представляет из себя набор различных параметров, сгруппированных на отдельных вкладках, в зависимости от назначения. Справа или внизу будет описание клавиш, с помощью которых производятся все действия.

Для перехода между вкладками обычно используются стрелочки «вправо», «влево» на клавиатуре. Для перехода между строками внутри одной вкладки используются стрелочки «вниз», «вверх».

Для смены значений необходимо перейти с помощью стрелочек на требуемое поле, нажать клавишу «Enter», а затем с помощью стрелочек выбрать новое значение из выпадающего меню. Для этого также могут используются клавиши «+», «-» или «Page Up», «Page Down».
Для возврата на уровень вверх или к предыдущей странице нажимайте клавишу «Esc». Клавиша «Esc» на одной из главных вкладок будет означать выход из BIOS без сохранения настроек, который нужно будет подтвердить или отказаться от выхода.
В программе Setup с интерфейсом UEFI можно выполнять все действия с помощью мышки.
3.2. Сохранение настроек
Это очень важный момент. После совершения всех необходимых настроек перейдите на вкладку «Exit», выберете стрелочками пункт «Exit and Save Changes» («Выйти и Сохранить Изменения», порядок слов может быть разным), нажмите «Enter» и подтвердите сохранение настроек выбрав стрелочками «OK» или «Yes» и снова «Enter».
Сохранить настройки можно гораздо проще и быстрее нажав клавишу «F10» на клавиатуре и подтвердив свое решение. Эта клавиша работает во многих версиях BIOS, UEFI и часто указывается в подсказках (внизу или справа).
3.3. Отмена настроек
Если вы случайно что-то изменили или не уверены в правильности сделанных настроек, то прейдите на вкладку «Exit» и выберите «Exit and Discard Changes» («Выйти и Отменить Изменения») или нажимайте клавишу «Esc» до появления сообщения о выходе без изменения настроек и подтвердите действие («OK» или «Yes»).
3.4. Восстановление настроек
Для восстановления всех настроек в оптимальные значения по умолчанию прейдите на вкладку «Exit» и выберите «Load Setup Default» («Загрузить Настройки По умолчанию»). После этого можно сразу изменить другие настройки или просто выйти из BIOS с сохранением параметров («Exit and Save Changes» или «F10»).
4. Варианты загрузки
Вставьте загрузочный диск или флешку в компьютер, на который вы планируете устанавливать Windows. Теперь для того, чтобы начать установку Windows, нужно настроить BIOS (или UEFI) с помощью программы Setup на загрузку с диска или флешки. Также для этого можно использовать специальное загрузочное меню материнской платы (Boot Menu). Последний вариант проще и удобнее, но мы рассмотрим оба способа.
5. Настройка BIOS
5.1. Изменение приоритета загрузки
Перейдите на вкладку «Boot» или «Загрузка».

Установите ваш DVD-привод или флешку первым в порядке загрузочных устройств.

Если вы будете устанавливать Windows с диска, то первым пунктом выбирайте устройство типа «ATAPI CD-ROM», название с указанием производителя или модели привода. Например, «CDROM:PM-HL-DT-STDVD-RAM GH22NP» (это DVD-привод «LG»).
Если планируете устанавливать Windows с флешки, то первым выбирайте что-то типа «Removable Dev.» или название флешки с указанием производителя. Например, «USB: Patriot Memory» (это флешка «PATRIOT»).
Transcend JetFlash 790 8Gb
Вторым должен стоять жесткий диск, который обозначается как «Hard Drive», «HDD» или интерфейс к которому он подключен, производитель и модель диска. Например, «SATA:3M-SAMSUNG HD502HJ» (это жесткий диск «Samsung» на 500 Гб с интерфейсом SATA).
Обратите внимание на то, что в разделе «Boot» могут быть и другие пункты, отвечающие за приоритет загрузки, типа «Hard Disk Drives» или «Removable Device Priority».

В них также нужно проверить, чтобы DVD-привод или флешка стояли на первом месте.

Если у вас два жестких диска, то выше должен стоять тот, на который вы устанавливаете систему. Но в таком случае я рекомендую один из дисков отключить, чтобы избежать путаницы и возможных ошибок в установке системы. Его можно будет подключить после установки.
В программе Setup с интерфейсом UEFI все делается аналогично. Ищите раздел «Boot» или «Загрузка», находите там ваш DVD-привод или флешку и поднимаете их в самый верх приоритета загрузки. Плюс для этого можно использовать мышку, что проще и удобнее.

5.2. Режим работы SATA контроллера
Это в принципе не так важно, но многих интересует этот вопрос, поэтому я решил его немного прояснить. SATA диски могут работать в режиме совместимости с более старыми IDE дисками и в более современном режиме AHCI. AHCI дает небольшой прирост производительности жесткого диска при множественном одновременном обращении к нему. Такой режим работы диска возникает в основном на серверах и для обычного домашнего компьютера практически бесполезен.
При настройке BIOS есть возможность выбрать режим работы SATA контроллера.

Эти настройки могут находиться в разных местах и несколько отличаться в названиях, но принцип везде один. Вам предлагается режим совместимости с IDE или новый режим AHCI.

В целом, режим совместимости с IDE рекомендуется использовать для Windows XP, так как изначально она не имеет SATA-драйверов и просто не увидит жесткий диск, что не позволит установить Windows. Драйвера можно встроить в установочный дистрибутив Windows, но смысла это не имеет, так как на скорость работы не повлияет, а проблем может добавить.
Есть более простой и удобный способ загрузки с DVD-диска или флешки как для BIOS, так и для UEFI – загрузка с помощью «Boot Menu» («Меню Загрузки»).
Для вызова меню загрузки могут использоваться клавиши «F8», «F10», «F11», «F12» или «Esc». Их часто можно увидеть в подсказках на начальном экране загрузки компьютера. Еще эту информацию можно узнать из инструкции, на сайте производителя материнской платы или ноутбука, поиском в интернете или методом тыка.

Сразу после включения компьютера зажмите и удерживайте клавишу вызова «Boot Menu» до появления меню выбора загрузочного устройства.

С помощью стрелочек «вниз» и «вверх» перейдите на DVD-привод или флешку и нажмите «Enter».
Sandisk Cruzer
Плюсы такого способа очевидны – не нужно копаться в BIOS, не нужно потом возвращать настройки BIOS обратно (хотя это не всегда обязательно) и достаточно вызвать это меню всего один раз, так как после начала установки Windows это уже не потребуется. Кроме того, использование «Boot Menu» не изменяет настройки BIOS или UEFI.
7. Проблемы с загрузкой
Друзья, в связи с тем, что у многих возникали проблемы с загрузкой при установке Windows и некоторые писали об этом в комментариях, я решил сделать отдельный раздел, где собрал известные мне способы решения этих проблем.
- Если загрузка компьютера останавливается в самом начале и просит нажать F1, после чего входит в BIOS, то у вас скорее всего либо села батарейка на материнке (может сбиваться время), проблемы с процессорным кулером (вышел из строя, ни туда подключили) или жестким диском (ошибки в SMART).
- Если при включение ПК появляется сообщение «Reboot and Select proper Boot device or Insert Boot Media in selected Boot device and press a key» это значит, что загрузочная область на диске или флешке не найдена или повреждена. Попробуйте загрузиться с установочного диска или флешки с помощью Boot Menu (раздел 6 статьи), если не поможет сделайте загрузочный носитель заново с помощью утилиты «Windows USB/DVD Download Tool».
- Если после перезагрузки компьютера установка Windows начитается сначала, то выньте загрузочный диск или флешку и перезагрузите компьютер, установка должна будет продолжиться с жесткого диска.
- Отключите от компьютера все лишние USB-устройства (флешку, 3G-модем, смартфон, принтер). Оставить нужно только мышку, клавиатуру, DVD-диск или флешку, с которых вы производите установку Windows.
- Если у вас несколько жестких дисков, то отключите от материнской платы все диски, кроме того на который будет производиться установка Windows.
- Сбросьте настройки BIOS по умолчанию (описано в этой статье).
- Если установщик не видит диск или в конце появляется ошибка 0x0000007B измените в BIOS режим SATA контроллера с AHCI на IDE или обратно.
- Если при каждой загрузке компьютер или ноутбук сам входит в BIOS или открывает меню загрузки, то установите в BIOS опцию Boot Pop Menu в состояние Disable/Выключено (если есть).
- Отключите Fast Boot в разделе Advanced в BIOS, а в разделе Boot установите опцию Launch CSM в состояние Enable/Включено (если есть).
- В разделе Boot в BIOS измените режим загрузки с EFI (UEFI) на Legacy (если есть).
- Установите в BIOS опцию Secure Boot в состояние Disable/Выключено (если есть).
- Выберите в BIOS версию устанавливаемой Windows (если есть).
- Если у вас ноутбук, одна версия Windows устанавливается, а другая нет и вам не помогли советы по настройке BIOS, то обратитесь в поддержку или на форум производителя. Также может помочь обновление BIOS, после которого в нем могут появиться дополнительные опции (п.8-12).
- При возможности с DVD-диска, так как с флешками бывает множество различных проблем.
- Делайте из .
- Вставляйте флешку в разъем USB 2.0 на задней панели компьютера (материнской платы) или разъем USB 2.0 ноутбука. Загрузка с разъема USB 3.0 работает не всегда.
- Попробуйте воспользоваться Boot Menu, как описано в п.6 этой статьи. Этот способ проще, надежней чем настройка приоритета загрузки в BIOS и вы сможете определить видит ли компьютер вашу флешку.
- Нижнее подчеркивание на черном экране говорит о том, что компьютер зависает в момент обращения к флешке или к жесткому диску. Если без флешки загрузка идет дальше, то дело точно в ней.
- Если компьютер не видит флешку или не хочет с нее загружаться, используйте для установки DVD-диск или другую флешку.
- Если такой возможности нет, то измените тип флешки со «съемный носитель» на «жесткий диск» с помощью утилиты «BootIt Next Generation», отформатируйте ее утилитой «HP USB Disk Storage Format Tool» и сделайте заново загрузочной с помощью «Windows USB/DVD Download Tool». Все эти утилиты вы можете скачать ниже в разделе «Ссылки».
- Если проблема возникает уже после выбора раздела установки Windows, то воспользуйтесь советами по настройке BIOS (п.7-12). Удалите при установке старые разделы с диска или сделайте это с помощью загрузочного диска Acronis Disk Director.
- Если установщик сообщает, что не может установить Windows на диск, то попробуйте выполнить или обратно.
Напоминаю, что для выхода из BIOS с сохранением настроек используется клавиша F10.
8. Ссылки
В следующих статьях мы рассмотрим как установить , и .
Sandisk Cruzer
Transcend JetFlash 790 8Gb
Sandisk Cruzer