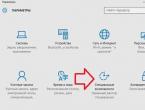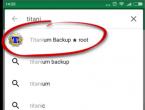Полный список горячих клавиш windows 10. Переназначение горячих клавиш Windows. Используем ярлык «Свернуть все окна» в Windows XP
Специально для удобства пользователей и повышения производительности их труда в Windows 10 есть сочетания клавиш. Что это такое? Грубо говоря, для того, чтобы скопировать один файл Вы можете кликнуть по нему правой кнопкой мыши и выбрать пункт меню «Копировать». А можно всего лишь нажать две кнопки на клавиатуре, что будет в несколько раз быстрее. В операционной системе Виндовс есть несколько десятков комбинаций клавиш, которые сделают Вашу работу быстрее и удобнее. И сейчас я покажу Вам основные сочетания.
Внимание! В дальнейшем, в статье, я часто буду упоминать кнопку Windows или просто Win. Зачастую, новички не представляют что это за клавиша и где её искать. Специально для начинающих у меня есть — советую её изучить.
Основные комбинации клавиш Виндовс
F1 — справка Windows (используется для этой же функции в большинстве программ)
CTRL + ESC — открытие меню Пуск
ALT + TAB — переключение между программами
ALT + F4 — закрытие программы
SHIFT + DELETE — Удаление элемента без возможности восстановления
Win + L — Заблокировать компьютера без использования комбинации CTRL + ALT + DELETE
F10 — Активация строки меню
CTRL + C — копирование
CTRL + X — вырезание
CTRL + V — вставка
CTRL + Z — отмена действия
CTRL + R — повтор действия
CTRL + B — полужирный
CTRL + U — подчеркивание
CTRL + I — курсив
Win — открыть меню Пуск
Win + R — открыть диалоговое окно «Выполнить»
Win + M — свернуть все
SHIFT + Win + M — восстановление свернутых окон
Win + F1 — справка
Win + E — проводник
Win + F — поиск файлов и папок
Win + D — свернуть все открытые окна и отобразить рабочий стол
CTRL + Win + F — поиск компьютера
CTRL + Win + TAB — перемещает фокус от меню «Пуск», на панель быстрого запуска на панель задач. При этом надо использовать СТРЕЛКУ ВПРАВО или СТРЕЛКУ ВЛЕВО для перемещения фокуса к элементам на панели быстрого запуска и панели задач.
Win + TAB — переключение по кнопкам в панели задач
Win + Break — диалоговое окно «Свойства системы»
Win + P — запустить диспетчер печати
Win + C — открыть панель управления
Win + V — открыть буфера обмена
Win + K — открыть диалоговое окно Свойства клавиатуры
Win + I- открыть Свойства: мышь
Win + A -запуск специальных возможностей (если они установлены)
Win + S — поиск приложений и файлов
Сочетания клавиш для управления диалоговым окном
TAB — перемещение к следующему элементу управления в диалоговом окне
SHIFT + TAB — перемещение к предыдущему элементу управления в диалоговом окне
ПРОБЕЛ — если фокус установлен на кнопку — тогда нажатие кнопки
ВВОД — аналогично нажатию выделенной кнопки
ESC — эквивалент нажатия кнопки Отмена
SHIFT + щелчок правой кнопкой мыши — открыть контекстное меню с альтернативными командами
SHIFT + двойной щелчок — выполнения альтернативной команды по умолчанию
ALT + двойной щелчок — отображение свойств файла
SHIFT + DELETE — удаление элемента без его помещения в корзину
SHIFT + F10 — открыть контекстное меню для выделенного элемента
CTRL + ESC — открыть меню Пуск (аналог нажатия Win)
CTRL + SHIFT + ESC — открывается диспетчер задач
ALT + СТРЕЛКА ВНИЗ — открыть окно раскрывающегося списка
ALT + TAB — меню переключения между запущенными программами. Держа клавишу ALT нажатой, делайте однократно нажатие на клавишу TAB для просмотра окна переключения задач. Затем ещё раз нажмите TAB чтобы переключиться на следующую программу.
SHIFT — нажмите и удерживайте клавишу SHIFT при вставке компакт-диска, чтобы обойти функцию автоматического запуска
ALT + ПРОБЕЛ — отображает меню «Система» у открытого окна
ALT + ДЕФИС — открыть меню «Система» дочернего окна
CTRL + TAB — переключение на следующее дочернее окно многодокументного интерфейса
ALT + «подчеркнутая буква в названии меню» — открывает соответствующий пункт меню
ALT + F4 — закрыть текущее окно
CTRL + F4 — закрыть текущее окно многодокументного интерфейса
ALT + F6 — переключение между несколькими окнами одной программы
Сочетания клавиш для выбранного объекта:
F2 — переименовать объект
F3 — поиск файла
CTRL + X — вырезание
CTRL + C — копирование
CTRL + V — вставка
SHIFT + DELETE — удаление выделенного объекта без использования корзины
ALT + ВВОД — открыть окно свойств для выбранного объекта
Управление общими папками и ярлыками:
F4 — выбирает поле «Перейти в другую папку» и перемещает элементы в поле
F5 — обновление текущего окна
F6 — переключение между панелями проводника
CTRL + Z — отмена последней команды
CTRL + A — выделить все файлы или элементы в текущем окне
BACKSPACE — переход в родительскую папку
SHIFT + щелчок + кнопка «Закрыть» — закрыть текущую папку и всех родительских папок
Управление деревом каталогов проводника:
Цифровая клавиатура +»*» — развернуть все элементы в выделении
Цифровая клавиатура + «+» — отображение содержимого выделения
Цифровая клавиатура + «-» — свертывание выделения
СТРЕЛКА ВПРАВО — развернуть выделение, если оно еще не развернуто. Иначе — переход к первому дочернему элементу
СТРЕЛКА ВЛЕВО — свернуть выделение, если оно развернуто. Иначе — переход к родителскому элементу
Элемент управления свойствами:
CTRL + TAB — перемещение по вкладкам свойств
CTRL + SHIFT + TAB — аналогичное действие
Сочетания клавиш специальных возможностей:
Нажать SHIFT пять раз -включить функцию залипания клавиш
Нажать и держать правую клавишу SHIFT восемь секунд — включение или выключение клавиши фильтра
Нажать и держать клавишу NUM LOCK пять секунд — включение и выключение озвучивания
Left ALT + left SHIFT + NUM LOCK — Включение и выключение управления указателем с клавиатуры
Left ALT + left SHIFT + PRINT SCREEN — Включение и отключение режима высокой контрастности.
В приведённом ниже списке вы сможете найти как хорошо знакомые по предыдущим версиям клавиатурные сокращения, так и появившиеся только в Windows 10. Совершенно нет необходимости учить их все сразу, да это и невозможно. Просто выберите 3–4 операции, которыми вы пользуетесь чаще всего, запишите соответствующие им клавиши на стикер и прикрепите его на видном месте. Вы сами не заметите, как очень скоро выучите их назубок и не сможете без них обходиться. А когда это произойдёт, можно будет переходить к освоению следующих комбинаций горячих клавиш.
Управление окнами и приложениями
Win + стрелка влево - присоединить окно приложения к левому краю экрана.
Win + стрелка вправо - присоединить окно приложения к правому краю экрана.
Win + стрелка вверх - развернуть окно приложения на весь экран. Или, если окно было ранее прилеплено к одному из краёв, оно займёт четверть экрана в верхней части.
Win + стрелка вниз - свернуть активное окно. Или, если окно было ранее прилеплено к одному из краёв, оно займёт четверть экрана в нижней части.
Win + D - отобразить и скрыть рабочий стол.
Win + Shift + M - восстановить свёрнутые окна.
Win + Home - свернуть все окна, кроме активного (восстановление всех окон при вторичном нажатии).
Alt + Tab - переключиться между запущенными приложениями.
Alt + F4 - закрыть активное окно.
Win + Shift + стрелка влево (или вправо) - переместить окно на другой монитор.
Win + T - последовательно перебрать иконки на панели задач. Нажмите «Ввод», чтобы запустить приложение.
Win + 0…9 - запустить с панели задач приложение, иконка которого закреплена на позиции, соответствующей цифре.
Проводник

Win + E - запустить файловый менеджер.
Ctrl + N - открыть новое окно.
Ctrl + колесо прокрутки мыши - изменить представление элементов (иконки, таблица, эскизы и так далее).
Alt + стрелка вверх - подняться вверх на один уровень.
Alt + стрелка влево - просмотреть предыдущую папку.
Alt + стрелка вправо - просмотреть следующую папку.
Виртуальные рабочие столы

Win + Ctrl + D - добавить виртуальный рабочий стол.
Win + Ctrl + стрелка влево - переключиться между виртуальными рабочими столами справа налево.
Win + Ctrl + стрелка вправо - переключиться между виртуальными рабочими столами слева направо.
Win + Ctrl + F4 - закрыть используемый виртуальный рабочий стол.
Win + Tab - отобразить все рабочие столы и приложения на них.
Windows

Ctrl + Shift + Esc - запустить диспетчер задач.
Win + R - открыть диалоговое окно «Выполнить» .
Shift + Delete - удалить файлы, минуя корзину.
Alt + Enter - отобразить свойства выбранного элемента.
Win + пробел - переключить язык ввода и раскладку клавиатуры.
Win + A - открыть «Центр поддержки».
Win + S - открыть окно поиска.
Win + I - открыть окно «Параметры».
Скриншоты и игры
Win + PrtScr - сделать скриншот и сохранить его в папке с изображениями.
Win + Alt + PrtScr - сделать снимок экрана игры.
Win + G - открыть игровую панель для записи процесса прохождения.
Win + Alt + G - записать последние 30 секунд в активном окне.
Win + Alt + R - начать или остановить запись.
Win + P - переключиться между режимами отображения (при наличии второго дисплея).
А вы используете в своей работе клавиатурные сокращения?
Продолжая тему работы с горячими клавишами Windows 10 (первая часть темы, посвящённая списку клавиатурных сокращений, находится ), стоит упомянуть, как можно изменить их на свой манер. Будем считать, что вы уже знакомы с основными из них и представляете, что это такое. К примеру, вы, ознакомившись с системными клавишами быстрого доступа к функциям, нашли для себя, что некоторыми из них вам пользоваться не совсем удобно. У вас возникло желание настроить некоторые функции так, как удобно именно вам.
К сожалению, это не так просто, как может показаться на первый взгляд. По умолчанию в системе установлены комбинации кнопок на клавиатуре, позволяющие быстро выполнить какие-то действия без надобности переходить по многоуровневому контекстному меню. Разработчик попросту не предусмотрел лёгкого способа переназначить горячие клавиши Windows 10 и более старых версий. В этой статье мы вам расскажем возможные варианты изменить клавиши для быстрого доступа к некоторым операциям операционной системы.
Как найти список горячих клавиш
На самом деле горячих клавиш в Windows 10 достаточное количество, чтобы отпугнуть неопытных пользователей. В прошлой статье на эту тему мы опубликовали основной список сокращений, работающих в системных приложениях. Но беда в том, что в некоторых сторонних приложениях, например, в Microsoft Office, браузерах или других продуктах, могут встречаться собственные клавиши быстрого доступа, не совпадающие с системными. Как быть в таком случае?
Есть несколько способов получить справку по каждому программному продукту:
- Нажать клавишу F1 и прочитать справочную информацию, встроенную в приложение. Но для этого нужно, чтобы разработчик программы об этом позаботился. В таком случае для пользования справочным разделом вам не нужно интернет-подключения . Практика показывает, что такой вариант доступен далеко не всегда. Тогда можете в меню программы перейти в раздел «Справка».
- Независимо от того, какое приложение у вас запущено, вы можете нажать комбинацию клавиш Win + F1, после чего запускается браузер, установленный в качестве основного, со ссылкой на справочный раздел сайта Microsoft. Некоторые программы могут вести на веб-ресурс собственного содержания. Соответственно в таком случае вам потребуется подключение к Всемирной паутине, ведь вся информация не является встроенной в программный код, а хранится на удалённом сервере.
- Можно назвать самым простым способом; пользуясь контекстным меню с помощью правой кнопки мыши обратите внимание, что практически напротив каждого действия указана информация о том, какие горячие клавиши за него отвечают. Обычно пользователи в каждой программе используют одни и те же функции и со временем можно запомнить клавиатурные сокращения для ускорения рабочего процесса.

Как изменить горячие клавиши Windows
К превеликому сожалению, как уже упоминалось немного выше, разработчики Windows не предусмотрели возможности изменять любые системные горячие клавиши с помощью встроенного функционала операционной системы. Единственное сочетание, которое возможно изменить - это переключение языков и раскладки клавиатуры. Эта операция возможна в любой версии Windows, так новейшей 10, так и более старой 7 или 8.
После установки операционной системы языки можно переключать по комбинации Alt + Shift, а уже в Windows 8 и 10 была добавлена комбинация Win + пробел. Но привычка - дело серьёзное и многим пользователям куда удобнее переключать языки, например, сочетанием Ctrl + Shift или Ctrl + Alt. Какова настройка своих горячих клавиш для переключения языка?
- Откройте панель управления - Языки - Дополнительные параметры - Изменить сочетания клавиш языковой панели.
- В открывшемся маленьком окошке выберите «Сменить сочетание клавиш» и выберите один вариант из множества предложенных.
- Сохраните изменения и начните пользоваться привычной комбинацией кнопок.

Ничего сложного, правда?
Как назначить горячие клавиши запуска приложений
Если изменить горячие клавиши для выполнения системных действий невозможно, то назначить такие для запуска практически любого приложения очень просто. Для этого вам нужно после установки программы нажать правой кнопкой мышки по ярлыку на рабочем столе, выбрать «Свойства» - «Ярлык» - «Быстрый вызов» и нажать на кнопку или их комбинацию, которыми вы станете запускать программу. Учтите, что если горячие клавиши уже используются системой, то они будут сброшены. Будьте внимательны!
Менеджеры горячих клавиш
Самым простым и доступным способом изменение горячих клавиш на Windows 10 - это использовать специальные утилиты для этого. Мы рассмотрим две самые популярные из них.
Key Remapper
Великолепная программа с богатым функционалом, позволяющая переназначить практически любую кнопку на клавиатуре, мышке используя даже колёсико прокрутки. Возможности утилиты:
- Переопределение практически любой клавиши клавиатуры и мыши , а также перехват действия колёсика мышки.
- Переопределение существующих клавиш на те, которых физически не достаёт.
- Изменение расположения кнопок.
- Эмуляция клавиатурных сокращений, нажатия мыши.
- Ограничение действия программы конкретным приложением.
- Возможность назначить несколько профилей клавиш.

Программа не засоряет реестр компьютера и не требует перезагрузки для того, чтобы ваше новые назначения вступили в силу. Скачать программу можно по ссылке http://atnsoft.ru/keyremapper/.
MKey
Первоначальное предназначение этой утилиты - использовать дополнительные клавиши на мультимедийных клавиатурах. Это те клавиатуры, на которых, помимо буквенных и цифровых кнопок, присутствует множество дополнительных, для запуска некоторых приложений и функций. В первую очередь можно использовать их, но, если у вас обычная клавиатура, без этих всех кнопок, программу можно использовать и для переназначения обычных клавиш.
Возможности:
- Управление мультимедиа
- Поддержка практически всех самых популярных аудио- и видеопроигрывателей: запуск, воспроизведения, остановка.
- Регулировка громкости, перемотка музыкального или видеофайла.
- Управление приводом для лазерных дисков: открытие, закрытие, запуск воспроизведения диска.
- Возможность запустить любое приложение, установленное на компьютере.
- Запуск любых папок проводника.
- Все функции с файлами и папками: вставка, копирование, перемещение.
- Управление открытыми окнами: свернуть, развернуть, закрыть, передвинуть, заблокировать.
- Управление питанием: выключить, перевести в спящий режим, перезагрузить, заблокировать; установка таймера.
- Изменение фона рабочего стола.
- Смена языка и раскладки клавиатуры.
- Управление сетевыми соединениями.
- Работа с приложениями
- Управление любым установленным браузером.
- Управление документами: открыть, сохранить, создать новый, распечатать, отменить и повторить действие.
- Управление электронной почтой: ответить, переслать, отправить.
- Эмуляция практически любой клавиши в окнах программ.

- Дополнительные функции
- Тончайшая настройка, великолепные возможности кастомизации.
- Уведомления в системном трее.
- Вставка текста, даты и времени по заданному шаблону.
- Возможность создать скриншот.
- 10 буферов обмена, расширенная возможность управления их содержимым.
- Несколько профилей параметров, настройка каждого из них.
- Создание собственной комбинации в каждом отдельно взятом приложении.
- Эмуляция абсолютно любой кнопки клавиатуры или мыши.
- Запись макросов.
- Дополнительные внешние плагины.
- Минимальное использование ресурсов.
- Не нужно перезагружать устройство для того, чтобы изменения вступили в силу.
Заключение
Изначально горячие клавиши продуманы удобно и пользоваться ими можно, совершенно не изменяя. Но если всё же вы хотите их поменять, воспользуйтесь одним из советов в нашей статье.
В комментариях просим вас рассказать, изменяли ли вы клавиатурные сокращения быстрого доступа на своём Windows 10. Если да, то каким образом.
Учимся работать с горячими клавишами windows
Комбинации клавиш способны ускорить работу с операционной системой. Гораздо проще зажать нужное сочетание клавиш, чем выискивать нужную опцию в настройках. Если пользователь изучит горячие клавиши «десятки», то работать с ОС будет одно удовольствие. С другой стороны, малейшая ошибка в сочетании клавиш способна запустить неожиданный процесс. И не всегда он положительно скажется на общей работоспособности операционной системы. Поэтому и нужно выучить горячие клавиши и их воздействие на ОС перед использованием.
Типы горячих клавиш
Читайте также: Как ускорить Windows 10? ТОП-6 Основных способов разгона операционной системы
Все описанные комбинации клавиш подходят исключительно для операционной системы Windows версии 10 и в некоторых случаях более ранних редакций. У ОС семейства Linux собственные горячие клавиши. То же касается и обладателей лэптопов под управлением MacOS от Apple. Использование приведенных здесь команд на других ОС может привести к неожиданным (и не всегда приятным) последствиям.
Как бы это странно ни звучало, но в Windows 10 есть определенные группы горячих клавиш, которые рассчитаны на управление теми или иными функциями операционной системы. Это позволяет пользователям быстро ориентироваться в нужных сочетаниях.
- Управление окнами и программами. В эту группу входят комбинации клавиш, которые помогают совершать действия в конкретном окне программы
- Функции «Проводника». «Проводник Windows» - это встроенный файловый менеджер ОС с довольно богатым функционалом. И для него есть собственная группа горячих клавиш
- Управление виртуальными рабочими столами. В «десятке» появилась возможность создавать альтернативное рабочее пространство (на манер Ubuntu). Естественно, появились и соответствующие клавиши управления этим функционалом
- Функции Windows . Эта группа горячих клавиш позволяет более эффективно управлять операционной системой
- Скриншоты, игры. Функциональные группы клавиш, ответственные за создание скриншотов во время игры
Все вышеперечисленные группы содержат внушительное количество клавиатурных сочетаний. Для наиболее эффективной работы с Windows 10 рекомендуется выучить их все. Хоть это довольно сложно. А еще сложнее довести процесс использования этих кнопок до автоматизма. Но это возможно.
Для изучения всех комбинаций клавиш Windows 10 нужно постоянно их использовать. Только в этом случае можно добиться успеха. На первых порах процесс запоминания будет нудным. Но со временем все изменится.
1. Управление окнами и программами
Читайте также: ТОП-6 Способов как очистить Windows 7-10 от ненужного мусора, просто очистить кэш памяти, удалить обновления и очистить реестр
Это как раз те горячие клавиши, которые можно использовать довольно часто. Они работают при открытых окнах каких-нибудь приложений (по большей части системных). Данные сочетания повышают скорость работы с программами и экономят время пользователя.
Стоит отметить, что далеко не все программы поддерживают функцию управления при помощи горячих клавиш. К примеру, окна Photoshop или Magix Music Maker отказываются реагировать на комбинации. Но это вовсе не повод их не использовать с другими приложениями.
Команда прикрепляет активное окно к левой части экрана. Есть возможность выбрать дополнительную программу, которая будет отображаться в правой части дисплея. Сочетание этой функциональной клавиши с другими кнопками со стрелками запустят другие опции (развернуть окно на весь экран, свернуть его).
Разворачивает все свернутые окна на полный экран. Правда, если это сделать, то в окнах можно и запутаться.
Сочетание клавиш сворачивает все окна. Кроме того, с которым пользователь работает в данный промежуток времени.
Данное сочетание предназначено для перемещения окна на другой монитор (правый и левый соответственно). Работает только в том случае, если имеются дополнительные дисплеи.
Команда для переключения между запущенными программами. Для выбора нужного окна следует несколько раз нажимать TAB при зажатой кнопке Win .
Быстрое закрытие текущего окна. Или прекращение работы программы. Если нажать эту комбинацию на пустом рабочем столе, то появятся опции выключения компьютера.

Выбирает приложения на панели быстрого запуска. Для выбора нужной программы следует несколько раз зажать комбинацию. Для запуска выбранного приложения следует нажать Enter .

Еще одно сочетание для работы с панелью быстрого запуска. В зависимости от выбранной цифры запустится программа, которая имеет соответствующий порядковый номер в панели.
Вышеописанные горячие клавиши применяются исключительно при работе с программами и утилитами. Они способны ускорить вызов того или иного программного продукта и помогают оперативно управлять окнами запущенных приложений.
2. Управление «Проводником Windows»
Читайте также: 5 простых и действенных способов как очистить компьютер от вирусов: используем платные и бесплатные программы
Штатный файловый менеджер от Microsoft обладает довольно богатым функционалом. Но управление им в режиме графического интерфейса может занять много времени. Именно поэтому в Windows были интегрированы специальные горячие клавиши для «Проводника».
Первое сочетание запускает сам «Проводник Windows». Не нужно щелкать по значку компьютера на рабочем столе. Очень удобно.
Эта команда открывает новое окно. Полезная опция в том случае, если нужно что-нибудь скопировать с одного диска на другой.
Данное сочетание клавиш позволяет изменить представление папок в файловом менеджере (большие эскизы, список, таблица и так далее). Выбор осуществляется при помощи поворота колеса мыши в нужном направлении.
Комбинация позволяет вернуться в предыдущий каталог. Часто используется вместо графической кнопки «Назад» в интерфейсе «Проводника».
Запускает просмотр предыдущей папки. Отличается от вышеописанного действия тем, что технически пользователь не возвращается в предыдущий каталог.
Команда позволяет просмотреть следующую папку в иерархии. Если текущий каталог оказался финальным, то ничего не произойдет.
Использование этих горячих клавиш позволит более продуктивно работать с системным файловым менеджером (если хоть кто-то его использует). Конечно, это далеко не все комбинации. Но остальные настолько специфичны, что обычному пользователю они без надобности.
3. Управление виртуальными рабочими столами
Читайте также: [Инструкция] Тестируем производительность компьютера: используем популярные программы +Отзывы
Именно десятая версия Windows научилась создавать виртуальные пространства для работы. Суть заключается в том, что на одном рабочем столе (к примеру) располагается открытый Word , а на другом – почтовая программа. И юзер переключается между ними. Такая опция давно есть в Linux.
Первая команда служит для создания нового виртуального рабочего стола. Кстати, сделать это при помощи графического интерфейса в Windows не представляется возможным. Поэтому пользователь должен запомнить это сочетание клавиш.
В этом случае сочетание клавиш отображает все виртуальные пространства вместе с запущенными в них программами.
На самом деле крайне мало юзеров используют виртуальные рабочие столы. Поэтому ценность вышеописанных горячих клавиш под большим вопросом. Но они есть. И поэтому их нужно было рассмотреть во что бы то ни стало.
4. Управление операционной системой
Читайте также: Поиск по картинке в Гугл (Google) — Как правильно пользоваться сервисом? +Отзывы
Вероятно, эта группа горячих клавиш является самой полезной. Еще бы. Эти комбинации позволяют управлять основными функциями операционной системы. Больше нет нужды искать их в меню «Пуск» , тратя на это много времени.
Стоит отметить, что возможность управления системными опциями при помощи горячих клавиш имеется практически в любой операционной системе. Доподлинно известно, что дистрибутивы Linux и MacOS также имеют свои особенности управления комбинациями клавиш.
Данная комбинация запускает хорошо известный всем «Диспетчер задач». Стоит отметить, что к этому компоненту ОС пользователи обращаются довольно часто. Поэтому сие сочетание клавиш исключительно полезно.
Команда запускает системный компонент «Выполнить». С его помощью можно запустить некоторые специфические приложения или информационные утилиты. Весьма полезный компонент.
А это сочетание клавиш знакомо многим продвинутым пользователям. С помощью именно этих кнопок можно удалить файл полностью. Без использования «Корзины». Но использовать данную опцию следует с известной долей осторожности. Ведь можно удалить совсем не то, что требуется. А вернуть удаленные компоненты не представляется возможным.
Показывает свойства выбранного файла или каталога. Так гораздо проще, чем щелкать по элементу правой кнопкой мыши и выбирать дальнейшие пункты.

Альтернативные клавиши для переключения раскладки клавиатуры. Однако ими мало кто пользуется. Юзеры предпочитают стандартный вариант.
Команда запускает «Центр поддержки». Хотя его и используют единицы. Продвинутый юзеры и вовсе не полагаются на этот компонент, предпочитая искать нужную информацию в интернете.
Действие запускает окно поиска. Хотя для «десятки» полезность этой комбинации сомнительна. Инструмент поиска и без того отображается в панели инструментов.

Подробно разберем все горячие клавиши Windows 10 . Клавиша WINDOWS (окошко в виде четырех квадратиков) на большинстве клавиатур находится между кнопками Ctrl и Alt. Просто однократное нажатие ее открывает пользователю меню — > Пуск.
А вот различные сочетания этой клавиши с другими кнопками, так называемыми «горячими» клавишами, может облегчить жизнь многим пользователем, избавив от лишних действий и многочисленных кликов мыши по экрану в поисках нужной функции.
Некоторые из функций были активны еще в предыдущих оболочках Windows, но появились и новые сочетания, которые внедрили только в Windows 10.
Давайте пройдемся лишь по части горячих комбинаций, в которых задействована клавиша Win и которые могут приглянуться пользователям.
Win + TAB – Удобная прокрутка и перелистывание всех активных окон. В любой момент можно остановиться на нужно окне и перейти в полноэкранный режим отпустив клавиши.
Win + S – активация и открытие автоматического поискового запроса. По заранее сохраненному в буфере обмена слову, словосочетанию, ссылке («горячие» клавиши Ctrl+C либо Copy) можно сразу же перейти к странице с результатами поиска.
Win + D — все открытые окна сворачиваются и перед Вами чистый рабочий стол. Полезная функция для любителей заниматься на работе «нерабочими» делами. Повторное нажатие возвращает все активные в окна в исходное положение.
Сочетание Win + M точно также сворачивает все окна, но обратно вернуть повторным нажатием не позволяет.
WIN + L – мгновенный переход на экран с паролем входа в систему для пользователя. Второй способ быстро скрыть рабочий экран от посторонних глаз.
WIN + E – полезное сочетание для тех, кто привык пользоваться Проводником и не желает долго искать на рабочем столе иконку «Мой компьютер»
WIN + R – открытие команды «Выполнить» для ввода в строку запроса соответствующей команды.

WIN + X – перейти к окну с выбором варианта отключения либо перезагрузки компьютера.
WIN + G – в Windows 10 это сочетание клавиш активирует дополнительное приложение X Games. Если покопаться в настройках, то можно настроить видеозапись игр для последующего сохранения видео и загрузки его на сторонние ресурсы.
WIN + I – перейти в меню настроек оболочки Windows 10.
Win + стрелка (влево или вправо) – привязка окна левой либо правой области экрана.
Win + стрелка (вниз) – сворачивает активное окно.
Win +стрелка (вверх) – позволяет развернуть активное окно на весь экран.
Win + цифры (1,2,3 и т.д.) – для активации приложений в порядке их расположения на панели задач.
Win + P – открытие меню Проектора. Удобная функция для переключения между экранами и выбора способа отображения при подключении к ноутбуку или компьютеру внешних устройств.
Win + T – последовательное переключение между иконками, которые расположены на панели задач.
Win + A – в оболочке Win 10 данное сочетание открывает все активные уведомления от Windows.

Это далеко не полный список полезных сочетаний клавиш в Windows 10. Есть сочетания, состоящие из трех клавиш (помимо букв дополнительно используются вспомогательные Ctrl , Alt, Shift и др.), но даже для их запоминания не у каждого пользователя хватит свободного времени, поэтому маленькая шпаргалка в виде простой таблицы может пригодиться.