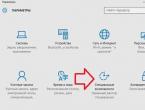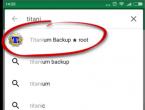Приложение эл почта в андроиде. Настройка почты в почтовом приложении Android. Добавление нового аккаунта email на Android
Статьи и Лайфхаки
Понять, как настроить почту на андроиде, совершенно не сложно. Следуя изложенной в данной статье пошаговой инструкции, вы с легкостью сможете сделать это совершенно самостоятельно.
Настройка электронного почтового ящика на устройстве, находящемся под управлением Android, происходит через почтовую программу, которую можно найти в списке уже установленных на Android программ.
Она обозначена иконкой почтового конверта. Настройка электронного почтового ящика начинается с поиска этой иконки. Далее нужно следовать приведенной ниже пошаговой инструкции.
Пошаговая инструкция
- Запуск почтовой программы
Запустите почтовую программу путем нажатия на на иконку электронного ящика.
- Настройка имени пользователя и пароля
В строке «E-mail» запишите полный желаемый адрес своей будущей электронной почты в таком виде: «имя@mail.ru»).
В строке «Пароль» введите комбинацию символов, которая будет служить паролем входа в созданный вами почтовый ящик. Желательно, чтобы, кроме латинских букв (заглавных и строчных) она содержала цифры и иные знаки, которые можно «изобразить» с помощью клавиатуры.
- Настройка работы сервера входящих сообщений вашей почты
В окне "Выберите тип аккаунта" вам будет предложено три варианта:
- IMAP ;
- POP3 ;
- Exchange.
- в заполненном поле «Имя пользователя» ничего менять на нужно;
- скрытую символами «******» запись в поле «Пароль» тоже изменять не потребуется;
- в поле «Сервер POP3» необходимо будет вписать «pop.mail.ru»;
- в поле «Порт» из предлагаемых вариантов лучше всего выбрать защищённый – «995»;
- в поле «Тип безопасности» выбираем запись с шестью латинскими буквами и слешем между ними: SSL/TLS;
- в поле «Удалять сообщения с сервера» желательно выбрать «никогда» - это значит, что получаемые вами письма будут сохраняться на сервере mail.ru;
- нажать «Далее».
- Настройка работы сервера исходящих сообщений вашей почты
- поле «SMTP» должно быть заполнено записью « smtp.mail.ru»;
- поле « Порт » - цифрами 465;
- в поле «Тип безопасности» выбираем шестью латинскими буквами со слешем между ними: SSL/TLS;
- в полях «Имя пользователя» и «Пароль» оставить все, как есть, ничего изменять не нужно;
- нажать «Далее».
Планшеты и смартфоны давно уже не предмет роскоши, а современные инструменты, применяемые в повседневной жизни и облегчающие её пользователям. Они есть практически у каждого взрослого или ребёнка и используются как для работы, так и развлечений. Работают устройства под управлением разных систем, но особой популярностью во всём мире пользуется ОС Android. Первым делом после приобретения девайса пользователь начинает устанавливать необходимый софт. Немаловажным моментом при первоначальных установках является настройка электронной почты. Несмотря на появление других, более продвинутых способов коммуникации, использование почтовых сервисов всё ещё актуально, в частности ящик нередко требуется при регистрации на различных ресурсах.
Методика настройки почты на Android.
Выбор почтового приложения зависит от личных предпочтений пользователя. На большинстве Android-устройств по умолчанию установлен клиент Gmail от Google, в таком случае можно не скачивать другой, а при создании аккаунта вы получаете возможность пользоваться всеми сервисами Google, включая Google Диск, где можно бесплатно хранить информацию различного характера объёмом до 15 Гб. Если вам не по душе продукты от Корпорации добра, можно выбрать не менее популярные и удобные Яндекс (сервис тоже предполагает возможность , а также много разных интересных инструментов), Mail.ru или любой другой, который придётся вам по вкусу.
Перед тем как создать электронную почту на планшете, необходимо скачать и установить специальное приложение. В Play Market присутствуют все лучшие официальные в, поэтому с этим проблем не возникнет. Вы можете выбрать любой понравившийся по интерфейсу, функционалу и другим характеристикам. Для одной почты достаточно выбрать специализированную утилиту для ОС Android из магазина приложений, заточенную именно под тот почтовик, который вы используете. В случае наличия нескольких ящиков целесообразно скачать универсальный email клиент, например, MyMail, K9Mail, Aqua Mail или любой другой, они в Play Market присутствуют во всём изобилии. При таком варианте у вас будет возможность получать письма со всех тех почтовых сервисов, где вы зарегистрированы. Рассмотрим, как создать и на планшете под управлением Android на примере популярных сервисов.

Если у вас уже есть учётная запись какого-либо сервиса, достаточно будет скачать и установить клиент и просто авторизоваться после его запуска, если нет, то создать ящик можно в считанные минуты. Настройка электронной почты на устройствах Android сложностью не отличается, принцип действий аналогичен для всех утилит почтовых сервисов. Для создания ящика в меню нужно будет выбрать опцию «Создать новую учётную запись» и ввести в полях формы соответствующие данные. Как правило, приложение самостоятельно определяет необходимые настройки и выполняет подключение к сервису, но, если этого не произошло, необходимо будет параметры передачи почты.
Сделать это просто, все данные для ввода предоставляются почтовым сервисом. Используя для транспортировки почты протокол POP3, клиент доставляет сообщения на устройства без синхронизации с сервисом, все изменения почты будут произведены только в приложении, тогда как на сервере данные останутся в прежнем виде. При установке протокола IMAP почта синхронизируется, то есть все манипуляции с письмами в приложении отражаются и на сервере.
Клиент от Yandex на Android отличается удобством, креативным дизайном и простотой навигации, для максимального комфорта пользователей имеется система действий по свайпу. Также есть возможность добавления дополнительных аккаунтов. Выполнив установку клиента с Play Market на устройство (процесс происходит автоматически после нажатия соответствующей кнопки на странице в магазине), пользователю нужно авторизоваться или пройти регистрацию. Если приложение самостоятельно не определило настройки, то предстоит его настроить вручную. Процедура может понадобиться и в случае использования универсального клиента. Нужно лишь выбрать установку вручную, указать тип нужного протокола и заполнить поля серверов входящих и исходящих писем.
Основные настройки Яндекс почты на Android посредством протоколов:
- Входящие сообщения.
- Для протокола РОР3:
- Прописываем адрес: pop.yandex.ru;
- Для пункта защиты соединения выбираем: SSL/ TLS;
- Порт подключения: 995;
- Для протокола IMAP:
- В графе Адрес пишем: imap.yandex.ru;
- Защита соединения: SSL/ TLS;
- Порт подключения: 99
- Исходящие сообщения (сервер SMTP).
- Прописываем адрес: smtp.yandex.ru;
- Защита соединения: SSL/TLS;
- Порт подключения: 46
Поля логина и пароля заполняются в индивидуальном порядке, это данные вашей учётной записи Яндекс. С момента осуществления настройки почта начнёт полноценно функционировать.

Одна из самых популярных почтовых служб Mail.ru настраивается так же легко, как и Яндекс. Можно использовать как родной клиент, так и универсальный, в этом . Как и в предыдущем случае устанавливаем утилиту из магазина, выбираем ручную настройку и вводим в поля необходимые данные. Настройка почты Mail.ru на устройствах Android выполняется аналогичным образом, только адреса серверов будут иные, для входящих сообщений – pop. mail.ru (протокол РОР3) или imap.mail.ru (протокол IMAP), для исходящих – smtp.mail.ru. Остальные же настройки, порт и тип безопасности будут теми же, что и в случае с Яндекс. Далее можно настроить параметры синхронизации с сервисом My.mail.ru, частоту проверки писем и прочие детали, а также вписать в соответствующее поле имя, которое будет фигурировать в графе «от кого» при отправке сообщений.

Почтовое приложение от Google почти всегда уже стоит на Android, поэтому инсталлировать его вряд ли придётся. Если у вас ещё нет аккаунта, то потребуется регистрация, где будет предложено внести учётные данные. Возможно добавление других аккаунтов, для чего в настройках следует выбрать соответствующую опцию, из списка почтовых клиентов выбрать нужный, а затем ввести учётные данные. После таких манипуляций почта из других ящиков будет доступна и в Gmail.
Все почтовые клиенты выполняют автоматическую настройку почты от Google. Сервер входящей почты будет imap.gmail.com, а исходящей smtp.gmail.com. При этом параметры Gmail можно поменять. По умолчанию используется протокол IMAP, но в результате синхронизации повышаются затраты заряда батареи, потребления трафика, а у некоторых устройств даже появляется проблема нагрева. Если есть желание переключиться на РОР3, сделать это можно перейдя к Настройкам почты, где в разделе «Пересылка и РОР/ IMAP» проставить флажки напротив пунктов «Включить РОР для писем, полученных с этого момента» и «Отключить IMAP».
Пользователи Gmail могут также воспользоваться интересной утилитой Inbox от Google, включающей много полезных инструментов и оснащённой функцией чтения и удаления сообщений по свайпу вправо и влево. Клиент обладает более оригинальным дизайном и большим числом возможностей, доступен для скачивания из Play Market.

Немалой популярностью уже многие годы пользуется и сервис Rambler.ru. Настройка почты Рамблер на Android-устройствах аналогична вышеописанным сервисам Яндекс и Mail.ru. Выбираем протокол РОР3 или IMAP для входящих писем, прописываем адреса pop.rambler.ru (порт 995, SSL) либо imap.rambler.ru (порт 993, SSL) соответственно, для исходящих – smtp.rambler.ru (gjhn 465, SSL). Настройки подойдут для любого клиента и домена, предлагающихся сервисом. Перед применением сторонней утилиты важно в настройках ящика зайти в меню «Почтовые программы», где поставить флажок напротив пункта, сообщающего, что вы планируете использовать сторонние клиенты для получения почты.

Данные о серверах всегда присутствуют в разделе помощи каждой почтовой службы, поэтому, если вы выбрали другой вариант, отыскать информацию для заполнения настроек можно прямо на сервисе.
Как видите, ничего сложного в самостоятельном заполнении данных протоколов для почтовых клиентов нет, все они настраиваются аналогичным образом, так что теперь вы сможете выбрать для себя любой почтовик, и даже если приложение не определит настройки, вы всегда можете настроить подключение вручную. Всё, что нужно для гарантированного функционирования почты на вашем Android, – это правильная настройка и работающий интернет.
Интернет-почта, также называемая e-mail, давно уже стала часть обыденной жизни, и в виртуальный почтовый ящик приходит сообщений гораздо больше, чем в реальный.
Такой вид почты стал еще более популярен, как только интернет вышел за пределы компьютеров, и прочно угнездился в мобильных устройствах. Электронная почта, по сравнению с SMS, имеет целый ряд преимуществ.
Для отправки каждого сообщения через сети мобильных операторов необходимо каждый раз выплачивать n-ую сумму денег, а все, что необходимо для отправки писем в Сети – это наличие подключения к Интернету.
Каждое отправленное сообщение абсолютно бесплатно, к тому же к нему можно добавить довольно объемные файлы. Данная функция незаменима для представителей бизнеса.
Популярными стали и различные сервисы, обеспечивающие e-mail-переписку. В число ведущих на российском пространстве вошли такие сервисы как Яндекс, Mail и Gmail.
Для пользователей смартфонов и планшетов андроид этими марками были разработаны свои программы, соответствующие типу приложение почта. Каждое из них имеет и свои особенности, и пользователи не знают, как именно нужно настраивать те или иные приложения, и часто пытаются выяснить, как установить почту на андроид.
Прежде чем описывать особенности настройки каждого из этих сервисов, нужно упомянуть общие действия.
Для начала приложение от любого сервиса необходимо скачать почту на андроид. Для этого лучше всего обратиться непосредственно на ресурсы разработчиков. Далее оно устанавливается на устройство и запускается. Вот здесь и начинаются различия.
Чтобы настроить почту mail на андроид нужно произвести следующие действия:
— Для начала следует запустить его. В некоторых случаях устройства сами знают, как произвести настройку, однако в противном случае потребуется сделать все самостоятельно.
— После включения нужно либо войти в существующий ящик, либо создать новый, для чего нужно войти в «Menu», «Аккаунты», «Menu» и кликнуть «Добавить аккаунт».
— Здесь вводится имя нового почтового ящика и необходимый пароль. Выбирается протокол связи с сервером (чаще всего используется РОР3), и можно приступить непосредственно к настройке.
— Пользователь, открыв соответствующее окно, сможет сам установить параметры, согласно которым будут приниматься и отправляться сообщения.
— Также нужно убедиться, что выбранный сервер, через который будет проходить работа с приложением, соответствует протоколу, к примеру, pop.mail.ru. Если все было выполнено верно, можно будет загрузить сообщения из другого своего почтового ящика.
По сути, следует произвести те же действия, что и для приложений mail.ru, заменив только название домена почтового ящика с Mail на Yandex. Однако в случае с фирменным приложением от Google – Gmail, дело обстоит несколько иначе.

Настроить Gmail почту достаточно просто
Так как сама операционная система Android создана тем же разработчиком. Платформа и приложение максимально соответствуют друг другу, и часто настройка и вовсе производится автоматически.
В противном случае необходимо в настройках приложения включить протокол ІМАР, что позволит ему работать с Outlook Express и Apple Mail и другими.
И можно будет синхронизировать действия в разных почтовых приложениях. Продолжить процедуру можно нажав клавишу Home и открыть приложение Gmail.
Просмотреть свои учетные записи можно нажав клавишу Your accounts и Next.
Осуществив вход в систему (или регистрацию), нужно убедиться, что в данных настройки в соответствующих графах указано:
- сервер:imap.gmail.com
- port: 993
- Security type: SSL (always)
- Сервер исходящей почты: smtp.gmail.com
- Port: 465
- Security type: SSL (always)
Если все указано верно, то приложение будет работать как часы, позволяя получить доступ к своему почтовому ящику через свое мобильное устройство при условии, что оно будет подключено к сети Интернет.
Если у вас есть аккаунт email на вашем домене [email protected] и вы хотите получать почту на своём устройстве Android, тогда читайте это руководство о том, как настроить электронную почту.
Прежде, чем начать проверьте наличие:
Добавление нового аккаунта email на Android
Вы можете использовать любой почтовый клиент на своём Android устройстве. Например, мы собираемся использовать почтовый клиент Gmail, но большинство шагов будут практически одинаковые в любых других почтовых программах.
Прежде всего перейдите в приложение почтового клиента на вашем устройстве Android и здесь в раздел Settings -> Add Account .

Выберите Other из списка и добавьте свой email аккаунт.

Введите свой адрес электронной почты email и нажмите Next .

Выберите, какой тип входящего сервера почты вы хотите использовать – POP3 или IMAP. Обычно, рекомендуется использовать IMAP, потому что, вы можете синхронизировать все ваши email-письма на разных устройствах. На Hostinger оба протокола полностью поддерживаются.

Введите свой пароль от email аккаунта и нажмите Next .

В настройках входящего сервера нужно заполнить правильный адрес почтового сервера. На Hostinger вы можете найти имя вашего сервера в разделе Панель управления –> Настройка Почты . После заполнения нажмите Next .

Если вы используете не Hostinger, а другой хостинг, возможно автоматическая конфигурация почтового сервера не пройдёт. В этом случае, программа почтового клиента может запросить такие данные:
- Username (имя пользователя) – ваш email-адрес.
- Password (пароль) – ваш пароль email аккаунта.
- Server (сервер) – обычно вы можете использовать своё доменное имя или mail.yourdomain.com. Свяжитесь со своим хостинг провайдером, чтобы уточнить эту информацию.
- Port (порт)
– номера портов тоже могут зависеть от провайдера, но порты по умолчанию для POP3 и IMAP:
- 110 POP3 без SSL
- 143 IMAP без SSL
- 993 IMAP с SSL
- 995 POP3 с SSL
- Security type (тип безопасности) – эта опция используется, если вы хотите использовать почтовый сервер с сертификатом SSL/TLS. Если вы не используете сертификат, то выберите None .
- Delete email from server (удалять письма с сервера) – если вы хотите удалить письма с севера, когда вы удаляете их в своём почтовом клиенте, тогда выберите опцию When I delete from Inbox (когда я удаляю из входящих) . Если вы не хотите удалять письма с сервера, тогда выберите Never (никогда) .
Также, как со входящим севером, вам нужно изменить имя исходящего почтового сервера.

Если вы польузетесь хостингом не от Hostinger, а от другого провайдера, вам может потребоваться вручную ввести порт SMTP и выбрать тип безопасности. Рекомендуется выбрать тип безопасности SSL/TLS или STARTTLS и свериться со своим провайдером по поводу SMTP портов (англ). Когда все данные заполнены нажмите Next .

Выберите временной интервал, с которым вы хотели бы, чтобы ваши письма синхронизировались с сервером. Если частая проверка почты не нужна, то советуем вам выбрать самое большое значение этого параметра, чтобы снизить расход заряда батареи. Дополнительно вы можете выбрать, когда письма email приходят, синхронизировать письма с этого аккаунта и автоматически скачивать прикрепления, когда есть подключение по Wi-Fi. Если все настройки приняты, тогда вы получите подтверждающее сообщение.

Вот и всё, теперь вы можете использовать свой персональные email адрес на вашем почтовом клиента на устройстве Android.
Заключение
Следуя описаниям действий из этого руководства вы сможете решить задачу: как настроить электронную почту на Android. Теперь вы можете читать и отвечать на email с вашего телефона.
Всем привет! Сегодня мы расскажем как создать электронную почту на телефоне андроид бесплатно. Если у вас уже есть электронная почта, вы узнаете, как использовать ее на своем телефоне андроид.
Во-первых, вам нужно знать, что если вы используете Google аккаунт, тогда у вас уже есть электронная почта. Учетная запись Google и электронная почта использует один и тот же адрес email и пароль. Это означает, что вы можете открыть приложение Gmail (если у вас его нет, тогда скачайте в Google Play Store), и использовать электронную почту.
Обратите внимание, если вы имеете доступ к Google Play Store, YouTube, Карты и другим приложениям Google, тогда у вас уже есть аккаунт Google, и вам не нужно еще раз создавать электронную почту на телефоне андроид. Просто откройте приложение Gmail, и вы получите доступ к электронной почте.
Если же у вас нет Google аккаунта, тогда его необходимо создать. По сути, создание аккаунта Google – это и есть создание электронной почты Gmail.
Давайте начнем!
Как создать Google аккаунт

Готово! Вы создали Google аккаунт, соответственно, и электронную почту. Теперь вы можете открыть приложение Gmail и отправить электронное письмо.
Если же у вас уже есть электронная почта, и вы хотите подключить ее к своему смартфону, тогда давайте рассмотрим пример, как создать электронную почту на телефоне андроид самсунг бесплатно.
Как подключить электронную почту на телефоне самсунг

После этого откройте приложение Email на своем телефоне андроид, и вы увидите все письма, которые вы когда-либо получали или отправляли со своей электронной почты.
Вот и все! Пожалуй, теперь вы знаете, как создать электронную почту на телефоне самсунг, а также на любом другом андроид устройстве. Если у вас остались вопросы, напишите в комментариях ниже. Мы постараемся помочь вам!