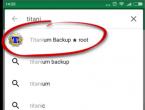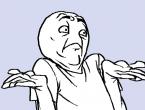Долго грузится компьютер при включении windows 10. Тормозит ноутбук на Windows — решаем проблему
Многие говорят проблеме, когда после обновления до Windows 10 с Windows 7 и 8.1, система стала слишком медленно загружаться.
Уже подтверждено, что проблемы с загрузкой возникают не из-за большого размера новой операционной системы, а из-за вредоносных программ и неоптимизированных настроек запуска.
Microsoft еще не выпустили обновление, которое исправит эту ошибку, однако существует простой способ ускорить загрузку операционной системы Windows 10.
Как исправить медленную загрузку Windows 10
Шаг 1. Windows 10 – все еще довольно уязвимая система без должной защиты от вредоносных программ, особенно если у вас не установлен антивирус, и вы не сканировали систему после обновления. Таким образом, в первую очередь запустите полное сканирование системы с помощью антивирусного ПО, которым вы пользуетесь, и удалите все вирусы из системы.
Шаг 2. Нажмите Ctrl+Shift+ESC, чтобы открыть Диспетчер задач. Выберите вкладку Автозагрузка и разберитесь с приложениями из списка, в зависимости от того, какую нагрузку они дают на систему. Отключите все те программы, у которых в колонке «Влияние на загрузку» стоит значение Высокое.
Например, вы можете спокойно отключать сервисы драйверов AMD и Nvidia из Автозагрузки без вреда для графики и производительности системы.
Как отключить FastStartup и оптимизировать загрузку Windows 10
Шаг 1.
Windows 10 активирует быструю загрузку и выключение через специальные настройки, которые можно найти в Настройках электропитания. Активировать быстрый старт можно из Панели управления, меню Настройки электропитания.
Шаг 2. Выберите «Действия кнопок питания» в колонке слева, затем нажмите «Изменение параметров, которые сейчас недоступны». В пункте Параметры завершения работы появятся новые настройки. Поставьте галочку напротив «Включить быстрый запуск» и нажмите «Сохранить изменения».
Шаг 3. Перезагрузите компьютер и зажмите Win+R, как только появится рабочий стол. Введите «services.msc» в диалоговом окне «Выполнить» и нажмите Enter.
Шаг 4. Обратите внимание на список сервисов, которые продолжают запуск. Щелкните на них правой кнопкой мыши и измените настройки со стандартных на отложенный запуск, затем нажмите «Сохранить».
Последняя версия операционки от всемирно известной компании Майкрософт стала более чем успешной. По своим показателям она, конечно же, не догнала и не обошла «Семерку», однако с каждым месяцем статистика ОСи лишь улучшается. Несмотря на это, в системе наблюдаются некоторые ошибки, проблемы и неприятные аспекты использования, с которыми корпорация борется путем систематического выпуска обновлений. Однако актуальным остается вопрос о том, почему Windows 10 долго загружается, с которым имеют возможность столкнуться многие неопытные и среднестатистические юсеры. Сегодня мы разберемся в данной ситуации более подробно, коснувшись основных причин замедления работы системы и способов их быстрого устранения.
Сразу после установки ОС
Если вы столкнулись с проблемой долгой загрузки системы сразу после её установки или перехода на неё с более ранней версии Windows: 7 или 8 (8.1), то в данной ситуации подозревать что-либо «неладное» мы не рекомендуем. К сожалению, это практически обязательная сложность, с которой приходится столкнуться всем пользователям.
Суть проблемы скрывается в том, что в первое время после установки системы, Виндовс автоматически подгружает из Сети Интернет необходимые драйверы, а также обновления, устанавливая их в теневом режиме. В зависимости от мощности ПК или ноутбука, «тормоза» могут проявляться в разной мере. На мощных игровых ПК пользователи могут вовсе их не заметить, чего нельзя сказать слабеньких «старожилах», которые и на «Десятку» с трудом обновились.
Через некоторое время (1-3 дня), вы заметите, что система станет загружаться и работать быстрее.
Windows 10 загружается дольше
Существует и другой вариант развития событий, при котором некогда работоспособная ОС начинает явно подводить своего владельца, то и дело напоминая о себе различными «тормозами» и зависаниями. Если вы столкнулись с подобными неприятностями, не стоит пугаться раньше времени, ведь устраняются они достаточно просто.
Причиной увеличения времени загрузки ОС со временем зачастую является скапливание различного мусора, который неизбежно появляется на современных ПК. Это могут быть:
- Остатки старых файлов;
- Настройки и пресеты всевозможных программ;
- Загруженные файлы;
- Мусор из веб-браузера.
К счастью, очищать ПК вручную вам не придется, и для этого можно использовать специализированное ПО. Такового сегодня существует достаточно много, но мы рекомендуем использовать CCleaner – идеальный вариант для среднестатистических юзеров. Программа отличается простым интерфейсом, возможностью бесплатной загрузки, и быстрой работой.
С целью сохранения системы компьютера в более чистом состоянии, рекомендуем не устанавливать CCleaner, а скачать его портативную версию. Она доступна для загрузки .


На этом можно считать систему очищенной от мусора, однако работа с CCleaner не окончена – ведь необходимо также проверить на наличие проблемных и уязвимых мест сердце системы – её реестр. Для этого выполняем такие операции:


Windows 10 долго загружается при включении
Следующим в ТОП популярных проблем с медленной работой и загрузкой компьютеров под управлением ОС Виндовс 10, находится торможение ПК непосредственно после включения. Здесь суть проблемы практически всегда кроется в файлах автоматической загрузки, которые чрезвычайно сильно нагружают систему, «ударно» съедая всю оперативную память и загружая процессор.
Речь идет о программах, которые, как только компьютер включается, начинают включаться вместе с ним. Чтобы снять такую нагрузку со своего ПК, рекомендуется проверить список автозагрузки и убрать оттуда ненужные утилиты.
Делается это так:

Изменив эти настройки, вы сразу заметите, что компьютер на Windows 10 больше не загружается долго при включении.
Объем системного диска
Следующей проблемой, которая может стать причиной того, что Windows 10 очень долго загружается, является вероятная переполненность системного диска. Несмотря на абсурдность данной ситуации, случается она достаточно часто, поскольку пользователи не берут для себя за правило следить за состоянием не только системы, но и системного диска.
Со временем каталог может заполняться:
- Мусором от программ;
- Загруженными файлами (ведь браузеры по умолчанию скачивают информацию из интернета в папку «Загрузки» именно на системный диск);
- Устанавливаемыми программами;
- Инсталлируемыми видеоиграми.
Список можно продолжать и далее, но с мусором от программ можно бороться с использованием уже упомянутой нами утилиты «CCleaner», а остальные файлы являются наиболее «увесистыми», и могут занимать значительную часть доступного пространства на системном диске.
- Переместите папку с загрузками на другой диск компьютера или же очистите её от ненужных файлов.
- Удалите ненужное программное обеспечение, а впоследствии, устанавливайте его не на системный диск, если это возможно.
- Повторите операцию, выполненную с ПО и для компьютерных игр, которые лучше инсталлировать на дополнительный диск, ведь именно игры занимают львиную долю пространства на системном диске.
Кроме того, важно обратить внимание и на уровень фрагментирования диска, поскольку если он будет находиться на высоких показателях, это также может стать ключевой причиной снижения скорости загрузки и работы Windows 10. Фрагментирование означает своеобразный «разброс» файлов по всему диску «кусками». Говоря языком дилетанта, можно сравнить принцип работы системного диска со сбором обычного человека на работу: с утра, в спешке опаздывая на работу, мы тратим лишнее время, собирая по всему дому ключи, кошелек, мобильный телефон, проездной в метро, но если все эти вещи лежат в одном месте, мы имеем возможность выйти из дому значительно раньше. Аналогичным образом работает и операционная система – если своевременно выполнять дефрагментацию системного диска, «куски» файлов будут собраны воедино, и система будет не только быстрее загружаться, но и работать.
Инициирование процедуры дефрагментации выглядит так:

Напоследок
Завершая разговор об оптимизации загрузки и работы операционной системы Windows 10, мы бы хотели уделить внимание вопросам использования антивирусного программного обеспечения. Нередко именно используемые антивирусы влияют на скорость работы системы, особенно, если речь идет об использовании их на слабых компьютерах или одновременной установке нескольких программ для борьбы с вредоносным ПО. Если вы используете несколько программ, рекомендуем выбрать из них наиболее продуктивную и оставить в системе именно её, чтобы не вызывать конфликтов между софтом разных производителей.
Если же речь идет об использовании антивируса на старом и слабом ПК, то здесь и вовсе лучше от него отказаться в пользу стандартного «Windows Defender», который, в отличие от «Семерки» и «Восьмерки», на Windows десятого поколения не представляет собой «дырявую» защиту, а стал весьма ценным и надежным ПО для повседневного использования.
Загрузка операционной системы Windows 10 напоминает дорогу – если машин слишком много, рано или поздно образуется пробка. Поэтому необходимо знать, как ускорить загрузку Windows 10.
Автозагрузка
Устанавливая программы на Windows 10, вы даже не обращаете внимания, в какой момент они начинают загружаться. Мессенджеры, драйвера и много другое загружаются с вашей операционной системой, а вы этого даже не замечаете. А чувствуете только как увеличивается время – и это раздражает. Вам нужно привыкнуть контролировать автозагрузку и научиться ее чистить:
Быстрый запуск
Как ускорить загрузку windows 10 при включении ПК? Активировать быстрый запуск:
Очистка диска
Для ускорения загрузки Windows 10 на ноутбуке или на персональном компьютере вам необходимо регулярно чистить системный диск. Огромное количество мусора, который копится в папках, существенно замедляет работу. Итак, чтобы ускорить процесс, выполните следующие действия:
- Найдите на рабочем столе значок «Мой компьютер» («Этот компьютер»). Если его нет, добавьте, используя персонализацию:
Правая клавиша мыши на рабочем столе – персонализация

Раздел Темы и прокрутите до Параметров рабочего стала

Нажмите на изменение значков рабочего стола и поставьте галочку.

Дефрагментация
Еще один способ, как ускорить загрузку Windows 10 на ноутбук или ПК. Все файлы записываются на жесткий диск не целиком, а по частям. И эти кусочки могут быть разбросаны по всему винчестеру. Это тоже занимает время. Дефрагментация позволяет упорядочить схему записи, это ускорит работу Windows.

Замена HDD на SSD
Еще одним способом ускорения загрузки Windows 10 на ноутбуке является замена обычного жесткого диска HDD на SSD.
Твердотельные накопители SSD работают куда быстрее, чем обычный винчестер. Пока они еще не очень распространены, но уже всем известно, что скорость загрузки с такого винчестера увеличивается в разы.
Поговорим о том, что делать, если Windows 10 не загружается. Чаще всего проблема проявляется в том, что система не грузится дальше заставки с логотипом Майкрософт либо отображается черный экран . Важный момент: в этой статье мы будем рассматривать варианты решения неисправности, подразумевая, что проблема заключается именно в программной части . Поэтому, если у вас есть подозрения, что Windows 10 не запускается из-за неисправности железа, либо же выдается какая-то конкретная ошибка, нужно поискать решение по названию ошибки или определенному признаку аппаратной неисправности.
Случайные сбои при запуске Windows 10 и способы их устранения
Если Windows 10 не загружается, сперва советуем проверить следующие пару способов для решения проблем с загрузкой. Они зачастую связаны со временным сбоем ОС. Эти советы, возможно, покажутся вам странным, но именно такие решения чаще всего описывают пользователи в комментариях.
1. Отключите Интернет и перезагрузите компьютер. Иногда при появлении черного экрана при загрузке помогает отсоединить патч-корд из сетевой карты, выключить wifi ноутбуке или отключить питание роутера.
2. Нажмите и удержите более 4 секунд кнопку питания , чтобы компьютер принудительно выключился. Через несколько секунд включите его заново и попытайтесь запустить Windows. Случается, что ПК некорректно (так сказать «не полностью») вышел из режима гибернации.
Проверка компьютера на вирусы
Причиной того, что Windows 10 не запускается, могут быть и вирусы. Поэтому, советуем создать загрузочный носитель с антивирусом DrWEB и проверить систему. О том, как это сделать, написано в .
Проверка свободного места на диске

Проверьте, достаточно ли места на системном диске (обычно, диск C:). Из-за его нехватки нередко возникают проблемы с запуском операционной системы. При необходимости очистите место, переместив часть файлов из таких папок как Загрузки , Видео или Изображения на другой диск. Очистить место можно загрузившись с любого LiveCD — даже с того же DrWEB LiveUSB, о котором мы говорили в предыдущем пункте.
Загрузка в безопасном режиме и удаление проблемного ПО
Итак, загрузитесь в Безопасном режиме. В последнем разделе статьи пошагово описано, как это сделать, если Виндовс 10 не запускается. Если войти в Safe Mode удалось, то этот факт уже сам по себе говорит о том, что неисправность скорее всего на программном уровне (хотя бывают исключения).
Теперь, как было сказано выше, нужно либо удалить программу, после которой Windows 10 перестала загружаться, либо драйвер, в зависимости от вашего случая.
Удаление обновления:

Удаление драйвера:

Откат к точке восстановления
Восстановление системы можно запустить либо из безопасного режима, либо загрузиться с установочной флешки с Windows 10. Второй вариант более надежный:1. Создайте загрузочную флешку с Windows 10. О том, как это сделать, описано в . Важно, чтобы при создании носителя вы выбрали то же издание, язык и разрядность, что и у текущей ОС, которая не загружается.
3. Выберите язык, метод ввода и нажмите Далее :

4. В следующем окне выберите Восстановление системы :

5. Затем Диагностика → Дополнительные параметры → Восстановление системы . Здесь есть нюанс: если обновление не было включено заранее, то восстановить систему до более раннего состояния не получится. Если точки есть, пробуйте откатиться. Не получится с одной — пробуйте другую. О том, как попытаться откатить систему, если система не запускается, читайте в нашей .
Возврат Windows 10 в исходное состояние (сброс)
Если ничего из вышеописанного не помогает и у вас по-прежнему не запускается Windows 10, то для восстановления работоспособности компьютера, остается сделать сброс. Для этого:
1. Снова загрузитесь с установочного USB-носителя. Нажмите любую клавишу, когда увидите Press any key to boot from CD or DVD…
2. Выберите язык

3. Выберите Восстановление системы :
4. Выберите Диагностика и Вернуть компьютер в исходное состояние :

- выбрать Удалить все ,
- выбрать вашу копию Windows,
- кликнуть Тoлько диск, на котором установлена система Windows (в большинстве случаев у вас это будет диск C:),
- нажать Просто удалить мои файлы.
Затем нажмите кнопку Вернуть в исходное состояние :

Процедура возврата не быстрая по сравнению с другими вышеописанными способами. Однако, если ваша Windows 10 не загружается действительно из-за серьезных программных проблем, то этот способ часто реально помогает решить проблему.
Привет всем! Вчера один клиент попросил меня посмотреть его ноутбук, дело в том, что загружался он у него довольно долго, целых три минуты. Выяснение причины заняло столько же. Если вам интересно, как это у меня получилось, читайте оную небольшую статью.
Долгая загрузка Windows 10. Или как быстро определить, какое именно приложение более всего тормозит загрузку операционной системы
Много статей и даже книг написано о том, как сократить время запуска операционной системы, советуют все одно и тоже - , затем показывают, где эта автозагрузка находится и как произвести отключение. Я считаю такой подход неправильным, ведь запуск OS может тормозить антивирусная программа, а её вы не отключите из автозагрузки, к тому же у современного пользователя установлено на компьютере несколько десятков программ и многие из них нужны ему в автозапуске. Поэтому, чтобы сделать старт Windows быстрее, нужно первым деломустановить- из-за какого именно приложения долго загружается ОС. В дальнейшем уже нужно разбираться с этим приложением, часто помогает переустановка, а если это не поможет, то нужно поискать альтернативу в виде другой программы или какое-то другое решение.
Диагностику медленного старта Windows 10 можно произвести с помощью журнала событий, но способ этот долгий, к тому же не покажет вам виновную программу. Тоже самое я могу сказать о диагностическом пакете «CheckBootSpeed ». Ещё можно воспользоваться мудрёным « », но начинающие пользователи убегут с сайта, как только я начну о нём рассказывать. Также определить, какое именно приложение более всего тормозит запуск Windows 10 может программа « », е ё нужно запустить и посмотреть общее время загрузки Win 10, затем отключать программы из автозагрузки по одной и так (часов через 12) вы поймёте, почему ваша Windows 10 долго грузится.
Друзья, не буду вас томить и покажу на примере ноутбука моего клиента самое простое (на мой взгляд) решение.
Запускаем Диспетчер задач Windows 10.
Подробнее.

Открывается Диспетчер задач, переходим на вкладку «Автозагрузка».
Видим столбцы «Издатель», «Состояние», «Влияние на запуск».
В нашем случае может помочь «Влияние на запуск», но согласитесь, определение «Высокое», это всё равно общее понятие. Хотелось бы знать влияние на запуск в секундах или миллисекундах и это осуществимо.

Щёлкаем правой кнопкой мыши на столбце «Издатель» или любом другом и в выпадающем меню отмечаем пункт «ЦП при запуске».

Появляется новый столбец «ЦП при запуске», отображающий время использования процессора каждым приложением, находящемся в автозагрузке Windows 10. Время показано в миллисекундах (1000 миллисекунд равняется 1-ой секунде). То есть, простыми словами можно сказать, что программа "Download Master" задержало загрузку операционной системы на 3 секунды. Acronis True Image 2017 имеет в автозапуске три сервиса и тормозит старт ОС на 0,5 секунды. А вот странное приложение "Chilschilchik" (оказавшееся вредоносной программой) задерживает запуск системы на целых 10 секунд! Также внимательный читатель может заметить вредоносный браузер "Амиго", чьё влияние на скорость загрузки OS целых 8 секунд.