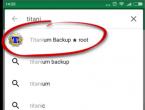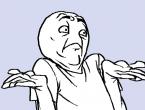Виды лицензий Windows. Виды лицензий Windows Нужна ли лицензия на виндовс 10
Что нового в Windows 10?
Среди ключевых функций можно выделить:
- Расширенное меню "Пуск". Знакомое меню "Пуск" снова на своем месте и обеспечивает быстрый доступ в один щелчок к наиболее часто используемым функциям и файлам, а также возможности персонализации предпочитаемых приложений, программ, людей и веб-сайтов.
- Приложения, запускаемые в Windows. Приложения из магазина Windows теперь открываются в том же формате, что и настольные программы. Их можно перетаскивать, менять размер окна, наверху есть панель названия, с помощью которой пользователи могут развертывать, свертывать и закрывать приложение одним щелчком.
- Улучшенная функция прикрепления. Благодаря новому размещению квадрантов на одном экране можно прикрепить до четырех приложений. Windows будет показывать другие выполняемые приложения и программы, которые можно прикрепить, и даже давать рекомендации по заполнению оставшегося экранного пространства другими открытыми приложениями.
- Новая кнопка представления задач. Новая кнопка на панели задач обеспечивает одно представление для всех открытых приложений и файлов, позволяя быстро переключаться между созданными пользователем рабочими столами.
- Несколько рабочих столов. Вместо того чтобы загромождать один рабочий стол файлами и приложениями, теперь можно просто создать несколько столов для различных целей и проектов и легко переключаться между ними.
Какие существуют выпуски Microsoft Windows 10?
Недостатки:
Софт "привязывается" к "железу" при активации. Приобретение лицензии отдельно от компьютера незаконно 1 .
В виде OEM продаются выпуски Windows 10 Домашняя и Windows 10 Pro.
Коробка
Достоинства:
Возможный вариант, если вы покупаете лицензии отдельно от компьютеров. Простое лицензирование, нет ограничений по минимальному количеству. Если есть в наличии у продавца, то срок поставки минимален. Цена включает НДС. Лицензии не именные, их можно передавать другой организации, но не более одного раза.
Это единственный вид лицензирования Windows, в котором разрешен перенос лицензии на другой компьютер.
Недостатки:
Высокая цена. Нет права использования предыдущих версий. Неудобная логистика при больших закупках. Необходимость хранения упаковки (пустых коробок) для подтверждения легальности ПО. Коробочная лицензия не равноценна корпоративной лицензии.
В коробочном виде продаются выпуски Windows 10 Домашняя и .
Электронный ключ
В интернет-магазинах партнеров Microsoft можно приобрести электронные ключи Windows 10 и скачать соответствующие дистрибутивы. Эти лицензии предназначены для персональных пользователей и соответствуют коробочным версиям.
В виде электронных ключей продаются выпуски Windows 10 Домашняя и :
Корпоративная лицензия
По программам корпоративного лицензирования ОС Windows доступна только в виде обновления ("апгрейда"). Это означает, что корпоративные лицензии приобретаются после того, как будут приобретены OEM лицензии, коробки или электронные ключи.
Из коммерческих редакций Windows 10 корпоративные лицензии существуют для редакций Pro и Корпоративная.
Достоинства:
Ключи многократной установки (VLK). Есть возможность легального использования предыдущих версий – даунгрейда . Срок изготовления лицензий – от 2 рабочих дней.
Недостатки:
Лицензии именные, их нельзя передать другой организации. Есть ограничения по минимальному заказу (не менее 5 лицензий).
Как легализовать Windows?
Оптимальный и наиболее экономичный способ приобретения полных лицензий Windows – покупка предустановленной ОС на новом компьютере (OEM лицензии). Однако при обнаружении поддельного программного обеспечения или при применении лицензии на обновления Windows в рамках корпоративного лицензирования без соответствующей операционной системы на компьютерах можно использовать решения, которые позволят устранить возникшее несоответствие. Речь идет о так называемых "легализаторах" Windows.
Пользователи ПК слышали о выходе новой ОС Microsoft Windows 10, есть и те, кто успел обновить свое устройство до нее самостоятельно или с помощью компетентных знакомых. Несмотря на критику по поводу приватности, первоначальные неполадки и отсутствие драйверов, это весьма сбалансированная и оптимизированная система.
Понять, как установить Windows 10 на компьютер (любой, от планшета до стационарного ПК), поможет изложенный ниже материал. Здесь описаны все этапы установки Windows 10 и ее активации через ранее полученную цифровую лицензию.
Чем «десятка» лучше?
Опыты на довольно слабых ПК показывают, что оптимизированная 32-битная «десятка» показывает лучшее быстродействие, чем ОС до нее. И это можно увидеть как при работе с офисными пакетами, так и при веб-серфинге. При наличии «нетяжелого» стороннего или штатного антивируса (обеспечивает неплохую базовую защиту) Виндовс 10 64-битной редакции показывает более высокое быстродействие, чем 8.1 или 7 версия.
Однако преимущества оценят лишь те, кто установил данную ОС и настроил ее должным образом. Пользователи, начитавшись негативных комментариев с 2015 года, принципиально не ставят эту операционную систему, а ведь сейчас она - лучшее, что есть у корпорации Microsoft.
Грамотная установка Windows 10 с нуля позволяет получить стабильную и работоспособную систему даже на очень слабом устройстве. У данной системы требования к «железу» такие же, как у Windows Vista, то есть все ПК средней ценовой категории 2006 года (с двухъядерными процессорами и 2 Гб ОЗУ) будут на ней хорошо работать.
Чтобы поэтапный переход на новую ОС был выполнен правильно, без потери лицензии и пользовательских данных, стоит придерживаться инструкции по апгрейду.
Переход на Windows 10 с сохранением лицензии
Несмотря на то что бесплатно обновиться до «десятки» можно было только до июля 2016 года, многие пользователи могут совершить переход и сейчас, причем не покупая новую ОС.
Благодаря тому, что Microsoft использует новый тип лицензии - цифровой (начиная от Windows 8), у пользователей есть возможность, используя свои ключи от более старых систем (Windows 7 и 8.1), активировать «десятку».
Этот способ работает не всегда, но попробовать стоит: при установке «с нуля» ввести ключ от старой версии.
Возможно, в процессе «насильственного перехода» за 2015–2016 годы ваш компьютер уже обновлялся до 10, если так, то лицензия сохранилась на серверах корпорации и вас «запомнили». Даже если тогда вы «откатились» к старой версии, вы можете повторно установить десятку и автоматически получить лицензию (интернет должен быть включен).
Но как установить Windows 10 на ноутбук с лицензией, если вышеописанных действий не было? Проще всего это сделать, используя программу для людей с ограниченными возможностями. Формально никто не станет проверять вашу «ограниченность», формулировки этого понятия очень расплывчатые, зато лицензия приходит (главное, чтобы до этого у вас была официальная ОС).
Страшно ли обновление?
Многие пользователи по опыту знают «особенности» Windows при обновлении с более старых на новые версии (как правило, сопровождающиеся «глюками» и зависаниями). Тут у Microsoft без изменений - как и прежде, полная установка Windows 10 предпочтительнее обновлению (об этом сотрудники корпорации пишут напрямую). Однако обновление просто необходимо, если вы хотите правильно перейти на ОС и получить лицензию. Неприятную процедуру можно провести лишь 1 раз для того, чтобы корпорация занесла ваше устройство в свою базу данных. Все последующие установки будут получать цифровую лицензию автоматически.
Не знаете, как перейти на новую ОС? Для начала получите лицензию или найдите взломщик, хотя его использование нарушает законодательство. Помните, переходить нужно, только основательно сохранив свои данные. При обновлении сохранятся все программы и файлы, но лучше перестраховаться, так как «обновленная» ОС работает значительно хуже начисто поставленной. Теоретически система сама себе может помочь, удалив старую версию ОС и проведя автоматическую чистку. Но, как правило, производительность такой версии все равно является неудовлетворительной.
Причины неуспешной установки Windows 10
Часто у пользователей возникают трудности, вроде «не могу установить систему, драйвера, программу», «хочу перейти на другую редакцию своей операционной системы (например, с 32 на 64 бит)» и т. д. Адекватно решить проблемы можно только при наличии опыта или хорошей инструкции. При чистой установке другой редакции системы лицензия прикрепляется автоматически. Проблемы с инсталляцией связаны или с плохим установочным носителем (флешкой, DVD–диском), или с не полностью скачанным, «битым» образом ОС, неофициальными драйверами. Именно они являются причинами того, что не удалось установить Windows 10 на ПК.
Хотя редко бывают и случаи несовместимости, например, на ноутбуке с одноядерным процессором система не установится вообще.
Чтобы установить Windows 10 с нуля, нужно учитывать ряд факторов: должен быть двухъядерный процессор с частотой 1 ГГц, 1, а лучше 2 Гб ОЗУ и накопитель на 20 Гб или более. На слабые ноутбуки и стационарные ПК лучше ставить 32-разрядный Виндовс, иначе работа на них будет затруднена. Хоть в сети и есть сведения, что некоторым удавалось ставить десятку на Pentium 4 с 1Гб ОЗУ, но работа на такой слабой машине невозможна.
Где взять установочный диск?
Изначально, чтобы поставить без проблем Вин 10, нужно скачать его образ на сайте корпорации. Можно воспользоваться утилитой MediaCreationTool, которая не только скачает самую свежую редакцию среди всех «десяток», но и поможет автоматически создать загрузочную флешку или записать образ на DVD–диск. Именно с помощью этой утилиты обеспечивается автоматическая установка Windows 10, хотя есть и другой путь. Эта же утилита или отдельный сайт корпорации поможет вам только скачать «образ системы» в стандарте ISO, который далее вы запишите на свой носитель сторонними приложениями. Если ранее (Windows XP-8.1) такой способ был предпочтительнее, то сейчас, с постоянными обновлениями «десятки», он теряет смысл. Хранить длительное время образ нецелесообразно, в случае с «десяткой» он слишком быстро устаревает. Если все же вы скачали именно образ, то программа UltraISO поможет без проблем вам его записать на установочный носитель. Есть и другие программы, их в сети достаточно, но эта даже в ознакомительном варианте позволяет выполнить все операции быстро, без ограничений, не нарушая законодательства.
Этапы установки системы
Как только образ правильно скачан и записан на установочный носитель, приступают к инсталляции системы. Предпочтительнее использование флеш-накопителя, с ним установка Windows 10 на ноутбук или стационарный ПК выполняется быстрее.
Для начала стоит выставить очередность загрузки накопителей в биосе ПК. Для этого при старте компьютера нажмите F11 или F12, запустится загрузочное меню, в котором 1 раз можно выбрать очередность загрузки. Этот способ самый простой: выберите накопитель с системой (клавиатурными стрелками) и соглашайтесь, нажав Enter. Далее система перезагрузится и пойдет загрузка с вашего накопителя. У Win 10 пошаговая установка не отличается от систем Vista-8.1. Нужно будет в меню выбрать «Установка системы» - «Чистая, для опытных пользователей», далее появится меню с дисками. Желательно отформатировать диск C и выбрать его для установки, выделив и нажав «Форматирование», потом нажмите «Далее». Далее придется ожидать процесса установки. В самом конце у вас попросят подключения к интернету и введения данных учетной записи Microsoft.
Повышение приватности на Win 10
В цивилизованном мире хотеть свободы и сохранить приватность — вполне нормально, поэтому часто пользователи настраивают свою «десятку» так, чтобы поменьше делиться своими секретами с Microsoft. Для этого ими на завершающей стадии установки выбирается расширенная настройка приватности (не ставьте «По умолчанию»). Выбрав «расширенный вариант» можно отключить почти все шпионские задачи. Также желательно не вводить свою почту и не создавать учетную запись корпорации. Ведь перейти на Windows 10 можно и с локальной. Если же вы планируете глубоко интегрировать сервисы Microsoft, пользоваться «Магазином», Outlook, MS Office 365 и другими приложениями или синхронизироваться с Windows Phone, то вам обязательно понадобится учетная запись от Microsoft.
Регистрация там быстрая, нужна почта и номер телефона или только сам телефон, свою почту предложит корпорация.
Как только установленный Виндовс получит доступ к сети, он автоматически активируется. Если ранее вами не была получена цифровая лицензия (путем приобретения или обновления с Win 7 или 8.1), то потребуется 25-значный лицензионный ключ. Его можно приобрести у официальных дилеров Microsoft.
Как активировать Виндовс
Установить Windows 10 pro или home версии - не проблема, сложно найти лицензию, если ее нет и нет денег на ее покупку. Можно пользоваться неактивированной версией. Однако постоянные напоминания и циклические перезагрузки сделают работу невыносимой. Ознакомительные тестовые или корпоративные версии - тоже не вариант, так как они имеют много неполадок.

Если изначально лицензии у вас не было, есть вариант, позволяющий получить лицензию на новую ОС. Можно купить дешевле диск Win7 и по программе для людей с ограниченными возможностями провести обновление к Win 10. В 2015 году было возможно даже устанавливаться с лицензией после пиратских ОС.
На данный момент способ реализуется далеко не всегда и не на всех активаторах, и он незаконный.
Надежнее всего воспользоваться «серым» способом и установить Виндовс 10 на ноутбук после активации через программу для людей с ограниченными возможностями (она работает без временных ограничений и не требует подтверждения несостоятельности). Потребуется потратить время на обновление (много трафика, места на жестком диске), зато вы получите лицензию навсегда.
Бесплатное обновление до Windows 10, как сообщает Майкрософт, закончилось 29 июля 2016 года, а способ обновления для лиц с ограниченными возможностями - в конце 2017 года. Это означает, что если на вашем компьютере установлена Windows 7 или 8.1 и вы на указанную дату так и не обновились, решив отказаться от обновления до Windows 10, то, официально в дальнейшем вам потребуется уже покупать новую ОС, если вы захотите установить ее на компьютер (речь о лицензионной версии, разумеется). Однако, есть способ обойти это ограничение и в 2018 году.
С одной стороны, решение не получать обновление, а остаться на текущей версии операционной системы для кого-то может быть вполне взвешенным и оправданным. С другой - можно представить ситуацию, когда можно и пожалеть о том, что не обновился бесплатно. Пример такой ситуации: у вас достаточно мощный компьютер и вы играете в игры, но «сидите» на Windows 7, а через год обнаруживаете, что все вновь выходящие игры рассчитаны на DirectX 12 в Windows 10, который в 7-ке не поддерживается.
Обновление 2018: этот способ больше не работает. По завершении основной программы бесплатного обновления, на официальном сайте Microsoft появилась новая страница - на ней повествуется о том, что пользователи, использующие специальные возможности, все также могут обновиться бесплатно. При этом, какая-либо проверка ограниченных возможностей не проводится, единственное, нажимая кнопку «Обновить сейчас», вы подтверждаете то, что вы тот пользователь, которому требуются специальные возможности системы (кстати, Экранная клавиатура - тоже специальная возможность и многим она пригождается). При этом, как сообщается, обновление это будет доступно бессрочно.

После нажатия на кнопку, загружается исполняемый файл для запуска обновления (требуется, чтобы на компьютере была установлена лицензионная версия одной из предыдущих систем). При этом, загружаемая система - обычная, специальные возможности включаются пользователем вручную при необходимости. Адрес официальной страницы обновления: https://microsoft.com/ru-ru/accessibility/windows10upgrade (Неизвестно, сколько по времени будет работать эта возможность обновления. Если что-то изменится, прошу оповестить меня в комментариях).
Дополнительная информация: Если в период до 29 июля вы получали обновление Windows 10, но потом удалили эту ОС, то вы можете на этом же компьютере, а при запросе ключа во время установки нажать «У меня нет ключа» - система активируется автоматически при подключении к Интернету.
Бесплатная установка Windows 10 после завершения программы обновления Microsoft

Для начала отмечу, что гарантировать работоспособность этого способа не могу, так как на данный момент времени проверить этого не получится. Тем не менее, есть все основания полагать, что он рабочий, при условии, что на момент, когда вы читаете эту статью, еще не наступило 29 июля 2016 года.
Суть способа заключается в следующем:
- , дожидаемся активации.
- Проводим откат до предыдущей системы, см. . На тему данного шага рекомендую также прочитать окончание текущей инструкции с дополнительной полезной информацией.
Что при этом происходит: при бесплатном обновлении, активация закрепляется за текущим оборудованием (digital entitlement), о чем писал ранее в статье .
После осуществления «прикрепления» возможна (или диска) на этом же компьютере или ноутбуке, в том числе без ввода ключа (нажать «У меня нет ключа» в программе установки) с последующей автоматической активацией при подключении к Интернету.
При этом, сведений о том, что указанная привязка ограничена по времени нет. Отсюда и предположение о том, что если выполнить цикл «Обновление» - «Откат», то, когда потребуется, вы сможете установить Windows 10 в активированной редакции (Домашняя, Профессиональная) на этот же компьютер в любое время, даже по истечении срока бесплатного обновления.
Надеюсь, суть способа ясна и, возможно, для кого-то из читателей способ окажется полезным. Разве что не могу его рекомендовать пользователям, для которых теоретически возможная необходимость переустановки ОС вручную (откат не всегда работает, как предполагается) представляет собой большие сложности.
Дополнительная информация
Поскольку откат с Windows 10 до предыдущих ОС встроенными средствами системы не всегда работает гладко, более предпочтительным вариантом (или как средство для подстраховки) может быть либо создание полной резервной копии текущей версии Windows, например, с использованием инструкции (способы работают и для других версий ОС), либо временное клонирование системного диска на другой диск () с последующим восстановлением.
А если что-то пойдет не так, вы можете произвести и чистую установку Windows 7 или 8 на компьютер или ноутбук (но не в качестве второй ОС, а как основную) или же при его наличии.
- Upgrade dieses PCs auf WindowsВ 10 mithilfe des Tools (zum Anzeigen von mehr oder weniger Informationen hier klicken)
Diese Anweisungen gelten für folgende Fälle:
- Sie besitzen eine Lizenz zur Installation von WindowsВ 10 В und fГјhren auf diesem PC nun ein Upgrade von WindowsВ 7 oder WindowsВ 8.1 durch.
- Sie mГјssen WindowsВ 10 auf einem PC neu installieren, auf dem WindowsВ 10 bereits aktiviert wurde.
Wenn Sie WindowsВ 10 auf einem PC mit WindowsВ XP oder WindowsВ Vista installieren oder wenn Sie Installationsmedien erstellen mГјssen, um WindowsВ 10 auf einem anderen PC zu installieren, lesen Sie den folgenden Abschnitt .
Hinweis : Überprüfen Sie vor der Installation von Windows 10, ob Ihr PC die erfüllt. Weiterführende Informationen zu aktualisierten Treibern und Hardwarekompatibilität finden Sie auf der Website des PC-Herstellers.
- Wählen Sie Tool herunterladen und anschließend Ausführen
- Wählen Sie auf der Seite mit den Lizenzbedingungen Zustimmen aus, wenn Sie mit diesen einverstanden sind.
- Wählen Sie auf der Seite Was möchten Sie tun? Jetzt Upgrade für diesen PC ausführen und anschließend Weiter aus.
- Falls Sie keine Lizenz zur Installation von Windows 10 besitzen und zuvor kein Upgrade auf Windows 10 durchgeführt haben, können Sie Windows 10 unter erwerben. .
- Falls Sie auf diesem PC bereits zuvor ein Upgrade auf Windows 10 durchgeführt haben und das Betriebssystem neu installieren, muss kein Produktschlüssel eingegeben werden. Ihr Windows 10 wird später mithilfe Ihrer digitalen Lizenz automatisch aktiviert.
Nachdem Sie das Tool heruntergeladen und installiert haben, folgt eine Schritt-für-Schritt-Anleitung zum Einrichten von Windows 10 auf Ihrem PC. Alle Versionen von Windows 10 sind verfügbar, wenn Sie Windows 10 auswählen, mit der Ausnahme von Enterprise. Weitere Informationen zu Enterprise finden Sie im .
- Sobald Windows 10 installiert werden kann, erhalten Sie eine Zusammenfassung Ihrer Auswahl sowie der Elemente, die nach dem Upgrade beibehalten werden. Wählen Sie Ändern der zu behaltenden Elemente aus, um festzulegen, ob Sie während des Upgrades Persönliche Dateien und Apps behalten , Nur persönliche Dateien behalten oder Nichts behalten möchten.
- Speichern und schließen Sie alle geöffneten Apps und Dateien. Wählen Sie dann Installieren aus.
- Die Installation von WindowsВ 10 kann einige Zeit dauern. Der PC wird mehrmals neu gestartet. Schalten Sie den PC nicht aus.
- Verwenden dieses Tools zum Erstellen von Installationsmedien (USB-Laufwerk, DVD oder ISO-Datei) fГјr die Installation von WindowsВ 10 auf einem anderen PC (zum Anzeigen von mehr oder weniger Informationen hier klicken)
Befolgen Sie diese Schritte zum Erstellen von Installationsmedien (USB-Laufwerk oder DVD), mit denen Sie eine neue Version von Windows 10 installieren, eine Neuinstallation durchführen oder Windows 10 erneut installieren können.
Vor dem Herunterladen des Tools muss Folgendes vorhanden sein:
- Eine Internetverbindung. (Es fallen GebГјhren des Internetdienstanbieters an.)
- Ein Computer mit ausreichend verfГјgbarem Speicherplatz, ein USB-Laufwerk oder eine externe Festplatte fГјr den Download.
- Einen leerer USB-Speicherstick mit mindestens 8GB Speicherplatz oder eine leere DVD (plus DVD-Brenner) ist zum Erstellen von Medien erforderlich. Wir empfehlen, ein leeres USB-Speichermedium oder eine leere DVD zu verwenden, da sämtliche gespeicherten Inhalte gelöscht werden.
- Wenn beim Brennen einer ISO-Datei auf eine DVD gemeldet wird, dass die Datenträgerabbilddatei zu groß ist, müssen Sie eine doppelschichtige DVD (Dual Layer, DL) verwenden.
ГњberprГјfen Sie einige Punkte auf dem PC, auf dem WindowsВ 10 installiert werden soll:
- 64-Bit- oder 32-Bit-Prozessor (CPU). Sie erstellen entweder eine 64-Bit- oder eine 32-Bit-Version von Windows 10. Welche Version Sie benötigen, können Sie in den PC-Einstellungen unter PC-Info oder in der Systemsteuerung unter System ermitteln. Die entsprechenden Informationen finden Sie unter Systemtyp .
- Systemanforderungen. Stellen Sie sicher, dass der PC die für Windows 10 erfüllt. Weiterführende Informationen zu aktualisierten Treibern und Hardwarekompatibilität finden Sie auf der Website des PC-Herstellers.
- Spracheinstellung für Windows. Bei der Installation von Windows 10 müssen Sie eine Sprache auswählen. Um Ihre aktuelle Spracheinstellung zu überprüfen, rufen Sie in den PC-Einstellungen die Option Zeit und Sprache Region auf.
- Windows-Edition. Darüber hinaus sollten Sie die gleiche Windows-Edition auswählen. Wenn Sie überprüfen möchten, welche Edition derzeit ausgeführt wird, rufen Sie in den PC-Einstellungen die Option PC-Info oder in der Systemsteuerung die Option System auf. Suchen Sie dort nach Windows-Edition . Windows 10 Enterprise ist im Medienerstellungstool nicht verfügbar. Weitere Informationen finden Sie im .
- Microsoft Office-Produkte. Wenn Sie gerade ein neues Gerät mit Office 365 erworben haben, sollten Sie den Product Key für den Download und die Installation von Office vor dem Upgrade auf Windows 10 einlösen (installieren). Informationen zum Einlösen Ihres Product Keys für Office finden Sie unter Herunterladen und Installieren von Office 365 Home , Personal oder University auf Ihrem PC. Weitere Informationen finden Sie unter Durchführen eines Upgrades auf Windows 10 auf neuen Geräten, die Office 365 enthalten .
Wenn Sie Office 2010 oder eine frühere Version verwenden und eine Neuinstallation von Windows 10 durchführen möchten, benötigen Sie Ihren Product Key für Office. Hinweise zum Ermitteln Ihres Product Keys finden Sie unter So finden Sie Ihren Office 2010-Product Key oder unter Suchen des Product Keys für Office 2007 .
Erstellen von Installationsmedien mithilfe des Tools:
- Wählen Sie Tool jetzt herunterladen und anschließend Ausführen aus. Sie müssen dieses Tool als Administrator ausführen.
- Wählen Sie Zustimmen aus, wenn Sie mit den Lizenzbedingungen einverstanden sind.
- Wählen Sie auf der Seite Was möchten Sie tun? die Option Installationsmedien für einen anderen PC erstellen und anschließend Weiter aus.
Wählen Sie Sprache, Edition und Architektur (64-Bit oder 32-Bit) für Windows 10 aus. Diese Tabelle hilft Ihnen, die richtige Edition von Windows 10 auszuwählen:
Ihre aktuelle Windows-Edition WindowsВ 10-Edition Windows 7 Starter
Windows 7 Home Basic
Windows 7 Home Premium
Windows 7 Professional
Windows 7 Ultimate
Windows 8/8.1
Windows 8.1 with Bing
Windows 8 Pro
Windows 8.1 Pro
Windows 8/8.1 Professional with Media Center
Windows 8/8.1 Single Language
Windows 8 Single Language with Bing
Windows 10 Home
Windows 10 ProWindows 10 Windows 8/8.1 Chinese Language Edition
Windows 8 Chinese Language Edition with BingWindows 10 Home China​ - Wählen Sie aus, welches Medium Sie verwenden möchten:
- Nachdem Erstellen wenden Sie das Installationsmedium mithilfe der folgenden Schritte an.
Nachdem Sie diese Schritte zur Installation von Windows 10 durchgeführt haben, vergewissern Sie sich bitte, dass alle erforderlichen Gerätetreiber installiert sind. Um jetzt nach Updates zu suchen, wählen Sie die Schaltfläche „Start“ aus und gehen Sie dann zu „Einstellungen“ > „Update und Sicherheit“ > „Windows Update“. Wählen Sie dort „Nach Updates suchen“ aus. Bei Bedarf erhalten Sie zusätzliche erforderliche Gerätetreiber auch auf der Support-Website Ihres Geräteherstellers.
Hinweis: Treiber für Surface-Geräte finden Sie auf der Seite .
- Verwenden des erstellten Installationsmediums (zum Anzeigen von mehr oder weniger Informationen hier klicken)
Vor der Installation von Windows 10 sollten Sie alles speichern, woran Sie arbeiten, und ein Backup Ihres PCs erstellen. Dann können Sie loslegen. Wenn Sie mithilfe des Medienerstellungstools eine ISO-Datei für Windows 10 heruntergeladen haben, müssen Sie diese zunächst auf eine DVD brennen und anschließend die folgenden Schritte durchführen.
- Schließen Sie das USB-Laufwerk an den PC an, auf dem Sie Windows 10 installieren möchten, oder legen Sie die DVD in das Laufwerk dieses PCs ein.
- Starten Sie Ihren PC neu.
Falls Ihr PC nicht automatisch mit den USB- oder DVD-Medien startet, müssen Sie möglicherweise ein Startmenü öffnen oder die Startreihenfolge in den PC-, BIOS- oder UEFI-Einstellungen ändern. Um ein Startmenü zu öffnen oder die Startreihenfolge zu ändern, müssen Sie für gewöhnlich sofort nach dem Einschalten Ihres PCs eine Taste drücken – etwa F2, F12, Löschen oder ESC. Prüfen Sie die Bedienungsanleitung Ihres PCs oder besuchen Sie die Website des Herstellers, um zu erfahren, wie man auf ein Startmenü zugreift und die Startreihenfolge Ihres PCs ändert. Sollte Ihnen das USB- oder DVD-Mediengerät in Ihren Startoptionen nicht angezeigt werden, wenden Sie sich an den PC-Hersteller. Er wird Ihnen erklären, wie Sie “Sicheres Booten" in Ihren BIOS-Einstellungen vorübergehend deaktivieren können.
Falls Sie das Startmenü oder die Startreihenfolge nicht verändern können und Ihr PC sofort in dem Betriebssystem hochfährt, das Sie ersetzen möchten, wurde Ihr PC möglicherweise nicht vollständig heruntergefahren. Um sicherzustellen, dass Ihr PC vollständig herunterfährt, tippen Sie auf das Netzschaltersymbol auf dem Anmeldebildschirm oder im Startmenü und wählen Sie “Herunterfahren".
- Wählen Sie auf der Seite Windows installieren Ihre Sprach-, Zeit- und Tastatureinstellungen und anschließend Weiter aus.
- Wählen Sie Windows installieren aus.
- Weitere Methoden zum Installieren von WindowsВ 10 mithilfe der ISO-Datei (zum Anzeigen von mehr oder weniger Informationen hier klicken)
Wenn Sie eine ISO-Datei für Windows 10 heruntergeladen haben, wurde diese Datei lokal an dem von Ihnen ausgewählten Speicherort gespeichert. Wenn auf Ihrem PC ein DVD-Brennprogramm von Drittanbietern installiert ist, das Sie zum Erstellen der Installations-DVD verwenden möchten, können Sie das Programm möglicherweise öffnen, indem Sie zum Speicherort wechseln und auf die ISO-Datei doppelklicken. Andernfalls klicken Sie mit der rechten Maustaste auf die ISO-Datei, klicken auf Öffnen mit und wählen Ihre bevorzugte DVD-Brennsoftware aus.
Wenn Sie zum Erstellen einer Installations-DVD den Windows Disk Image Burner verwenden möchten, wechseln Sie zum Speicherort der ISO-Datei. Klicken Sie mit der rechten Maustaste auf die ISO-Datei und wählen Sie Eigenschaften aus. Klicken Sie auf der Registerkarte „Allgemein“ auf Ändern Übernehmen aus. Klicken Sie anschließend mit der rechten Maustaste auf die ISO-Datei und wählen Sie Datenträgerabbild brennen aus.
Wenn Sie Windows 10 ohne DVD oder USB-Laufwerk direkt aus der ISO-Datei installieren möchten, können Sie das tun, indem Sie die ISO-Datei bereitstellen. Dadurch wird ein Upgrade des aktuellen Betriebssystems auf Windows 10 ausgeführt.
So stellen Sie die ISO-Datei bereit:
- Wechseln Sie zum Speicherort der ISO-Datei, führen Sie einen Rechtsklick auf die Datei aus und wählen Sie Eigenschaften aus.
- Klicken Sie auf der Registerkarte „Allgemein“ auf Ändern... und wählen Sie Windows Explorer als das Programm aus, mit dem Sie ISO-Dateien öffnen möchten. Wählen Sie dann Übernehmen aus.
- Klicken Sie mit der rechten Maustaste auf die ISO-Datei und wählen Sie Bereitstellen aus.
- Doppelklicken Sie auf die ISO-Datei, um die darin enthaltenen Dateien anzuzeigen. Doppelklicken Sie setup.exe , um das Setup von WindowsВ 10 zu starten.
Windows 10 Корпоративная
Существует два базовых предложения Windows 10 Корпоративная: Windows 10 Корпоративная E3 и Windows 10 Корпоративная E5. И то, и другое можно приобрести по модели “на устройство” или “на пользователя”. Они доступны только в рамках корпоративного лицензирования.
Windows 10 Корпоративная E3
Предложение Windows 10 Корпоративная E3 предоставляет доступ к выпуску Windows 10 Корпоративная и поддерживает расширенную защиту от современных угроз безопасности, множество возможностей развертывания и обновления операционной системы, комплексные средства управления устройствами и приложениями. В рамках некоторых программ корпоративного лицензирования можно приобрести Windows 10 Корпоративная E3 с Software Assurance.
Windows 10 Корпоративная E5
Windows 10 Корпоративная E5 - новейшее предложение для заказчиков, которые хотят получить все преимущества E3, а также Advanced Threat Protection (ATP) в Защитнике Windows - новую службу, которая помогает предприятиям обнаруживать комплексные атаки на их сети, расследовать их и принимать ответные меры.
Служба ATP в Защитнике Windows, в основе которой лежат имеющиеся средства безопасности Windows 10, добавляет в стек защитных механизмов Windows 10 новый уровень, который предназначен для обработки угроз, уже попавших в среду. Благодаря сочетанию клиентских технологий, встроенных в Windows 10, и эффективной облачной службы этот инструмент помогает предприятиям обнаружить угрозы, которые успешно преодолели другие рубежи защиты, узнать, как были затронуты конечные устройства, а также получить рекомендации по ответным мерам.
Программа Software Assurance для Windows
Лицензирование Software Assurance для Windows на устройство
Вы можете лицензировать Software Assurance для Windows на устройство следующим образом.
- При покупке лицензии на обновление до Windows 10 Корпоративная в рамках программы корпоративного лицензирования вы также можете приобрести участие в программе Software Assurance для этой лицензии.
- Чтобы получить доступ к преимуществам Software Assurance для Windows при использовании устройств (таких как тонкие клиенты), которые не соответствуют условиям программы, вы можете приобрести подписку VDA для Windows.
Лицензирование Software Assurance для Windows на пользователя
При лицензировании Windows Корпоративная на пользователя существуют 3 варианта: Windows 10 Enterprise E3, Windows 10 Enterprise E5 и VDA для Windows. Это позволяет компаниям адаптировать лицензирование Windows с учетом пользователей, выбрать наиболее гибкий способ развертывания ОС и доступа к ней на различных устройствах, а также упростить лицензирование и управление Windows. Лицензирование на пользователя поможет вам:
- предоставить сотрудникам доступ к Windows Корпоративная на любых устройствах;
- выбрать, в каком формате предоставлять операционную систему - локально, с использованием инфраструктуры виртуальных рабочих столов (VDI) или Windows To Go*;
- упростить лицензирование за счет подсчета пользователей вместо подсчета всех их разнообразных устройств и реализовать концепцию "принеси свое устройство" (BYOD), не тратя время на учет всех устройств и лицензий.
Дополнительную помощь в выборе подходящего варианта лицензирования на пользователя и более подробное описание прав доступа к Windows Корпоративная и другим преимуществам Software Assurance вы найдете в (PDF, 959 КБ).