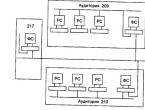Как делается скриншот на самсунге. Создание скриншота на смартфоне самсунг. Если модель на старой версии Андоида
Многие предпочитают пользоваться планшетами Samsung. Ведь этот корейский производитель выпускает качественную, функциональную и удобную технику. Однако при «юзании» любого устройства могут возникнуть какие-то вопросы. К примеру, очень часто в интернете спрашивают о том, как сделать скриншот на планшете самсунг? Поэтому мы решили подготовить статью, в которой и расскажем о разных способах создания снимка экрана.
Как и на многих смартфонах, в планшетах реализована возможность делать скрин простым нажатием клавиш на корпусе устройства. Важно лишь знать, какие кнопки и в какой последовательности нужно задействовать.
- Зажимаем одновременно кнопки питания и уменьшения громкости. Буквально на 1-2 секунды.
- Дожидаемся, когда экран моргнет и сработает затвор фотокамеры (об этом сообщит специфический звук).
- Все скриншот сделан. Найти его можно в «Галерее». Но проще всего через верхнюю панель уведомлений.

Такой способ создания снимка экрана работает на многих моделях планшетных устройств от Samsung. В том числе на галакси таб 2, таб 3 и таб 4.
Способ №2
Сделать скриншот экрана можно и через другое сочетание клавиш:
- Жмем одновременно кнопку «Домой» (расположена в нижней части дисплея посередине) и «Включение/блокировка».
- Долго удерживать клавиши не надо. Хватит 2 секунд.
- Удалось ли сделать скриншот? Об этом вы узнаете по дополнительной анимации и звуковому сопровождению.
- Система автоматически сохранит скрин в «Галерее». Оттуда его можно загрузить как и обычную фотографию. Если у вас не получается найти сохраненный скриншот, то поищите его в папках «ScreenCapture», «ScreenShots» или «Фотографии».
Таким образом можно создать снимок экрана и на старых моделях (тот же самсунг галакси таб 2), и на новых недавно вышедших в релиз планшетах (samsung galaxy tab a/s2/e и пр.).

Способ №3
На многих планшетах Samsung, у которых стоит старая версия Android (2,3 и 4), сделать скриншот можно еще одним способом. Нужно опять же нажать и удерживать две кнопки. Это «Домой» и «Назад». Эти клавиши находятся в самом низу дисплея. Найти снимок экрана можно будет в «Галерее» либо в папке Pictures/ScreenCapture. На каких-то устройствах скрины сохраняются в Pictures/Screenshots.
Для справки! Некоторые пользователи для удобства ввода информации подключают к планшету клавиатуру. В таком случае сделать снимок экрана еще проще. Достаточно найти и кликнуть на клавишу принтскрин. Обычно она обозначается вот так – PrtScr или Print Scrn.
Способ №4
На многих планшетных компьютерах от компании Samsung создать скрин можно так:
- Нажимаем и не отпускаем пару секунд кнопку питания.
- Смотрим на дисплей. Там должно появиться небольшое меню.
- Выбираем в нем пункт «Скриншот».
- Видим, как мигает экран планшета и слышим звук затвора фотокамеры. Значит, скрин сделан.
Способ № 5
Последние топовые модели Samsung (и не только) поддерживают функцию «управление жестами». Помогает ли такая технология быстро и легко делать скриншоты? Конечно, да.

Все что требуется от пользователя для совершения снимка экрана – плавно и аккуратно касаясь дисплея провести по нему ребром своей ладони. Причем можно и слева направо, и справа налево. Однако запомните, что по умолчанию функция, позволяющая делать скриншот жестом, часто отключена. Активировать ее можно в настройках:
- Заходим в раздел «Настройки».
- Оттуда – в подраздел «Управление».
- Далее нас интересует пункт «Датчик движения». Кликаем по нему.
- Переходим в «Управление ладонью». Жмем «Снимок экрана» и включаем функцию.
Делаем скриншоты через приложение ShootMe
Есть и специальный софт, который позволяет «фотографировать» экран. Например, для планшетов Samsung рекомендуем приложение ShootMe, которое является одним из самых популярных скриншотеров для андроид.
Пользоваться им очень просто. При этом доступны разные режимы:
- Например, можно настроить прогу так, что скриншот будет делаться автоматически, когда пользователь закроет рукой световой сенсор на планшете.
- Еще один интересный режим – просто трясем устройство. Система за счет показателей акселерометра распознает это действие как команду к созданию скрина.
- Третий способ – крик. Достаточно громкого звука и планшет сделает снимок экрана. То есть вообще не нужно ничего нажимать, закрывать или трясти. Просто кричим.
Конечно же, для создания скринов с планшетов самсунг можно использовать и другой софт. Просто зайдите в магазин и вбейте в поисковую строку «Скриншот». Перед вами появится с десяток приложений. Выбирайте любое. Скачивайте и делайте скрины.
Как сделать скриншот на планшетах Samsung при помощи стилуса?
Некоторые устройства корейского бренда оснащаются специальным стилусом S Pen. С его помощью можно легко создавать снимки экрана. Какие модели комплектуются таким стилусом? Это Samsung Galaxy Note 10.1, Galaxy Tab Active и пр.
Чтобы сделать скриншот экрана, задействую при этом стилус S Pen, необходимо:
- Коснитесь его кончиком экрана.
- Удерживайте саму кнопку «S Pen».
- После чего система сделает скриншот. Возможно, появится и специальное меню. Тогда в нем просто кликаем стилусом на пункт «Screen Write».
- Планшет сделает снимок экрана. При этом вы сможете сразу же его отредактировать или написать на изображении какой-нибудь комментарий.
Для справки! Компания Samsung планирует в будущем оснащать все новые модели планшетов голосовым ассистентом Bixby. С его помощью можно будет также делать скриншоты. Как? Все просто – говорим «Hi Bixby» и вызываем электронного помощника, а затем произносим команду «Take a screenshot». К слову, такая возможность создавать снимки экрана уже реализована на смартфоне Samsung Galaxy Note 8.
Каждый новый гаджет несёт нам не только массу новых впечатлений и удобств, но и новые вопросы. Если вы совсем недавно перешли на смартфоны этого производителя, то вопросы вполне оправданы. А вот в случае, когда вы уже пользовались телефонами южнокорейской фирмы Samsung, подобных вопросов должно быть меньше. Ведь давно известно, что при создании свеженькой модели этот разработчик не стремится заново изобрести велосипед - он пользуется давно проверенными механиками и комбинациями, это касается и скриншотов экрана. О том, как из сделать на Samsung Galaxy J3, расскажем ниже.
Как сделать скриншот на Samsung Galaxy J3
Сделать скриншот предельно просто. Для этого нужно:
- Вывести на экран картинку, которую вы бы хотели заскринить.
- Затем одновременно зажать кнопку Power (эта кнопка находится на боковой грани телефона и отвечает за отключение/включение телефона) и механическую кнопку Home (она расположена под экраном).
- Зажимайте эти две кнопки до тех пор, пока не услышите характерный звук затвора камеры и анимацию снимка. Если ваш телефон находится на беззвучном режиме, ориентируйтесь только на анимацию - она имитирует мгновенную вспышку и на секунду обрамляет экран белой рамкой.
- Скрин сделан - вы прекрасны!
Альтернативный способ создания скриншота на Самсунг Галакси J3
Для телефонов линейки Galaxy J доступен ещё один способ создания скриншота.
- В настройках Жестов включите функцию «Захват экрана по жесту».
- Выведите на экран картинку, которую необходимо заскринить.
- Затем проведите ребром ладони от одного края экрана вашего телефона до другого.
- Если всё прошло удачно, вы увидите характерную анимацию или звук затвора, а на верхней панели уведомлений высветится значок «Сделан скриншот».
Сам скрин сохранится в галерее смартфона.
Видео: делаем скриншот на смартфоне Samsung
Возможно, сделать скриншот с первого раза у вас не получится. Не отчаивайтесь. Несколько минут практики, пара десятков попыток - и вы станете мастером мгновенных скриншотов.
Как сделать скриншот в Samsung Galaxy S4
Для того чтобы сделать скриншот, необходимо одновременно зажать кнопки «Домой» и «Разблокировка экрана» на пару секунд до определённого звука, похожего на затвор камеры, и появления на секунду тонкой белой рамки по краям экрана.
Сверху экрана появится надпись, что «Скриншот был выполнен успешно», а в центре экрана «Сохранено в буфер обмена». Опустив верхнюю шторку, можно сразу посмотреть получившийся скрин.
Для того чтобы сделать скриншот, необходимо зажать клавиши, выделенные на фотографии стрелками
Также в Galaxy S4 доступна возможность сделать скриншот при помощи движения ладонью, как и в Samsung Galaxy S3. Для этого в настройках телефона нужно включить «управление жестами». После активации функции можно будет делать снимки, проводя ладонью по экрану слева направо. При выполнении скриншота жестом будет также слышен звук и появится рамка, что будет свидетельствовать об успешном его выполнении.
Где найти готовые снимки
Все сделанные скриншоты будут автоматически сохраняться в галерее в новой папке «Скриншот».
Видео: Как сделать скрин на Samsung Galaxy S4
Вот уже второй год, как смартфоны Samsung Galaxy A3, A5 и A7 набирают популярность в России. Однако, самые тривиальные вопросы иногда ставят пользователей в тупик! В этом руководстве мы расскажем о двух простых способах сделать скриншот на вашем смартфоне!
Обратите внимание: первый способ справедлив практически для всех Andorid-смартфонов, а второй — только для устройств от Самсунг.
Создание скриншота на Samsung Galaxy A3 / A5 / A7 — Способ 1
- Откройте экран, скриншот которого вы бы хотели получить;
- Нажмите и зажмите одновременно кнопку Включения экрана и основную кнопку на лицевой стороне (Home );
- Экран на мгновение мигнет, а в динамике вы услышите звук срабатывания затвора камеры. Ваш скриншот готов и расположен в папке Screenshots!
Создание скриншота на Samsung Galaxy A3 / A5 / A7 — Способ 2
Для того, чтобы данный способ работал, его необходимо активировать в настройках:
- Настройки — Жесты — Жесты руками. Активируйте переключатель «Проведения ладонью для захвата».
После этого будет доступен следующий способ:
- Вновь откройте необходимый экран или приложение;
- Разместите вашу ладонь ребром (как будто нож) к одной из сторон экрана. Проведите ею от этого края к соседнему.
- Скриншот вновь будет выполнен, о чем вы получите мгновенное уведомление!
Надеемся, данная инструкция вам помогла и ваш смартфон Самсунг А3 / А5 или А7 продолжает вас радовать!
Одна из простейших функций смартфона – скриншот. Эта базовая функция присутствует на любом телефоне, но каждая компания реализует ее несколько по-своему и добавляет дополнительные особенности, чтобы сделать скриншоты более полезными и эффективными.
Это простейший способ сделать скриншот, с которым уже знакомы большинство пользователей.
- Выведите нужный вам материал на экран.
- Нажмите и удерживайте клавишу уменьшения громкости и клавишу блокировки около 2-х секунд.
- Вы увидите небольшое “сжатие” изображения, и снизу появятся опции для редактирования.
- Если вы хотите сразу же отредактировать скриншот, выберите опции снизу рисовать, обрезать или отправить.
- Если вы пропустили эти кнопки, скриншот также сохраняется в панели уведомлений, где его можно развернуть и также выбрать опции отправить, изменить или удалить.
- Если вы очистили уведомления, скриншот сохраняется в Галерее или в любом другом приложении для доступа к изображениям, как Google Photos.
Создание снимка экрана с помощью жеста ладони на Samsung S9
Samsung также предоставляет второй способ сделать тот же самый скриншот, проведя ребром ладони по экрану.


Снимок экрана на Galaxy S9 при помощи Smart capture
И последнее, что нужно знать про скриншот на Самсунг S9 и S8, это то, что Smart capture даст вам еще больше возможностей. Эта уникальная для Samsung функция позволит вам немедленно изменить скриншот без нужды открывать его в галерее.
- Убедитесь, что Smart capture включен: Настройки > Дополнительные функции > Smart capture.
- Когда вы сделаете скриншот (клавишами или ладонью), у вас появятся дополнительные функции на панели снизу. Вы можете рисовать, обрезать или отправить скриншот, но наиболее полезная – захватить скрытые зоны.
- Нажмите захват прокрутки, чтобы включить в скриншот части страницы, которые можно просмотреть. Например, на длинной веб-странице.

Теперь, когда вы знаете, как сделать скриншот на Самсунг S9, помните, что они все хранятся в папке Скриншоты на панели Альбомы в галерее. Если вы смотрите панель Картинки, они будут отображаться вместе с вашими фотографиями. Вы также можете получить доступ к ним через проводник файлов, открыв внутреннее хранилище, затем папку DCIM, где и находится папка Screenshots.