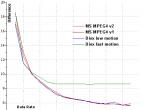Как узнать сохраненный пароль в браузере яндекс. Пароли в Яндекс браузере - посмотреть сохранённые пароли. Принцип действия защиты обозревателя
Яндекс браузер, как и любой другой интернет-обозреватель, позволяет сохранять пароли у себя в памяти. С помощью этой функции, не придется запоминать их все к различным сервисам. Он сам подставит нужный набор символов. Нам останется лишь нажать на кнопку «Войти».
Как сохранить пароль
Заходим на страницу, данные для которой необходимо запомнить. Как только введем их и нажмем «Войти», в правом верхнем углу появляется предложение Яндекса «Сохранить пароль для этого сайта», нажимаем на кнопку «Сохранить»:
Все, введенные данные добавляются в базу. Также нас спрашивают, включать ли защиту от фишинга, лучше включить. Если не знаете, что это такое, в ходе статьи я объясню:

Как посмотреть сохраненные пароли
Итак, вы сохранили их уже не один и не два и хотите узнать, где они хранятся в Яндекс браузере. Жмем на кнопочку меню и из выпавшего списка выбираем пункт «Настройки»:

Листаем вниз страничку настроек и нажимаем по пункту «Показать дополнительные настройки»:

На следующем этапе ищем строчку «Пароли и формы». Ставим птичку напротив пункта «Включить защиту от фишинга» (кстати, включить защиту от фишинга нужно сразу же после того, как вы начали пользоваться функцией сохранения подобных данных).
Нажимаем на кнопку «Управление паролями»:

У нас открывается окошко управления. Сначала видим все те, которые обозреватель запомнил для различных сайтов. Для того чтобы посмотреть какой-нибудь из них, выделите сайт мышкой и нажмите на кнопку «Показать».
Для того чтобы удалить любой из сохраненных, достаточно лишь нажать на крестик возле необходимого нам сайта.
Чуть ниже идет список страниц, данные для которых не сохраняются, если вам нужно сохранить их для какой-нибудь из этого списка, то удалите ее оттуда, нажав на крестик справа. После зайдите на сайт и сохраните пароль (как это сделать, вы уже знаете).

Защита от фишинга
Как включать защиту от фишинга, мы в этой статье уже рассмотрели, теперь рассмотрим, что это такое и как ее отключать на определенных сайтах с сохраненными данными.
Фишинговыми называются сайты, которые делаются злоумышленниками с целью украсть вводимые данные.
Например, нехороший человек делает сайт, один в один похожий на какую-нибудь социальную сеть. Отличаться будет лишь домен. Вы не обращаете на это внимание и вводите в поля логин и пароль, отправляя, таким образом, все это в базу злоумышленника. Так вот, Яндекс браузер обладает некоторой защитой от фишинга. Чтобы включать и отключать ее на определенном сайте, заходим на сайт, на пустом месте странички кликаем правой кнопкой мыши и из выпавшего меню выбираем пункт «Просмотр сведений о странице»:

У нас открываются сведения, и напротив строчки «Защита паролей от фишинга», можем включать и выключать ее:

Сохраненные пароли браузера на Андроид на телефоне или планшете
Запускаем браузер, нажимаем на кнопку настроек в виде трех точек в правом верхнем углу и из выпавшего списка выбираем «Настройки».
Всем привет! Сегодня я расскажу вам, как в яндекс браузере посмотреть сохраненные пароли на компьютере. Да, бывает и такое, что вам нужно сменить пароль, а для того, чтобы это сделать, придется ввести старый. Но иногда люди забывают собственные защитные слова, поэтому приходится приступать к нудному процессу восстановления. Также бывает, что вы хотите войти в свою учетную запись в другом обозревателе. Здесь тоже могут возникнуть трудности. Поэтому постараюсь разложить вам всё по полочкам.
Как увидеть сохраненные пароли с помощью внутренних средств
Для нашего с вами удобства такая функция имеется прямо внутри обозревателя. Для того, чтобы ей воспользоваться, достаточно выполнить несколько простых шагов:
Когда все настройки выполнены,обозреватель будет выполнять всё как надо. Ну а теперь, перейдем к самой сути:

Вот и все. Теперь вы спокойно можете его записать, либо же скопировать, чтобы вставить в форму для другого веб-обозревателя, например гугла, мозиллы или Оперы.
Как увидеть пароль под звездочками
В некоторых случаях быстрее и удобнее выудить пароль прямиком из формы входа в какой либо сервис, если конечно же у вас уже введен логин и показаны звездочки.
Для этого, нажмите на комбинацию клавиш SHIFT+CTRL+I , после чего у вас выскочит панель веб-разработчика. А далее вам нужно будет нажать на кнопку выбора элемента, которая находится в левом верхнем углу самой панели, после чего выбрать пароль, то есть нажать на звездочки (черные кружки). Обратите внимание, что в панели сразу все поменяется. Это произошло потому, что нас перекинуло именно на тот кусок кода, который отвечает за ввод пароля.

Далее, в этом куске кода ищем пункт input type = "password" и жмем дважды левой кнопкой мыши на слове password. После этого оно станет доступным для редактирования и все, что вам останется сделать, это заменить это слово на «text» . После этого звездочки автоматически уберутся, а все секретное содержимое отобразится. Но не волнуйтесь. Это работает только у вас и только один раз, то есть после обновления страницы все вернется на круги своя.

Кстати, работает и в других браузерах, таких как гугл хром, Опера или Mozilla Firefox.
Программа Crome Pass
Если вы хотите посмотреть в яндекс браузере сохраненные пароли, не заходя в него, то я рекомендовал бы вам поставить программу Cromepass . Программа сама выдает все имеющиеся данные об учетных данных, которые вы сохраняли в браузере. Причем она берет информацию не только с яндекса, но и с любых браузеров на основе Chromium. А это значит, что данное приложение подойдет и любителям Google Crome, Opera и др.
Для того, чтобы скачать программу, перейдите на официальный сайт и нажмите на соответствующую ссылку. Чуть ниже вы увидите файлы переводов, среди которых есть и русская локализация. Но если честно, то я бы вам даже не советовал заморачиваться по этому поводу. Даже если вы не знаете английского языка, вы во всем разберетесь. Так что переходим к архиву с приложением и запускаем файл внутри. Программа не требует установки, что является ее несомненным плюсом.

Когда приложение запустится, у вас появится куча непонятных записей. По сути это и есть адреса сайтов, куда вы когда-либо входили, а если прокрутить ползунок дальше или раскрыть окно на весь экран, то вы увидите и поле Password. Но, конечно, гораздо удобнее будет найти искомый сайт. Для этого нажмите на значок поиска и введите часть адреса. либо целиком.

Сразу после этого нас перекинет на первую же запись, которая содержит часть слова, которую мы искали в поиске.


И теперь, вы можете нажать дважды левой кнопкой мыши по любой строчке, после чего откроются свойства. Вот здесь можно узнать всю подноготную о текущей учетной записи. Причем, помимо логина и пароля там будет описан и тип учетной записи, и даже сложность кодового слова.

Расширение для браузера
Как и любой другой браузер на вашем компьютере, Яндекс также имеет возможность , причем, что самое интересное, он берет их по умолчанию из аддонов Оперы.
Чтобы посмотреть пароль под звездочками, можете сделать следующее:
- Войдите в магазин дополнений. Для этого нажмите на «Меню»
и выберите пункт «Дополнения»
.

- Далее, спускаемся в самый низ и жмем на кнопку «Каталог расширений яндекс браузера»
.

- Теперь в поисковом поле введите Show Password
и установите данное дополнение путем нажатия соответствующей кнопки.

- Когда вам сообщат, что дополнение установлено, оно уже будет работать. Теперь вам только остается зайти на сайт, где находится пароль под звездочками, и просто нажать на это поле. Звездочки и кружочки тут же сменятся на само кодовое слово и вы сможете его переписать или скопировать.


- Если вдруг захотите, то данное расширение всегда можно будет легко удалить. Просто зайдите снова в «Меню»
— «Дополнения»
, а затем найдите Show Password и либо временно его отключите, либо удалите его навсегда.

Также вы можете поставить и другие расширения, которыми вы, например, пользовались в браузере гугл хром, например (Очень крутое дополнение для быстрого ввода паролей и их просмотра), либо Unmask Password (отличный аддон для просмотра пароля под звездочками). Как же это сделать, если в самом яндекс браузере есть возможность ставить только оперовские аддоны? Все гораздо проще, чем вы думаете. Просто зайдите в магазин расширений гугл, скопировав эту ссылку - https://chrome.google.com/webstore/category/extensions и вставив ее в яндекс браузер. Она точно также откроется и вы самым обычным способом сможете утсановить всё. что вам нужно, только все будет устанавливатсья уже непосредственно в Яндекс.

Ну а на этом у меня все, я надеюсь, что вопросов по тому, как можно посмотреть пароль через яндекс браузер у вас больше не возникнет. Я надеюсь, что моя статья вам понравилась, поэтому не забывайте подписыватсья на мои паблики в социальных сетях, а также уведомления и канал на ютубе. Жду вас снова. Пока-пока!
С уважением, Дмитрий Костин
Яндекс.Браузер, как и другие интернет-обозреватели, позволяет сохранять пароли. Если пароль был сохранен в браузере, то любой пользователь, который имеет доступ к компьютеру, сможет этот пароль увидеть. Это лишь одна из нескольких причин, по которой я крайне не рекомендую сохранять какие-либо пароли в браузерах. Впрочем, речь сегодня не об этом.
Итак, у вас есть Яндекс.Браузер. Пароли в нем посмотреть совсем несложно, при условии, если таковые сохранены. Собственно, вот как выглядит запрос браузера о сохранении пароля:

Соответственно, если пользователь нажмет «Сохранить пароль», тот сохранится.
Для просмотра паролей нажимаем на кнопку с тремя полосками и в меню выбираем «Настройки».

Попав в настройки, опускаем страницу в самый низ и нажимаем на кнопку «Показать дополнительные настройки».

Ищем подраздел «Пароли и автозаполнение», после чего нажимаем на кнопку «Управление паролями».

Здесь мы видим сохраненные пароли (под звездочками) для того или иного сайта, а также сохраненные логины. Если нажмете на кнопку «Показать», соответственно, увидите, пароль.

Функция сохранения паролей в браузерах – очень полезна при том количестве вебсайтов, с которыми работают современные пользователи. Обозреватель автоматически заполняет все поля, что значительно экономит время и позволяет не держать в голове всю персональную информацию. Однако иногда вам может понадобиться узнать какую-то информацию. В данной статье описывается, как посмотреть, где хранятся сохраненные пароли от различных ресурсов в Яндекс браузере.
Делать 1 общую пару логин-пароль для всех используемых сайтов – неправильно с точки зрения безопасности. Если нарушитель взломает один ваш пароль – он получит доступ ко всем аккаунтам. А множество разных паролей очень тяжело запомнить или вовремя найти. Исходя из этих соображений – хранить пароли в Яндекс браузере – очень удобно.
Где программа хранит пароли пользователей
Все логины и пароли сохраняются в специальном защищенном файле в зашифрованном виде. Если злоумышленники с помощью вируса получат данный файл – это им ничего не даст. Вытащить и расшифровать записанную информацию может только ваш обозреватель. Для того чтобы посмотреть какой-нибудь нужный пароль, пользователям необходимо сделать следующее:
Безопасность
Взломать ваши личные данные через интернет практически невозможно. Однако злоумышленники могут попытаться обмануть вас, чтобы вы сами сообщили им все необходимое. Самый распространенный способ – фишинг.
Мошенники создают сайт, который внешне очень похож на тот, которым вы пользуетесь обычно. В нем все выглядит точно также, даже доменное имя похожее. Если вы не заметите подвоха и попробуете авторизоваться на таком ресурсе, мошенники получат ваши персональные данные.
Для защиты от фишинга в браузере Yandex создан специальный сервис. Программа запоминает, для какого вебсайта используется каждая пара логина и пароля. Если вы попытаетесь ввести данные на любом другом ресурсе – браузер предупредит вас о возможном подвохе.
В браузерах можно сохранять параметры для автозаполнения, в том числе логины и пароли от учётных записей на сайтах. После сохранения эти данные можно перемещать в другие браузеры, копировать в отдельные файлы, а также удалять - как все сразу, так и по отдельности.
Google Chrome и «Яндекс.Браузер»
Google Chrome и «Яндекс.Браузер» работают на одном движке. Следовательно, их интерфейс во многом похож. Это касается и расположения меню настроек. Действия с сохранёнными паролями осуществляются по одному принципу.
Где спрятаны пароли в Google Chrome и «Яндекс.Браузере» и как их увидеть
Зачем нужна функция просмотра паролей? Хотя бы для того, чтобы вспомнить, если пользователь забыл его. Ведь автоматизированный вход в учётную запись приводит к тому, что пароль очень быстро вылетает из головы.
Как удалить пароли в Google Chrome и «Яндекс.Браузере»
Чтобы удалить пароли Google Chrome и «Яндекс.Браузера», в этом же маленьком окошке нужно найти сайт, из которого необходимо убрать данные, щёлкнуть по нему и нажать на крестик, удалив его таким образом.
Экспорт и импорт паролей в Google Chrome
- Чтобы экспортировать данные в Google Chrome, необходимо сначала включить эту функцию. В строке навигации ввести команду chrome://flags/#password-import-export.
- Необходим пункт «Импорт и экспорт паролей». Он уже будет выделен жёлтым маркером.
- В выпадающем меню выбрать «Включить».
 Перейти по адресу chrome://flags/#password-import-export. В пункте «Импорт и экспорт паролей» выбрать «Включить»
Перейти по адресу chrome://flags/#password-import-export. В пункте «Импорт и экспорт паролей» выбрать «Включить» - Кликнуть по «Перезапустить», чтобы браузер смог перезагрузиться и изменения вступили в силу. Под списком со всеми паролями появятся следующие две кнопки: «Экспортировать» и «Импорт».
- Чтобы извлечь пароли из браузера, нажать на «Эспортировать». Появится окно для сохранения текстового документа. Ввести имя файла и определить папку, где файл будет сохранён.
- Чтобы, наоборот, поместить определённые пароли в браузер, нажать «Импорт». В окне даётся возможность отыскать файл, в котором сохранены пароли.
Все сохранённые в файл пароли хранятся в незашифрованном виде. Хранить на жёстком диске созданный файл паролей в таком виде не рекомендуется. Для этой цели подойдёт какая-нибудь программа для шифрования файлов или на худой конец запароленный с использованием сложного пароля архив WinRAR.
Видео: извлечение и обратное занесение паролей в Google Chrome
Занесение паролей в список сохранённых в Google Chrome и «Яндекс.Браузере»

Если не удаётся сохранить пароль в Google Chrome и «Яндекс.Браузере»
Иногда могут возникать сбои при сохранении пароля. Чаще всего это связано с наличием уже какого-то пароля на определённом сайте. Решение для всех браузеров: удалить имеющиеся пароли и пройти процедуру сохранения заново.
Не высвечивается запрос в Google Chrome и «Яндекс.Браузере»
Если пароль не хочет сохраняться, возможно, проблема заключается в том, что на сайте уже есть сохранённые данные для входа в него. Что можно сделать в этом случае? Компания Google предлагает своё решение:

Google Chrome или «Яндекс.Браузер» не сохраняет пароли
Проблема: браузер спрашивает про внесение пароля, но не сохраняет и каждый раз приходится вводить.

Этот способ помогает удалить все пароли сразу и помогает убрать двойные записи в сохранённых паролях. Такой способ можно использовать также и для других обозревателей.
Mozilla Firefox
Обозреватель Mozilla Firefox не похож на своих коллег - Opera или Google Chrome, поэтому подход здесь в поиске и просмотре паролей совершенно другой.
Каким образом можно увидеть пароли в Mozilla Firefox

Как извлечь информацию из браузера Mozilla Firefox
Можно извлекать пароли и прочие данные для автозаполнения из Firefox. Для этого их переносят в специально созданный документ. Затем этот документ можно использовать.

Логины и пароли сохраняются в документах с разрешением.csv.
Мастер импорта в Mozilla Firefox
Инструмент «Мастер импорта» находится в непосредственном распоряжении браузера. Он помогает переносить данные из других популярных обозревателей, установленных на ПК, в Mozilla.

Удаление паролей в Mozilla Firefox
Процедура удаления паролей в Mozilla Firefox очень проста.

Видео: как избавиться от ненужных паролей в браузере Mozilla Firefox
Нет сообщения о возможном сохранении пароля в Mozilla Firefox
Если не появляется окошко с запросом на внесение пароля в список сохранённых:

Internet Explorer
Internet Explorer - стандартный браузер в системе Windows. Имеет несколько версий. Так как зачастую используются более новые варианты, лучше рассмотреть действия на их примере.
Как получить доступ к паролям в Internet Explorer
Пароли Internet Explorer находятся в хранилище учётных данных Windows. Открыть его можно двумя способами.

Видео: просмотр паролей в Internet Explorer
Включить сохранение паролей в Internet Explorer
В Internet Explorer сохранение пароля включено по умолчанию. Вот как можно включить или выключить его:

Удаление журнала автозаполнения в Internet Explorer

Импорт и экспорт данных в Internet Explorer
Перенести сохранённые пароли из других браузеров в Internet Explorer можно с помощью встроенных в них инструментов импорта, например, из Opera и Google Chrome.
Чтобы вытащить информацию из Internet Explorer, нужно воспользоваться специальной утилитой. Это будет гораздо проще. Один из вариантов - BackRex Internet Explorer Backup. Она вытаскивает настройки Internet Explorer из одного компьютера и переносит их в этот же браузер на другой, даже если версии Windows отличаются.

Opera
Популярный браузер Opera не сдаёт своих позиций, поэтому пользователи продолжают задавать вопросы по включению тех или иных функций в нём. Рассмотрим действия с сохранёнными паролями, доступные в этом обозревателе.
Сохранение и просмотр паролей в Opera

Удаление паролей в Opera

Как сделать экспорт и импорт в Opera
В Opera импорт и экспорт сохранённых данных не так просто сделать. В новых версиях функции экспорта как таковой нет. Зато есть кнопка для импортирования.

Видео: экспорт данных из браузеров
В основном набор опций в браузерах позволяет импортировать и экспортировать пароли в другие места с помощью стандартных инструментов. Если функции нет в обозревателе, всегда на помощь придут расширения, которые можно скачать в магазине дополнений, и специальные программы.