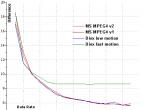Как можно сделать абзац в Word? — отступы и интервалы. Как мне для каждого абзаца добавить отступ первой строки? Как сделать отступ первой строки 1.25
Задача
Добавить отступ к первой строке каждого абзаца.
Решение
Когда требуется установить абзацный отступ, который ещё называется красной строкой, лучше всего использовать стилевое свойство text-indent . Его значение определяет насколько сдвинуть текст первой строки вправо от исходного положения. Ширина текстового блока при этом не меняется и остается заданной изначально. Величину отступа можно указывать в пикселах, процентах или других доступных единицах (пример 1).
Пример 1. Отступ первой строки
HTML5 CSS 2.1 IE Cr Op Sa Fx
Вавилонским столпотворением, по библейскому преданию, называется неудавшаяся попытка царя Нимрода построить в Вавилоне столп высотой до неба. Бог, разгневавшись на людей за их безрассудное желание, решил покарать строителей: он смешал их язык так, что они перестали понимать друг друга, вынуждены были прекратить стройку и мало-помалу рассеялись по свету. Отсюда, как объясняли древние, и пошло различие языков.
В обычном понятии вавилонское столпотворение означает беспорядок, неразбериху при большом скоплении народа.
Результат данного примера показан на рис. 1.
Пользователи в момент форматирования текста в документе делают отступы в начале каждого абзаца. Это разумное решение, позволяет с легкостью читать текст, не перенапрягая глаза. После выделения абзацев документ смотрится более презентабельно. Сделать красную строку в Ворде можно тремя способами, рассмотрим ниже более подробно.
Оформить красную строку с помощью «Линейки»
Для данного метода потребуется линейка в Ворде. Если в открытом документе по умолчанию не отображается линейка, то это можно исправить. Нужно выполнить следующие шаги:
Чтобы установить красную строку по всему документу, для начала нужно выделить весь текстовый фрагмент сочетанием клавиш «Ctrl»+ «А» и отметить на линейке соответствующее значение, потянув за верхний бегунок. Таким образом, в начале каждого нового абзаца добавится красная строка.
Клавиша «Tab»
Поставить красную строку можно с помощью клавиши «Tab». Для этого нужно:

Таким образом, можно задать отступ, даже в уже готовом текстовом задании. Просто поставить курсор в начало строки и кликнуть по клавише «Tab».
Отступ с помощью строки «Абзац»
Для начала необходимо выделить соответствующий фрагмент текста и на пустой части листа нажать правой кнопкой мыши. В открывшемся новом окне выбрать строчку «Абзац». 
Переключиться на вкладку «Отступы и интервалы». В подразделе «Отступ» под названием «Первая строка» выбрать из выпадающего списка «Отступ».

Автоматически красной строке присваивается значение 1,25 см. После указанных настроек следует нажать на «Ок».
МЕТОДИЧЕСКИЕ УКАЗАНИЯ
По оформлению контрольных работ, курсовых работ, выпускных квалификационных работ, магистерских диссертаций
Для студентов Института права, экономики и управления
Тюмень 2011
Настоящие методические указания подготовлены на основе следующих нормативно-технических документов:
ГОСТ 7.32-2001. Отчет о научно-исследовательской работе. Структура и правила оформления;
ГОСТ 7.1-2003. Библиографическая запись. Библиографическое описание. Общие требования и правила составления;
Общие правила
Учебная научно–исследовательская работа студента (далее – работа) должна быть выполнена печатным способом на одной стороне листа белой бумаги формата А 4. Допускается представлять иллюстрации, таблицы на листах формата А3, а также в цвете.
Титульный лист работы оформляется в соответствии с Приложениями 1, 2, 3.
Текст работы следует печатать, соблюдая следующие размеры полей: правое - 10 мм, верхнее - 20 мм, левое и нижнее - 20 мм.
Текст работы печатается через 1,5 интервала с применением шрифта – Обычный, Times New Roman, размер шрифта – 14. Насыщенность букв и знаков должна быть ровной в пределах строки, страницы и всей работы. Вписывать в текст отдельные слова, формулы, условные знаки допускается только черными чернилами и приближенно плотности основного текста.
Абзацный отступ равен 5 печатным знакам (1,25 см).
Каждая новая глава начинается с новой страницы . Это же правило относится и к другим основным структурным частям работы: списку сокращений, введению, заключению, списку использованных источников, приложениям.
Наименования структурных элементов работы: «СОДЕРЖАНИЕ», «СПИСОК СОКРАЩЕНИЙ», «ВВЕДЕНИЕ», «ЗАКЛЮЧЕНИЕ», «СПИСОК ИСТОЧНИКОВ», «ПРИЛОЖЕНИЯ», а также названия глав основной части являются заголовками структурных элементов работы. Их следует располагать по центру строки без точки и печатать прописными буквами, полужирным шрифтом, не подчеркивая.
Вопросы нумерации
2.1. Страницы работы следует нумеровать арабскими цифрами. Все страницы нумеруются по порядку от титульного листа до последней страницы. На титульном листе цифра 1 не ставится, на следующей странице проставляется цифра 2. Номер страницы печатается в правом верхнем углу поля страницы без каких-либо дополнительных знаков (точки, тире).
2.2. Иллюстрации и таблицы, расположенные на отдельных листах, включают в общую нумерацию страниц.
2.3. Основную часть работы следует делить на главы, параграфы, пункты и подпункты.
2.4. Главы должны иметь порядковые номера в пределах работы, обозначенные арабскими цифрами с точкой. Заголовок главы печатается прописными буквами без точки в конце, без подчеркивания. Не допускается перенос слова на следующую строку, применение римских цифр, математических знаков и греческих букв.
Каждая глава печатается с нового листа. Расстояние между названием главы и последующим текстом должно быть равно 3 интервалам. Такое же расстояние выдерживается между заголовком главы и параграфа. Если глава делится на параграфы, то не должно быть текста между ними.
2.5. Параграфы нумеруются в пределах главы. Номер параграфа состоит из номера главы и параграфа, разделённых точкой, например, 1.1., в конце номера параграфа ставится точка.
Заголовки параграфов следует начинать печатать с абзацного отступа с прописной буквы, не подчеркивая, без точки в конце. Расстояние между названием параграфа и последующим текстом должно быть равно 3 интервалам. Если параграф делится на пункты, то не должно быть текста между ними.
2.6. Пункты должны иметь порядковую нумерацию в пределах каждого параграфа. Номер пункта включает номер главы и порядковый номер параграфа и пункта, разделённых точкой, в конце номера пункта точка не ставится, например, 1.1.1., 1.1.2., и печатается с абзацного отступа. Пункт может иметь заголовок, который записывают с прописной буквы, с абзацного отступа. Свободная строка между заголовком пункта и последующим текстом не оставляется. Если пункт делится на подпункты, то не должно быть текста между ними.
2.7. Номер подпункта включает номер главы, параграфа, пункта и порядковый номер подпункта, разделенных точкой, в конце номера подпункта ставится точка, например, 1.1.1.1., 1.1.1.2 и т.д. Подпункт может иметь заголовок, который записывают с прописной буквы, с абзацного отступа. Свободная строка между заголовком подпункта и последующего текста не оставляется.
2.8. Если заголовок включает несколько предложений, их разделяют точками. Переносы слов в заголовках не допускаются. Точка в конце заголовка не ставится. Заголовок параграфа, пункта и подпункта не должен быть последней строкой на странице.
2.9. Если глава или параграф имеет только один пункт, или пункт имеет один подпункт, то нумеровать пункт (подпункт) не следует.
Изложение текста
3.1. Текст работы должен быть кратким, чётким и не допускать различных толкований. При изложении обязательных требований должны применяться слова «должно», «следует», «необходимо», «требуется», «не допускается», «запрещается», «не следует». Изложение текста приводится в безличной форме. Например: «…измеряется…», «принимается…» или «…..относят…».
3.2. В тексте не допускается:
– применять обороты разговорной речи, техницизмы, профессионализмы;
– применять для одного и того же понятия различные научно-экономические термины, близкие по смыслу (синонимы), а также иностранные слова при наличии равнозначных слов и терминов на русском языке;
– сокращать обозначения единиц физических величин, если они употребляются без цифр, например, м, с, следует писать «1 м, 1 с или метр, секунда», за исключением единиц физических величин в головках и боковиках таблиц, в расшифровках буквенных обозначений, входящих в формулы и рисунки;
– применять математический знак минус (–) перед отрицательными значениями величин (следует писать слово «минус»);
– применять без числовых значений математические знаки, например, > (больше), < (меньше), = (равно), ≠ (не равно), а также знаки № (номер), % (процент);
– сокращение слов и словосочетаний.
3.3. Сокращения в тексте допускаются только общепринятые:
– в середине предложений – «см.», «т. е.»;
– в конце предложений – «и т. д.», «и др.», «и т. п.»;
– при фамилии или названии учреждения – сокращения ученых степеней и званий, например, д-р экон. наук Иванов К.М.; канд. юрид. наук Петров Ю.С.
– при наличии цифрового обозначения – «с.» (страница), «г.» (год), «гг.» (годы), например, с. 5, 2006 г.
Не допускаются сокращения следующих слов и словосочетаний: «так как», «так называемый», «таким образом», «так что», «например».
3.4. Имена следует писать в следующем порядке: фамилия, имя, отчество (или – фамилия, инициалы, при этом не допускается перенос инициалов отдельно от фамилии на следующую строку).
Любой текст легче воспринимается, если он разбит на абзацы. Сделать абзацный отступ в ворде очень легко. Существует несколько способов оформить текст, для этого не понадобиться каких-то особых навыков.
Простой способ сделать отступ
Сделать абзац быстро можно с помощью кнопки «Tab». Для этого, курсор необходимо установить в начале строчки и нажать «Таб».
Одно нажатие клавиши, создает отступление ровно 1,25 см. Если необходим больше размер, тогда нужно нажать несколько раз подряд.
На первый взгляд, сделанные таким образом отступы правильные, но если понадобится изменить размер абзаца, тогда редактировать нужно вручную.
Данная кнопка имеется на каждой клавиатуре, поэтому этим методом может воспользоваться любой пользователь.
Другие способы сделать абзац в тексте
Каждая версия ворда имеет свои особенности в создании отступа. Как сделать абзац в ворде 2010, и при этом потратить минимум времени? Есть способы, которыми могут воспользоваться даже самые неопытные люди.
Настроить отступ можно на глаз. Для этого нужно применить линейку. Она находится в верхней части страницы. Если ее не наблюдается, тогда понадобится зайти в меню и нажать на кнопку «Вид». В строке «Линейка» поставить галку.
Существует два способа сделать абзац таким способом:
1. Сначала нужно выделить фрагмент текста левой кнопкой мыши. После этого понадобится навести курсор на треугольник вверху. Появится окно, в котором будет надпись «Отступ первой строки». Левой кнопкой клацнуть по ней и, не отпуская, переместить, на выделенный текст.
2. На пересечении линеек, нужно найти квадратик под названием табуляция

и клацать по нему до тех пор, пока не выскочит «Отступ первой строки».

За тем нажать на верхнюю линейку, где планируется быть абзац.
Также можно провести настройку через диалоговое окно. Для начала необходимо выделить нужную часть текста. По ней клацнуть правой кнопкой мыши. После чего появится окно, в котором выбрать «Абзац».
Далее зайти во вкладку «Отступы и интервалы» и нажать в ней «Отступ» и «Первая строка». После этого должна выпасть вкладка, в которой нужно нажать «Отступ», а в рядке «На» поставить нужное значение абзаца.
В 2010 ворде, окно «Абзац», можно также увидеть нажатием мышью на «Главная» и « Абзац». Дальше все делать, как описано выше.
Совет!!! Чтобы функции были доступными, при корректировании настроек необходимо нажимать кнопку «Сохранить».
Делать абзац в ворде можно любым из перечисленных способов. Каждый из них сделает текст легко читабельным и понятым.
Вопрос о том, как сделать в Word красную строку или, проще говоря, абзац, интересует многих, особенно малоопытных пользователей данного программного продукта. Первое, что приходит в голову — несколько раз нажать пробел, пока отступ не будет казаться подходящим «на глаз». Это решение в корне неверное, поэтому ниже мы расскажем о том, как в текстовом редакторе от Microsoft сделать абзацный отступ, детально рассмотрев все возможные и допустимые варианты.
Прежде чем приступить к рассмотрению темы, стоит отметить, что описанная ниже инструкция будет применимой ко всем версиям офисного приложения. Используя наши рекомендации, вы сможете сделать красную строку в Word 2003, 2007, 2010, 2013, 2016, а также в наиболее «свежих» пакетах Microsoft Office 365 и 2019. Те или иные пункты могут отличаться визуально, иметь немного другие названия, но в целом все примерно одинаково и будет понятно каждому.
Важное примечание: В делопроизводстве существует стандарт отступа с красной строки — его показатель составляет 1,27 см .
Способ 1: Табуляция
Исключив нажатие пробела несколько раз, как подходящий вариант для создания абзаца, мы смело можем воспользоваться другой клавишей на клавиатуре — «Tab» . Собственно, именно для этого она и нужна в первую очередь, по крайней мере, если речь идет о работе с программами по типу Ворда.

Установите курсор в начале того фрагмента текста, который должен быть написан с красной строки, и просто нажмите клавишу «Tab» . В результате в первой строке появится отступ. Правда, есть у данного метода недостаток, и заключается он в том, что абзацный отступ проставляется не согласно принятым стандартам, а согласно настройкам используемого Microsoft Office Word, которые могут быть как правильными, так и неправильными, особенно если на конкретном компьютере данным продуктом пользуетесь не только вы.

Чтобы избежать возможных ошибок в создании красной строки путем табуляции, необходимо правильно определить параметры данной функции, о чем мы ранее писали в отдельной статье.
Способ 2: Параметры «Абзаца»
Как мы уже сказали выше, то, каким образом будет вести себя клавиша «Tab» при ее нажатии, можно определить в параметрах табуляции, но в контексте нашей сегодняшней темы это можно и нужно рассмотреть как отдельный способ.

Способ 3: Линейка
В Ворде есть такой полезный инструмент, как линейка. Используется она для разметки текстовых документов, их выравнивания и не только. С ее же помощью можно поставить красную строку. По умолчанию данный инструмент может быть отключен, а для его активации следует перейти на панели управления во вкладку «Вид» и поставить галочку напротив соответствующего пункта — «Линейка» .

Сверху и слева от листа появится та самая линейка. Используя расположенные на ней бегунки (треугольники), можно изменять разметку страницы, в том числе и задавать необходимое расстояние для красной строки. Чтобы сделать это, достаточно установить курсор перед нужным фрагментом текста и перетянуть верхний указатель горизонтальной линейки. Выше показан нормальный вариант отступа, ниже — утрированная демонстрация принципа работы данного инструмента.

В результате правильного и точного применения линейки абзац будет готов и станет выглядеть так, как вам это было нужно. Узнать более подробно об особенностях работы и сфере использования этого инструмента можно из представленной по ссылке ниже статьи.
Способ 4: Создание собственного стиля
Напоследок мы решили оставить самое эффективное решение, благодаря которому можно не только создавать абзацы, но и заметно упростить и ускорить в целом работу с документами в редакторе Майкрософт Ворд, автоматизировав данный процесс. Для решения поставленной перед нами задачи этим способом потребуется всего один раз чуточку поднапрячься и потратить совсем немного времени, зато потом вообще не придется думать о том, как применить требуемое форматирование и оформить текст. Далее мы с вами создадим свой стиль, который будет включать в том числе и желаемые параметры красной строки. В дальнейшем можно будет любой написанный текст буквально в один клик мышки приводить к желаемому виду.