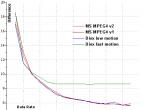Как включить передачу данных htc. Как включить пакетные данные на андроид. Для каких целей используется синхронизация HTC с компьютером
Если вы нашли HTC телефон идет медленно и неэффективно, Вы можете купить новый, так как наука и техника были разработаны при такой высокой скорости. Но что бы вы сделали с данными на старом телефоне? Вы собираетесь оставить все важные контакты, Сообщения, аудио и видео? Не совсем, я думаю. Вы, вероятно, удалось передать данные от HTC на свой новый Android телефон.
Как правило, Вы можете подключить оба ваших HTC и новых Android телефонов на свой компьютер и сделать данные скопировать и вставить между ними. Что ж, это легче сказать, чем сделать. Я боюсь, что есть много людей, которые не могут реально сделать это правильно, всегда с вопросом проб и ошибок. Именно поэтому я предлагаю вам занять несколько минут, чтобы прочитать эту статью, чтобы понять и эффективнее. люди, в частности, с множеством файлов данных на старом телефоне стоит обратить самое пристальное внимание на защиту данных.
Профессиональный HTC на Android инструмента передачи данных требуется. Я хотел бы рекомендовать один к вам в дальнейшем, the dr.fone – переключатель . Это многофункциональное приложение, обеспечивая различные функции, чтобы помочь вам в управлении данными телефона. Вы можете передать все данные о вас выбор из старого HTC телефона на недавно купленном Android телефон с dr.fone всего одним щелчком мыши, данные, включая сообщения, контакты, календарь, журналы вызовов, музыкальные файлы, видео, и т.д. Преимущество этого в том, что вы можете сэкономить много времени и энергии по сравнению с его коллегой. И это надежно и на безопасной стороне.
Скачать dr.fone и установить его на компьютере. Будьте осторожны, когда вы выбираете версии, ибо есть две разные версии Windows, и Mac.

После его установки, настало время, чтобы научиться передавать данные от HTC телефона на Новый телефон Android в настоящее время. Это будет гораздо легче, если вы выполните следующие действия:
шаг 1. Сделать соединение
Подключение как HTC & новые Android телефона с поддержкой USB кабелем к компьютеру. Как только вы подключите их в, программное обеспечение распознает их автоматически и интеллектуально.
шаг 2. Выберите Содержимое для передачи
Затем вы можете увидеть основное всплывающее окно, и любой из ваших телефонов будет “Источник” и другой “Место назначения”. Убедитесь, что HTC один выполнен в качестве источника. В коробке, Вы должны выбрать, какие данные вы хотите перенести, и проверить их, чтобы поддержать их в первом.
шаг 3. Начинают Передача данных от HTC для нового телефона Android
В этой точке, Вам нужно просто нажать на “Начало передачи “, и он начнет передавать данные, которые вы выбрали от HTC на Android Phone. между тем, вы можете увидеть, как это происходит через окно Progress Transfer, и вы оставляете за собой право назвать его конец, прежде чем это сделать. Или после того, как он закончит, щелчок “ОК” чтобы получить подтверждение. Важно, что оба телефона правильно подключены без отключения, или вы можете потерять некоторые данные навсегда.
- В старых версиях Android этот пункт может называться «Мобильные сети» («Mobile Networks»).
-
Нажмите на ползунок «Мобильные данные» («Mobile data»). Благодаря этому вы сможете ВКЛЮЧИТЬ данные. В более старых версиях ОС Android необходимо установить флажок напротив пункта «Включить данные» («Data enabled»).
- Обратите внимание, что ваш мобильный план должен поддерживать использование мобильных данных, в противном случае вы не сможете пользоваться этой услугой. Для использования мобильных данных вам также будет необходим сигнал сотовой сети.
-
Убедитесь, что у вас есть подключение к интернету. Напротив значка сигнала в строке уведомлений вы должны увидеть «3G» или «4G». Обратите внимание, что не все мобильные устройства при наличии подключения для передачи данных отображают это, поэтому наиболее верным способом будет просто открыть веб-браузер и проверить, работает ли подключение к интернету, перейдя любой сайт.
Поиск и устранение проблем
-
Убедитесь, что режим полета (или режим «В самолете») отключен. В режиме полета сеть для передачи данных автоматически отключается. Переключиться в режим полета можно из меню «Настройки». Вы также можете нажать и удерживать кнопку включения, а затем выбрать «Режим полета» в появившемся меню.
Проверьте, что вы не находитесь в роуминге. Большинство устройств по умолчанию отключают передачу данных при нахождении в роуминге (то есть за пределами своей сети). Это связано с тем, что передача данных в роуминге существенно дороже. Если вам необходимо воспользоваться мобильными данными в роуминге, то вы всегда можете включить их.
- Откройте «Настройки» («Settings») и выберите «Использование данных» («Data usage»).
- Нажмите кнопку меню (⋮) в верхнем правом углу.
- Отметьте пункт «Роуминг данных» («Data roaming»).
-
Убедитесь, что вы не превысили лимиты по использованию данных своего мобильного оператора. В зависимости от вашего мобильного плана, у вас могут быть жесткие лимиты на использование данных. При превышении этих лимитов мобильный оператор может резко снижать скорость передачи данных, или полностью отключать доступ к ним.
- Объем использованных данных можно посмотреть в меню «Использование данных» («Data usage»). В данном меню не отображаются ограничения мобильного оператора.
-
Перезагрузите устройство, если вы не можете получить доступ к Интернету. Если вы проверили все возможные варианты, но до сих пор не можете получить доступ к мобильным данным, попробуйте перезагрузить мобильное устройство, а затем повторите попытку подключиться к интернету.
-
Обратитесь в службу поддержки клиентов вашего мобильного оператора, чтобы сбросить настройки APN. При получении сигнала данных устройство подключается к точке доступа по идентификатору APN. Если идентификаторы APN изменились, вы не сможете подключиться к сети. В таком случае вам понадобится обратиться в службу поддержки своего мобильного оператора. Сотрудники службы поддержки помогут правильно настроить точки доступа APN.
- Вы можете настроить APN, открыв меню «Настройки» («Settings») и далее выбрав пункт «Еще…» («More...»). После этого выберите «Мобильные сети» («Mobile networks») и нажмите «Точки доступа в Интернет» («Access Point Names»).
-
Откройте «Настройки» («Settings»). Доступ к настройкам мобильного устройства можно получить из органайзера приложений или с рабочего стола. Значок настроек выглядит как шестеренка.
Выберите пункт «Использование данных» («Data usage»). Он должен быть расположен в верхней части меню.
При желании использовать мобильный телефон либо планшет для получения доступа к интернету, нужно выполнить включение передачи данных В тех случаях, когда это не сделано, результата не будет. Из этой статьи вы узнаете, каким образом это делается правильно.
В действительности в устройствах, базой для которых является ОС Android, сделать это очень просто. Если пользователю провести пальцем по экрану сверху вниз, то в шторке есть возможность найти этот пункт. Для включения передачи данных требуется просто произвести нажатие на него.
Есть, конечно же, и вариант, позволяющий произвести активацию передачи данных, используя меню.
Для примера возьмём Samsung Galaxy и посмотрим, как это делается на нём:

Заходим в раздел «Настройки».

Останавливаемся на вкладке «Подключение».

Выбираем пункт «Другие сети».


Активируем.
Очевидно, что первоначально описанный способ значительно выигрывает с точки зрения удобства и простоты.
Почему не включается передача данных на андроиде
?
Если в верхней части экрана отсутствует надлежащий значок, значит, на устройстве не отсутствует активация работы передачи данных. Как поступать в такой ситуации? Начинать следует с проверки баланса. Ведь отсутствие на нем средств автоматически исключает наличие интернета, кроме тех вариантов, когда выполнена активация предоплаченного тарифа.
На сегодняшний день наиболее легким способом соединить мобильное устройство от компании htc и персональный компьютер – это использовать для этого программу HTCSync . С данным приложением синхронизация htc с компьютером займет минимум времени и позволит передавать не только контакты в Microsoft Outlook, но и другую информацию, в том числе и закладки браузера.
Как синхронизировать HTC с компьютером для передачи данных?
Программа синхронизации HTC с пк устанавливается так же, как и любое другое приложение для операционной системы Windows, поэтому здесь вопросов возникнуть не должно. После завершения установки, подсоедините телефон к компьютеру при помощи USB-кабеля, который обычно идет в комплекте с мобильным устройством. Когда на экране появится меню с предложением выбрать тип соединения с USB-устройством, щелкните на пункте HTCSync и нажмите кнопку «Готово».
Спустя некоторое время начнется синхронизация HTC с компьютером. Для того, чтобы начать передачу данных, в открывшееся диалоговое окно программы HTCSync необходимо ввести имя телефона, после чего завершить ввод информации нажатием на кнопку «Сохранить».
Для каких целей используется синхронизация HTC с компьютером?
Разобравшись с тем, как синхронизировать HTC с компьютером, можно начинать передачу информации из мобильного устройства в персональный компьютер. Программа позволяет передавать изображения, музыку, плейлисты со смартфона на ПК и обратно. Помимо всего прочего, после синхронизации можно получить информацию об объеме карты памяти, свободном пространстве, другую информацию о телефоне.

Как еще программа синхронизации HTC с пк позволяет соединить эти два устройства?
Для синхронизации телефона и ПК можно использовать следующий метод:
- Откройте раздел «Настройки» и выберите в нем пункт «Отладка USB», «Приложения», затем стоит щелкнуть по кнопке «Расширение» и подключить мобильное устройство к ПК;
- Спустя примерно 20 секунд, отключите мобильный телефон от USB-кабеля и подключите его снова спустя примерно 5 секунд;
- После этого на экране появится меню, в котором нужно будет выбрать приложение HTCSync, через которое и будет осуществляться синхронизация HTC с компьютером. Как правило, время соединения телефона и ПК в первый раз занимает не более 90 секунд.
- В последующем данная процедура занимает значительно меньше времени.
Для того, что бы воспользоваться мобильным интернетом на телефоне или планшете, необходимо включить передачу данных, иначе ничего не получится. Сегодня мы расскажем о том, как правильно это сделать.
На самом деле на устройствах на базе операционной системы Android передача данных включается невероятно просто: в шторке, которую можно увидеть, если провести пальцем от верхнего края экрана к нижнему, есть этот пункт. Так он выглядит на Samsung Galaxy:

А так — на устройствах, где установлена официальная прошивка Android безо всяких украшательств:

Соответственно, что бы включить передачу данных, нужно просто нажать на указанные кнопки.
Разумеется, можно активировать передачу данных с помощью меню. Так, в том же Samsung Galaxy нужно зайти в «Настройки» и, оставаясь на вкладке «Подключения», выбрать пункт «Другие сети».

Затем — «Мобильные сети».

Здесь ставим галочку рядом с пунктом «Мобильные данные».

Согласитесь, первый способ куда проще и удобнее.
Почему передача данных может не работать?
В некоторых случаях передача данных не работает о чем в том числе может свидетельствовать отсутствие соответствующего значка в верхней части экрана. Что делать?
- В первую очередь проверяем баланс — если на счету нет средств, то и интернета не будет, за исключением тех случаев, когда используется предоплаченный тариф.
- Если с балансом проблем нет, обязательно перезагрузите устройство, потому что скорее всего это банальный глюк, который был замечен на самых разных устройствах и различных прошивках.
- Возможно, что не установлены верные настройки для передачи данных. Если они сбились, вы можете узнать у своего оператора связи правильные настройки (обычно их высылают в СМС-сообщении) и выставить их самостоятельно, благо, это совсем несложно.
- Как вариант, проблема в самой сим-карте. В некоторых случаях требуется ее замена.