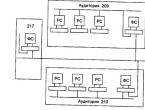Курсор мыши не двигается, но мышь работает: причины и способы устранения проблемы. Что делать, если не работает мышь Мышь не реагирует на движение
Вне зависимости от того, какого типа манипулятор используется, иногда могут возникать проблемы, связанные с тем, что курсор мыши не двигается, а мышка работает. В чем причины и как устранить последствия проблемы, читайте далее.
Курсор мыши не двигается, но мышь работает: причины
Приступая к рассмотрению причин, нужно сделать акцент на разделении этих устройств по типам. Проще всего с устранением проблем дела обстоят, когда используются стандартные устройства, подключаемые к компьютерам и ноутбукам посредством специального штекера или через USB-порты.
В случае с беспроводными манипуляторами или нестандартными моделями, предназначенными для игр, причин того, что кнопки мыши работают, а курсор не двигается, может быть гораздо больше.
Однако среди наиболее часто встречающихся проблем можно отметить следующие:
- загрязнение поверхности;
- неправильное подключение или включение устройства;
- несовместимость и другие проблемы с USB-портом;
- некорректно установленные, отсутствующие или устаревшие драйверы;
- воздействие вирусов.
Не двигается курсор мыши, но мышь работает: что делать в первую очередь?
В самом простом случае для начала нужно осмотреть нижнюю поверхность устройства. Если на нижней стороне имеются загрязнения, их нужно удалить. Очень часто именно из-за этого произвести какие бы то ни было действия с перемещением курсора на экране оказывается невозможными.
В некоторых случаях, когда курсор мыши не двигается, но мышь работает, проблема может быть связана с кратковременным программным сбоем. В этом случае можно попытаться реанимировать мышь обычной перезагрузкой всей системы. Обратите внимание и на то, что в случае наличия неработоспособного устройства BIOS предупреждающих сигналов не выдает.

В случае с беспроводными устройствами проблема, заключающаяся в том, что курсор мыши не двигается, но мышь работает, может быть связана с незаряженной батарейкой. Ее нужно заменить. Еще одна причина - некорректное включение устройства. Во многих манипуляторах, кроме того, что следует включить специальную кнопку или ползунок питания на нижней поверхности (с обратной стороны), еще нужно нажать на левую кнопку мыши (это касается и спящего режима, в которое переходит манипулятор при выключении компьютера или ноутбука). Для Bluetooth-устройств следует убедиться, что соответствующий модуль активен. Для Wi-Fi иногда может потребоваться вход на роутер и изменение протокола на 802.11g.

Иногда причина того, что курсор мыши не двигается, но мышь работает, может состоять в том, что она подключена не в тот USB-порт. Как правило, на любом современном компьютере или ноутбуке есть несколько таких разъемов стандартов USB 2.0 и 3.0. Это тоже нужно учитывать.
Наконец, проверить работоспособность устройства любого типа можно совершенно просто, если подключить его к другому компьютерному терминалу. Если оно работает, значит, проблема в пользовательской системе. В противном случае основной проблемой могут являться драйверы.
Смена драйвера
Для стандартных устройств система драйверы устанавливает самостоятельно. А вот для некоторых игровых мышек они поставляются в комплекте с самими манипулятороми, и устанавливать их нужно вручную. В такой ситуации драйверы нужно переустановить или обновить. Но как поступить - ведь курсор не двигается?

А вот здесь пригодятся знания ввода команд и использования переключения между различными функциями, приложениями и разделами системы с использованием клавиатуры. Для быстрого доступа к «Диспетчеру устройств» нужно использовать вызов консоли «Выполнить» (Win + R), в которой вводится команда devmgmt.msc, после чего уже в самом диспетчере передвижение осуществляется при помощи кнопок со стрелками и табулятора. Также можно использовать и меню «Пуск», открываемое клавишей Win. Вызов функций и подтверждение в виде нажатия кнопок производится клавишей ввода, а для отмены действий иногда применяется клавиша Esc.

При переустановке драйвера системе нужно будет указать его местоположение (съемный носитель или папка на жестком диске), а не использовать рекомендованную установку из базы данных Windows. По окончании интеграции драйвера систему желательно перезагрузить, хотя это требуется далеко не всегда.
Заключение
Остается сказать, что искать причину следует исключительно с учетом определенного типа устройств. Но в большинстве случаев, если не двигается курсор мыши, но мышь работает, и проблема не связана с программными сбоями или физической поломкой самой мыши (или нарушениями целостности шнура подключения), - хотя бы одно из вышеописанных средств позволит восстановить работоспособность манипулятора. Здесь не затрагивались проблемы с вирусами, поскольку о безопасности каждый пользователь должен позаботиться в первую очередь.
Если мышь подключается к системному блоку через разъем PS/2 (круглое гнездо на задней панели, рядом с которым иногда есть изображение мыши), ее нельзя подсоединять и отсоединять «горячим» способом, т.е. при включенном компьютере. Может произойти короткое замыкание, к которому порты PS/2 очень чувствительны.
Если вы видите, что курсор не движется и система не реагирует на нажатие клавиш мыши, выключайте компьютер, используя клавиатуру. Для вызова меню «Пуск» нажмите Ctrl+Esc или Win. Клавишами «стрелка вниз» и Enter выбирайте команду «Завершение работы» и подтвердите запрос на выключение, нажав ОК.
Отключите провод мыши от порта и аккуратно, стараясь не согнуть штырьки электродов, подсоедините снова – возможно, проблема в отсутствии контакта. Включайте компьютер. Если мышь заработала, значит, вы все сделали правильно.
Порты USB рассчитаны на «горячее» подсоединение. Однако если мышь, подключенная через USB, все-таки выключайте системный блок перед тем, разъем – перезагрузка может помочь.
Если проблема осталась, проверьте мышь на другом компьютере. Если курсор движется и клавиши работают, возможно, неисправен порт на вашем системном блоке или есть проблемы с программным обеспечением.
Чтобы выявить источник неприятностей, поочередно подключайте к компьютеру заведомо исправные мыши через PS/2 и USB порты. Обычно не требуется установка специальных драйверов – подходят и стандартные утилиты Windows. Если не работает ни одно устройство - скорее всего, проблема с ПО.
Используя клавиши Win, стрелки направления, Tab и Enter, из меню «Пуск» зайдите в «Панель управления», активируйте пиктограмму «Система», во вкладке «Оборудование» нажмите «Диспетчер устройств», затем раскройте список «Мышь и иные указующие устройства». Сочетанием Shift+F10 вызывайте контекстное меню и выбирайте команду «Удалить», затем перезагрузитесь. Система, обнаружив новое устройство, заново установит драйверы на него.
Если вы подключили новое оборудование или установили новую программу, причина может быть в аппаратном конфликте. Зайдите в систему в безопасном режиме, когда она загружается в минимальной конфигурации. Для этого перезагрузите компьютер и нажмите F8 после короткого звукового сигнала. В меню режимов загрузки выбирайте «Безопасный режим». На запрос системы о продолжении работы в этом режиме отвечайте «Да». Если мышь работает нормально, удалите новое оборудование и ПО. Загрузитесь в нормальном режиме.
Если в вашей системе включена опция «Восстановление системы», попробуйте выбрать «Загрузка последней удачной конфигурации» в меню выбора режимов. Система предложит вам для загрузки несколько точек восстановления системы. Выбирайте наиболее близкую к тому времени, когда начались проблемы. Если попытка не удалась, попробуйте другую дату.
Войти в режим восстановления системы можно по-другому. При перезагрузке выбирайте вариант «Безопасный режим», однако на вопрос программы о продолжении работы отвечайте «Нет». После этого вам будет предложено выбрать точку восстановления.
В OS Windows встроено «Средство устранения неполадок». Чтобы его запустить, зайдите в «Панель управления», используя клавиатуру, и раскройте пиктограмму «Мышь». Перейдите во вкладку «Оборудование» при помощи Shift+Tab и нажмите «Диагностика». Для запуска диагностики используйте кнопку «Далее». Чтобы выбрать вариант ответа на вопросы системы, нажимайте Shift. Возможно, в результате удастся выяснить причину неработоспособности.
Если эти способы не помогли, проверьте ваш компьютер на вирусы. Скачайте бесплатную программу AVZ4 и разверните ее на флешке. Нажмите Win+R и введите в окно «Открыть» команду F:\AVZ4\avz.exe, где F: - имя съемного диска в системе. Запустите сканирование.
Если мышь работает, но время от времени , щелкните правой клавишей по свободному месту на экране, выбирайте опцию «Свойства» и перейдите во вкладку «Параметры». Нажмите «Дополнительно» и выбирайте вкладку «Диагностика». Сместите движок «Аппаратное ускорение» на одно деление влево и подтвердите, нажав ОК.
Источники:
- Скачать AVZ4
- мышка на компе не работает
Сегодня существует два способа подключения компьютерной мышки: через интерфейс USB, а также посредством шнура. У каждого способа существуют свои преимущества и недостатки.
Вам понадобится
- Компьютер, мышка, драйвера.
Инструкция
Подключение беспроводной мышки посредством USB. Данный способ можно условно на два этапа: установка необходимого программного обеспечения и самой мышки к . Перед тем, как вы сможете воспользоваться ю , вам нужно установить на ПК драйвера, которые в обязательном порядке должны присутствовать в общем комплекте поставки (также в комплекте должен находиться USB-передатчик, за счет которого будет работать).
Установка драйвера. Вставьте в дисковод диск с программным обеспечением, после чего выполните установку соответствующих модели вашей мышки драйверов на компьютер. В процессе установки не рекомендуется изменять ее пути (если вы опытный пользователь ПК, вы можете установить драйвера в тот каталог, который посчитаете нужным). После того, как ПО для мышки было установлено на компьютер, вы можете перейти к ее подключению.
Вставьте в любой активный USB-порт передатчик, который идет в комплекте с мышкой. Проверьте наличие в мыши заряженной батарейки. После определения устройства компьютером, переключите на мышки тумблер в положение «ON». Теперь вы можете продолжить работу с новой мышью.
Подключение мышки через провод. Здесь вам не придется производить какие-либо манипуляции с настройками системы. Все, что вам нужно сделать, это включить провод в соответствующее гнездо на задней панели ПК (штекер обычно помечается зеленым цветом, следовательно, вам нужно гнездо соответствующего цвета).
Пользователи компьютеров, в том числе ноутбуков с трудом представляют себе работу без мыши. Редкий пользователь умеет управлять компьютером посредством клавиатуры, да и во многих приложениях не все элементы управления могут отвечать на действия клавиатуры. Если курсор мыши перестает реагировать на движения, выполните следующие действия.

Инструкция
Перезагрузите компьютер. Если клавиатура по-прежнему работоспособна, нажмите на клавишу Windows, чтобы вызвать меню «Пуск». Перейдите на пункт «Завершение работы» с помощью клавиш-стрелок на правой части клавиатуры и нажмите ввод. Если ни мышь, ни клавиатура не отвечают на ваши действия, воспользуйтесь кнопкой сброса или выключите компьютер кнопкой питания. Нажмите и подержите кнопку включения компьютера до тех пор, пока компьютер не отключится (вы это услышите по вентиляторам внутри корпуса).
Выключите компьютер и проверьте кабель подключения мыши. Выньте и вставьте заново разъем. Если ваша мышь имеет интерфейс подключения USB, это можно сделать и при выключенном компьютере. Если PS/2 - обязательно выключите компьютер перед манипуляциями, иначе рискуете вывести из строя порт PS/2 на материнской плате.
Попробуйте подключить мышь к другому компьютеру для проверки. Если мышь не заработала и там, значит, она вышла из строя. К сожалению, компьютерные мыши не ремонтируют из-за дешевизны устройства. Приобретите новую мышь в компьютерном магазине. Попросите консультанта, чтобы он вам подобрал наиболее оптимальный вариант компьютерной мыши. Прежде всего, нужно будет объяснить, чем именно вы занимаетесь . Например, для игр созданы специальные игровые компьютерные мыши.
Если мышь работает, но вы с трудом попадаете по элементам интерфейса, почистите окошко на «пузе» мыши, из которого светит красный луч. Протрите его слегка влажной тряпочкой или салфеткой для пластика. Зайдите в настройки манипулятора в «Панели управления», чтобы отрегулировать скорость движения курсора. Передвигайте курсор в разные стороны, чтобы полностью настроить чувствительность и скорость.
Видео по теме
Современная компьютерная мышь является достаточно надежным устройством, способным надежно работать многие годы. Тем не менее, порой и у нее появляются неисправности. Вместо того чтобы идти в магазин за новой мышкой, стоит попытаться отремонтировать старую.

Вам понадобится
- - паяльник и припой;
- - изоляционная лента.
Причин неисправностей компьютерной мышки может быть несколько. Прежде чем их рассматривать, нужно помнить, что мышь может быть подключена к компьютеру несколькими способами, и если она подсоединена через разъем PS/2, то, прежде чем ее отключить, нужно обязательно выключить компьютер.
Итак, если мышка не реагирует на движения по плоскости, то есть, курсор на экране монитора остается на одном месте, а также, мышка не реагирует на нажатие клавиш и прокрутку колеса, в первую очередь проверьте соединение мышки с компьютером. Обратите внимание, не повредился ли кабель, не согнулись ли контактные ножки на разъеме PS/2. Если ножка согнулась, попробуйте её аккуратно выпрямить.
Перезапустите компьютер. Если все эти действие не принесли никакого результата, попробуйте переустановить драйвер мышки. Чтобы это сделать, запустите «диспетчер устройств» (ПУСК – ПАНЕЛЬ УПРАВЛЕНИЯ – СИСТЕМА – ОБОРУДОВАНИЕ – ДИСПЕТЧЕР УСТРОЙСТВ). Найдите «Мыши и иные указующие устройства», и нажмите во вкладке на «+». Удалите устройство «Мышь». После этого выберите пункт «Обновить конфигурацию оборудования».
Если возникли неполадки с беспроводной мышкой, проверьте, не «сели» ли батарейки питания мышки. Можете замерить напряжение батареек с помощью мультиметра, и сравнить это значение с номинальным. При необходимости замените батарейки. Если проблема осталась не решена, попробуйте подключить ресивер (приемопередатчик) мышки к другому порту USB. Также как и в предыдущем варианте, попробуйте переустановить драйвер устройства. Учтите, что если рядом с беспроводной мышкой работает иное беспроводное устройство, то могут создаваться помехи, мешающие нормальной работе мышки. Отключите другое устройство и перезагрузите компьютер, возможно, мышка станет работать нормально. Большинство моделей беспроводных мышек требуют синхронизации работы с приемником. Для этого на ресивере нажмите соответствующую кнопку, при этом она должна начать мигать. Затем нажмите кнопку «подключение» на нижней части компьютерной мышки.
Иногда мышка начинает плохо работать, по причине попадания внутрь устройства пыли и загрязнений. Разберите мышку и аккуратно очистите её «внутренности».
Если мышь периодически, то работает, то нет, скорее всего, проблемы с кабелем подключения мышки, вероятнее всего повредился участок, где кабель выходит из мышки. Попробуйте удалить поврежденный участок, и припаять его заново.
Чтобы убедиться в исправности мышки, можно подключить её к другому компьютеру. Как еще один вариант решения проблем, можно посоветовать использовать мышку с другим типом подключения, например, если мышка подключалась через разъем PS/2, то попробуйте подключить к компьютеру мышку с разъемом USB.
Вы впервые столкнулись с проблемой корректного функционирования компьютерной мыши? Тогда эта статья для Вас – мы хотим рассказать, почему курсор мыши может не двигаться, если сама мышь работает. На её работу могут влиять не только программные факторы, но и аппаратные. И если мышь перестала откликаться, то мы поможем Вам оживить её – для этого читайте статью максимально внимательно и следуйте инструкциям.
Следует упомянуть о том, что корректная работа данного устройства ввода выражается далеко не в одном движении курсора. Помимо него, должны нажиматься все кнопки, функционировать колесо прокрутки. А если мышь оптическая, то от соответствующего датчика должен исходить свет, подтверждающий, что она реагирует на движения.
Способы решения проблемы с не двигающимся курсором мыши
Вариантов традиционно несколько, поэтому будем разбирать их по порядку:

Как видите, совсем ничего сложного нет. Эти пять предельно простых действий помогут Вам исправить проблему корректного функционирования мыши, если она связана не с нею, а с Вашим ноутбуком или компьютером.
Напоследок хотелось бы сказать, что Вам не стоит отчаиваться в том случае, если не сработал первый способ – нужно сразу же пробовать второй, третий и далее по списку. Курсор мыши может начать двигаться на любом из этапов.
Устранение неполадок
в работе мыши
Если у вас стала плохо работать мышь, то не торопитесь
бежать в магазин за новой, а попробуйте «вылечить» старую.
Первоначально – убедитесь,
что в самой мыши нет проблем.
Если проводная – не повреждён ли провод.
Если беспроводная – не пора ли батарейку
сменить или поправить USB-рзъём.
Если с этим всё в порядке, то подключайте к проблеме Windows.
На вашем компьютере есть масса возможностей улучшить работу мыши.
Можно настроить работу мыши
«под себя» или сменить указатели.
А можно устранять неполадки
или обновлять конфигурацию.
В разных пакетах Windows, путь к настройкам мыши – может отличаться.
В Windows 7 – так, как написано ниже. В других пакетах Windows – может
быть иначе. Но настройки мыши – есть обязательно.
Начало пути, к устранению
неполадок, начинается с кнопки Пуск.
В правой колонке меню кнопки Пуск, если есть,
выбираем «Устройства и принтеры».
Откроется окно, в котором будут все устройства,
подключённые к вашему компьютеру.

Если нет в правой колонке меню Пуск функции
«Устройства и принтеры», то нажимаем «Панель управления».
И выбираем в разделе «Оборудование и звук» –
кнопку «Просмотр устройств и принтеров».
А можно нажать «Оборудование и звук»
и в новом окне «Устройства и принтеры».
В любом из вариантов – откроется окно
с подключёнными устройствами (скриншот выше).
Для устранения неполадок – щёлкните
по файлу мыши, чтобы выделить.

Если в Проводнике нет кнопки Файл, то щёлкните правой
клавишей по файлу мыши. Откроется контекстное меню.

И выбираете, из контекстного меню, «Устранение неполадок».
Подождите, пока средство устранения неполадок будет диагностировать проблему (это может занять несколько минут), а затем следуйте инструкциям.
Хотя инструкций может и не быть.
Если проблема будет решена без вашего участия.
Внизу окна появится активная кнопка «Завершить».
Нажимаете и, для корректной работы мыши,
делаете перезагрузку компьютера.
Всё!
Как обновить конфигурацию мыши
Если средство устранения неполадок, не поможет
проблеме с мышью – можно обновить конфигурацию.
Это можно сделать через диспетчера устройств.
Найти его можно через кнопку Пуск.
Пуск → Панель управления → Оборудование и звук.

В разделе «Устройства и принтеры» щёлкните «Диспетчер устройств». Откроется такая вкладка.

В этой вкладке находите мышь, щёлкаете правой клавишей
мыши и выбираете «Обновить конфигурацию оборудования».
И программа обновит.
И ещё одна проблема случается с мышью – компьютер не реагирует
на клики левой мыши. Я и сама, недавно, столкнулась с таким явлением.
Указатель мыши по экрану двигается, левая мышка щёлкает, а ничего не открывает. Ни окна, ни Пуск – ничего. Правая мышь контекстное меню открывает, а левая не может ничего открыть из этого меню. Ни аварийное выключение компьютера, ни всевозможные советы из интернета (про клавишу Enter и «горячие клавиши» Ctrl + Alt + Del) – не помогли решить проблему. Сначала подумала, что неполадки с компьютером, а потом подключила другую мышь. И после того, как Windows установил драйвер для этой мыши – всё заработало исправно.