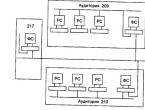Импорт закладок и настроек в chrome. Как легко и быстро экспортировать закладки из хрома тремя отличными способами? Из Chrome в Firefox
Использование закладок весьма помогает при работе с браузером. Они позволяют сохранять различные блоги, статьи, заметки, документы, фото- и видеоматериалы. Однако при переустановке операционной системы, смене компьютера или поломки браузера закладки исчезают. Для решения этой проблемы рекомендуется выполнить экспорт закладок из браузера во внешний файл, а затем произвести его импорт в новую операционную систему. Рассмотрим особенности экспорта/импорта закладок из нескольких основных браузеров.
1. Экспорт и импорт закладок в Google Chrome
1.1. Экспорт закладок из Google Chrome
Экспорт закладок из Google Chrome осуществляется в следующем порядке:

2. В диспетчере закладок можно управлять всеми закладками, осуществляя операции по импорту, экспорту и упорядочиванию закладок. Необходимо выбрать пункты «Управление» -> «Экспортировать закладки в файл HTML».

3. На экране отобразится форма сохранения файла. Необходимо указать путь, по которому будет проведено сохранение HTML-файла с закладками (к примеру, на флеш-накопитель). Далее необходимо кликнуть «Сохранить».

4. Названием файла по умолчанию будет «bookmarks_текущая дата.html».
1.2. Импорт закладок в Google Chrome
Процедура импорта закладок в Google Chrome проходит так же просто, как и экспорт:
1. В диспетчере закладок браузера следует кликнуть «Управление» -> «Импортировать закладки из файла HTML».


3. Импорт закладок в Chrome выполнен успешно.
1.3. Альтернативный способ импорта закладок в Хром
1. Вместо «Диспетчера закладок» в настройках можно выбрать значение «Импортировать закладки и настройки».

2. Появятся несколько вариантов: Internet Explorer, Mozilla Firefox или HTML-файл. Первые два варианта подходят в том случае, если Вы ранее пользовались этими браузерами. Вариант с HTML-файлом рекомендуется использовать при импорте закладок из Opera, Яндекс Браузер и пр.

2. Экспорт и импорт закладок в Mozilla Firefox
2.1. Экспорт закладок из Mozilla Firefox
Экспорт закладок из браузера Mozilla Firefox происходит таким образом:
1. Необходимо кликнуть на иконку «Закладки», находящуюся вверху. В отобразившемся окне требуется нажать «Показать все закладки». Также подходит комбинация Ctrl + Shift + B.

2. В новом окне выбираются функции «Импорт и резервные копии» -> «Экспорт закладок в HTML-файл».

3. На завершающем этапе следует задать конечную папку для HTML-файла с закладками и дать ей название. Затем требуется кликнуть «Сохранить».

2.2. Импорт закладок в Mozilla Firefox
Закладки импортируются в Mozilla Firefox в таком порядке:
1. Требуется кликнуть «Закладки» -> «Показать все закладки».


3. Выбираются файлы, которые нужно импортировать посредством отмечания галочками. Затем нажимается «Далее».

4. Затем откроется окошко, уведомляющее о завершении процесса. Нужно нажать «Готово».
2.3. Альтернативный способ импорта закладок в Mozilla Firefox
Закладки могут импортироваться и таким образом:
1. Выбирается функция «Импорт закладок из HTML-файла».

2. Вслед за этим требуется открыть HTML-файл, нажав на соответствующую кнопку.

3. Теперь закладки перенесены в Firefox.

3. Экспорт и импорт закладок в Opera
Экспортировать закладки из браузера Opera можно в таком порядке:
1. Штатными средствами экспортировать закладки нельзя, поэтому следует найти расширение «Bookmarks Import & Export» на сайте https://addons.opera.com/ru/extensions/details/bookmarks-import-export/ и кликнуть «Добавить в Opera».

2. После установки расширение необходимо запустить путём нажатия на соответствующий ярлык справа вверху.

3. Следует указать файл закладок. Для этого нужно в основном меню браузера выбрать пункт «О программе». Путь к папке указан напротив слова «Профиль». Название файла – Bookmarks.

4. Появляется окно установленного расширения. Вначале нужно кликнуть «Выберите файл».

5. После этого требуется перейти по вышеназванному пути и кликнуть «Открыть».

6. Теперь выбирается значение «Export».

7. Получить доступ к HTML-файлу можно посредством перехода в папку загрузок браузера Opera.

Импорт закладок в Opera работает аналогичным образом. Только после выбора файла нужно кликнуть «Import».
4. Экспорт и импорт закладок в Яндекс Браузере
4.1. Экспорт закладок из Яндекс Браузере
Закладки из Yandex.Browser следует импортировать таким образом.
Как из "Яндекс.Браузера" экспортировать закладки? Ответ на этот вопрос должен знать каждый современный пользователь. Ведь работа с закладками может быть очень полезной. Особенно если хочется переносить интересные страницы с компьютера на компьютер. Или при переустановке интернет-обозревателя. Далее мы расскажем все об закладок в Yandex.Browser. В идеале эти операции проводятся без сторонних программ и приложений.
Закладки и браузеры
Как из "Яндекс.Браузера" экспортировать закладки? Первым делом необходимо их создать. Иначе задача не имеет смысла.
Для того чтобы сделать это, придется:
- Открыть в браузере интересующую страницу.
- В правом углу адресной строки нажать на изображение звезды.
- Подтвердить операцию.
После этого происходит формирование журнала закладок. Именно его мы будем выгружать и загружать в интернет-обозреватель.
А что называют закладками? Это название интересных страниц, добавленных в соответствующий журнал для быстрого перехода к тому или иному сайту. Ничего трудного или непонятного в этом нет.

Экспорт
Как из "Яндекс.Браузера" экспортировать закладки? Для этого можно воспользоваться стандартными настройками приложения. Именно с ними чаще всего работают современные юзеры. Импорт и экспорт интересных страниц не требует обязательной установки сторонних программ и приложений.
Инструкция по выгрузке закладок будет выглядеть так:
- Открыть браузер.
- Нажать на картинку с изображением шестеренки. Она находится в правом верхнем углу обозревателя.
- Выбрать "Закладки".
- Перейти в "Диспетчер закладок".
- Нажать на кнопку "Упорядочить".
- Выбрать "Экспортировать в html".
- Указать путь сохранения и присвоить имя итоговому файлу.
- Кликнуть по Ок.
Осталось подождать несколько минут. Отныне понятно, как из "Яндекс.Браузера" экспортировать закладки. После проделанных действий на компьютере (по указанному пути) сформируется журнал интересных страниц в html. Его можно скопировать, например, на флешку, а затем использовать для импорта. Это еще одна простая задача, о которой должен знать каждый.
Импортируем закладки
Мы выяснили, как экспортировать закладки из "Яндекс.Браузера". А каким образом можно вернуть интересные страницы в обозреватель? Скажем, после переустановки операционной системы или программы для интернет-серфинга?
Сделать это, как уже было сказано, не составляет труда. Если человек знает, как экспортировать закладки из "Яндекс.Браузера", то и их импорт не вызовет никаких трудностей.

Потребуется:
- Запустить интернет-обозреватель.
- Открыть настройки программы.
- Зайти в меню "Закладки" - "Диспетчер закладок".
- Кликнуть по строчке "Упорядочить".
- Выбрать команду "Экспортировать из html...".
- Указать путь к заранее подготовленному журналу интересных страниц.
- Нажать на Ок.
Подождав несколько минут, юзер сможет воспользоваться журналом закладок. Все ранее имеющиеся в браузере интересные страницы будут перенесены в интернет-обозреватель в полной мере. Скорость обработки запроса зависит от объема журнала.
Расширение в помощь
Как экспортировать закладки в файл? "Яндекс.Браузер", как и любой другой интернет-обозреватель, позволяет воплотить задумку в жизнь всего за несколько минут. Но такой вариант развития событий устраивает не каждого пользователя. Ведь документы могут потеряться. Поэтому можно поступить иначе - воспользоваться специальным расширением - Оно называется Atavi.
Как из "Яндекс.Браузера" экспортировать закладки? В html Atavi интересные страницы не формирует. Все данные хранятся на сервисе, что упрощает жизнь.
Инструкция в данной ситуации выглядит так:
- Скачать и установить Atavi.
- Пройти регистрацию на сервисе.
- Выбрать все букмарки (страницы), которые хочется скопировать. Можно в настройках кликать по "Добавить в Atavi".
Вот и все. Чтобы выгрузить данные, достаточно зайти в приложение и кликнуть по кнопке "Начать импорт". Все это абсолютно бесплатно, быстро и удобно. Предложенный прием действительно работает. Только данным методом пользуются не слишком часто. Обычно юзеры предпочитают стандартные настройки интернет-обозревателей.

Чтобы не потерять сформированный html, его можно выгрузить, скажем, в специальное облако данных. И перенести на флешку. Тогда журнал интересных страниц будет в целости и сохранности. Отныне каждый пользователь сможет ответить, как из "Яндекс.Браузера" экспортировать закладки.
В данной статье мы будем разбираться, как сохранить закладки, при переустановке системы, в браузере Яндекс. Рассмотрим как стандартный экспорт через диспетчер, так и покопаемся в установочной папке данного обозревателя, чтобы найти нужный нам файл.
Экспорт закладок в Яндекс браузере
Запускаем веб-обозреватель и нажимаем на кнопку меню в правом верхнем углу. Из выпавшего списка выбираем пункт с подходящим для нас названием.

У нас открывается страничка диспетчера, на которой отображены все сайты. добавленные в данный список. Находим в правом углу кнопку «Упорядочить» и нажимаем на нее:

Из выпавшего списка выбираем пункт «Экспортировать закладки в файл HTML…»:

Все, теперь мы сможем импортировать его в любой другой обозреватель, не только Яндекс.
После того, как вы обратно установите браузер на компьютер и захотите добавить в него привычный список любимых сайтов, рекомендую ознакомиться со статьей: .
Находим расположение файла Bookmarks
Более подробно о том, вы можете прочесть, перейдя по ссылке. Ну а вкратце давайте разбираться здесь.
Все они сохраняются и записываются в определенный файл, нам остается лишь найти его и скопировать в надежное место. Называется он Bookmarks. Для того чтобы его увидеть необходимо включить показ скрытых папок.
Если у вас Windows 7, открываем любую папку проводника, нажимаем в верхней панели кнопку «Сервис» и из выпавшего списка выбираем пункт «Параметры папок»:

Переходим во вкладку «Вид» и ставим переключатель в положение «Показывать скрытые файлы, паки и диски»:

В Windows 10 вам нужно открыть не параметры папок, а «Параметры проводника». Сделать это можно, написав соответствующий запрос в строке поиска либо найти в панели управления. Чтобы попасть в панель управления, необходимо нажать правой кнопкой мыши по «Пуску».
После того, как включен показ скрытых папок идем по пути: C:\Users\Олег\AppData\Local\Yandex\YandexBrowser\User Data\Default.
Находим и копируем Bookmarks:

Данный файл можно скопировать во вновь установленный Яндекс браузер после переустановки системы.
Само использование закладок значительно может упростить ваш интернет-пользование. У большинства людей есть своя личная база полезных и нужных сайтов, которые нужно иметь на нескольких устройств, которые подключены к интернету. Еще экспорт закладок может понадобиться при смене операционной системы или в случае поломки браузера.
Еще помимо функции перемещения информации с одного места хранения на другой, экспорт закладок служит для резервных копий. Сохраненный документ с расширением HTML может храниться в определенном месте на жестком диске или другом носителе, чтобы была без проблемная возможность восстановить важную информацию в случае надобности.
Чтобы воспользоваться импортированием или экспортированием данных закладок с использованного вами Интернет-ресурса, на вашем персональном компьютере или другом устройстве нужно применить особенный инструмент Google Chrome.
Импортирование и экспортирование закладок в браузере
У вас есть возможность импорта закладок с любого браузера в Google Chrome, а еще экспорт закладок из Chrome в формате HTML-документа.
Как можно импортировать закладки в Chrome
Пользоваться импортом закладок можно не с одного источника. Если вам нужно это сделать с Firefox, Safari или встроенный браузер «Internet Explorer» следуйте этой инструкции:

Если же у вас еще нет в браузере ни единой закладки, то вся информация будет указана под строкой адреса.
В случае, когда закладки присутствуют, данные попадут в папку Импортировано.
Также можно экспортировать закладки в виде HTML-документа. Чтобы потом их экспортировать в Chrome. Для этого:

Экспорт закладок с панели инструментов Google
Чтобы экспортировать закладки с панели инструментов в гугл нужно:
- Запустить Chrome.
- Перейти в раздел закладок.
- Важно находиться в том же аккаунте, в котором находится панель инструментов.
- Слева выберите экспорт закладок. Они сохранятся на ваш компьютер в формате HTML.
- В правом углу выберите настройки.
- Далее Закладки, Импорт закладок.
- В новом окне выберите С и укажите ваш файл.
- Выберите его.
- Загрузите документ.
- Подтвердите операцию нажатием на Готово.
Импорт закладок с других различных устройств, на которых вы пользуетесь Google: Для того, чтобы воспользоваться импортом закладок, вам нужно открыть Chrome на двух устройствах и синхронизировать их с аккаунтом Google.
Импортируем закладки браузера на ваш смартфон
Если же вам нужно, чтобы закладки переместились на телефон или планшет для этого надо синхронизировать два аккаунта Google на компьютере и мобильном телефоне. Следующая инструкция поможет в этом:
- Воспользуйтесь примером импортирования закладок на компьютер, по примеру вышеприведенному.
- Войдите в хром на двух устройствах.
- Синхронизируйте закладки с вашим аккаунтом.
Как можно перевести закладки из Google Chrome в другой браузер
Чтобы экспортировать закладки с Chrome необходимо:
- Запустить браузер Chrome.
- В правом углу выбрать Настройки.
- Перейти Закладки и дальше Диспетчер закладок.
- Выбрать Управление.
- Найти Экспорт закладок в файл HTML.
Эти закладки с браузера Chrome в формате HTML-документа вы в дальнейшем сможете переместить в другой нужный браузер.
Всем привет! У активных пользователей интернета возникает вопрос – как экспортировать закладки из Хрома, для того чтобы сохранить ссылки на любимые сайты на случай поломки компьютера. Здесь существует множество возможностей. Пользователи разных устройств могут синхронизировать персональные данные на всех своих смартфонах, планшетах и десктопах.
Google Chrome славится своей высокой скоростью работы, простотой и удобством в управлении. Интерфейс браузера скомпонован так, чтобы открыть как можно больше пространства на экране для полезного контента. Все кнопки и рычаги управления под рукой и интуитивно понятны с первого взгляда.
Синхронизацию можно запустить в работу нажав на значок человечка в правой верхней части браузера.
Как управлять закладками в Google Chrome
Как добавить закладку в Google Chrome? Есть несколько способов добавлять страницы и сайты в закладки.


При очень большом количества сайтов-фаворитов, кликнуть правой кнопкой мыши, открыть контекстное меню и добавлять папки для сортировки сайтов по тематикам.
Импорт и экспорт закладок
Экспорт закладок из Chrome – это создание файла HTML для бэкапа на случай форс-мажора. Полный доступ к системе управления закладками возможен из меню “Диспетчер закладок”. Оттуда можно группировать закладки по папкам, удалять, восстанавливать, импортировать из файла HTML либо из других установленных браузеров.


Важно только, когда понадобится, вспомнить, где сохранен восстановительный файл для закладок. Этот файл с закладками называется bookmarks с добавлением даты экспорта. Если вы ранее использовали другой обозреватель, можно перенести все персональные настройки вместе с закладками оттуда.
- Нажмите меню “гамбургер”.
- Перейдите в раздел закладок.
- Нажмите “Импортировать закладки и настройки”.
- Откроется интерфейс, где можно выбрать желаемый браузер для переноса установок.
Где закладки в Хроме? Те закладки, которые создавались в браузере, а не путем экспорта, находятся на жестком диске компьютера по вот этому адресу:
- C:\Documents and Settings\имя-пользователя\Local Settings\Application Data\Google\Chrome\User Data\Default
- И дальше там находится файл bookmarks.
Если работать в браузере приходится много и часто, на профессиональной основе, целесообразно освоить управление закладками при помощи горячих клавиш. Так можно будет значительно повысить производительность работы и оптимизировать рутинные манипуляции.
- Ctrl+В – занести текущую страницу в закладки.
- Ctrl+Shift+В – добавить в закладки все открытые страницы сайтов.
- Ctrl+Shift+O – запустить “Диспетчер закладок”.
- Комбинация Ctrl+Shift+B поможет быстро убрать панель закладок, если понадобится больше места для работы с сайтом.
Многие важные операции – переименование папок, копирование адресов сайтов-фаворитов, удаление закладок и изменение их свойств можно быстро и удобно делать при помощи контекстного меню. Кликнуть правой кнопкой мыши по нужному месту на панели вкладок и выбрать желаемое действие.
На этом у меня все! До скорой встречи!
С уважением, Евгений Кузьменко.