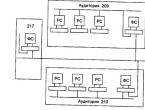Как синхронизировать календарь Google с Outlook. В чем корень проблемы
Статьи и Лайфхаки
Если мы предпочитаем использовать стандартный календарь Microsoft, а наши коллеги по работе – сервис Google, наверняка нам не слишком удобен тот факт, что мы не получаем на почту важные уведомления. Но как синхронизировать Outlook с календарем Google ? И по какому принципу осуществляется перенос интересующих нас данных? Какие , позволяющие это сделать? Попробуем в этом разобраться.
Как синхронизировать календарь Google с Outlook и добавить новые события?
Итак, для начала разберёмся, как добавить события из календаря Microsoft в почтовую службу Outlook. Для этого открываем календарь, и справа от своего профиля находим значок меню. Нажимаем на него и выбираем пункт, отвечающий за открытие общего доступа. Переходим в данные Google-календаря и в нижней части находим опцию «iCal». Нажимаем на неё, после чего нам открывается новое окно. В нём находим и копируем ссылку получения доступа к нашему календарю.
Теперь открываем календарь службы Outlook и ищем вверху кнопку импорта. Открывается новая страница. Справа выбираем пункт «Подписаться». В строку URL вставляем скопированную нами ссылку получения доступа к Google. Можно переименовать его, сменить символ, цвет и т.д. Жмём «Подписаться».
Спустя некоторое время начнётся импорт нашей информации в Outlook из Google. Обычно это происходит через несколько часов. Отныне уведомления будут видны в web-версии календаря и версии программы Outlook для офиса. Если на нашем мобильном устройстве установлена платформа Windows Phone, они также будут появляться там.
Итак, мы выяснили, как синхронизировать Outlook с календарем Google. Подобным образом можно добавить в службу Outlook столько календарей, сколько нам нужно.
Владельцам устройств на базе Windows Phone также полезно будет узнать о том, что для синхронизации почты и контактов проделывать указанные выше манипуляции совершенно не обязательно. Достаточно зайти в настройки и добавить там учётную запись Google, не забыв отметить то, какая именно информация нас интересует. В этом случае практически не видна.
Перенос данных из Outlook в Gmail с синхронизацией
Предположим, у нас уже имеется почтовый ящик на Gmail. Чтобы добавить туда ещё один аккаунт, заходим в настройки (значок шестерёнки) и выбираем пункт, который отвечает за настройки почты. Открывается новое окно. Там мы переходим во вкладку пересылки и IMAP/POP. Нажимаем опцию «Добавить адрес пересылки». На указанный почтовый адрес приходит код, при помощи которого мы подтверждаем то, что это наш адрес. Код копируем в поле нового адреса и подтверждаем свои действия. Теперь Gmail принимает письма и с только что добавленного электронного ящика.
Как перенести почту из службы Outlook в наш Gmail? Нужно будет подключить Google-профиль к Outlook и перенести все данные, которые содержатся в её папках, в папки Gmail. Как это сделать?
В первую очередь мы включаем IMAP, благодаря которой будет возможна синхронизация и перенос информации. Этот протокол можно найти во вкладке, указанной выше («Пересылка и IMAP/POP»). Далее открываем нашу службу Outlook и переходим в меню настройки учётных записей через «Сервис». Нажимаем «Создать».
Первая же открывшаяся страница запросит информацию о нашем почтовом адресе. Оставляем всё по умолчанию и нажимаем «Далее». После этого заполняем параметры для работы с Gmail вручную. Вводим своё имя, пароль, имя пользователя (адрес Gmail), почтовый адрес (он же), почтовые сервера (imap.gmail.ru везде) и тип учётной записи IMAP.
Выбираем «Другие настройки». Тут мы переходим во вкладку «Дополнительно» и устанавливаем виды шифрованного подключения (SSL для IMAP и TLS для SMTP) и номера портов (993 для IMAP и 587 для SMTP). Нажимаем «ОК» > «Готово». Если логин и пароль были введены корректно, произойдёт подключение почтовой службы Outlook к Google и копирование данных. Осталось перенести нужную почту в Gmail.
К примеру, мы хотим перенести входящие письма, нажимаем Ctrl+А (кнопка «Выделить всё»), после чего просто перетаскиваем то, что нам нужно. Тут же начнётся синхронизация, и вся почта будет уже в Gmail.
У меня есть учетная запись Exchange для моего рабочего письма (а не Office 365), а некоторые новые клиенты/партнеры, с которыми я работаю, - это все для Google. Я установил учетную запись Google с моим размещенным адресом электронной почты Exchange, и они поделились с вами своими календарями Google, так как я могу получить эти календари в Outlook? Когда я нахожусь в своей учетной записи Google, я вижу способ получить iCal или HTML-адрес, но когда я нажимаю на iCal, у него есть «общедоступный» URL, и я просто получаю сообщение об ошибке, когда пытаюсь это сделать.
Я пытаюсь избежать входа в Google, чтобы каждый раз просматривать их календари перед отправкой приглашений, но также не может переключаться с моей учетной записи Exchange на Google Apps (и я не хочу).
Есть идеи?
01 ответы
1-е - Коррекция недоразумения в обработке Microsoft Outlook
IMAP. MS Outlook с легкостью справляется с IMAP и любым другим
стандартом, а также нестандартными типами учетных записей
электронной почты с небольшими усилиями уже более 10 лет.
Недавние проблемы синхронизации с Календарем Google и контактами были
вызваны Google во
время их дорожной карты, чтобы использовать службы G-Suite в
качестве конкурирующего варианта для Microsoft Office. Если вы
готовы платить за услуги G-Suite, Google предоставляет свой инструмент
синхронизации Google-Outlook. Это, по сути, их инструмент, который
фиксирует разрывы, которые они создали. Но этот инструмент НЕ
бесплатный, поскольку он НЕОБХОДИМО подписывать G-Suite. Существуют
и другие сторонние инструменты, доступные в настоящее время, чтобы
иметь свой собственный способ навигации по черепным изменениям
конфигурации Google, которые делают это настолько ясным, что
Одной из удобных возможностей Outlook – возможность предоставить общий доступ к своему календарю другим пользователям в вашей организации или внешним пользователям (снаружи вашей организации). Для этого ваша ящик электронной почты должен располагаться на сервере Exchange или в Office 365 / Exchange Online.
Предоставление общего доступа к своему календарю в Outlook 2016
Каждый получатель получит приглашение, в котором будет предложено добавить ваш календарь.

Пользователи за пределами вашей организации получат URL адрес, который можно использовать для доступа к вашему календарю. В том случае, если вы и пользователь, которому вы предоставляете доступ, находятся в организациях, связанными федеративными отношениями через Office 365 или Exchange, то в приглашении будет содержаться опция предоставить доступ к своему календарю в ответ.
Ваш календарь после этого будет отображаться у пользователя в разделе Общий календарей.

Для публикации календаря в Интернете, нажмите на кнопку Опубликовать в Интернете , укажите URL адрес сервера WebDAV, укажите интервал времени календаря, который нужно опубликовать, тип доступа и параметры обновления календаря на сервере (автоматически, или только один раз).

Если вы хотите предоставить доступ к своему календарю всем пользователям, нажмите на кнопку Разрешения для календаря и для разрешения По умолчанию выберите уровень доступа (по умолчанию разрешен доступ только на доступ к информации Free/Busy time). Группа По-умолчанию соответствует любому пользователя (everyone). Вы можете изменить уровень доступа, выбрав в выпадающем списке необходимые разрешения.

На этой же вкладке можно управлять доступом к вашему календарю. Здесь вы можете добавить нового пользователя, или изменить уровень полномочий пользователя при доступе к календарю (например, можно разрешить определенному пользователю создавать, редактировать или удалять элементы календаря).
Если вы хотите отозвать общий доступ к календарю, нужно на вкладке разрешений выбрать имя пользователя, которого нужно лишить доступа, нажать кнопку Удалить и Ок .
Как подключить чужой общий календарь в Outlook 2016
Чтобы подключить календарь другого пользователя, в Outlook нажмите на кнопку Календарь в нижней части окна. Правой кнопкой мыши щелкните по разделу Мои календари -> Добавить календарь -> Из адресной книги :
В списке сотрудников найдите пользователя, чей календарь вы хотите подключить (пользователь или администратор должен предоставить вам доступ к своему календарю) и выберите его.

После этого новый календарь должен появится в списке общий календарей.
Предоставление доступа к календарю в Exchange с помощью PowerShell
В Exchange 2007 SP1 и выше вы можете создавать общий почтовый ящик, который можно использовать как общий календарь предприятия (отдела). Создать ящик можно с помощью такой команды PowerShell:
New-Mailbox -alias JuristDep -name "Календарь юр. отдела" -database "Mbx1" -org Users -shared -UserPrincipalName [email protected]
После этого можно предоставить доступ к календарю нового ящика для определённого пользователя организации (допустим, мы хотим предоставить полный доступ):
Add-MailboxPermission JuristDep -User:"aapetrov" -AccessRights:FullAccess
Или только на чтение:
Add-MailboxPermission JuristDep -User:"JuristUsers" -AccessRights:ReadPermission
Можно дать доступ непосредственно на папку календаря в ящике Exchange:
Add-MailboxFolderPermission -Identity "JuristDep:\Календарь" -User aapetrov -AccessRights Owner
В английской версии Exchange вместо Календарь нужно указыват папку Calendar.
Чтобы изменить права на календарь пользователю, которому уже выданы права на календарь нужно воспользоваться командлетом Set-MailboxFolderPermission
:
Set-MailboxFolderPermission -Identity "JuristDep:\Календарь" -User aapetrov -AccessRights Reviewer
Как запросить доступ к чужому календарю
При подключении общего календаря из адресной книги, запрос на предоставление прав появится автоматически при подключении общего календаря, если на него нет прав.
Если вы пользуетесь календарем Microsoft, а ваши коллеги — Google, будет не лишним синхронизировать их. В этом случае вы отвяжетесь от Google и сможете получать уведомления о назначенных событиях в Outlook. Имейте в виду, что синхронизация получится односторонней, поэтому события из Outlook не будут синхронизироваться с календарем Google.
Как добавить события календаря Google в Outlook:
Откройте календарь Google, нажмите на значок меню справа от своего аккаунта и выберите опцию «Открытие общего доступа к этому календарю».
Перейдите во вкладку «Данные календаря» и нажмите «iCal» внизу страницы.


Откройте календарь Outlook и нажмите кнопку «Импорт» в верхней панели.

В правой части открывшейся страницы выберите опцию «Подписаться», в поле «URL-адрес календаря» вставьте скопированную ранее ссылку на календарь Google. При желании можете задать ему имя, выбрать цвет и значок. Нажмите «Подписаться».

Все готово. Через несколько часов данные начнут импортироваться в Outlook. Уведомления о событиях из календаря Google теперь будут появляться в офисной версии Outlook, в веб-версии календаря Microsoft, а также в календарях Windows Phone и Windows 8, если у вас есть устройства на этих ОС. Этим способом можно добавить в Outlook любое количество календарей Google.
Если помимо уведомлений о событиях календаря вам на Windows Phone нужно синхронизировать контакты и почту, нет необходимости проделывать описанные выше действия, вы можете просто зайти в настройки и добавить учетную запись Google. В настройках синхронизации укажите, какие данные вам требуются.

С недавнего времени начал много пользоваться почтой на Яндексе (почта для домена или Яндекс.Коннект). Неприятным сюрпризом стало то, что, хотя почта работает по imap, но Microsoft Outlook при подключении аккаунта в Яндекс не позволяет синхронизировать календарь и контакты.
Так как только почта без календаря теряет очень много своей ценности не только для меня, то после поисков и изучения вопроса, решил описать найденное решение.
В чем корень проблемы
Microsoft Outlook из коробки умеет работать только с календарями в Exchange Server. Календарь Яндекс, а также многие другие онлайн сервисы календарей по умолчанию используют протокол CalDAV и не поддерживают формат Exchange.
Возможные причины такого несовпадения стандартов:
- MS Outlook ориентирован на бизнес пользователей, у которых как правило свой почтовый сервер и, обычно, это именно Exchange
- Большая часть ПО нормально работает именно с CalDAV: iOS, Android, Mozilla Thunderbird (с плагином) и т.д.
- Онлайн календари - намного менее востребованный сервис, по сравнению с почтой, и поэтому актуальность проблемы стандартизации ниже
Рабочее решение
В общем виде, решение заключается в установке в Outlook плагина для синхронизации локального календаря с онлайн календарем.
Из нескольких опробованных вариантов, мне больше всего понравились два:
- CalDAV Synchronizer
- Простенькое расширение, синхронизирует только календарь
- Можно синхронизировать разные календари
- Легкая настройка. Можно выбрать простую настройку из списка популярных онлайн календарей, включая Google и Яндекс
- Бесплатно и работает без ограничений
- Открытый код и 300+ звезд на GitHub (для тех, кто не в курсе, это уже приличный показатель популярности)
- OpenProtocolsConnector
- Более комплексная надстройка, которая также позволяет синхронизировать контакты
- Настройка сложнее, так как Яндекса в списке CalDAV провайдеров нет (нужно идти самому искать правильный путь к онлайн-календарю)
- Для работы необходима лицензия. Персональная домашняя лицензия бесплатна, но требует ежегодного обновления.
- Есть исходный код для CalDAV библиотеки, на основе которой работает надстройка
- Кажется менее популярным, чем CalDAV Synchronizer
Альтернативные (неоптимальные) решения
- Экспорт календаря Google
. В календаре Google возможно указать публичную ссылку для календаря в формате, который понимает Outlook. Но у данного решения есть ряд минусов:
- MS Outlook подключает календарь только в режиме “read only”
- Нет возможности настроить права, кто угодно у кого есть ссылка, сможет прочитать содержимое календаря
- EVO Collaborator
. Есть гуглить тему с календарем, то именно это расширение будет в первых результатах поиска. Я попробовал, мне не очень понравилось (может быть просто не разобрался):
- Вместо того, чтобы синхронизировать уже существующий локальный календарь с онлайн сервисом, надстройка добавляет новый локальный календарь под каждый сервис и синхронизирует уже его
- Стоит 28 евро на фоне бесплатных альтернатив
- Отказаться от MS Outlook
:
- Не сильно рассматривал вариант, так как, даже если отбросить вопрос привычки и удобства, то остается вопрос (не-)переносимости своих vba-макросов и надстроек (можно назвать это vendor lock’ом)
Заключение
На самом деле задача синхронизации Outlook и внешних провайдеров достаточно тривиальна. Предположу, что есть и другие удобные альтернативы, но описанные выше варианты показались мне достаточными. Если вы знаете более удобные способы или решения, то пишите в комментарии.