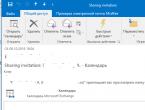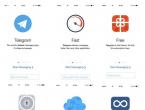Как открыть приложение фотографии в windows 10
В Windows 10 по умолчанию открывает изображения с помощью приложения «Фотографии». Однако вы также можете продолжать использовать и старый просмотрщик фото, который не исчез под Windows 10, а используется только для специальных файлов изображений.
Активируем старый просмотрщик фотографий
Примечание. В настоящее время доступны уже не все функции старого средства просмотра фотографий. Вы можете просматривать свои снимки, как вы привыкли, но прямая печать из просмотрщика больше невозможна.
Чтобы активировать старый вьювер, потребуется внести некоторые правки в реестр Windows. Для этого нужно открыть редактор реестра: нажмите комбинацию клавиш , чтобы открыть команду «Выполнить».
Введите команду «regedit» и подтвердите с помощью «OK». Подтвердите запрос UAC. Откроется редактор реестра. Слева перейдите к пути:
«HKEY_LOCAL_MACHINE \ SOFTWARE \ Microsoft \ Windows Photo Viewer \ Capabilities \ FileAssociations».
Щелкните правой кнопкой мыши пустую область с правой стороны, а в разделе «Создать» выберите «Строковый параметр».
 Назовите строку «.jpg» и откройте ее двойным щелчком.
Назовите строку «.jpg» и откройте ее двойным щелчком.
Затем установите в поле «Значение» название параметра «PhotoViewer.FileAssoc.Tiff» без кавычек и подтвердите с помощью «OK».
 Повторите для всех других желаемых форматов изображений, таких как PNG, JPEG, GIF или BMP. Значение всегда остается неизменным.
Повторите для всех других желаемых форматов изображений, таких как PNG, JPEG, GIF или BMP. Значение всегда остается неизменным.
Выберите старый просмотрщик в Windows 10 по умолчанию
Закройте редактор реестра и откройте любой файл изображения.
Теперь у вас есть выбор между несколькими программами просмотра. Кликните по любому изображению, например, с расширением JPG и выберите «Windows Photo Viewer» в качестве программы просмотра.
Затем включите опцию «Всегда использовать это приложение для открытия файлов».
 Windows 10: используйте старый просмотрщик изображений
Windows 10: используйте старый просмотрщик изображений Если диалоговое окно не отображается, щелкните по изображению правой кнопкой мыши и выберите в разделе «Открыть с» пункт «Выбрать другое приложение».
Кнопка «ОК» сохраняет ваши настройки. Вы должны проделать эти действия один раз для каждого типа файла, например PNG и JPG.
В новой системе от Microsoft Вы можете сделать гораздо больше со своими изображениями. В следующей статье мы покажем Вам, как входить в систему с использованием кода изображения в Windows 10.
Многие пользователи при ознакомлении с новой ОС от Microsoft обнаружили, что просмотр фотографий Windows 10 осуществляется через программу «Фотографии». А ведь в Windows 8 Microsoft предлагался выбор между средством просмотра фото и инструментом «Фотографии».
Зачем разработчики избавили пользователей возможности просматривать распространенные графические форматы посредством более удобной и функциональной программы?
Многие пользователи Windows 10 начинают искать более подходящие для себя сторонние продукты, зная, что «Средство просмотра фотографий» работает только с форматами TIFF и TIF. Потому сегодня рассмотрим, каким образом добавить этот инструмент в раздел «Приложения по умолчанию» и диалог «Открыть с помощью», где изначально программа отсутствует.
Воспользуемся редактором реестра
Более продвинутые пользователи пытаются указать «Средство просмотра фотографий» как приложение для открытия пиксельных изображений через инструмент «Сопоставление программ», но, опять же, приложение доступно только для вышеуказанных TIFF/TIF. Можно ли сделать так, чтобы средство просмотра фото можно было указать в качестве средства открытия и других форматов изображений? Естественно, и сделать это проще простого.
1. Вызываем редактор реестра, выполнив команду «regedit» в поисковой строке или текстовой строчке командного интерпретатора «Win+R».

2. Переходим по адресу HKLM/SOFTWARE/Microsoft/Windows Photo Viewer/Capabilities/FileAssociations.

Здесь увидите пару параметров с названием форматов изображений, которые позволено открывать при помощи средства просмотра фото.
3. Посредством правой кнопки вызываем контекстное меню свободной части пространства правого фрейма окна и выбираем создание строкового параметра (REG_SZ).

4. Вводим его имя как «.jpeg», а в качестве значения задаем «PhotoViewer.FileAssoc.Tiff».

Все те же операции проделываем для остальных форматов (.jpg, .gif, .png), которые хотите открывать через более удобный инструмент визуализации изображений.

5. Вызываем «Параметры» посредством Win+i.
6. Переходим в «Система» → «Приложения по умолчанию».

8. В левом фрейме со списком программ нажимаем по «Средство просмотра фотографий», затем - по пиктограмме с надписью: «Выбрать значения по умолчанию для программы».

9. Проставляем флажки возле требуемых форматов.

11. Вызываем пункт контекстного меню «Открыть с помощью» на одном из выбранных форматов изображений.
Появится пункт «Просмотр фотографий Windows».
12. Указываем инструмент как средство открытия изображений по умолчанию.

Альтернативный метод
Для новичков, которые не желают копаться в дебрях хранилища настроек Windows 10, рекомендуется воспользоваться утилитой WinAero Tweaker.
- После запуска приложения перемещаемся на последний пункт доступных твиков «Windows Accessories».
- Жмём по кнопке «Activate Windows Photo Viewer».

Результат будет аналогичным в обоих случаях.
Windows 10 имеет новое приложение "Фотографии", которое может больше, чем просто отображать фотографии в режиме показа слайдов. Это новое приложение по умолчанию организует ваши фотографии по дате съёмки (и даже создает альбомы для вас), имеет несколько хороших инструментов редактирования для повышения качества изображений, и позволяет обмениваться фотографиями через социальные сети и электронную почту. Хотя оно и не собирается заменить Фотошоп в ближайшее время, на это приложение стоит посмотреть ближе.
Коллекции и альбомы.

Новое приложение Фотографии имеет два основных раздела: Коллекция и Альбомы. В разделе "Коллекция", вы увидите коллекцию всех ваших фотографий, сгруппированных по дате съемки (в обратном хронологическом порядке). Если вы хотите быстро найти фотографии из определенного периода времени без прокрутки по всем фотографиям в коллекции, нажмите на дату, чтобы уменьшить масштаб и получить список последних месяцев.

Раздел "Альбомы" немного отличается. Здесь вы найдете альбомы фотографий, которые приложение создаёт для вас автоматически, на основе даты съёмки, места и распознаванию, если это возможно, лиц людей (на фотографиях). На данный момент, не похоже, что вы можете вручную создавать альбомы, так что этот раздел по-моему бесполезен.
Добавить папку.
Во-первых, в приложении Фотографии будут только те фотографии, что хранятся папке "Изображения" и, возможно, сохраненные на вашем аккаунте в OneDrive. Чтобы добавить еще одну папку в приложение Фотографии, откройте приложение, перейдите в настройки (кнопка в виде шестерёнки) и в разделе "Источники", нажмите "Добавить папку". Найдите папку, которую вы хотите добавить, выберите её и нажмите кнопку "Добавить папку в библиотеку "Изображения"".Если вы не хотите включать свои OneDrive фотографии в приложение Фотографии, перейдите в настройки и отключите тумблер "Показывать мои фотографии и видео из OneDrive".

Редактирование и улучшение.
Новое приложение Фотографии имеет некоторые функции редактирования, в том числе фильтры и кнопка "Улучшить", которая выполняет некоторые основные улучшения.
Чтобы отредактировать фотографию в приложении Фотографии, нажмите на фото, чтобы открыть его и нажмите на значок карандаша, чтобы открыть панель редактирования. Слева от фотографии, вы увидите различные категории: основные исправления, фильтры, светлый, цвет и эффекты. Основные исправления включают в себя кнопку "Улучшить", а также поворот, обрезку, выпрямление, красный глаз и ретушь, которая позволяет нажать и сгладить недостатки.
В разделе "Светлый", вы можете настроить яркость, контраст, яркие участки и тени. Яркость и контрастность довольно очевидны, но регуляторы тёмных и светлых участков пригодны для исправления фотографий, которые имеют различные уровни освещения (например, очень яркие пятна, которые нужно затенить или очень тёмные пятна, которые нужно подсветить). В меню "Цвет", вы можете настроить температуру, оттенок и насыщенность; тут есть также функция под названием "Усиление цвета", которая позволяет вам выбрать один цвет и сделать его более или менее заметным.
В меню "Фильтры" и "Эффекты" вы можете выполнить исправления в стиле Инстаграм. Меню "Фильтры" предлагает шесть фильтров, в том числе чёрный и белый, в то время как меню "Эффекты" позволяет добавить эффект виньетирования (Размывает углы изображения черным или белым) или смещение фокуса.
Во время редактирования изображения, вы можете сравнить его с оригиналом, нажав и удерживая кнопку сравнить в верхней части экрана. В главном меню есть также кнопки отмена/повтор, а также опции, чтобы сохранить исходное изображение или сохранить копию изображения.
Делитесь своими фотографиями.
Делиться фотографиями с приложением "Фотографии" очень просто. Вы можете поделиться отдельными фотографиями или несколькими одновременно. Чтобы поделиться несколькими фотографиями, перейдите к разделу коллекций и нажмите кнопку "Выбрать" в верхней части экрана. Выберите фотографии, которыми вы хотите поделиться и кнопка "Поделиться" появится в верхней части экрана.Нажмите эту кнопку или используйте комбинацию клавиш Windows + H , чтобы открыть панель инструментов со способами делиться своими фотографиями (это будет варьироваться в зависимости от того, какие приложения вы установили, но Фейсбук, Твиттер и почта должны там быть).
В Windows 7 я привык открывать фотографии и картинки через стандартное “Средство просмотра фотографий Windows ”. После того, как я переустановил на своем компьютере операционную систему на Windows 10 , то был неприятно удивлен. Дело в том, что в Windows 10 все изображения по умолчанию открываются через приложение, которое называется “Фотографии ”. Мне оно сразу как-то не пришлось по душе, и я захотел сменить его на классический просмотрщик изображений.
Но после того, как я щелкнул правой клавишей мыши по фотографии и выбрал в контекстном меню пункт “Открыть с помощью” – обнаружилось, что стандартного “Средства просмотра фотографий Windows
” здесь нет
:
В панели управления в параметрах программ по умолчанию его также не оказалось
:
Для того, чтобы вернуть возможность открывать изображения через стандартное средство “Просмотр фотографий Windows” необходимо в ОС Windows 10 добавить в реестр некоторые отсутствующие параметры.
Для этого скачиваем готовый файл реестра . Распаковываем скаченный архив и запускаем файл реестра двойным щелчком мыши:
Появится окошко с предупреждением – нажимаем в нем “Да
”: Затем появится сообщение, что изменения успешно внесены в реестр – жмем “ОК
”:
Затем появится сообщение, что изменения успешно внесены в реестр – жмем “ОК
”: Вот и всё решение проблемы!
Вот и всё решение проблемы!
Теперь щелкаем правой клавишей мыши по любой фотографии на нашем компьютере – в контекстном меню выбираем “Открыть с помощью”. Видим, что теперь стал доступен
для выбора “Просмотр фотографий Windows
”:
Теперь при желании можно зайти в параметры системы и выбрать приложение по умолчанию для просмотра фотографий – “Просмотр фотографий Windows”:

Перешли на новую ОС Windows 10, а просмотр фотографий через новую программу не понравился? Тогда давайте вернем старый, добрый стандартный «просмотрщик» как в Windows 7 или 8.1.
Скачать стандартную программу просмотра фотографий в Windows 10 от предыдущих версий не получится, да и зачем, ведь она итак есть в системе. Ее надо лишь активировать.
Стандартная программа просмотра фотографий на Windows 10 уже установлена в системе, надо её лишь задействовать!
Где же находится оно — средство просмотра фотографий Windows 10? И как его назначить основным для просмотра фото? Поехали!
Как открывать картинки в Windows 10 через просмотр
Вносим изменения в реестр.
1) Пуск — Служебные Windows — Выполнить (или зажав клавиши Win+R). Пишем regedit — вызываем реестр Windows.
Внимание! Реестр — важный элемент Windows. Ничего не изменяйте тут лишнего. На всякий пожарный рекомендуем сделать точку восстановления Windows (резервную копию).
2) Попав в окно реестра переходим в папку:
HKEY_LOCAL_MACHINE/SOFTWARE/Microsoft/Windows Photo Viewer/Capabilities/FileAssociations

Для средства просмотра фотографий добавлено лишь 2 формата изображения: tiff и tif.
3) Нажимаем правой кнопкой мыши на свободном месте и выбираем Создать - Строковый параметр. Подписываем имя.jpeg

4) Кликаем левой кнопкой мыши два раза на созданном имени и в поле Значение вводим: PhotoViewer.FileAssoc.Tiff
Далее ОК.

5) Создаем как в пункте 3 для других типов файлов имена, а именно для: .jpg, .png, .gif и каких угодно других, например ещё .ico и.bmp. Значение у всех одинаковое: PhotoViewer.FileAssoc.Tiff
В итоге получится вот такая картина:

Настраиваем Средство просмотра фотографий в Windows 10
6) Пуск — Параметры (или Win+i) — Система — Приложения по умолчанию — Задать значения по умолчанию по приложению (ссылка снизу).
Если в списке нет пункта Приложения по умолчанию, то в окошко поиска слева сверху (Найти параметр) напишите Приложения и в выпадающем списке появится нужный пункт.

7) Слева в списке программ выбираем Средство просмотра фотографий Windows и нажимаем Выбрать значения по умолчанию для этой программы.
Если у вас немного другое окно (обычный список программ), то найдите в нём Средство просмотра фотографий, нажмите один раз и выберите Управление. Затем выберите под все форматы файлов нужную программу.


9) Теперь нажимаем на любом изображении формата.jpg, .png, .gif или.jpeg правой кнопкой мыши — Открыть с помощью — Выбрать другое приложение (или выбрать приложение).
Выбираем из списка Просмотр фотографий Windows и ставим галочку Всегда использовать это приложение.

Итог. Вот таким простым способом за 5-10 минут можно навсегда установить стандартное Средство просмотра фотографий для Windows 10, которое было в Windows 7 и 8.1.