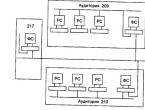Как удалить приложение с iPhone? Как быстро удалить ненужное приложение с iPad Как удалить приложение с apple
Казалось бы простой вопрос — как удалить приложение на iOS 11? Но некоторые пользователи его часто задают, а значит — мы должны рассказать как это делать. На самом деле это предельно просто и посмотрев эту инструкцию, вы будете делать это быстро на iPhone или iPad. Также вы сможете удалить заводские приложения от Apple, освободив немного дополнительного места в телефоне или планшете.
Быстрый способ удаления
На домашнем экране находим любое приложение, которое нужно удалить. Далее нажимаем на него пальцем и держим примерно секунду, пока иконки не станут «трястись»,
а над ними появится крестик, нажав на который, можно удалить любое приложение с iPhone быстро.
Обратите внимание — нужно просто прикоснуться к иконке, а не давить на нее, в противном случае сработает 3D Touch и покажет дополнительные функции или виджеты приложения.
Можно ли удалять системные приложения?
В iOS 11 есть ряд приложений, которые были установлены еще производителем, на заводе. Некоторые из них также можно удалить. Но тут стоит обратить внимание на тот факт, что утилиты, нужные для работы системы, вы не удалите, они в лучшем случае будут просто сокрыты с домашнего экрана.
Программы типа GarageBand, iMovie или Подкасты удалить можно и в случае необходимости, потом можно будет заново их установить из App Store. Для этого просто заходим в него и по названию ищем ранее удаленную программу, после чего свободно скачиваем ее на ваш Айфон или Айпад.
Из этой статьи вы узнаете, как удалить приложение (программу) с вашего планшета iPad, любого поколения (1,2,3,4, mini и т.п.).
Возможно, многие из вас только недавно стали обладателем айпада и работать на нем первое время проблематично, ведь это так отличается от того, что мы привыкли видеть на компьютере. Главное не отчаивайтесь, со временем вы привыкните и для вас все будет проще простого.
Основная проблема многих новичков в том, что они любят скачивать приложения, но не очень любят их удалять, поэтому ваше устройство со временем засоряется ненужным софтом, от которого обязательно нужно избавляться.
Почему нужно удалять приложения с iPad:
- Освободить место – таким образом, мы сохраним его для более нужного софта, музыки или фильмов;
- Это позволит устройству работать быстрее;
- Сохранить рабочий стол вашего айпада аккуратным и чистым;
- И т.п.
Ну и конечно у вас, могут быть на то свои причины
Учимся удалять приложение с iPad
Для того чтобы удалить программу или игру с iPad, нам необходимо найти ее на рабочем столе, затем нажать на нее и удерживать наш палец в течение нескольких секунд, после чего все наши иконки на экране начнут трястись и над ними появится крестик, в левом верхнем углу.
Как удалить программу c iPad — выбор удаляемого приложения
 Как удалить приложение с iPad — запрос на удаление
Как удалить приложение с iPad — запрос на удаление После того как вы удалили все то, что вам больше не нужно, нажимаем на кнопку «Домой» (круглая кнопка на iPad) и все.
На этом наш урок окончен, легко не так ли?!
Почему не удаляются приложения с iPad?
Иногда бывает так, что вышеописанный метод не работает и приложение удалить не получается, а все потому что в iPad стоит ограничение на удаление приложений. Это ограничение мог поставить ваш друг, один из родителей, а быть может кто-то из знакомых. Для того чтобы отключить это ограничение необходимо зайти в «Настройки» (Settings) -> «Основные» (General) -> «Ограничения» (Restrictions) и уже здесь, напротив пункта «Удаление приложений (Deleting Apps)» изменить переключатель с «Выкл. (Off)» на «Вкл. (On)» .
Теперь вы сможете удалить не нужные вам приложения!
Видео — как удалить приложение с iPad
Как видите, это оказалось очень просто. Если у вас есть вопросы по этой теме, пишите их в комментариях, будем разбираться
Когда вы эксплуатируете девайс в течение многих месяц, в его памяти скапливается много мусора. Речь идет о софте и файлах, которые давно уже вам не нужны. Но из-за нехватки времени вы откладываете процедуру очистки гаджета.
Есть и такие юзеры, которые просто не знают, как удалить приложение с iPad. Специально для них наша сегодняшняя инструкция. Как происходит удаление софта на айпаде – читайте подробно дальше.
С этой целью применить один из следующих способов:
- Стандартный (через окошко меню самого девайса).
- С помощью настроек гаджета.
- Через ПК либо ноутбук.
Сразу оговоримся, что все рассмотренные ниже методы подходят для того софта, который был закачан и установлен юзером в процессе использования планшетника. Стандартные программки, которые уже стоят на аппарате при его приобретении, без взлома девайса не подлежат удалению. Такая программа может быть стерта только на «джейлбрейкнутом» iPad. Но не забывайте, что доступно скрытие ненужных элементов. Конечно, это не выход из ситуации, когда требуется освобождение большого пространства в памяти смартфона.
Удаление стандартным способом
Этот способ прекрасно подходит в случае необходимости стирания одной – максимум трех программок, не более. С этой целью потребуется выполнить такие шаги:
- Щелкнуть по иконке софта. Не отпускать недолгое время (10-12 секунд).
- Отпустить только после того, как элементы слегка задрожат.
- Те программки, для которых удаление возможно, пометятся крестиком черного цвета (ищите его вверху, с левой стороны).
- Щелкнуть по крестику и во всплывшем окошке даем согласие на действие, нажав на соответствующую кнопку.
Так ваше решение избавиться от лишнего софта будет принято системой. И вскоре на девайсе его не окажется. Если же таким методом у вас ничего не удаляется, прибегните к другим способах. Подробно о них читайте далее.
Стираем программы через настройки
Этот путь решения проблемы подойдет в ситуации, когда требуется стереть софт с iPad либо же удалить не одну, а много программок. Также в процессе применения этого метода вы увидите, сколько пространства занимает каждый отдельный элемент софта. Поэтому способ целесообразно применять, когда расчистка памяти выполняется для высвобождения места под новое приложение. Ведь в этом случае вы точно знаете, сколько мегабайт вам понадобится.
Итак, переходим к настройкам планшетника, а именно – к основному разделу. После недолгого ожидания на дисплее появится перечень установленного софта. Очень удобно, что он будет проранжирован по критерию объемов занимаемого места. И на первых позициях будут стоять самые тяжелые программки.
Дальше щелкаем по пункту показа всего содержимого и выбираем софт, который требуется удалить. После осуществляем клик по разделу удаления, и вся работа на этом будет завершена. К сожалению, одним махом стереть все, что нужно, не получится. Если требуется убрать много приложений, придется проделать такие же шаги с каждой единицей.
Запомните! Если вы желаете знать, каким образом наиболее корректно можно стереть лишний софт с iPad, возьмите на вооружение метод, описанный ниже. Он самый оптимальный и безопасный.
Работаем с ПК или ноутбуком
При том, что данный метод деинсталляции софта – самый трудный и по затратам времени наиболее длительный, именно его применение помогает юзеру успешно справиться с задачей. Важно, что при этом стабильность работы операционки не нарушается.
Алгоритм работы в рамках этого метода будет таков:
- На ПК либо ноутбуке открываем iTunes и подсоединяем планшетник.
- Переходим к программам, где увидим весь перечень софта.
- Напротив программок, которые хотим стереть, устанавливаем галочки (или кликаем по элементу удаления – все зависит от версии утилиты, с которой вы работаете).
- Щелкаем по кнопке применения, подтвердив таким образом свое решение.

Почему не удаляются приложения на iPad?
Если стереть приложения с помощью рассмотренных выше способов не удалось, значит, в системе были установлены какие-то ограничения на эту операцию. Чтобы снять их, выполните следующее:
- Перейдите к настройкам планшетника.
- Выберите элемент основные, а после – ограничения.
- Вбейте символы пароля.
- Щелкните по всплывшему окошку, дав добро на удаление софта.
На этом все ограничения снимутся, можете пользоваться любым методом удаления и почистить ваш девайс.
Когда ничто помогает
В крайне редких случаях бывает так, что программка ни вкакую не желает покидать ваш iPad. И даже после дезактивации ограничений ничего не получается. Это означает, что ее вес более 20-ти МБ.
Для работы с таким софтом требуется отсоединении сети и применение после этого любого рассмотренного в этой статье метода.
Теперь вы знаете все об удалении софта на планшетнике. При любой возникшей трудности все решаемо, а операция возможна. Причем в большинстве случаев все действия пользователя для операционки безопасны.

Восстанавливаем софт на iPad
А сейчас рассмотрим, как можно вернуть программки обратно на планшет, если через некоторое время после их стирания юзеру захочется вернуть все обратно. Осуществить это можно как с девайса, так и через iTunes. Если требуется вернуть платное приложение, за которое ранее были отданы деньги, второй раз платить не потребуется. И даже если приложение удалили из App Store, оно все равно подлежит восстановлению.
Для реализации этой задачи можно пойти по одному из двух путей:
- Работа через девайс.
- С помощью iTunes.
С целью возврата софта таким образом, нужно один за другим выполнить такие шаги:
- Отыскать символ магазина на рабочем столе и сделать его запуск.
- Внизу, с правой стороны, щелкнуть по иконке обновлений.
- Наверху выбрать пункт покупок.
- Отыскать элементы для вторичной закачки и щелкнуть по значку облака со стрелочкой.
Недолгий период придется подождать, пока программки снова не очутятся в вашем планшетнике.
Для решения этой же задачи можно обратиться к утилите. Это выручит, если доступ к Wi-Fi отсутствует, а софт весит много и не подлежит закачке через мобильную сеть. Хотя ограничение в 100 МБ можно обойти, трата лишних средств ни к чему. Да и при значительном числе ранее закачанных программ найти нужное в данный момент легче всего через утилиту.
Для реализации метода:
- Закачайте, установите и обновите iTunes до свежей версии.
- Подсоедините девайс к ПК/ноутбуку.
- Произведите выбор гаджета и своей учётки.
- Пройдите в пункт покупок и отметьте там нужные единицы софта. Щелкните по ним, и закачка начнется.
- Пройдите в пункт программ и установите все на iPad.
По окончании операции не забудьте произвести обмен данными.
На этом все – приложения вернулись обратно. Однако при входе в какую-нибудь игру вы увидите, что там совершенно пусто. Дело в том, что процесс начнется теперь с самого начала, никаких сохраненных данных там нет. Конечно, это нас не устроит, поэтому подумаем, как решить подобную задачу.
Делаем возврат всех данных удаленных приложений
Здесь все будет зависеть от того, где эти данные были сохранены ранее. Возможно 2 варианта – на серверах авторов программок (особенно важно для игрового софта), в «облаке».
В первом случае все банально. При открытии игрушки потребуется вбить символы логина пароля, через которые вы входили раньше. После этого все ваши прежние достижения и результаты на автомате закачаются обратно.
Что касается «облака», здесь все не так просто. По логике вещей, данные должны подтянуться из iCloud сами по себе прямо сразу же после установки софта. Но этого нередко не случается. Почему так? Причин на то может быть две:
1 Сама программка не выполняет обмен данными в «облаке». Несмотря на то, что такой тип софта постепенно вымирает, иногда все же можно на него нарваться. 2 Юзер сам запретил программкам сохранять свои следы в «облаке». Как правила, запрос на эту опция всплывает при первом входе в игру, и пользователь бездумно отвечает на него, стремясь побыстрее приступить к приятному занятию. Хорошо, что в будущем возможно включение backup вручную. Жаль, что почти все игнорируют эту информацию.Многие юзеры активно пользуются игровой площадкой от «яблочной» компании — Game Center, и добиваются там немалых успехов. Было бы обидно в один момент потерять все свои достижения и начинать заново. Чтобы восстановить былые результаты, достаточно войти в сервис под своей учёткой. Это осуществляется в настройках сервиса с указанием своего ID-номера.
Самый лучший способ возврата софта на iOS-девайс
Наконец мы подошли к самому лучшему способу. Как говорится, все гениальное – просто. И этот метод, состоящий в восстановлении данных из backup, тоже не представляет особого труда. Каким образом это делать – с ПК/ноутбука либо через «облако», совершенно не имеет значение. На планшетник и в том и в другом случае весь софт возвратится в первозданном виде.
Только, конечно, эти самые копии ответственным юзером должны делаться регулярно, иначе производить операцию будет попросту не из чего. Но для тех, кто включил опцию формирования backup в облаке на автомате, никаких проблем возникнуть не должно. Информация там обновляется до актуальной практически каждый день.
Со временем у любого пользователя iPad возникает желание удалить какое-либо приложение, ведь так или иначе память забивается и для того, чтобы установить что-нибудь новенькое нужно удалить старые программы. Это первая причина, а вторая состоит в том, что пользоваться iPad будет очень неудобно, когда на экране одновременно располагается множество иконок, среди которых очень трудно отыскать то, что необходимо. В этой статье вы узнаете как удалить приложение с айпада.
Существует три наиболее простых способа:
- Быстрый для одиночного удаления;
- Через настройки для массового удаления;
- При помощи компьютера.
Заранее предупреждаем вас о том, что удалить можно будет лишь те приложения, которые вы загружали сами, стандартные убрать никак нельзя.
Быстрый способ
Данный метод отлично пойдет в тех случаях, когда нужно удалить всего несколько программ. Пользователь должен кликнуть на иконку, а затем продержать так палец от 5 до 10 секунд, но в некоторых случаях может быть и дольше. Это зависит от модели устройства, а также от текущей прошивки. В результате иконки должны задрожать. Сразу после этого каждое приложение, которое можно удалить будет обладать черным крестиком в верхнем левом углу.
Нажимаем на него, после чего откроется всплывающее окошко. Если вы точно уверены в своих действиях, то клацайте на «Удалить». Сразу после этого приложение будет полностью стерто из памяти.
Удаление при помощи настроек
Это способ интересен тем, что позволяет за раз удалить все ненужные приложения. Это очень удобно и эффективно, ведь убирать все по отдельности достаточно долго и проблематично. Кроме того таким образом вы сумеете увидеть какие программы занимают больше всего места.
Переходим в настройки iPad, в появившемся меню ищем с левой стороны «Основные» и затем следуем по маршруту «Статистика» => «Хранилище». Теперь пользователю нужно немного подождать. После небольшой паузы на экране отобразятся приложения, которые есть на устройстве. Все будет удобно отсортировано по занимаемому пространству, самое тяжелое приложение будет находится вверху.

Если хранится очень много программ, то все сразу они не отобразятся. Понадобится кликнуть на «показать все», а в открывшемся окошке отметить программы, которые вам не нужны. После того, как вы всё отметили отобразится надпись «Удалить приложения», легонько клацаем на нее. Далее понадобится подтвердить свои действия, после чего программы удалятся вместе со всеми данными и кэшем.
Удаление через компьютер
Это самый «сложный», но в тоже время эффективный метод. Для этого способа понадобится iTunes, скачать который очень легко. Подойдет и альтернатива — iTools, которую разработали в Гонконге. Подсоединяем iPad к ПК и дожидаемся пока устройство определится. После этого должно появится окошко о том, что подсоединено новое устройство, но если его нет то можно найти его в списке подключенных устройств. Сделать это можно через «Мой компьютер».
Теперь вы должны открыть вкладку «Программы», после чего вам станут доступны все возможные действия.
- Если задача стоит в удаление одного-двух приложений, то жмем «Удалить» напротив нужной программы и подтверждаем действие.
- В случае массового удаления ставим возле лишнего приложения галочку, после чего напротив программы появится надпись «Будет выполнено». После выбора всех необходимых элементов понадобится нажать клавишу «Применить». Произойдет синхронизация iPad с компьютером и все выбранные приложения удалятся.

А если приложение не получилось удалить?
Иногда иконки не дрожат при нажатии, вне зависимости от того сколько удерживаешь палец. А бывает, что дрожат, но крестик для удаления не видно. Иногда при удалении с ПК, приложение вроде удаляется, а когда берешь в руки iPad, то видишь, что оно осталось. Это не ошибка, просто в системе может быть включено ограничение, которое не дает удалить софт. Исправить это достаточно легко, нужно только помнить свой пароль.
AppStore изобилует бесплатными приложениями: у пользователя буквально разбегаются глаза, когда он первый раз попадает в этот виртуальный магазин. Пользователь устанавливает забавные приложения одно за другим, не рассуждая об их полезности, а также о том, к чему приведет захламление памяти iPhone : устройство будет зависать . При первых «тревожных симптомах» пользователь уже начинает задумываться, как удалить приложения с Айфона, пока не возникла необходимость сбрасывать настройки до заводских. К счастью, есть несколько способов удаления – владелец «яблочного» гаджета вправе сам выбирать, какой ему больше подходит.
Удаление игр и приложений с рабочего стола (этот метод еще называется методом 5-и касаний ) – простейший вариант. Следуйте такой инструкции:
Шаг 1 . Нажмите кнопку «Home », чтобы вернуться к рабочему столу.
Шаг 2 . Коснитесь пальцем иконки того приложения, которое вы хотели бы удалить, и держите 2-3 секунды, пока все иконки не станут дрожать. После этого можете убрать палец.
Вы увидите, что в верхних левых углах иконок появились «крестики».
Шаг 3 . Нажмите на «крестик» — iPhone запросит подтверждение операции удаления и предупредит, что все данные, хранившиеся в программе, будут стерты.

Шаг 4 . Нажмите «Удалить », и иконка исчезнет с рабочего стола – это значит, что программа удалена с Айфона.
Шаг 5 . Нажмите кнопку «Home » еще раз, чтобы иконки перестали «дрожать» и вы снова могли полноценно пользоваться гаджетом.
Обратите внимание, что иконки встроенных приложений тоже «дрожат» при длительном нажатии, но «крестик» над ними не появляется.
Удалить какие-либо стандартные приложения с iPhone невозможно.
Удаляем ненужные приложения через «Настройки»
Удалять программы через встроенное приложение «Настройки » можно только с тех гаджетов, на которых установлена iOS версией выше 5.0 (включительно). Этот способ более информативен – пользователи могут видеть, сколько памяти занимает та или иная программа, и именно на этом основывать решение о целесообразности удаления.
Чтобы полностью удалить программу через «Настройки », действуйте так:
Шаг 1. Пройдите по пути «Настройки » — «Основные » — «Статистика », и вы увидите перечень программ, установленных на гаджете. Изначально будут показаны только самые «весомые» приложения – если вы хотите просмотреть полный список, кликните по кнопке «Показать все программы».

Справа вы можете видеть вес приложения.
Шаг 2 . Выберите ненужное приложение, нажмите на его иконку и на следующей странице кликните по кнопке «Удалить программу ». Затем подтвердите удаление в появившемся окне.

На этом процедура удаления завершена.
Как полностью удалить приложения через iTunes ?
Стирать приложения с iPhone можно и через iTunes , пусть это и не самый удобный и быстрый способ. Действовать нужно так:
Шаг 1 . Подключите гаджет к ПК через USB-кабель или Wi-Fi и запустите Айтюнс .
Шаг 2 . Выберите подключенное устройство в боковой панели слева. Если панели нет, вызвать ее можно, нажав CTRL+S .

Шаг 3. На экране управления устройством выберите вкладку «Программы ».

Шаг 4 . Произвести удаление можно одним из двух способов. Первый способ : найдите ненужную программу в перечне и нажмите «Удалить ».

Второй способ : листайте домашние экраны, выберите тот, на котором находится ненужное приложение, и кликните по экрану левой кнопкой мыши дважды. Затем просто нажмите на «крестик», расположенный над ненужным приложением.

Шаг 5. Нажмите «Применить », и после синхронизации программа будет удалена с iPhone.
Приложения не удаляются: в чем причина?
Если при длительном нажатии иконки «дрожат», но крестик в верхнем углу не появляется, это значит, что в настройках стоит запрет на удаление программ. Снять этот запрет можно так:
Шаг 1 . Пройдите по пути «Настройки » — «Основные » — «Ограничения ».
Шаг 2. Введите пароль безопасности (тот самый, что вы всегда вводите при разблокировке гаджета). Будьте внимательны: есть всего две попытки!

Шаг 3 . Переключите тумблер напротив «Удаление программ » в активное положение.

Затем можно удалять приложения в обычном порядке.
Владельцы iPhone с джейлбрейком тоже могут столкнуться с проблемами при удалении программ из Cydia – часто на иконках просто нет «крестика». В этом случае стирать приложения лучше непосредственно через альтернативный магазин (путь «Cydia » — «Manage » — «Packages »).
Можно ли стереть игровые данные на iPhone?
Прогресс в играх из AppStore привязывается к учетной записи, поэтому, если пользователь хочет начать игру сначала, у него есть два варианта:

Именно после удаления игровых данных из iCloud пользователь может быть уверен, что стер приложение полностью.
Заключение
Важное преимущество, доступное владельцам техники Apple, заключается в том, что даже после удаления с iPhone любое приложение возможно восстановить, ведь программы привязываются не к конкретному устройству, а к учетной записи в iTunes . Пользователям платного софта переживать не нужно: за повторную загрузку удаленного приложения платить снова им уже не придется.