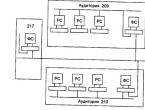Как снять пароль с windows 7 если забыл. Если вдруг забыл пароль Windows: Ломаем пароль! Командная строка и загрузочная флешка
Многие пользователи дабы обезопасить свою информацию от посторонних глаз, устанавливают пароль администратора для своей учетной записи в windows. Некоторые люди по разным причинам забывают установленный код защиты и чтобы сбросить пароль windows проводят процедуру переустановки всей системы. А как известно, на это дело уходит относительно много времени.
Так же могут возникнуть проблемы с сохранением нужных файлов, т.к войти в систему мы не можем, а при установке windows как мы знаем, локальный диск на который будет установлена операционная система, должен быть отформатирован. Ну конечно всегда можно найти более простое решение проблемы, как раз об этом пойдет речь в данной статье и вы узнаете как сбросить пароль в windows 7 не прибегая к переустановке.
Единственное осложнение в том, что нам понадобится установочный диск или флешка, для работы в командной строке. Если у вас нет под рукой ни того, ни другого, вы всегда можете воспользоваться компьютером соседа, чтобы скачать образ и записать его на диск или флешь накопитель .
Как сбросить пароль windows 7 если он забыт
Лазейкой для сброса парольной защиты в windows 7 оказался режим залипание клавиш, который вызывается пятикратным нажатием клавиши Shift , Как раз таки это и поможет обойти забытый нами код безопасности. Суть процедуры в том, что при вызове режима залипания, будет открываться окно командной строки в которой нам и потребуется поработать. А как это осуществить читаем ниже.
Для начало нужно загрузится с установочного диска или флешь накопителя. В первом окне жмем далее.

В следующем окне нас интересует пункт восстановление системы, нажимаем по нему.

Если у вас установлено несколько операционных систем, в списке будут показаны все имеющиеся, выбираем нужную и идем дальше.

В окне параметров восстановления системы, открываем командную строку.

Вводим команду:
- copy D:\Windows\System32\sethc.exe D:\ и жмем enter.
sethc.exe - файл вызывающий режим залипания пятикратным нажатием клавиши shift .
C помощью этой команды осуществляется копирование данного файла в корень диска (D:\) (в системе является диском (C:\)).

- copy D:\Windows\System32\cmd.exe D:\Windows\System32\sethc.exe
cmd.exe - файл отвечающий за вызов командной строки.
Данной командой мы заменяем файл sethc.exe на cmd.exe. Подтверждаем изменения вводом клавиши "y" .


В окне ввода пароля вызываем командую строку пятикратным нажатием клавиши shift .
Вводим команду: net user Андрей 54321 и подтверждаем её нажатием enter.
- net user - функция выбора пользователя.
- Андрей - имя учетной записи(вводим свое).
- 54321 - новый пароль.
После успешного прохождения процедуры, вводим измененный пароль и радуемся.

Заменяем обратно командную строку на залипание клавиш
Если вас не интересует режим залипание, то можете оставить все как есть. Для возврата вызова данного режима читаем дальше.
Как видно на картинке ниже, с помощью введенных выше команд, файл sethc.exe переехал в корень диска. А в системной папке system32, он был заменен на командную строку. Теперь нам следует переместить его обратно. Можете попробовать просто перенести его в system32 и удалить находящийся там ложный файл. Но возможно это сделать не получится, в связи с недостаточным количеством прав. Поэтому воспользуемся командой строкой.

Открываем меню пуск, в поиске вводим cmd и запускаем найденный файл от имени администратора.

Вводим команду:
- copy C:\sethc.exe C:\Windows\System32\sethc.exe
Жмем enter и подтверждаем клавишей "y ". Если все сделали правильно при пятикратном нажатии клавиши shift опят же откроется режим залипание.

О ставляйте своё мнение о данной статье, ну и конечно же задавайте свои вопросы, если у вас что-то вдруг пошло не так.
Спасибо за внимание!
Если вы установили пароль на свою учетную запись (пользователя, под которым вы загружаетесь в Windows), а каждый раз вводить его не хотелось бы, то ввод пароля можно отключить.
Перед тем как отключать ввод пароля в Windows, важно понимать, что любой человек, который может подойти к вашему компьютеру также может получить и доступ к любым данным на нём. Но при доступе через сеть пароль всё равно будет действовать.
Данная инструкция также пригодится, если вы создали нового пользователя, и Windows перестал автоматически входить под вашим пользователем, остановившись на экране приветствия. Инструкция актуальна для всех современных версий Windows (7-8-10)
Инструкция по отключению ввода пароля в Windows 7, 8, 10:
1. Нажмите «Пуск », напишите в поле поиска «netplwiz » (без кавычек), нажмите на клавиатуре клавишу «Enter » [можно также нажать клавиши Win+R, в появившемся окне «Выполнить» в поле «Открыть», ввести «netplwiz» или «Control Userpasswords2» без кавычек и нажать «Enter»];
2. В появившемся окне «Учетные записи пользователей» в списке «Пользователи этого компьютера» выделите нужное имя пользователя (того, под которым вы работаете в Windows);
3. Уберите галочку возле надписи «Требовать ввод имени пользователя и пароля»;
4. Нажмите кнопку «ОК » и дважды введите пароль выделенного на втором шаге пользователя;

Руководство по сбросу/удалению пароля учётных записей Windows 7,8,10, XP при включении компьютера.
Навигация
Для защиты персональных данных от посторонних глаз на компьютерах с операционной системой Windows существует возможность создания учётных записей пользователей, попасть в которые можно только с помощью ввода установленного пароля. Но, в связи с тем, что сегодня практически каждый человек имеет свой личный ПК, то необходимость в установке пароля возникает редко.
Если на Вашем компьютере уже создана учётная запись с паролем, и Вы хотите его снять с целью ускорения загрузки операционной системы, то в нашей статье мы расскажем Вам, как это можно сделать.
ВАЖНО: В статье представлены самые приемлемые для новичков способы сброса пароля. В интернете Вы можете наткнуться на варианты сброса пароля через редактирования реестра (файловой системы Windows) и с помощью файла ключей.
Если Вы не является опытным пользователем и никогда не сталкивались с выполнением подобных действий, то прибегать к этим двум способам настоятельно не рекомендуется даже по инструкции. Малейшая ошибка может привести к полному выходу вашего компьютера из строя.
Как снять пароль при включении с компьютера Windows XP?
Windows XP уже давно устарела и не обслуживается компанией Microsoft, однако многие владельцы персональных компьютеров до сих пор предпочитают именно её другим операционным системам.
В Windows XP существует два способа убрать пароль при включении. Но мы расскажем только об одном способе, который является универсальным и подходит для всех операционных систем семейства Windows . Вам необходимо выполнить следующие действия:
Шаг 1 .
- Включите компьютер, откройте меню пуск и кликните мышкой по пункту «Выполнить ».

Шаг 2 .
- В открывшемся окошке в текстовой строчке введите команду «cmd » и нажмите «Enter ».

Шаг 3 .
- Раскроется окошко командной строки, в поле которого необходимо вписать команду «control userpasswords2 » и нажать «Enter ».

Шаг 4 .
- Появится новое окошко с настройками учётных записей пользователей, где Вам необходимо выделить нужную запись левой кнопкой мышки и убрать маркер со строчки «Требовать ввод имени пользователя и пароля ».

Шаг 5 .
- На завершающем этапе Вас попросят ввести пароль, который в данный момент установлен на настаиваемой учётной записи. Для завершения кликните по кнопке «ОК ».

Как снять пароль при включении с компьютера Windows 7, 8, 10?
Для удаления пароля учётной записи в версиях Windows 7 , 8 и 10 можно прибегнуть к тому же способу, что и в случае с Windows XP , однако проще будет это сделать через панель управления. Для этого Вам необходимо выполнить следующие действия:
Шаг 1 .
- Включите компьютер и запустите «Панель управления ».
- В верхней части окна с правой стороны в графе «Просмотр » установите параметр «Мелкие значки » и в обновившемся окне найдите раздел «Учетные записи пользователей ».

Шаг 2 .
- Перед Вами откроется окошко с настройками учётных записей, где Вы сможете установить для них аватарку, поставить пароль или изменить уже существующий.
- Для удаления существующего пароля Вам необходимо кликнуть мышкой по строке «Удаление своего пароля ».

Шаг 3 .
- Раскроется вкладка, на которой необходимо вписать установленный на данный момент пароль от учётной записи в соответствующее поле и для подтверждения действия кликнуть по кнопке «Удалить пароль ».
- Таким образом, после перезагрузки компьютера операционная система больше не будет требовать от Вас ввода пароля, и вход в систему будет производиться в автоматическом режиме.

Как убрать пароль с компьютера, если забыл? Windows XP, 7, 8, 10
При установке пароля на учётную запись в системе Windows всегда дополнительно требуется вводить подсказку на тот случай, если Вы вдруг забудете свой пароль. Если это произошло, то первым делом обратитесь за помощью именно к ней, нажав на соответствующий значок при входе в систему.

В том случае, если подсказка Вам никак не помогла, то потребуется проделать следующие манипуляции с компьютером:
Шаг 1 .
- Первое, что Вам нужно сделать, так это запустить Windows в безопасном режиме. Для этого перезагрузите компьютер и, практически сразу же после начала загрузки, нажмите клавишу «F8 ».
- На мониторе появится список режимов загрузки операционной системы. С помощью клавиатурных стрелочек встаньте на строку «Безопасный режим » и нажмите «Enter » для входа.

Шаг 2 .
- После загрузки операционной системы на экране появится окно с учётными записями. Среди них должная появиться стандартная учётная запись «Administrator », в которую Вам необходимо зайти.
- Появится окошко с уведомлением о том, что операционная система работает в безопасном режиме. Нажмите кнопку «ОК » и дождитесь полной загрузки ОС.

Шаг 3 .
- Далее, как и в стандартном режиме, через меню «Пуск » разверните «Панель управления », перейдите в раздел «Учётные записи пользователей » и выберите пользователя, чьей пароль Вы хотите сбросить.

Шаг 4 .
- В окне с настройками учётной записи перейдите в раздел «Изменение своего пароля » и далее нажмите кнопку «Изменить пароль », оставив все поля пустыми.

Шаг 5 .
- Корректно закройте все окна, перезагрузите компьютер и войдите в систему в обычном режиме. Теперь, выбирая свою учётную запись, вход в неё будет осуществляться без запроса пароля.
ВАЖНО: При запуске безопасного режима автоматически меняется разрешение монитора и цветовая схема операционной системы. Чтобы удостовериться, что данные изменения произошли не в ходе системного сбоя, убедитесь, что в углах экрана присутствует надпись «Безопасный режим ».
ВИДЕО: Как сбросить пароль в операционной системе Windows 7, 8, 10?
Напоминаем, что попытки повторить действия автора могут привести к потере гарантии на оборудование и даже к выходу его из строя. Материал приведен исключительно в ознакомительных целях. Если же вы собираетесь воспроизводить действия, описанные ниже, настоятельно советуем внимательно прочитать статью до конца хотя бы один раз. Редакция 3DNews не несет никакой ответственности за любые возможные последствия.
В Windows уже давно для хранения паролей всех пользователей и управления ими используется система SAM . Вся информация в ней хорошо защищена, поэтому для того чтобы узнать пароль, придётся затратить кучу времени и ресурсов, особенно если он достаточно сложный. Чаще всего, однако, вовсе не требуется именно узнать пароль — достаточно сбросить его или поменять. Для этого разработано несколько утилит, одной из которых мы воспользуемся. Ещё один важный момент — очевидно, что, когда ОС запущена, она не позволит просто так влезать в хранилище паролей. Поэтому надо убедиться, что компьютер поддерживает загрузку с CD/DVD- или USB-носителя, чтобы запустить нужные утилиты.
Самая известная из них — это Offline NT Password and Registry editor, которая умеет работать с паролями и реестром Windows XP/Vista/7. Скачайте USB- или CD-версию утилиты, запишите загруженный образ на диск или воспользуйтесь нашими советами по созданию мультизагрузочной флешки . Утилита не имеет графического интерфейса, но пугаться этого не стоит — всё в ней довольно просто и понятно. К тому же часто нужная опция предлагается по умолчанию , так что от вас потребуется только нажать клавишу Enter.

Загрузитесь со съёмного носителя Offline NT Password and Registry editor. Вам вряд ли понадобятся дополнительные опции загрузки, но в некоторых случаях придётся опытным путём подобрать те, которые помогут утилите запуститься. На следующем этапе надо выбрать номер раздела, на котором установлена Windows. Ориентироваться придётся в первую очередь по его размеру. В принципе, до самого последнего момента программа не вносит никаких изменений в Windows, поэтому в случае ошибки можно просто начать процедуру сброса пароля заново.


Затем утилита попросит указать путь до папки, где находятся файлы SAM (фактически это куст реестра). По умолчанию это X:/Windows/System32/config , его же и предлагает вначале программа. Потом надо выбрать первый пункт (Password reset), так как мы собрались сбросить пароль.


Дальше всё просто. Выбираем первый пункт (Edit user data and password) и вписываем имя пользователя или его идентификатор в формате 0xabcd , где abcd — это RID, указанный в первом столбце. RID пригодится, если имя пользователя некорректно отображается или его не получается ввести. Например, при использовании кириллицы.


Осталось указать пункт 1 (сброс пароля) или 2 (смена пароля) для выбранного пользователя. Выходим из режима редактирования пароля, введя восклицательный знак и нажав Enter.


Всё, почти готово. Вводим q , нажимаем Enter, а затем соглашаемся с внесением изменений, введя y и ещё раз нажав Enter. Отказываемся от дальнейшей работы в Offline NT Password and Registry editor (n ), извлекаем флешку или CD-диск и нажимаем заветную комбинацию Alt+Ctrl+Del для перезагрузки. Готово — пароль сброшен!


Это был простой способ сброса пароля Windows 7. Сложностей с ним быть не должно. Надо всего лишь быть внимательным и аккуратным. Проблемы могут возникнуть только при отсутствии необходимых драйверов для работы с жёстким диском. Тогда придётся закинуть их на дискету (если вы, конечно, найдёте живого представителя этого почти вымершего вида и рабочий привод для него) или на USB-флешку и на первом этапе выбрать пункт fetch additional drivers.
Для второго и третьего способов понадобится только установочный диск Windows 7 и больше ничего. Более сложный вариант подразумевает включение изначально скрытой учётной записи «Администратор» путём правки реестра из установочной среды Windows 7. В дальнейшем можно будет войти в систему под этой учёткой и отредактировать любой другой аккаунт в ОС. По умолчанию «Администратор» не имеет пароля, что только играет нам на руку.


Итак, загружаемся с установочного диска и нажимаем Shift+F10 для вызова командной строки, где вбиваем regedit и жмём Enter для запуска редактора реестра.


Выделяем раздел HKEY_LOCAL_MACHINE , а в меню выбираем «Файл» → «Загрузить куст…» (File → Load hive…). Нам надо открыть файл SAM, который находится в папке \Windows\System32\config на том разделе, где установлена Windows 7. При открытии будет предложено ввести имя загружаемого куста — вбивайте любое.

Теперь надо выбрать раздел HKEY_LOCAL_MACHINE\имя_куста\SAM\Domains\Account\Users\000001F4 и дважды кликнуть по ключу F . Откроется редактор, в котором надо перейти к первому числу в строке 038 — это 11. Его надо изменить на 10. Будьте аккуратны и не ошибитесь — поменять надо только его, не добавляя и не удаляя другие числа!


Теперь надо выделить наш куст HKEY_LOCAL_MACHINE\имя_куста\ и в меню выбрать «Файл» → «Выгрузить куст…» (File → Unload hive…), а затем подтвердить выгрузку куста.


Всё, можно перезагрузиться, вытащив предварительно установочный диск, и войти в систему под администраторским аккаунтом. В панели управления Windows в разделе управления пользователями можно изменить настройки другой учётной записи. В том числе поменять пароль.

Остался последний способ, неправильный. Почему неправильный? Потому что мы займёмся подменой системных файлов, а это дело неблагородное. В чём заключается основная идея? Всё просто — в ОС по умолчанию включена функция детектирования залипающих клавиш. Вы с ней наверняка сталкивались хотя бы раз, а если нет — то просто быстро нажмите Shift не менее 5 раз, и вы увидите вот такое замечательное окошко:
Окошко это принадлежит маленькой вспомогательной программке sethc.exe , которая лежит в системной директории Windows. Более того, она запускается даже на экране приветствия, когда вам предлагают выбрать пользователя и ввести пароль. Но ведь её можно заменить чем-нибудь полезным. К примеру, cmd.exe . Естественно, не прямо в запущенной ОС, а загрузившись с установочного диска Windows 7 и нажав Shift+F10.

Начать надо с определения буквы диска, на котором установлена Windows. Самое легкое — просто просмотреть содержимое корня раздела командой dir . C:, скорее всего, будет виден как D:, но необязательно.

Определившись с буквой тома, выполняем две простые команды — одной копируем на всякий случай оригинальный файл sethc.exe в корень диска или куда душе угодно, а второй меняем его на cmd.exe .
Copy d:\windows\system32\sethc.exe d:\ copy d:\windows\system32\cmd.exe d:\windows\system32\sethc.exe
Перезагружаемся, быстро нажимаем несколько раз клавишу Shift (или Ctrl, или Alt) и наблюдаем окно с командной строкой. В нём надо ввести ещё одну команду, подставив соответственно имя нужного пользователя и новый пароль. С другими параметрами этой команды можно ознакомиться в официальной справке .
Net user имя_пользователя новый_пароль

Если вы захотите вернуть всё на круги своя, то надо снова загрузиться с установочного диска, открыть консоль и выполнить команду:
Copy d:\sethc.exe d:\windows\system32\sethc.exe
Впрочем, можно ничего не восстанавливать, а оставить такой маленький трюк в системе на всякий случай. Помимо перечисленных выше способов, есть множество других методик сброса или восстановления пароля в Windows, но сейчас мы их рассматривать не будем. Ещё раз призываем наших читателей быть внимательными и аккуратными при работе с внутренностями ОС, а ещё лучше не доводить ситуацию до «хирургического» вмешательства в SAM. Удачного вам восстановления доступа к учётным записям!
Установка пароля на компьютер предназначена для обеспечения более надежной сохранности информации на нем. Но иногда уже после установки кодовой защиты необходимость в ней пропадает. Например, это может случиться по причине, если пользователю удалось обеспечить физическую недосягаемость ПК для посторонних лиц. Конечно, тогда юзер может решить, что всегда вводить ключевое выражение при запуске компьютера не очень удобно, тем более что необходимость в такой защите фактически отпала. Либо же бывают ситуации, когда администратор намеренно решает предоставить доступ к ПК широкому кругу пользователей. В этих случаях ребром становится вопрос, как убрать пароль. Рассмотрим алгоритм действий для решения поставленного вопроса на Виндовс 7.
Сброс пароля, как и его установка, производится двумя способами, в зависимости от того, чью именно учетную запись вы собираетесь открыть для свободного доступа: текущий профиль или профиль другого пользователя. Кроме того, существует дополнительный метод, который полностью не удаляет кодовое выражение, но необходимость его ввода при входе отпадает. Изучим каждый из названных вариантов подробно.
Способ 1: Снятие пароля с текущего профиля
Вначале рассмотрим вариант со снятием пароля с текущего аккаунта, то есть, того профиля, под именем которого вы в настоящий момент залогинены в системе. Для выполнения этой задачи пользователь не обязательно должен обладать полномочиями администратора.


Способ 2: Снятие пароля с другого профиля
Теперь перейдем к вопросу снятия пароля с другого пользователя, то есть, не с того профиля под которым вы сейчас совершаете манипуляции в системе. Для выполнения названной операции обязательно нужно иметь административные права.
- Зайдите в раздел «Панели управления» , который называется «Учетные записи пользователей и безопасность» . Как выполнить указанную задачу обсуждалось в первом способе. Кликайте по наименованию «Учетные записи пользователей» .
- В открывшемся окне щелкайте по пункту «Управление другой учетной записью» .
- Открывается окошко с перечнем всех профилей, которые зарегистрированы на этом ПК, с их логотипами. Кликните по имени того из них, с которого желаете снять кодовую защиту.
- В списке действий, который откроется в новом окне, щелкайте по позиции «Удаление пароля» .
- Открывается окошко удаления пароля. Само ключевое выражение тут вводить не нужно, как мы это делали в первом способе. Это вызвано тем, что любое действие над иной учетной записью может выполнять только администратор. При этом, совершенно неважно, знает он ключ, который задал другой пользователь для своего профиля, или нет, так как имеет права проводить любые действия на компьютере. Поэтому для снятия необходимости вводить ключевое выражение при запуске системы для выбранного юзера администратору достаточно нажать кнопку «Удалить пароль» .
- После выполнения данной манипуляции кодовое слово будет сброшено, о чем говорит отсутствие статуса о его наличии под иконкой соответствующего пользователя.






Способ 3: Отключение необходимости вводить ключевое выражение при входе в систему
Кроме двух способов, о которых была речь выше, существует вариант отключения необходимости вводить кодовое слово при входе в систему без его полного удаления. Для осуществления данного варианта в обязательном порядке требуется обладать правами администратора.

В Windows 7 имеются два метода удаления пароля: для собственного аккаунта и для аккаунта другого пользователя. В первом случае административными полномочиями владеть не обязательно, а во втором – необходимо. При этом алгоритм действий у данных двух методов очень похож. Кроме того, существует дополнительный способ, который полностью не удаляет ключ, но позволяет автоматически входить в систему без необходимости его ввода. Для использования последнего метода также нужно иметь административные права на ПК.