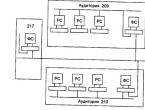Что такое вайбер, как установить и пользоваться? Что такое Viber и как им пользоваться? Видео обзор приложения Viber
Здравствуйте! Обзор сегодняшней статьи будет полностью посвящен мессенджеру — Viber (вайбер). Наверное, немногие из вас пока знают, что современные технологии позволяют забыть нам о платных СМС сообщениях.
Пока что лишь некоторые владельцы смартфонов и планшетов предпочитают использовать мессенджеры – приложения, которые позволяют моментально отправлять текстовые сообщения, фото и видео своим друзьям и знакомым. Единственное требование – это наличие интернета на телефоне или планшете. Как показывает статистика, Viber уже делит первые места с и даже . В этот раз я подготовил большой обзор про приложение Viber. Итак, я расскажу, что такое вайбер, где его скачать, как установить и зарегистрироваться в Viber. Вдобавок помимо основных вопросов будут рассмотрены и другие моменты: совместимость, возможности мессенджера и его особенности.
Пример установки и регистрации будет проводиться на смартфоне с операционной системой Android. Если вы являетесь владельцем гаджета с другой платформой, то схема будет идентичной. Мессенджер распространяется бесплатно. Начать стоит с краткой справки. Если вы уже знакомы с таким типом приложений, то можете сразу переходить к инструкции по установке.
Да кстати, друзья, сразу скажу пока не забыл, что в конце данной статьи вы сможете посмотреть живое видео, как правильно установить вайбер на свой телефон.
Что такое Вайбер?
Как уже было сказано выше, приложение создано для обмена информацией между пользователями. Это могут быть текстовые сообщения, звонки, фотографии или видеозаписи. Давайте рассмотрим основные функции мессенджера:
1. Приложение позволяет бесплатно совершать звонки через интернет.
2. Вы можете звонить и на обычные номера с помощью этого мессенджера, но эта функция будет платной.
3. При необходимости вы сможете создать групповой чат, чтобы подключить к нему друзей.
Что такое вайбер и его функции мы с вами рассмотрели, теперь можно переходить к загрузке и последующей установке.
Где скачать Viber?
Если у вас уже есть опыт загрузки приложений из официального магазина вашей платформы, значит – вы уже давно загрузили мессенджер. Но не все пользователи знакомы с таким ресурсами, поэтому приведу подробную схему:
Вы являетесь счастливым обладателем смартфона или планшета с операционной системой Android? Тогда заходите на устройстве в GooglePlay. В верхней части экрана вы найдете поисковую строку – впишите туда «Viber» и нажмите «Искать». Система выдаст вам результат – осталось нажать кнопку «Скачать».
Для «яблочных» гаджетов, Apple сделала магазин AppStore. Вы найдете иконку приложения в главном меню iPhone или iPad. Запускаем магазин и в поисковой строке вписываем «Viber». Далее все по стандартной схеме: нажимаем кнопку «Скачать» и ждем завершения установки мессенджера.
Присутствует Viber и для гаджетов с операционной системой Windows. Найти вы его сможете в Магазине Windows. Процедура проходит аналогично предыдущим схемам – находим мессенджер и устанавливаем его на свой гаджет.
Уже после первого использования мессенджера вы поймете, что обычные приложения остались в прошлом. Из личного опыта могу сказать, что голосовая связь в Viber имеет более высокое качество, чем мобильная связь. Причем могу вам сказать, что я ни разу не пополнял счет в Viber, так как у всех знакомых есть этот мессенджер.
Приложение будет работать быстро даже на старых устройствах. Простота и скорость – это лишь часть преимуществ Viber. Больше всего я ценю его за экономию батареи. При обычном разговоре или переписке заряд тратится гораздо быстрее. Особенно это актуально для владельцев смартфонов или планшетов с операционной системой Android. Установить мессенджер можно на смартфон, планшет и на компьютер (только при наличии приложения на мобильном гаджете). К сожалению, веб-версии у Viber нет.

Стоит сказать, что разработчики выпустили версии для смартфоном BlackBerry и Bada. Честно говоря, я таких людей не встречал и не знаю, какие у них магазины приложений. В любом случае, вы найдете версию для этих платформ на официальном сайте Viber. Там вы также сможете найти версию для стационарного или портативного компьютера. Как я говорил выше, запустить Viber на компьютере можно только после установки мессенджера на мобильное устройство. Готово, можно переходить к установке и регистрации.
Как установить Вайбер?
Итак, после выше изложенной информации, я думаю, вы уже имеете небольшое представление, о том, что такое вайбер и его назначение. Давайте я вам еще расскажу и о настройке самого вайбера. Пример я буду приводить на смартфоне с операционной системой Android.
Итак, после того как Вы нажали кнопку «Установить», после чего программа сообщила об успешной установке на ваш смартфон или планшет. Перед финальным этапом приложение попросит принять соглашение – нажимаем соответствующую кнопку и двигаемся дальше.

На данный момент приложение занимает около 30 Мб, поэтому мессенджер можно поставить даже на устройстве без внешний SD-карты. Когда установка завершиться, нужно будет вписать свой действующий номер мобильного телефона – это будет персональный ID. Приложение сможет автоматически добавить в адресную книгу всех ваших знакомых, у которых тоже есть Viber.

Здесь очень важный момент – внимательно проверьте страну и номер телефона. В строке нужно вводить номер без кода (+7 для России). Если раньше вы не были зарегистрированы Viber с целью рассылать спам на множество номеров, то ваш номер успешно пройдет проверку и вы получите аккаунт. В общем как видите, это и есть процесс регистрации, встречали вы что-нибудь проще? Сомневаюсь...

Итак, наш аккаунт создан, осталось внести настройки – процесс не займет более пяти минут. После авторизации на указанный номер придет код с активацией – введите цифры в соответствующую графу и нажмите «Далее». После этого вы попадете в основной экран Viber. Здесь будет адресная книга.
Если вы нажмете на кнопку в правом верхнем углу, на экране появятся настройки – вы можете изменить свое имя и аватар, а также приобрести новые смайлики (если вам такое интересно). Рекомендуется поставить фотографию, чтобы пользователи узнавали вас. Также предлагаю вам посмотреть следующее видео:
Как пользоваться Viber
Если вы хотите связаться с другом из адресной книги, вам необходимо кликнуть на вкладке «Контакты» и выбрать и нужного пользователя. Перед вами появится две кнопки — написать сообщение или позвонить. Если вы выберете сообщение, вас перекинет в экран диалога. При необходимости вы можете узнать, есть ли этот пользователь в сети или нет.
Если контакта в сети не будет, мессенджер предложит вам совершить платный звонок. Отзывы других пользователей говорят о том, что звонить на обычные мобильные номера Viber достаточно выгодно, да и расплатиться можно удобной валютой. Звонки и сообщение между Viber будут всегда бесплатными – об этом лично заявили разработчики мессенджера.
В разделе «Контакты» вы увидите всех пользователей, которые подключены к Viber. Что касается других контактов, то с ними можно связаться при помощи платной услуги. Касается это и сообщений. Недавно в мессенджере появились игры, их можно разделить на платные и бесплатные. С основными моментами мы разобрались, теперь можно перейти к F.A.Q– часто задаваемым вопросам о том, что такое вайбер и все что с ним связано.
F.A.Q по Viber
1. Для чего нужны стикеры? Это аналог смайлов, с помощью которых вы можете передавать свои эмоции. Некоторые наборы стикеров для мессенджера Viber распространяются бесплатно, другие нужно покупать. Я не фанат различных смайлов, поэтому мне не понятно, зачем столько наборов. Но если их выпускают, значит стикеры кому-то нравятся.
2. Что представляют собой публичные чаты? Не перепутайте их с групповыми. В публичные чаты могут писать несколько человек. Содержание этой конференции могут изучить все желающие. Также на публичный чат можно подписаться – вы будете видеть в ленте новые сообщения, но отвечать на них не сможете. Говоря простыми словами, по сути, публичный чат является аналогом твиттера.
3. Программа бесплатная, как там обстоят дела с рекламой? Отлично, то есть ее вообще нет. Разработчики объявили, что не собираются вводить рекламу в своей проект – это отличная новость для любителей мессенджера Viber. Видимо, работа программистов и дизайнеров отлично окупается и без рекламы.
4. Где лучше качать Viber? Я рекомендую брать приложения из официальных магазинов вашей платформы. Там 100% не будет вирусов и прочих неприятных моментов. Если же у вас проблемы с доступом к Google Play или App Store, то выбирайте проверенный сайт для загрузки приложения. Для примера можно взять 4pda.ru.
Итак, ну что же подводя итог сегодняшней статьи — что такое вайбер, как его правильно установить и пользоваться, я бы еще хотел добавить одно предложение.
Если вам нужно установить приложение на планшет, то отличие будет только в том, что сообщение придет на телефон. Хотя если вы используете планшет с SIM-картой, то процесс будет идентичным. Касается это и установки Viber на компьютер.
Задаешься вопросом: «Что это такое Вайбер или Вибер и как пользоваться программой?» Тебе к нам! Мы собрали всю информацию и дадим исчерпывающие пояснения.
Это классный мессенджер, позволяющий отправлять на телефоне сообщения, фотографии, документы и другие файлы собеседнику. В современном мире, где темп жизни провоцирует нас экономить время. Viber позволяет постоянно находиться на связи с друзьями, родственниками или коллегами по работе. При этом оно поможет значительно сэкономить на связи.
Вайбер работает по средством мобильного интернета или при подключении к wi-fi. Получается, что оплачивать придется только интернет-трафик, а если удастся найти зону беспроводного подключения к сети, то общение по viber не будет стоить тебе ни копейки! Это отличная новость, учитывая сколько гигабайт информации мы передаем друг другу.
Теперь давай детально остановимся на основных функциях утилиты.
Является ли ? Ответ на этот вопрос читай в другой статье на нашем сайте.
Основные функции приложения
Отправка сообщений с весом любых файлов
Непосредственная функция, ради которой и создавалась программа - это возможность переписываться с собеседником. Обмен сообщениями в viber построен очень удобно для пользователя. В диалоге сразу отображается то, было ли доставлено послание и когда пользователь был в сети последний раз. После прочтения сообщения другим абонентом появляется подпись «Прочитано». А когда твой визави набирает ответ, то появляется уведомление «Печатает». Такая «обратная связь» от мессенджера значительно облегчает понимание достигло ли твое сообщение намеченной цели. Объем сообщения может достигать до 7000 знаков, теперь не нужно жалеть слов и тратиться на смс! Также существует возможность отправлять не только текст, но и картинку, файл или видеоролик.



Бесплатные аудио и видеозвонки по всему миру
С вайбером ты можешь звонить куда угодно, не переживая за расходы на связь. Если у твоего товарища также установлен мессенджер, то звонок вам не будет стоить ничего (кроме оплаты интернета)! Но если вдруг возникла необходимость позвонить на мобильный или городской номер человека, у которого это приложение не активировано, то тарифы на связь вполне приемлемы. Функция осуществления такого звонка носит название viber Out.


Звонки на мобильные и городские номера: Viber Out
Как мы упомянули выше, ты можешь позвонить куда угодно с помощью этого приложения. Если у собеседника не установлен вайбер или попросту кончился интернет на телефоне, то функция Viber Out поможет остаться на связи. Ее не нужно устанавливать - она подгружается автоматически. Необходимо только пополнить баланс, поскольку в кредит она не работает. Деньги можно будет перевести со счета мобильного телефона, карты или использовать купоны со скидкой. А можно вообще заработать себе виртуальные деньги, устанавливая на телефон приложения партнеров.



Магазин стикеров
Основным минусом общения в интернете можно считать невозможность выразить свои эмоции через мимику, интонацию или жесты. В связи с этим случаются ситуации неправильной интерпретации отправленного текста. Но разработчики вайбера создали целый спектр стикеров и эмодзи для выражения чувств. Все это создает условия максимально приближенные к живому общению. Есть как бесплатный набор стикеров, так и платный на любую тематику. Цена на них колеблется в пределах 75-150 рублей.



Игры
Приложение идет в ногу со временем и прислушивается к желаниям своих подписчиков. Так в вайбере появилась возможность играть вместе с друзьями, следя за результатами друг друга, соревнуясь и подогревая интерес и дух соперничества. По умолчанию при входе в игру будет отображаться статус «Сейчас играет», если не хочешь афишировать свой досуг, то можно убрать такую отметку.



Кошелек
Инновационная функция приложения для удобства твоих расчетов, по средством платформы Wallet One. Теперь ты можешь делать денежные переводы, выводить деньги и оплачивать различные услуги. Для реализации полного спектра функций необходимо пройти идентификацию и подтвердить свою личность.



Паблик чаты
Это очень крутая функция Вибер: ты можешь подписывать на интересные тебе публичные группы, они могут быть о моде, красоте, спорте, звездах… Заходи и выбирай понравившийся.



Групповые чаты
Если тебе нужно что-то обсудить сразу с несколькими друзьями или договориться с коллегами о каком-то мероприятии, то тебе будет крайне полезна эта функция. В беседе может быть до 250 участников!
Скрытые чаты
Если у тебя есть секреты, то воспользуйся этой функцией, с помощью нее ты сможешь поставить пароль на любую переписку.


Безопасность
Разработчики забоятся о данных пользователей и поэтому все способы связи в вайбере (звонки, сообщения, видеовызовы) подлежат системе end-to-end шифрования. Еще способ добавления контактов через сканирование их QR-кода не только облегчит эту процедуру, но и защитит от ботов.
Существует ряд аналогов приложения, например, скайп, вацап и телеграмм. Они очень похожи, но в каждом есть свои отличия. Подробно о том что такое вибер и ватсап и как им пользоваться ты можешь прочитать здесь.
Мессенджер набрал популярность по всему миру и переведен на несколько языков. Сейчас давай разберем установку приложения на русском.
Вайбер: инструкция пользователя на русском
Установка
Логично, что перед началом использования приложения, его необходимо установить на свой телефон. Для этого необходимо:
Зайти в магазин приложений смартфона AppStore или GooglePlay и найди искомый контент, жми скачать и потом установить.Смартфон справится с установкой в два счета и отобразит иконку приложения на экране. Заходи в него, жми «Принять» и вводи свой номер телефона для авторизации.



Меню
В открывшемся окне ты увидишь 3 графы: чаты, контакты и вызовы.
Соответственно, в чатах будут отображаться все твои диалоги.
В графе «Контакты» выводятся все твои контакты из записной книжки телефона. Вайбер автоматически определяет у кого из них установлено приложение и напротив активного пользователя ты увидишь знакомую иконку.
А в третьей колонке «Вызовы» будет список осуществляемых вызовов с указанием продолжительности звонка и точного времени. Стоит еще отметить то, что эти вызовы по сути нельзя отследить. Если мобильный оператор по запросу может предоставить детализацию звонков, то тут спрашивать не с кого. Плюс это или минус - решай сам.



А вот если ты нажмешь на три точки в верхнем левом углу, то получишь доступ к более детальным Настройкам и как раз ко всем возможностям, описанным в начале статьи.


Разработчики не стоят на месте и предлагают своим пользователям возможность общаться по виберу и на компьютере. Для этого приложение изначально должно быть установлено на сотовый телефон, благодаря чему произойдет интеграция компьютерной и мобильной версии мессенджера. Это позволит сделать общение еще более комфортным, продуктивным и недорогим. Ну а о том как пользоваться на компьютере версией для пк смотри здесь.
Стало понятно что это такое программа viber и как им пользоваться? Надеюсь после прочтения этой статьи ты по достоинству оценил преимущества вайбера и обязательно установишь приложение себе.
Адаптированное для Windows приложение Viber значительно расширяет возможности зарегистрированного в системе обмена информацией пользователя. Рассмотрим, какие возможности предоставляются версией мессенджера для компьютеров и ноутбуков, а также продемонстрируем то, как использовать доступные функции максимально эффективно.
Прежде чем любой программный инструмент сможет выполнять свои функции на должном уровне, его следует установить и сконфигурировать. Сложности – это точно не то, с чем вы столкнётесь при получении и настройке десктопного варианта приложения Viber, но только если правильно расставите приоритеты выполнения операций и будете пошагово следовать рекомендациям.
Шаг 1: Настройка мобильной версии Viber
В случае с Вайбером, предназначенным для эксплуатации на ПК или ноутбуке, мы имеем дело не с автономным приложением, а во многом лишь клоном мессенджера, функционирующего на мобильном девайсе. Поэтому наилучшим решением будет изначально обеспечить работоспособность и сконфигурировать клиент сервиса на своём смартфоне.

Шаг 2: Установка и активация мессенджера на ПК
Следующий этап, предшествующий получению возможности доступа к функциям мессенджера с компьютера, включает в себя инсталляцию и активацию приложения-клиента Viber в среде Windows. Если выполнить подробные инструкции из статей по ссылкам ниже, никаких проблем в процессе возникнуть не должно, отметим лишь, что пользователям Windows XP следует отнестись к выбору версии дистрибутива более внимательно, нежели юзерам актуальных версий ОС Microsoft.

Шаг 3: Синхронизация десктопной и мобильной версий приложения-клиента
Так как работоспособность и возможность выполнения многих функций Вайбером для компьютера зависят от телефонной версии мессенджера, необходимость обеспечения синхронизации главного ( или ) и аффилированного (для Windows) приложений крайне важна. Выполните сопряжение указанных клиентов перед дальнейшим использованием системы обмена информацией с ПК, если это не было сделано сразу после активации десктопной версии Viber.

Шаг 4: Выбор параметров Viber для Windows
По большому счёту, выполнив предыдущие шаги, вы можете приступать к эксплуатации десктопного клиента Viber. При этом, для того чтобы обеспечить максимально возможный уровень комфорта при работе в мессенджере с компьютера, ознакомьтесь с перечнем его настроек, и переопределите параметры, если это необходимо.
- Доступ к настройкам Вайбера для Виндовс возможно получить тремя методами:

- Открыв окно «Настройки»
, вы попадаете в их первый, в большей степени информационный раздел – «Учетная запись»
, где наличествует единственная изменяемая опция – «Запускать Viber при загрузке системы»
. Снимите галочку с чекбокса возле указанного пункта, если считаете автозагрузку мессенджера сразу после запуска Windows лишней процедурой.

- Настройка интерфейса
. Внешний вид Viber для ПК может быть настроен для наиболее комфортного восприятия путём изменения:
- Языка
, на котором подписан каждый элемент окон и меню приложения;

- Темы оформления интерфейса
путём выбора одного из трёх вариантов из одноимённого раздела в «Параметрах»
:

- Фона диалогов и групповых чатов
, в которых вы будете участвовать. Для выбора новой подложки кликните по квадратной области под наименованием опции «Установить фон по умолчанию»
.


либо загрузите в приложение наличествующую на диске ПК фотографию, кликнув по области «Выберите фон или перетащите сюда» .

- Языка
, на котором подписан каждый элемент окон и меню приложения;
- Если вы планируете помимо обмена текстовыми сообщениями и файлами осуществлять через Viber PC голосовые и/или видеозвонки либо столкнётесь с проблемами при использовании этой возможности в будущем, проверьте функционирование микрофона и веб-камеры в приложении, перейдя в раздел «Аудио и видео»
его настроек.

Вы можете выбрать задействуемые «Микрофон» , «Динамики» или «Камеру» при помощи раскрывающихся списков (конечно, если эти устройства представлены в системе не в единственном экземпляре). И также здесь возможно отрегулировать чувствительность записывающего голос устройства и уровень громкости воспроизведения всех звуков, поступающих из мессенджера.
- «Безопасность и конфиденциальность»
. В этом разделе настроек есть довольно полезная опция, которая позволяет ограничить доступ к приложению посторонних лиц – «Установить пароль для Viber»
. Если вы находите необходимым задействовать такую защиту:

- При использовании Вайбера на компьютере, поступающие из него сигналы об активности собеседников и участников групп нередко мешают нормальному использованию другого софта. Перейдя в раздел «Уведомления»
, вы можете ограничить их поступление при получении входящих сообщений, переведя радиокнопки в двух доступных областях окна в положения «Только звонки»
.

- Чтобы отрегулировать процессы получения фотографий и видеофайлов из приложения Viber для Windows, перейдите в раздел «Галерея и медиа»
его настроек. Здесь вы можете:
- Определить период хранения загруженных из мессенджера медиафайлов на компьютере;
- Отключить «Автозагрузку фото/видео» для экономии места на диске ПК;
- Деактивировать опцию «Проигрывать видео автоматически» , если не желаете дополнительно нагружать используемый интернет-канал.

Завершив переопределение настроек, закройте окно «Параметры» . Теперь Вайбер для компьютера считается подготовленным к дальнейшей эксплуатации.

Как пользоваться мессенджером Viber с компьютера
По завершении инсталляции, активации и настройки приложения Viber в Windows-среде у пользователей стационарных ПК и ноутбуков не остаётся никаких препятствий для эффективного взаимодействия с одной из самых популярных на сегодняшний день системой обмена информацией. Функций у десктопного клиента мессенджера немало, но разобраться, как выполнить ту или иную операцию несложно.
Обмен текстовыми сообщениями
Переписка (чат) с другим человеком, физически находящемся в любой точке земного шара, – это, пожалуй, главное, ради чего люди устанавливают любой мессенджер на свой компьютер. Разработчики Вайбера для ПК учли данный факт – все элементы интерфейса, которые понадобятся при создании послания и его отправке, а также для прочтения входящих сообщений, сразу же доступны после запуска приложения.
- Список открытых чатов, получаемый в том числе из установленного на смартфоне «главного» клиента мессенджера за счёт синхронизации, практически всегда отображается в левой части окна Viber Desktop, а если это не так, его легко вызвать кликнув по кнопке «Беседы» .
- Чтобы продолжить общение в созданном ранее диалоге либо открыть групповой чат, участником которого вы уже являетесь, нужно лишь щёлкнуть по имени собеседника или наименованию группы в левой части окна приложения.
- Чтобы создать новый чат, то есть написать участнику Viber с которым переписка ещё не велась, но его данные есть в адресной книге мессенджера, можно идти одним из трёх путей.

Какое бы действие из вышеперечисленных вы не совершили, откроется адресная книга. Далее, в зависимости от вида отобразившегося списка контактов, просто щёлкните по имени будущего собеседника либо установите галочку в чекбоксе возле нужного пользователя, а затем нажмите «Начать чат» .

- Для создания чата с участником мессенджера, не внесённым в адресную книгу Viber PC:

- После того как чат создан или открыт, можно вводить текст послания в поле «Написать сообщение…»
.

Чтобы отправить сообщение, щёлкните по круглой кнопке «Бумажный самолётик» возле области ввода.

Кроме набора вручную, текст послания может быть сформирован путём копирования из других приложений и затем вставки в поле окна мессенджера,

но в этом случае учтите, что есть ограничение. Объём послания, передаваемого через Viber, не должен превышать 7000 символов.

- Если вы обнаружите ошибку в отправленном сообщении, не стоит волноваться, ведь её можно исправить:



В ситуациях, когда необходимо удалить из чата одно или несколько сообщений, полностью очистить историю переписки с отдельным пользователем или упорядочить список открытых бесед путём уничтожения отдельных его элементов, выполните соответствующие инструкции из наших статей.

Смайлики и стикеры
Текст сообщения, передаваемого через десктопный вариант Viber, можно очень легко «разбавить» смайликами, а также дополнить или даже заменить эмоциональной картинкой «стикером», что очень популярно сегодня среди пользователей мессенджера.
- Чтобы открыть перечни доступных смайлов и стикеров, кликните по иконке, расположенной вплотную к полю ввода сообщения слева.
- Для вставки в текст послания смайлика кликните по нему в области, появившейся в правой части окна после выполнения предыдущего пункта настоящих рекомендаций.
- Чтобы отправить стикер:



Отметим, что пополнение своей коллекции стикеров возможно только с помощью мобильной версии мессенджера, с которой аффилирован десктопный клиент. И в варианте Вайбера для Андроид, и среди функций такового в среде iOS присутствует «Магазин стикеров» из которого и осуществляется скачивание статичных и анимированных «наклеек».

Для систематизации коллекции стикеров и удаления ставших ненужными стикерпаков из приложения на ПК воспользуйтесь инструкцией из следующего материала.
Отправка контента с популярных интернет-ресурсов
В меню вложений, которое вы использовали выше, чтобы вызвать панель смайликов и стикеров, присутствует иконка «GIF» , предоставляющая возможность быстро найти и отправить размещенный на популярных веб-сайтах контент без запуска браузера и копирования из него информации в сообщение, отправляемое через Вайбер для компьютера.
- Откройте беседу с другим пользователем и кликните по значку «GIF»
.

- Выберите ресурс в открывшемся перечне.

- В зависимости от типа выбранного веб-сайта, дальнейшие действия могут быть разными — выберите отправляемое, пролистав список предложений, или напишите поисковый запрос.

- Щёлкнув по подходящему результату поиска,


Голосовые сообщения
Многие пользователи мессенджеров находят удобным не набирать сообщения с клавиатуры, а надиктовать послание в микрофон и отправить запись своего голоса собеседнику. Десктопная версия Вайбера позволяет очень легко создать «Голосовое сообщение» и быстро передать его другому владельцу аккаунта в рассматриваемом сервисе.

Отправка файлов различных типов
Вайбер для Виндовс может стать очень удобным инструментом для передачи разнообразных файлов, ведь именно на компьютере чаще всего пользователи хранят большую часть информации. Единственным ограничением использования мессенджера с целью пересылки файлов является размер отправляемого – при попытке передачи более 200 Мб данных приложение выдаст ошибку.

Предложенная выше инструкция описывает не единственный из возможных алгоритм, следуя которому можно быстро выслать файл другому участнику рассматриваемой системы обмена информацией. В отдельной статье на нашем сайте описаны другие методы реализации процедуры на примере отправки фото, но вы можете задействовать эти приемы в отношении любых типов файлов.
Групповые чаты
Переписка с одним пользователем в рамках отдельной беседы – не единственное, где можно задействовать вышеописанный функционал десктопного клиента Viber. Вы можете в любой момент стать участником группы из трёх и более лиц и, применив такие же приёмы, как в чате с единственным пользователем, отправлять сообщения со смайликами, стикеры, различный контент, голосовые сообщения, а также файлы, но уже в адрес одновременно нескольких или множества лиц.

Отметим, что групповой чат очень просто организовать самостоятельно.

Сообщества и паблик-аккаунты
Большую популярность среди зарегистрированных в мессенджере юзеров приобрели участие в сообществах и подписка на паблик-аккаунты. О поиске подходящего ресурса этого типа в Viber в том числе с компьютера, а также действиях, которые нужно совершить для вступления в группу или оформления подписки на получение информации с публичных страниц, мы рассказывали в отдельной статье на нашем сайте. Чтобы ознакомиться с ней, перейдите по следующей ссылке.

Аудио- и видеовызовы
Голосовое и видеообщение в рамках сервиса — следующая по востребованности зарегистрированными в Viber пользователями функция после обмена короткими сообщениями. Помимо бесплатности, популярность данного типа коммуникации обусловлена простой, в том числе с компьютера, реализацией процесса звонка. Процедура осуществления аудиовызовов с помощью Вайбера в среде Виндовс описана в статье по ссылке ниже.

Видеозвонки, как и общение исключительно голосом, организовать в десктопной версии Viber несложно.
- Существует три метода задействования функции видеовызова:

- Любое из перечисленных выше действий задействует веб-камеру вашего ПК и инициирует вызов выбранного абонента. Осталось лишь дождаться ответа, после чего вы увидите изображение с камеры девайса собеседника, но только, если он не запретил транслировать видео.

- В процессе видеообщения доступна функция переадресации вызова в клиент Вайбера, инсталлированный на вашем телефоне, что может быть очень удобным в отдельных ситуациях. «Перевод» видеовызова на смартфон осуществляется щелчком по кнопке, отмеченной на следующем скриншоте.

- Отдельно отметим возможность демонстрации изображения экрана своего компьютера другому участнику Viber в процессе видеозвонка. Это очень полезное дополнение, если требуется получить помощь при решении проблем с различным ПО для Windows. Чтобы задействовать опцию, нужно всего лишь кликнуть «Транслировать экран»
.

Viber Out (звонки из мессенджера на любой номер)
Одной из особенностей Вайбера, выгодно отличающей его от аналогов, является возможность осуществления звонков не только в пределах мессенджера, но и на любые телефонные номера во все страны мира. Эта услуга называется Viber Out и предоставляется на платной основе, а инструкции по её использованию с компьютера вы можете найти в материале на нашем сайте, доступном по следующей ссылке.

Повышение продуктивности и удобства
В завершение описания методов вызова и реализации функций Viber c ПК, представим несколько лайфхаков, использование которых позволяет более эффективно работать в мессенджере.
- Чтобы иметь быстрый доступ к самым важным контактам или группам, добавьте их в «Избранные»
. Для этого кликните «+»
в одноимённой области над списком открытых бесед и выберите имя в открывшейся адресной книге.

- Быстрое превращение диалога в групповой чат. Не закрывая переписку, из перечня слева окна Viber Desktop перетащите на её заголовок имя лица, которое призвано стать ещё одним участником чата. В результате будет мгновенно создана группа.

- Пересылка контакта. Данные любого пользователя можно быстро отправить путём перетаскивания заголовка диалога с ним или его имени из «Контактов»
в область чата с третьим лицом.

- Чтобы не объяснять собеседникам, о чём именно вы говорите, используйте функцию ответа на выбранное сообщение. Для этого:
Кликните по любому посланию в переписке правой кнопкой мыши и выберите «Ответить» в открывшемся меню.

«Напишите ответ…» и щёлкните по кнопке отправки.

- Для быстрого поиска контента определённого типа в истории чата используйте вкладку «Подробности»
(вызывается кликом по иконке «i»
расположенной справа от заголовка открытого диалога или группы).

Деактивация аккаунта, выход из приложения-клиента и его удаление с ПК
Временная приостановка эксплуатации Вайбера для Виндовс осуществляется путем выхода из приложения. Тут нужно учесть, что по умолчанию рассматриваемое средсво всегда работает в фоновом режиме и, даже кликнув по кнопке с крестиком в заголовке его окна, вы осуществите не закрытие мессенджера, а всего лишь свернете его в трей.
Для полного отказа от использования компьютера в качестве средства доступа к возможностям системы обмена информацией вам потребуется деактивировать программу на своем ПК и (по желанию) деинсталлировать её. Инструкции по выполнению трёх указанных операций уже представлены в материалах на нашем сайте.
Заключение
Освоение Viber для Windows может показаться сложным и долгим лишь на первый взгляд. В действительности, рассмотренное приложение устроено просто и логично, а процесс использования каждой его функции может быть эффективным даже если пользователь действует на интуитивном уровне.
Viber, Вайбер – приложение, которое позволяет заметно сократить расходы пользователей на SMS-сообщения и звонки. Оно позволяет отправлять короткие сообщения другим пользователям этого приложения и даже звонить им. Это можно делать посредством мобильного интернета или же Wi-Fi. По сути, Viber в чем-то аналогичен Скайпу – программе с подобным функционалом. Только разрабатывался он под мобильные приложения, а не под персональные компьютеры, как Skype.
Сотовые операторы уже сейчас начинают подсчитывать свои расходы – ведь каждый, кто пользуется подобными программами, заметно сокращает их доход за мобильную связь. Впрочем, это повышает процент использования мобильного интернета – ведь бесплатную точку Wi-Fi можно отыскать не везде. Однако у среднестатистического пользователя может возникнуть вопрос – как правильно пользоваться Вайбером?
Бонусы Viber
У данной программы существует большое количество приятных бонусов, ради которых стоит пользоваться именно ей:
- Она бесплатная. Вайбер не требует, чтобы за связь с пользователем из любой страны была уплачена хоть копейка. Но это при условии, что он тоже пользуется Вайбером.
- Приложение позволяет пересылать не только сообщения, но и звонить, отправлять медиафайлы и даже стикеры, которые уже встроены в мессенджер.
- Огромный плюс программы – в очень высоком качестве соединения. При звонке со смартфона на смартфон с мобильным интернетом звук при разговоре имеет отличное качество.
- С Viber можно звонить и на обычные мобильные и городские номера. Правда, за это уже придется заплатить – предусмотрены достаточно низкие тарифы. Функция, при помощи которой происходит звонок, называется ViberOut.
- Программка достаточно легкая, то есть она не будет перегружать процессор смартфона, планшета или компьютера. Viber заметно экономит батарею, в отличие от того же Скайпа.
- Все люди из списка телефонных номеров пользователя, которые тоже пользуются Вайбером, будут автоматически добавлены в его список контактов.
Для начала использования этой программы достаточно ее скачать и установить. Делается это элементарно – через GooglePlay или же AppStore, в зависимости от операционной системы смартфона. В крайнем случае можно найти официальный сайт разработчика Вайбера и скачать программу оттуда.
Важное примечание – никогда не скачивайте со сторонних сайтов! Так как приложение опирается на использование мобильного интернета, то взломанный Вибер будет выкачивать деньги со счета пользователя и пересылать их на счета злоумышленников! Скачивайте программу исключительно из магазинов операционной системы или сайта разработчиков!
Как скачать программу с AppStore или GooglePlay
Достаточно ввести название в поисковую строку и выбрать необходимую программу. Затем согласиться со всеми запросами и дождаться установки. Всё, осталось только зарегистрироваться.
Как скачать программу с сайта
Необходимо устанавливать только с официального портала. Для этого зайти требуется на viber.com и выбрать там свою платформу. Для установки доступны версии на компьютер и все известные операционные системы для смартфонов.
Начало работы с Вайбер
Viber можно использовать и с компьютера, и со смартфона. Но для того, чтобы полноправно использовать этот мессенджер, необходимо в первую очередь установить его . Как это делается – скачивается дистрибутив с программой, затем открывается и устанавливается. Установка полностью автоматическая – достаточно согласиться с пользовательским соглашением, и все остальное сделает сам Вайбер.

После установки необходимо зарегистрировать свой профиль. Для этого в появившееся поле нужно ввести свой номер телефона (на него должно будет придти SMS-сообщение с кодом активации), ввести активационный код. Затем ввести свое имя и поставить аватар (его можно как загрузить из имеющихся медиафайлов, так и сразу с камеры).
После этого профиль в приложении создан – и Viber начнет интегрироваться в мобильный пользователя. В первую очередь приложение проверит весь список контактов. И если там есть кто-то, кто уже пользуется Вибером, то этот человек автоматически попадает в список контактов. Первоначальная настройка завершена, можно пользоваться.

Как в дальнейшем установить приложение на персональный компьютер – необходимо скачать его с официального сайта разработчика и установить. Для установки нужно только подписать пользовательское соглашение и дождаться окончания инсталляции. Затем Viber поинтересуется, есть ли у пользователя аккаунт на мобильном устройстве. Необходимо нажать «Да» и ввести тот номер, на который был зарегистрирован профиль. На смартфоне откроется приложение и появится регистрационный код. Этот код необходим для активации Вайбера на компьютере – достаточно ввести его в появившееся поле и можно будет пользоваться.
Использование Viber
Приложение установлено и готово к работе. Оно обладает широким спектром функций, которые доступны как в мобильной версии Viber, так и в компьютерной. Каждую функцию стоит рассмотреть отдельно.
Мессенджер
Программа может выступать как своеобразный мессенджер. Для того, чтобы отправить сообщение, нужно только найти контакт в списке и нажать на него. Появится меню, в котором есть три действия – написать, позвонить через Viber (если он установлен у контакта) и позвонить через ViberOut (платно!). Необходимо нажать на правый значок – в этом случае откроется чат, куда можно будет отправить сообщение.

Также к сообщению можно прикрепить какой-либо файл. Для этого нужно нажать на плюсик слева от строки ввода сообщения, там располагаются все возможности по отправке файлов. Это может быть как фото, встроенный стикер или видео, так и свежее селфи, месторасположение, контакт или даже дудл – рисунок, который пользователь рисует непосредственно в программе.
Голосовые звонки
Программа способна соединить двух пользователей, имеющих Viber у себя на устройствах, посредством звонка. Для этого точно так же нужно открыть меню контакта и там выбрать уже левую кнопку, которая отвечает за звонок. Если же контакт, которому необходимо позвонить, не имеет приложения, ему можно будет позвонить через ViberOut – это платная функция, которая будет взимать плату со счета приложения.
Интеграция в мобильный телефон
Приложение очень хорошо интегрируется в смартфон. Первое, что оно делает после установки и авторизации – забирается в телефонную книгу пользователя и анализирует все контакты, которые там располагаются. Если какие-то из них известны, как пользователи Viber, то они сразу же окажутся в списке контактов приложения. Все остальные тоже будут там отображаться, но позвонить им можно будет платно.

Помимо этого Вайбер анализирует все имеющиеся приложения и достает контакты уже оттуда. Они так же добавляются в адресную книгу Viber.
Взаимодействие клиента на ПК и смартфоне
Приложение может взаимодействовать со своей активированной версией на компьютере пользователя. Когда кто-то будет звонить, например, на телефон, но при этом работает компьютерный клиент – будет возможность переадресовать вызов на ПК и разговаривать с человеком уже оттуда. Кроме того если что-то происходит в смартфонной версии Viber (например, добавление нового контакта), это сразу же отобразится и в компьютерной. И наоборот.