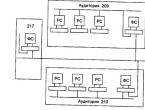Чем отличается Microsoft Word от WordPad? Текстовый редактор WordPad Как открыть в wordpad документ
Табличное отображение данных, в наше время, является очень хорошим способом систематизации и упорядочивание некого набора данных. При помощи таблиц, мы можем отобразить все что угодно. Притом даже старые и почти забытые текстовые редакторы умеют работать с таблицами, хотя и не так как мы привыкли это делать в word или open office. Wordpad не является исключением, так как он тоже умеет работать с таблицами, хотя большинство пользователей об это даже не подозревают.
Важно понимать, что wordpad это старый текстовый редактор. Именно редактор, так как своим функционалом он не дотягивает до полноценного текстового процессора. Первый раз, он был использован еще в старенькой windows 95. Наверное многие уже не помнят такую операционную систему. Wordpad эволюционировал из Windows Write из Windows 1.0. Но хватит теории, давайте приступим к созданию таблиц в вордпаде.
Создание таблицы в Wordpad происходит в очень простом режиме, используя функцию вставки объекта, которая позволяет вставить почти любой объект программ, редакторы которых, расположены на вашем ПК. Рассмотрим детальнее:
Создание при помощи вставки объекта таблицы. Возможно самое главное отличие Wordpad от других текстовых редакторов - это возможность использовать объекты. Почти любой объект может быть частью документа, от рисунка и до другого документа. Также можно вставлять в документ и таблицы. Для того, чтобы это сделать, посмотрите на ленту инструментов сверху, и найдите "Вставка объекта" или если у вас англоязычная windows, тогда это меню будет называться "Insert object":

После чего, откроется окно выбора типа вставляемого объекта. В этом окне будет перечислен список типов поддерживаемых объектов. Также можно отметить, что вы можете создать новый объект "Create New" или же создать объект из существующего документа "Create from File". Для создания таблицы, вам потребуется в списке найти "Microsoft Excel Worksheet":

После нажатия кнопки "ОК", в вашем документе будет создан объект таблицы. Сразу же будет открыт редактор таблиц MicrosoftExcel где вы должны внести те данные, которые должны будут отображены в табличном виде у вас в документе Wordpad. После чего закройте табличный редактор:

На примере выше, я создал рамки для таблицы, обычные и толстую вокруг таблицы. Посмотрим как с этим справиться Wordpad:

Не совсем тот результат, который ожидался. Если у вас сложилась такая же ситуация, значит вы произвели неправильную вставку объекта. Проследите, что бы в окне выбора объекта НЕ стояла галочка "Отображать как иконку" или "Display As Icon":

После чего ваша таблица будет нормально отображаться в вашем документе:

Вот приблизительно в таком виде. Если же вам нужно отредактировать созданную таблицу, кликните на ней правой кнопкой мыши, и выберите пункт "Лист Object" → "Изменить" или "Открыть". Далее откроется редактор MicrosoftExcell где вы сможете изменить данные вашей таблицы:

Следует отметить, что вставка объектов применима лишь к тем объектам, программы для редактирования которых у вас установлены на компьютере. То есть, если вы хотите вставить таблицу в документ Wordpad, то у вас на компьютере должен стоять редактор таблиц.
На этом все, теперь вы создали таблицу в Wordpad, и имеете необходимые знания для ее редактирования.
WordPad - это текстовый редактор, позволяющий редактировать длинные тексты документа. В нем предусмотрена возможность работать с уже существующими или новыми файлами. WordPad является стандартной программой в операционной системе Windows XP. При помощи ее можно открывать и читать документы, созданные в текстовом процессоре Microsoft Word .
Запуск
Для запуска Редактора, откройте меню пуск и вызовите команду WordPad из подменю стандартных программ. На экране отобразиться рабочее окно редактора, под строкой заголовка расположено главное меню, которое предоставляет доступ к основным командам программы. Под строкой меню расположена панель управления, который предоставляет более удобный доступ к наиболее часто используемым командам. Под панелью инструментов расположена измерительная линейка, с помощью которой производиться форматирование текста, в нижней части окна программы расположена строка статуса, который выводиться подсказки служебной информации.

Создание
Для создания нового документа откройте пуск меню файл, из него вызовите команду создать, на экране отобразиться меню, в котором необходимо выбрать тип кодировки для создаваемого файла, при этом поддерживается три формата файла. После того, как тип задан, нажмите кнопку ОК, теперь можно приступить к вводу текста. Для того чтобы задать параметры форматирования текста, например, вид шрифта, его размер или цвет, используется панель форматирования, для его включения откройте пункт главного меню вид, и из него вызовите команду панель форматирования.
Для того чтобы изменить параметры уже введенного текстового блока, произведите его выделение и укажите новые параметры.
Сохранение
Для того чтобы сохранить набранный текст, откройте пункт меню файл, и из него вызовите команду сохранить, на экране отобразиться стандартный диалог сохранения файлов в котором необходимо ввести имя для сохраняемого файла и нажать кнопку подтверждения.
Печать
Для печати текста , откройте пункт меню файл, и из него вызовите команду печать, появиться диалоговое окно задания параметров печати, после того, как они все будут указаны, нажмите кнопку подтверждения, и документ будет распечатан.
Могу поспорить, многие из вас не слышали о WordPad. Если вы слышали о нем, вы не использовали его, или вы просто забыли о его существовании. Почему? Что ж, если нам нужен базовый текстовый редактор, мы используем Блокнот. Если нам нужен продвинутый текстовый редактор, мы используем Microsoft Word. Но где - то по середине, с более широкими возможностями, чем скромный блокнот, но меньшими возможностями, чем могучий Word, стоит Wordpad - который совершенно бесплатен!
WordPad – текстовый редактор с основными параметрами форматирования, и он входит в состав всех версий ОС, начиная с Windows 95 и заканчивая Windows 10. WordPad всегда был там, но практически никогда не используется. В этой статье, давайте разберемся, как использовать Wordpad в Windows 10 и сбросить настройки WordPad, если что - то пойдет не так.
WordPad в Windows 10
Чтобы использовать Wordpad в Windows 10, введите "WordPad ", в строку поиска на панели задач и нажмите на полученный результат. Это позволит открыть WordPad.
Чтобы открыть Wordpad, вы можете также использовать команду Выполнить .
Нажмите Win + R , и напишите в строке write.exe или wordpad.exe и нажмите Enter .
Исполняемый файл Wordpad - wordpad.exе, и он находится в следующем месте:
C: \ Program Files \ Windows NT \ Accessories
Ярлык программы можно найти в следующих местах:
C: \ ProgramData \ Microsoft \ Windows \ Start Menu \ Programs \ Accessories
Wordpad позволяет создавать, редактировать, сохранять, открывать, просматривать и печатать текстовые документы. Вы можете использовать полужирный шрифт, подчеркивание и курсив, форматирование изменить цвет и размер шрифта, создавать маркированные списки, вставлять изображения, и многое другое. Просто поиграйте с помощью простого меню ленты.
WordPad, наряду с другими встроенными инструментами, в настоящее момент доступны в Магазине Windows в качестве универсальных приложений. Теперь вы можете загрузить и приложение Wordpad из Магазина Windows .
Какое расширение файла для Wordpad?
Wordpad использует расширение файла.rtf или Rich Text Format , для сохранения файлов по умолчанию. Но он может сохранять документы в.docx (Office Open XML), ODT (Open Document), .txt (текст).
Как вернуть настройки WordPad по умолчанию?
Теперь давайте посмотрим, как сбросить настройки по умолчанию для WordPad в ОС Windows 10. Но прежде чем начать, вы можете создать точку восстановления системы или резервную копию реестра.
Сброс настроек WordPad с помощью реестра Windows
Нажмите сочетание клавиш Win+R и в окне Выполнить введите Regedit , чтобы открыть редактор реестра.
Перейдите к следующему разделу:
HKEY_CURRENT_USER\SOFTWARE\Microsoft\Windows\CurrentVersion\Applets\Wordpad

В левой панели, найдите раздел Options , и Удалите его.
Теперь, когда вы открываете Wordpad, вы увидите его с настройками по умолчанию.
Дайте нам знать, используете вы Wordpad или нет – в комментариях ниже.
Приветствую, друзья! Без текстового редактора сегодня не обойтись даже начинающему пользователю. В операционной системе Windows, которая наверняка установлена на вашем компьютере, уже имеются два простых текстовых редактора: Блокнот и Wordpad. Если первый из них предназначен только для набора и сохранения простого текста, то второй уже предоставляет вам возможности по форматированию текста и украшению его картинками. Поэтому в этой статье вы узнаете, как пользоваться WordPad.
Сегодня в любой операционной системе для персональных компьютеров программы открываются в виде прямоугольных окон. Эти окна имеют практически одни и те же элементы управления. Это кнопки и меню. Рассмотрим их функции и назначение на примере текстового редактора Wordpad.
Основные инструменты Wordpad
После выхода офисного пакета от Microsoft версии 2007, панели инструментов стали выполнятся виде ленты. Начиная с версии операционной системы Windows Vista, Wordpаd и графический редактор Paint тоже приобрели такое расположение инструментов. На рисунке ниже, видно, что лента представлена в виде двух вкладок Главная и Вид. Инструменты объединены в группы.
Wordpad внешний вид окнаКнопки в меню, зачем их столько много и как ими пользоваться в Wordpad. Как научиться с ними работать в Wordpad. Итак, все по-порядку.
Главное меню
Разберем пункт вызова меню работы с файлом документа.
 меню работы с документом
меню работы с документом Пункт Создать
Данная команда создает новый документ (чистый лист). Быстрые клавиши команды CTRL +N .
Примечание! Если у вас был уже до создания открыт документ и вы внесли в него исправления, то появится окно.
 Окно запроса сохранения документа
Окно запроса сохранения документа Сохраните информацию, если она нужная или жмите Не сохранять . Тогда у вас все последние изменения в предыдущем документе будут стерты. И перед вами откроется новый пустой документ. Теперь можно приступать к вводу текста.
При редактировании текста можно использовать два режима: Вставка и Замена. Переключаются эти режимы клавишей Insert на клавиатуре. В первом режиме Вставка вводимый текст в строке раздвигает её, а во втором случае - заменяет уже напечатанные символы. К сожалению, в строке состояния эти режимы не отображаются, как в Microsoft Word.
Пункт Открыть
Данная команда открывает ранее созданный документ. Быстрые клавиши команды CTRL +O .
Выбрав данную команду вам необходимо в диалоговом окне указать файл для открытия.
 Открытие документа
Открытие документа Примечание! Открыть файл из диалогового окна возможно двумя способами: двойным кликом по имени файла или выделив его одним кликом нажать кнопку Открыть .
Пункт Сохранить
Данная команда сохраняет наш документ на компьютере или внешнем носителе (флешке). Быстрые клавиши команды CTRL +S .
При первом сохранении документа появляется диалоговое окно аналогичное окну при открытии файла, но есть отличие.
 Сохранение документа
Сохранение документа Примечание! По умолчанию ваш документ будет сохранен в формате RTF, но если вам необходим другой, не забудьте сначала указать его из выпадающего списка Тип файла . А затем уже нажимать кнопку Сохранить .
Пункт Сохранить как...
Данная команда сохраняет наш документ на компьютере или внешнем носителе (флешке) с новым именем. При этом старый вариант документа остается без изменений. Это очень удобно при создании шаблонных текстов, в которых есть небольшие отличия. Так же данная команда позволяет сохранить документ в другом формате, отличном от исходного.
Пункт Печать
После завершения работы над документом, часто требуется получить его бумажную копию. Для этого служит команда Печать . Быстрые клавиши команды CTRL +P . Если у вас к компьютеру подключен принтер, то по этой команде можно распечатать документ. Но прежде чем выводить его на бумагу, можно выполнить Предварительный просмотр .
В wordpad нет возможности в процессе редактирования вставить разрыв страницы или увидеть её конец и начало новой. Поэтому в режиме предварительного просмотра можно визуально оценить, как редактор разделит ваш документ на страницы. Важным фактором в этом случае будут являться настройки параметров страницы. Кстати, имеет такую возможность
В этом режиме вы сможете увидеть как текст документа будет расположен на страницах при печати. Данный режим позволяет избежать лишней траты бумаги и краски и своевременно исправить неточности расположения текста и рисунков документа. Здесь можно установить вид просмотра: одна страница или две страницы. При большем количестве страниц их можно перелистывать.
 Окно Предварительный просмотр
Окно Предварительный просмотр Выход из режима просмотра по кнопке Закрыть окно предварительного просмотра .
Пункт Параметры страницы
Любой должен иметь поля. Настроить их можно в меню Параметры страницы . Обычно задают следующие поля:
Слева -20 мм, справа - 15 мм, сверху - 20 мм, снизу -20 мм
Размер стандартный А4 (альбомный лист). А ориентация листа - это его расположение. Книжная - верхняя сторона узкая, альбомная - верхняя сторона - широкая.
 Настройка параметров страницы в WordPad
Настройка параметров страницы в WordPad При многостраничном документе удобно использовать автоматическую вставку номера внизу страницы.
Пункт Выход
Завершение работы с текстовым редактором Wordpad и закрытие документа.
Вкладка Главная
На этой вкладке собраны все необходимые инструменты для редактирования текстов.
 Панель инструментов
Панель инструментов В группе Буфер обмена мы видим кнопки для выполнения операций с фрагментами текста: копирование, удаление и вставка.
Далее идет группа Шрифт. Здесь уже больше инструментов. Синей рамкой я выделил следующие инструменты (слева направо): изменение гарнитуры шрифта, размер шрифта, далее две кнопки тоже для изменения шрифта в сторону увеличения или уменьшения его размера.
Ниже в красной рамке следующие инструменты (слева направо):
- Ж - делает шрифт более жирным относительно основного текста
- К - преобразует символы в курсивный (наклонный) вид
- Ч - делает подчеркивание символов
- зачеркнутые буквы - зачеркнутый текст
- следующие две кнопки позволяют сделать символы подстрочными и надстрочными, что очень удобно использовать для записи индексов величин или степеней чисел
- фломастер - это выделитель текста, делает цветной фон за текстом
- цвет символов - изменяет цвет шрифта на любой доступный в выпадающем списке (треугольничек рядом с кнопкой)
Группа Абзац содержит следующие инструменты:
- работа со списками (выделено зеленой рамкой): увеличение и уменьшение отступа абзаца или списка, создание маркированного списка.
- междустрочный интервал (кнопка справа от зеленой рамки)
- группа инструментов выравнивания текста в пределах абзаца (выделено черной рамкой). Последняя кнопка в этой рамке вызывает отдельное окно для установки всех перечисленных настроек абзаца плюс отступ первой строки.
Группа в ставить реализует минимальный функционал по добавлению в текстовый документ внешних объектов. Я думаю, иконки кнопок интуитивно понятны и не требуют дополнительного разъяснения. В локальной версии данного редактора нет возможности вставлять таблицы в документ, а такая функциональность реализована.
 Вкладка Главная продолжение панели инструментов wordpad
Вкладка Главная продолжение панели инструментов wordpad Последняя группа на этой вкладке Правка содержит всего три команды для работы с текстом: писк, замена и выделение всего текста.
Вкладка Вид
 Вкладка Вид
Вкладка Вид Как понятно из названия вкладки, здесь собраны инструменты для изменения отображения документа в окне редактора. Группа Масштаб содержит кнопки увеличения или уменьшения видимой области листа. Масштабом можно управлять и ползунком в нижней правой части окна редактора (строка состояния). Группы Показать или скрыть и Параметры интуитивно понятны.
Даже если у вас возникли трудности с пониманием какой-либо настройки, поместите на название или изображение инструмента курсор мыши. Задержите его на месте на несколько секунд, и вы увидите всплывающую подсказку, поясняющую действие инструмента.
Линейка - настройка абзацев
Для форматирования абзацев в WordPad можно использовать инструменты линейки. Разберем их подробнее.
 Линейка WordPad
Линейка WordPad На линейке есть две зоны серая и белая. Серая - это зона вертикальных полей документа. На полях текст не печатается. Граница правого поля на рисунке отмечена синим пунктиром - метка 4. Изменить границы можно в Параметрах страницы (смотрите выше).
Изменять границы текста доступно только в пределах белой шкалы. С помощью маркеров 1 и 3 задаются границы текста относительно вертикальных границ полей документа.
Внимание! Изменения применяются к текущему абзацу, в котором находится текстовый курсор. Если требуется внести изменения в несколько абзацев, то их предварительно нужно выделить. Для выделения всего текста используйте горячие клавиши CTRL+A .
Для изменения отступа первой строки абзаца (красной строки) передвиньте маркер 2 в нужном направлении по линейке.
Обратите внимание на маркер 1 . Он - составной. Верхняя часть (треугольник) при перемещении вызывает изменение отступа текста от границы правого поля документа и одновременно изменяет отступ красной строки. Если перетягивать нижнюю часть (прямоугольник), то меняется только расстояние от границы левого поля документа.
Выше мы разобрали основные команды главного меню. Но каждый раз за ними бегать мышкой неудобно, поэтому настроим быстрый вызов команд. Разместим кнопки быстрого вызова на панель инструментов.
Для этого необходимо вызвать настройку нажатием кнопки выпадающего меню.
И поставить галочки напротив пунктов как на рисунке.
 Настройка панели быстрого доступа
Настройка панели быстрого доступа Теперь у нас будет удобный доступ к командам по кнопкам

Итак, подводим итог. Мы рассмотрели основные команды меню, которые присутствуют в любом приложении. Их назначение одинаково и в текстовом редакторе, и в графическом редакторе, и в любой другой программе. Умение пользоваться и настраивать панель быстрого доступа тоже необходимая вещь по ускорению нашей работы с редактором. Ну и не будет лишним в копилке вашего опыта работы с компьютером. Надеюсь, что эта заметка научит вас пользоваться Wordpad с уверенностью продвинутого юзера.
PS: Интересные факты
Дорогой читатель! Вы посмотрели статью до конца.
Получили вы ответ на свой вопрос? Напишите в комментариях пару слов.
Если ответа не нашли, укажите что искали .
A component of Microsoft Windows WordPad on Windows 7 … Wikipedia
WordPad - Desarrollador Microsoft Información general Género Procesador de textos Sistema operativo … Wikipedia Español
В среде Windows XP Тип текстовый редактор Разработчик ОС Microsoft Windows Версия … Википедия
Wordpad
WordPad - Développeur Microsoft Environnement … Wikipédia en Français
WordPad - WordPad, einfacher Texteditor (Editor), der Bestandteil des Betriebssystems Windows ist. WordPad wurde erstmals Mitte der 1990er Jahre mit Windows 95 ausgeliefert und löste den älteren Editor Write ab. WordPad ermöglicht das Erfassen und… … Universal-Lexikon
Wordpad - (WordPad) n. basic word processing program including with the Microsoft Windows operating system (Computers) … English contemporary dictionary
Wordpad - Microsoft WordPad Wordpad unter Windows XP, Lorem Ipsum anzeigend Basisdaten Entwickler: Micro … Deutsch Wikipedia
WordPad - Microsoft WordPad Wordpad unter Windows 7 Basisdaten Entwickler Microsoft Corporation … Deutsch Wikipedia
MS WordPad - WordPad WordPad Développeur Microsoft Environnement … Wikipédia en Français
Книги
- Windows 7 Bible , Jim Boyce. This comprehensive reference by a Microsoft expert covers all aspects of the new Windows release The much-anticipated release of Windows 7 will have numerous changes, and you"ll need a… электронная книга
- Хрестоматия работы на компьютере , А. О. Коцюбинский, С. В. Грошев. Книга позволит вам самостоятельно, быстро и эффективно освоить работу на компьютере и познакомиться со всеми наиболее популярными программами. Хрестоматия работына компьютере заменит целую…