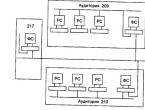Описание и краткая инструкция по работе с Acronis Disk Director Suite. Восстановление неработоспособной операционной системы при помощи загрузочной версии Acronis True Image Не запускается загрузочный диск с акронис
Acronis как пользоваться правильно? В программе очень много функций и инструментов, неискушённому можно запутаться. Дело в том, что у меня не получилось воспользоваться восстановлением при загрузке, с помощью клавиши F-11. Восстанавливаться пришлось с предварительно созданного Загрузочного носителя, но оказывается Acronis иногда путает буквы дисков, к тому же я наверно зря изменил настройки по умолчанию, короче, я по ошибке развернул резервную копию не на тот раздел и конечно затёр все нужные мне файлы, в итоге подвёл людей и это при наличии у себя на компьютере Acronis True Image, что в двойне обидней, ведь программа дорогая. Читал в сети много статей, но видимо версии программы не совпадают. Может вы дадите какое-нибудь руководство, что бы этот ваш Acronis, сработал точно на 100%? Михаил.
Acronis как пользоваться
Друзья, данная статья подробно освящает работу устаревшей версии программы Acronis True Image Home 2011, если у вас более новая версия программы, то переходите в наш специальный раздел со статьями о работе , все новые статьи находятся там.
- Примечание: также предлагаю Вам обзор программы являющейся прямым и бесплатным конкурентом Acronis True Image Home
Что делать, если все возможные способы восстановления операционной системы не привели к успеху? Естественно у вас много нужных программ, установленных вами не за один день, переустановка и настройка которых отнимет много времени и сил. Весь арсенал средств восстановления Windows XP можно задействовать в основном в работающей операционной системе, а если она не запускается, вы прибегаете к помощи , довольно ограниченному и неудобному средству, при виде которой у неискушённого пользователя возникнут большие сомнения, да и поможет она далеко не всегда. Вот тогда многие и задумываются о программах резервного копирования, подобных Acronis True Image Home , программа без сомнения хорошая, но и у неё есть свои особенности, давайте попробуем в них разобраться.
Но это то, что касается Windows XP, а как быть с Windows 7, нужен ли здесь Acronis? У нас есть статья-> , можете почитать, возможностей для самовосстановления у неё несомненно больше, но как говорится всё решается в сравнении и подобрать спасительный инструмент на чёрный день нужно вам самим, попробовав всё. Как пользоваться Acronis? Очень просто, дружелюбный и понятный интерфейс, но работать вам нужно научиться как в работающей операционной системе, так с загрузочного носителя, который вы создадите сами. Давайте сначала рассмотрим основные функции программы.
- Примечание : Более старшая версия Acronis не увидит бэкап, созданный более новой версией программы, вы не сможете произвести процесс восстановления ваши данных. Так же не всегда русскоязычная версия Acronis True Image воспринимает бекап созданный в англоязычной версии программы.
- После установки Acronis, нужно сразу же создать бэкап вашей операционной системы и Загрузочный носитель с программой, можете на флешке или компакт-диске (лично у меня есть и то и другое на всякий случай) и вы сможете воспользоваться основными преимуществами данной программы - восстановить вашу операционную систему даже в том случае, если она не загружается.
- Ещё важно знать, что при восстановлении операционной системы из созданного вами бэкапа, все файлы находящиеся на восстанавливаемом диске, будут заменены содержимым бэкапа, то есть удалятся, поэтому до операции восстановления стоит скопировать ваши важные данные в надёжное место. При серьёзных нарушениях Windows, то есть при невозможности загрузить систему нормальным способом, стоит воспользоваться любым Live CD, загрузиться с него и так же скопировать ваши файлы.
Итак, как пользоваться Acronis в работающей операционной системе, а также с Загрузочного носителя?
Если программа у вас ещё не установлена, можете воспользоваться нашими инструкциями .
Примечание: в нашей статье рассмотрена работа с программой Acronis True Image Home 2011 последней версии, если у вас версия Acronis постарше, то её принцип работы совсем не отличается от нашей, все они очень похожи.
Запускаем Аcronis. Перейти к главному окну
Обратите внимание, вам почти ничего не нужно настраивать, Аcronis полностью готов к созданию архивной копии вашей операционной системы и даже знает где её расположить. Если мы нажмём Архивировать, то автоматически создастся архивная копия всего нашего диска С:\с операционной системой и программами, на локальном диске D:\ в папке Мои резервные копии.

Место где будут храниться ваши архивы, можно изменить, нажав на кнопку Операции.

Так же можно вручную выбрать Резервное копирование нужных нам дисков и разделов

В выпадающем меню вы сможете изменить параметры хранения архивов, выбрав диск и папку или можете создать её сами.

Вообще можно отметить что всё очень удобно, по крайней мере пока.
Допустим меня устраивает предложение Acronis, расположить резервную копию архива с моей операционной системой на диске D:\ в папке Мои резервные копии. Я выбираю Архивировать. Происходит процесс резервного копирования данных


И вот он мой бэкап, по заказанному адресу.

Если у вас уже создана резервная копия, то вы без труда сможете её найти, нажав кнопку Поиск резервной копии.

Допустим ваша Windows ведёт себя нестабильно и вы захотели восстановить её состояние на момент создания архива.
Для того, что бы восстановить операционную систему из резервной копии, нужно выбрать наш архив и нажать восстановить.


Начнётся процесс восстановления и обязательная перезагрузка, после чего ваша операционная система вернётся в стабильное состояние того момента создания архива.
Так же вы можете настроить непрерывную защиту ваших файлов по расписанию
Использовать для хранения архивов Онлайн-хранилище.
Рассмотрим Инструменты и утилиты

Очень интересная функция Восстановление при загрузке. Допустим у вас проблемы с запуском Windows, дана функция позволит вам загрузить программу Acronis True Image до запуска операционной системы, путём нажатия кнопки F-11 . Далее вы сможете зайти в программу и развернуть работоспособный и ранее созданный вами образ операционной системы на место повреждённой, например от последствий вируса. К сожалению данная функция меня несколько раз подводила, так что перестрахуемся и создадим Загрузочный носитель Acronis .
- Примечание: Когда архив создастся, мы в любой момент сможем восстановить нашу Windows из работающей операционной системы, если же в силу каких-либо обстоятельств нам не удастся её загрузить, мы будем использовать предварительно созданный нами Загрузочный носитель с программой Acronis True Image.
Мастер создания загрузочных носителей
, вы можете создать его в этом окне Инструменты и утилиты.
Или в главном->Создайте загрузочный носитель, итак создаём.

Далее


Ставим галочки везде, но в первую Очередь нас интересует полная версия, именно в работе с ней лично я заметил меньше всего неприятных неожиданностей.

Расположить Загрузочный носитель Acronis True Image мы с вами можем на флешке CORSAIR (Н)или на компакт-диске, повторюсь лучше иметь два варианта и сделать их поочерёдно


Приступить
Копирование файлов
Загрузочный носитель успешно создан


Теперь мы с вами сможем выставить загрузку нашего компьютера с дисковода и успешно загрузится с данного носителя.
Давайте рассмотрим применение Acronis True Image в боевых условиях. Например ваша операционная система заблокирована рекламным баннером, который просит положить деньги на такой-то телефон и вас якобы разблокируют, что конечно обман.

Следовательно в Windows вы попасть не можете и Acronis True Image использовать тоже. Значит воспользуемся Загрузочным носителем с Acronis. Все действия произвожу на своём компьютере вживую, что бы всё было понятно, ни каких виртуальных машин, поэтому качество скришнотов будет чуть похуже. Перезагружаю компьютер и захожу в BIOS, изменяю приоритет загрузки на мою флешку. Загрузочный носитель я использую созданный на флешке. Но если вы сомневаетесь в этом, нажмите кнопку Новое хранилище и выберите его в ручную. Например у меня такая же путаница с буквами: в системном блоке три жёстких диска, это видно по скришноту и три операционных системы, но я точно знаю, что мой диск С:\ с Windows, который я хочу восстановить, занимает 132 Гб и выберу его, хотя на скришноте, можно заметить, что Acronis присвоил ему другую букву F:\.

Принять
Приступить.
Сегодня загрузочная флешка с Acronis Disk Director 11 (ADD XI) уже не кажется чем-то из ряда вон выходящим, как это было еще пару лет назад. Что тут скажешь? В последнее время она превратилась в своеобразную волшебную палочку, при помощи которой можно с легкостью восстановить утерянные документы, возобновить работоспособность компьютера, изменить разметку диска и даже установить одновременно несколько операционных систем. При этом пользоваться программкой ADD XI настолько удобно, что открыть для себя все ее возможности может даже начинающий пользователь ПК.
Преимущества программы
С тех самых пор как компания Acronis представила программу Disk Director в версии Home 11, об ее достоинствах не слышал, наверное, только ленивый. В частности, к ее преимуществам можно отнести такие функции, как:
- выделение, масштабирование, форматирование, удаление и последующее восстановление удаленных разделов на GPT или динамическом диске;
- изменение размеров и положения томов на винчестере с минимальным риском потери данных;
- простой процесс разбивки жесткого диска на разделы, в том числе под установку двух или более операционных систем, включая OS Windows 7 и более ранние разработки Microsoft;
- добавление и перераспределение зеркалированных томов с целью минимизации отказоустойчивости системы.
Между тем наибольший плюс этой программки в том, что работать с ней можно даже тогда, когда операционная система не загружается из-за ошибок или вирусов в системном разделе. Правда, в таком случае пользоваться ей смогут только те, кто потратил немного своего драгоценного времени и заранее записал утилиту Disk Director на диск или флешку.
Подготовка загрузочного устройства с ADD XI
В принципе записать программку Disk Director от Acronis можно и на флеш-носитель, и на CD или DVD-диск: схема действий и в том и в другом случае практически одна и та же. Между тем как показывает практика, намного выгоднее пользоваться именно загрузочной флешкой: как-никак USB-порты есть и на новых, и на старых компьютерах, а вот приводов на современных ноутбуках может и не быть. Так или иначе, действовать придется так:

Кроме того, подготовить загрузочную флешку или CD-диск с аналогичным набором программок-реаниматоров винчестера можно также при помощи утилиты True Image. Пользоваться ей не менее удобно, чем Disk Director 11, поскольку интерфейс, функциональность и принцип работы у них практически одинаковый. Единственное отличие в том, что True Image поддерживает работу не только с ОС Windows, но и с OS Mac, хотя нередко поставляется в пакете с ADD XI.
Acronis Disk Director – один из самых мощных программных комплексов по работе с накопителями.
Сегодня разберемся в том, как пользоваться Acronis Disk Director 12, а конкретно, какие шаги необходимо совершить при установке нового жесткого диска в систему.
Прежде всего нужно подключить жесткий диск к материнской плате, но этот шаг описывать не будем, так как он не совсем подходит к теме статьи и, обычно, не вызывает затруднений у пользователей. Главное, не забудьте выключить компьютер перед подключением.
Итак, жесткий диск подключен. Запускаем машину и, в папке «Компьютер» , никакого (нового) диска не видим.

Пора обратиться за помощью к Акронису. Запускаем его и обнаруживаем не инициализированный диск в списке устройств. Для дальнейшей работы накопитель необходимо инициализировать, поэтому нажимаем на соответствующую кнопку меню.

Появляется окно инициализации. Выбираем структуру разделов MBR и тип диска «Базовый» . Эти параметры подходят для дисков, используемых для установки операционной системы или для хранения файлов. Нажимаем «OK» .

Создание раздела
Теперь создадим раздел. Кликнем по диску («Незанятое пространство» ) и нажмем кнопку «Создать том» . В открывшемся окне выбирем тип раздела «Базовый» и нажмем «Далее» .

Выбираем в списке наше незанятое пространство и снова «Далее» .

В следующем окне нам предлагают присвоить букву и метку диску, указать размер раздела, файловую систему и прочие свойства.
Размер оставляем как есть (во весь диск), файловую систему также не меняем, как и размер кластера. Букву и метку назначаем по усмотрению.
Если диск планируется использовать для установки операционной системы, то его необходимо сделать Основным, это важно.

Подготовка окончена, нажимаем «Завершить» .
Применение операций
В левом верхнем углу находятся кнопки отмены действий и применения ожидающих операций. На данном этапе еще можно вернуться назад и исправить какие-то параметры.
Нас все устраивает, поэтому жмем на большую желтую кнопку.

Внимательно проверяем параметры и, если все правильно, то нажимаем «Продолжить» .


Готово, новый жесткий диск появился в папке «Компьютер» и готов к работе.

Вот так, при помощи Acronis Disk Director 12 , мы установили и подготовили к работе новый жесткий диск. Существуют, конечно, и системные средства для выполнения данных действий, но с Акронисом работать проще и приятней (мнение автора).
Программа Acronis – это система резервного копирования диска. У нее довольно много полезных функций.
Традиционный пакет «Acronis» состоит из двух основных компонентов: и Acronis True Image . Сегодня мы научимся работать с каждым из них.
После установки данных программ на ваш компьютер, попробуем для начала разбить раздел жесткого диска на две части без потери информации.
Запустим Acronis Disk Director. После запуска перед нами возникнет рабочее окно программы, откуда мы сможем управлять всеми операциями с жестким диском вашего компьютера:
Данный пакет дает возможность работы в двух режимах: автоматические операции над разделами ,
Предназначенный для выполнения основных операций, и ручные операции над разделами , предназначенный для опытных пользователей и предоставляющий полный контроль над выполнением всех операций над разделами.
В автоматическом режиме работы основные действия над разделами выполняются при помощи мастера работы в пошаговом режиме.
Режим ручного управления операциями предоставляет пользователю самостоятельный выбор операций и их остановку или отмену по требованию.
Переключение режимов осуществляется при помощи меню «Вид».

После установки нового винчестера, нам потребуется разбить его на разделы для более удобного использования. Данная операция может проводиться в автоматическом режиме и выполняется следующим образом:
- Запустим «Мастер разделов» и выберем создание раздела за счет свободного места на диске

- Далее нам нужно будет указать размер раздела при помощи цифрового окна, или передвигая ползунок.

- Далее следует указать тип создаваемого раздела. Варианты следующие; «Активный» (диск для установки системы), «Первичный» (как для установки системы, так и для хранения данных) и «Логический» (для хранения данных). Обычно используют второй тип из-за его универсальности и возможности внесения последующих изменений. Итак, выбираем «Первичный»

- Далее нам нужно будет выбрать тип файловой системы. В нашем случае это будет NTFS

- Затем, нам нужно будет назначить букву диска, и присвоить необязательный параметр метки раздела.

- По завершению работы мастера, нажимаем кнопку «Завершить»
Не следует забывать, что все операции в «Acronis Disk Director» изначально попадают в разряд отложенных и могут быть отменены в любой момент до нажатия кнопки «Выполнить» в главном окне программы.
Для создания еще одного раздела давайте вернемся к главному окну мастера управления дисками. По аналогии создадим на жестком диске вашего компьютера еще один раздел и, после просмотра подготовленной структуры разметки, наконец, нажмем на кнопку выполнить.
После окончания действий программы, мы увидим следующий результат.
Если по каким-то причинам перестала загружаться операционная система, то"Восстановление при загрузке " позволит вам запустить Acronis True ImageHome 2011 без загрузки операционной системы.
Вы можете запустить автономную версию Acronis True Image Home 2011 и восстановить поврежденные разделы нажатием клавиши F11 во время загрузки. В отличие от загрузки с созданного программой Acronis загрузочного носителя, для запуска Acronis True Image Home 2011 вам не потребуется отдельный носитель или подключение к сети.
Чтобы активировать "Восстановлением при загрузке", на панели инструментов нажмите "Инструменты и утилиты" и выберите пункт "Восстановление при загрузке".
Вы можете запустить Acronis True Image Home 2011 и с загрузочного носителя: с компакт-диска или с флеш-накопителя USB.
Некоторых системные платы имеют селектор загрузки, которое можно открыть, нажав определенную клавишу или сочетание клавиш, например, F11 ( F8, F10, F12) , зависит от версии BIOS . Меню загрузки позволяет выбрать устройство для загрузки из списка загрузочных устройств, не изменяя настройки BIOS. Определить сочетание клавиш можно во время загрузки, когда идет тестирование оборудования.
Если нет селектора загрузки, то в BIOS компьютера имеется встроенная утилита Setup, которая предназначена для первоначальной настройки компьютера. Вход в утилиту Setup выполняется сразу после включения компьютера во время загрузки компьютера путем нажатия определенной клавиши или комбинации клавиш – это может быть Del, F1, Ctrl+Alt+Esc, Ctrl+Esc, могут быть другие комбинации клавиш. Это зависит от версии BIOS. Как правило, требуемая комбинация клавиш отображается сразу после включения компьютера в нижней части монитора. При нажатии этой комбинации клавиш при загрузке компьютера откроется меню утилиты Setup.
Если вы раньше самостоятельно устанавливали операционную систему, то для вас открыть утилиту Setup и изменить приоритет загрузки большого труда не составит, если не делали этого, то первый раз лучше обратиться к специалисту.
Рассмотрим восстановление системы при загрузке, например, с загрузочного флеш-накопителя, на котором размещена загрузочная версия программы, а также создана резервная копия операционной системы.
Включите компьютер или перезагрузку компьютера. Во время загрузки, когда происходит тестирование оборудования, нажмите и удерживайте клавишу F11 (иногда требуется кратковременное многократное нажатие). Если клавишей F11 будет вызван селектор загрузки BIOS , появится меню с доступными вариантами загрузок с загрузочных устройств.

Если у вас активирована функция "Восстановление при загрузке", вы можете оставить загрузку с жесткого диска, нажать клавишу Enter, затем снова клавишу F11. Произойдет загрузка автономной версии Acronis True Image Home 2011. Если на вашем компьютере селектор загрузки BIOS вызывается другой клавишей (сочетанием клавиш), загрузка автономной версии при нажатии клавиши F11 произойдет сразу.
Если нужно загрузить программу с компакт-диска, выберите вариант загрузки с CD-ROM.
Выбираем загрузку с Flash Disk и нажимаем клавишу Enter.

В меню загрузочного носителя выберите Acronis True Image Home (Полная версия). Откроется "Стартовая страница" программы.

Чтобы начать восстановление данных, в меню "Стартовой страницы" выберите пункт "Восстановление".

В разделе (Восстановление данных и управление резервными копиями) нажмите "Восстановление дисков". Откроется окно "Мастера восстановления".

Программа автоматически предложит последнюю созданную резервную копию для восстановления. Если это та копия, из которой нужно восстановить данные, нажмите "Далее", если нет, выберите другую.
Однако резервной копии, созданной на флеш-накопителе в списке резервных копий нет. Чтобы добавить в список резервных копий нужную копию, нажмите "Обзор".

Откройте содержимое "Съемного диска", выделите резервную копию в левом окне и нажмите ОК.


Переключатель оставьте в положении "Восстановить диски и разделы".
Нажмите "Далее".

Образы разделов и дисков содержат копию нулевой дорожки диска MBR (главную загрузочную запись). Если она нужна для загрузки вашей системы, восстанавливайте ее каждый раз.

Теперь нужно выбрать "Новое хранилище", то есть нужно указать программе место для размещения данных из резервной копии.
Нажмите на ссылку "Новое хранилище".

Укажите раздел для размещения данных из резервной копии.
Нажмите "Принять".


Укажите диск для восстановления главной загрузочной записи (MBR) и нажмите "Далее".

Итоговое окно содержит перечень операций, которые будут выполнены при нажатии кнопки "Приступить". После нажатия кнопки "Приступить" начнется процедура восстановления данных.


Нажмите кнопку ОК. Закройте "Стартовую страницу". После автоматической перезагрузки компьютера загрузится полностью реанимированная операционная система.
Используя загрузочный флэш-накопитеь USB, вы легко и быстро можете восстановить (перенести, клонировать) операционную систему со всеми приложениями старого жесткого диска на новый (другой) жесткий диск.
Использовать встроенную функцию программы "Восстановление при загрузке" проще, и она поможет в 90 % аварийных ситуаций операционной системы. Созданный программой загрузочный носитель использовать сложнее, но он поможет в 100 % случаев.