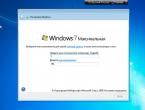Группа или ресурс не находятся в нужном состоянии для выполнения требуемой операции. Как устранить ошибку «Группа или ресурс не находятся в нужном состоянии»? Удалось запустить размещенную сеть что делать
Пользователи, желающие создать раздачу беспроводной сети c помощью Wi-Fi модуля своего ноутбука или компьютера, могут столкнуться с довольно неожиданной ошибкой при этом — Не удалось запустить размещенную сеть.
Итак, давайте же рассмотрим все особенности этой ошибки. Сразу же нужно отметить, что ситуация с такой проблематикой может возникнуть на любой, недавней версии операционной системе от Майкрософт, т.е. Windows 7, Windows 8 и Windows 10.
Так почему пишет «Не удалось запустить размещенную сеть»? На самом деле, точную или хотя бы примерную причину этой проблемы найти крайне сложно. Большинство пользователей избавляются от нее выполнением ряда некоторых потенциальных решений, которые, мы, естественно, предоставим вам в этой статье.
Для лучшего понимания проблемы нам также нужно отметить место появления ошибки «Не удалось запустить размещенную сеть». Возникает она сразу после того, как вы попытаетесь ввести в Командную строку команду, которая отвечает за запуск беспроводной сети, т.е. команду netsh wlan start hostednetwork .
Данную ошибку также будет сопровождать определенное сообщение, которое может иметь разный характер, зависящий, скорее всего, от причины его появления. Объединяет все эти сообщение факт того, что что-то в вашей системе отключено, недоступно или не работает.
Так что делать, если не удалось запустить размещенную сеть? Так как мы уже ознакомились с самой проблемой и местом ее появления, давайте теперь перейдем к методам, которые вы сможете применить, чтобы попытаться избавиться от нее.
Прежде чем мы двинемся вперед по нашему списку, нам нужно указать еще пару тройку моментов, которые, возможно, помогут решить данную проблему. Вот что вам нужно знать:
- В первую очередь вам нужно убедиться, что ваш Wi-Fi модуль на ноутбуке или же Wi-Fi адаптер на вашем компьютере находится в рабочем состоянии. Также не забывайте, что он будет работать в системе только при условии того, что для него установлены соответствующие драйвера.
- Убедитесь, что вы действительно правильно следовали инструкции по созданию беспроводной сети с помощью вашего Wi-Fi. Довольно часто, особенно во время написания команд для Командной строки, можно упустить что-то. Проверьте каждый свой шаг и корректность своих действий.
- И самый важный пункт — нам необходимо выполнять создание и запуск размещенной сети через Командную строку, у которой есть Администраторские привилегии. Если вы пытались создать сеть с помощью обычной Командной строки, то подобная ошибка вполне может стать результатом этого.
Если вы прошлись по всем этим пунктам и у вас все еще ничего не получается, т.е. в Командной строке все равно пишет «Не удалось запустить размещенную сеть», то сейчас мы попробуем исправить это с помощью более тяжелых мер.
Метод No1 Задействование/обновление драйверов Wi-Fi адаптера
Итак, возможно, у вас все в порядке, Wi-Fi адаптер корректно работает, для него в системе присутствуют драйвера, но он по какой-то попросту отключен(да, и так порой случается). Чтобы проверить такую возможность, вам нужно пройти в Диспетчер устройств и активировать Wi-Fi адаптер вручную.
Нажмите ПКМ на Пуск и выберите из контекстного меню пункт «Диспетчер устройств». Также вы можете зайти туда немного по другому: нажмите Windows+R , впишите в строку devmgmt.msc и нажмите Enter.
Перейдите к пункту «Сетевые адаптеры». Найдите в этой вкладке ваш Wi-Fi адаптер. Если он действительно был отключен, то вы это сразу же поймете по специальной пометке рядом с ним. Увидев такую пометку, нажмите на Wi-FI адаптер ПКМ и выберите в контекстном меню «Задействовать».
Также не стоит забывать о драйверах для роутера, которые могут быть устаревшими или некорректно работающими. Нажмите ПКМ на Wi-Fi адаптер и выберите «Обновить».
Активировав Wi-Fi адаптер и обновив драйвера для него, снова попытайтесь создать раздачу беспроводной сети и посмотрите, не появится ли сообщение «Не удалось запустить размещенную сеть» снова. Если вы опять потерпите неудачу, то давайте двигаться далее.
Метод No2 Проверка Microsoft Hosted Network Virtual Adapter
Если с роутером все в порядке, он работает, его драйвера обновлены, но сообщение «Не удалось запустить размещенную сеть» все никак не пропадает, то проблема может заключаться в таком программном обеспечении, как Microsoft Hosted Network Virtual Adapter.
Оно выступает в роли виртуального адаптера(что понятно из самого названия) для раздачи Wi-Fi сети, которую вы как раз пытаетесь создать и запустить. Найти Microsoft Hosted Network Virtual Adapter вы можете все еще в Диспетчере устройств.
Если вы закрыли это окно, то воспользуйтесь вышеуказанными инструкциями и снова откройте его. Оказавшись в Диспетчере устройств, нажмите на пункт «Вид» в строке меню окна и выберите пункт «Показать скрытые устройства».
Перейдите во вкладку «Сетевые адаптеры» и найдите там указанное выше устройство. Проверьте, не отключено ли оно. Если отключено, то нажмите на него ПКМ и выберите «Задействовать».
Активировав нужный адаптер для размещения беспроводной сети, снова попытайтесь создать и запустить ее, как вы это делали ранее. Ну как, все еще никакого сдвига c сообщением «Не удалось запустить размещенную сеть»?
Метод No3 Полная переустановка драйверов для Wi-Fi адаптера
Ок, небольшое обновление драйверов очевидно не помогло с ситуацией. Возможно, проблема заключается в самих драйверах. В этом случае, можно попробовать выполнить их полное удаление, а затем уже чистую установку.
В этом случае вам ничего нового делать не придется: снова проходите в Диспетчер устройств, находите свой Wi-Fi адаптер, нажимаете на него ПКМ, но только на этот раз вы нажимаете не «Задействовать», а «Удалить».
Как только вы удалите устройство, то оно должно исчезнуть из списка оборудования вашего ПК. Нажмите на пункт «Действие» с строке меню окна и выберите «Обновить конфигурацию оборудования».
Затем снова пройдите во вкладку «Сетевые адаптеры», найдите Wi-Fi адаптер, нажмите на него ПКМ и выберите «Обновить», чтобы установить с помощью Диспетчера устройств драйвера для устройства из Интернета.
Заметка: рекомендуется проводить повторную установку драйверов вручную, т.е. загрузив их с официального сайта производителя. Связано это с тем, что Диспетчер устройств зачастую может неудачно выполнить установку драйверов или же установить драйвера, но не последней версии.
Выполнив переустановку драйверов для Wi-Fi роутера на своем ноутбуке или компьютере, попробуйте создать и запустить раздачу беспроводной сети с помощью Командной строки(напоминаем, что следует использовать Администраторскую командную строку).
Метод No4 Проверка размещаемой сети
Если у вас не получается создать и запустить размещенную Wi-Fi сеть в своей системе, то может статься так, что ваш адаптер попросту не поддерживает такую функцию. Сейчас мы попробуем с вами проверить такую возможность. Все что вам нужно, так это ввести определенную команду во всю ту же Командную строку, после которой вам будет четко указано, поддерживает ли ваш Wi-Fi адаптер размещение сети или нет.
Откройте Администраторскую Командную строку, впишите в нее команду netsh wlan show drivers и нажмите Enter. После этого вам должны показать сводку о вашем беспроводной сети. Вам нужно найти строчку «Поддержка размещенной сети». Если там выставлено значение «Нет», то это, к большому сожалению, означает, что ваш Wi-Fi адаптер попросту не умеет раздавать беспроводную сеть.
Нашли опечатку? Выделите текст и нажмите Ctrl + Enter
Так уж получилось, что на работе для получения полноценного интернета без ограничений, мне приходиться использовать нетбук и 3g-модем. Недавно, купив iPod Touch, я очень захотел его подключить к интернету. Если смартфон еще мог вылезти в интернет самостоятельно, то вот с плеером несколько труднее.
Один из вариантов - это подключение с помощью кабеля синхронизации. Вариант не очень удобный, так как носить с собой постоянно кабель желания совершенно нет, да и iTunes ставить тоже не хочеться. Второй вариант, тот который и описывается в данной статье - это подключение через WiFi. На Хабрахабре уже , но для Linux. Наша задача настроить тоже самое под Windows.
Итак, что мы имеем
- Нетбук, ASUS 1215B- Интернет через USB 3g-модем
- Плеер и смартфон с наличием WiFi
Задача
- Получить на всех устройствах интернетРешение
Прежде чем начать, многие советуют обновить драйвер WiFi карты на компьютере. Лично я этого не делал, но каждый решает сам.Способы
- Можно воспользоваться графическими утилитами, типа Connectify и Virtual Router . Они работают, даже хорошо работают, но кушают ресурсы. Некоторые люди жаловались, что очень сильно кушают ресурсы.Можно сделать все самому через консоль используя netsh . Именно этот способ я и выбрал. Все действия необходимо выполнять от имени Администратора.
Создаем сеть
Прежде всего, необходимо создать беспроводную сеть с помощью следующей командыnetsh wlan set hostednetwork mode=allow ssid="MyHomeInternet" key="pass12345678" keyUsage=persistent
где MyHomeInternet - имя сети(ssid), pass12345678 - пароль для входа.
Успех выполнения команды будет выглядеть примерно так:
Режим размещенной сети разрешен в службе беспроводной сети.
Идентификатор SSID размещенной сети успешно изменен.
Парольная фраза пользовательского ключа размещенной сети была успешно изменена.
Теперь можно перейти в Панель управления
\ \ . У меня оно называется «Беспроводное сетевое соединение 2».
Управление соединением
Так как соединение находится в статусе «Нет подключения», то нам необходимо его включить. Для этого выполним команду:После получения фразы Размещенная сеть запущена , сеть будет запущена и в списке соединений увидем подключение вашей сети. В нашем примере это MyHomeInternet.
Для остановки сети, необходимо воспользовать командой:
netsh wlan stop hostednetwork
Подключаем интернет
WiFi сеть создана и к ней даже можно подключаться, но интернет будет скорее всего отсутствовать. Для того, чтобы исправить сие недоразумение, необходимо:- перейти в Панель управления \ Центр управления сетями и общим доступом \ Изменение параметров адаптера ;
- зайти в свойства соединения через которое вы выходите в интернет (у меня это Internet MTS);
- вкладка Доступ ;
- установить галку у пункта "Разрешить другим пользователям сети использовать подключение к интернету данного компьютера " и из списка выбрать нашу созданную сеть - «Беспроводное сетевое соединение 2»;
- нажать Ок;
- отключить и включить 3g-соединение; (в идеале перезагрузить компьютер)
- отключить и включить WiFi сеть.
Что получилось
В идеале, после данных действий ноутбук превратится в небольшую WiFi точку. Для этого возьмем IPod, включим WiFi и увидем нашу созданную сеть MyHomeInternet. Вводим пароль и подключаемся. Интернет есть.Ограничения
- прежде всего придется после каждого запуска Windows запускать сеть с помощью команды netsh wlan start hostednetwork . Решается путем написании небольшого скрипта и отправкой его в автозагрузку. Еще один вариант создать ярлык на рабочем столе и запускать сеть только тогда, когда необходимо.- ОС должна быть Windows 7.
- подключаемое устройство должно поддерживать WPA2-PSK/AES
Проблемы
Не создается сеть
- обновите драйвер беспроводного адаптера на более новый- запускайте консоль от имени администратора
Сеть создалась, но не запускается
- возможно поможет перезагрузка компьютера и запуск сети от имени администратораСеть создалась, запустилась, но подключиться к ней невозможно
- проверить пароль- вручную прописать в свойствах TCP/IP соединения на «сервере» и клиенте настройки сети. Например, для сервера: ip - 192.168.137.1, маска - 255.255.255.0 и для клиента: ip - 192.168.137.2, маска - 255.255.255.0, шлюз - 192.168.137.1, днс - 192.168.137.1
К сети подключился, но в интернет не выйти
- убедитесь, что вы её расшарили(см. пункт «Подключаем интернет»)- попробуйте перейти не по доменному имени, а по IP-адресу. Если переходит, значит время подумать о вписывании DNS-сервера в настройки клиента и\или сервера.
Итог
Как видите, решить столь простую задачу можно и без использования стороннего ПО. Тем не менее иногда бывает, что и без него необойтись. В моем случае, были проблемы с DNS и дажы указывая сервера Google Public Domain в настройках TCP/IP я ничего сделать не смог. Поэтому пришлось прибегнуть к помощи пакета BIND и настройке его на 127.0.0.1. Настраивается он так же просто, но об этом уже в следующей мини-статье.Пользователи, желающие создать раздачу беспроводной сети c помощью Wi-Fi модуля своего ноутбука или компьютера, могут столкнуться с довольно неожиданной ошибкой при этом — Не удалось запустить размещенную сеть.
Итак, давайте же рассмотрим все особенности этой ошибки. Сразу же нужно отметить, что ситуация с такой проблематикой может возникнуть на любой, недавней версии операционной системе от Майкрософт, т.е. Windows 7, Windows 8 и Windows 10.
Так почему пишет «Не удалось запустить размещенную сеть»? На самом деле, точную или хотя бы примерную причину этой проблемы найти крайне сложно. Большинство пользователей избавляются от нее выполнением ряда некоторых потенциальных решений, которые, мы, естественно, предоставим вам в этой статье.
Для лучшего понимания проблемы нам также нужно отметить место появления ошибки «Не удалось запустить размещенную сеть». Возникает она сразу после того, как вы попытаетесь ввести в Командную строку команду, которая отвечает за запуск беспроводной сети, т.е. команду netsh wlan start hostednetwork .
Данную ошибку также будет сопровождать определенное сообщение, которое может иметь разный характер, зависящий, скорее всего, от причины его появления. Объединяет все эти сообщение факт того, что что-то в вашей системе отключено, недоступно или не работает.
Так что делать, если не удалось запустить размещенную сеть? Так как мы уже ознакомились с самой проблемой и местом ее появления, давайте теперь перейдем к методам, которые вы сможете применить, чтобы попытаться избавиться от нее.
Прежде чем мы двинемся вперед по нашему списку, нам нужно указать еще пару тройку моментов, которые, возможно, помогут решить данную проблему. Вот что вам нужно знать:
- В первую очередь вам нужно убедиться, что ваш Wi-Fi модуль на ноутбуке или же Wi-Fi адаптер на вашем компьютере находится в рабочем состоянии. Также не забывайте, что он будет работать в системе только при условии того, что для него установлены соответствующие драйвера.
- Убедитесь, что вы действительно правильно следовали инструкции по созданию беспроводной сети с помощью вашего Wi-Fi. Довольно часто, особенно во время написания команд для Командной строки, можно упустить что-то. Проверьте каждый свой шаг и корректность своих действий.
- И самый важный пункт — нам необходимо выполнять создание и запуск размещенной сети через Командную строку, у которой есть Администраторские привилегии. Если вы пытались создать сеть с помощью обычной Командной строки, то подобная ошибка вполне может стать результатом этого.
Если вы прошлись по всем этим пунктам и у вас все еще ничего не получается, т.е. в Командной строке все равно пишет «Не удалось запустить размещенную сеть», то сейчас мы попробуем исправить это с помощью более тяжелых мер.
Метод No1 Задействование/обновление драйверов Wi-Fi адаптера
Итак, возможно, у вас все в порядке, Wi-Fi адаптер корректно работает, для него в системе присутствуют драйвера, но он по какой-то попросту отключен(да, и так порой случается). Чтобы проверить такую возможность, вам нужно пройти в Диспетчер устройств и активировать Wi-Fi адаптер вручную.
Нажмите ПКМ на Пуск и выберите из контекстного меню пункт «Диспетчер устройств». Также вы можете зайти туда немного по другому: нажмите Windows+R , впишите в строку devmgmt.msc и нажмите Enter.
Перейдите к пункту «Сетевые адаптеры». Найдите в этой вкладке ваш Wi-Fi адаптер. Если он действительно был отключен, то вы это сразу же поймете по специальной пометке рядом с ним. Увидев такую пометку, нажмите на Wi-FI адаптер ПКМ и выберите в контекстном меню «Задействовать».
Также не стоит забывать о драйверах для роутера, которые могут быть устаревшими или некорректно работающими. Нажмите ПКМ на Wi-Fi адаптер и выберите «Обновить».
Активировав Wi-Fi адаптер и обновив драйвера для него, снова попытайтесь создать раздачу беспроводной сети и посмотрите, не появится ли сообщение «Не удалось запустить размещенную сеть» снова. Если вы опять потерпите неудачу, то давайте двигаться далее.
Метод No2 Проверка Microsoft Hosted Network Virtual Adapter
Если с роутером все в порядке, он работает, его драйвера обновлены, но сообщение «Не удалось запустить размещенную сеть» все никак не пропадает, то проблема может заключаться в таком программном обеспечении, как Microsoft Hosted Network Virtual Adapter.
Оно выступает в роли виртуального адаптера(что понятно из самого названия) для раздачи Wi-Fi сети, которую вы как раз пытаетесь создать и запустить. Найти Microsoft Hosted Network Virtual Adapter вы можете все еще в Диспетчере устройств.
Если вы закрыли это окно, то воспользуйтесь вышеуказанными инструкциями и снова откройте его. Оказавшись в Диспетчере устройств, нажмите на пункт «Вид» в строке меню окна и выберите пункт «Показать скрытые устройства».
Перейдите во вкладку «Сетевые адаптеры» и найдите там указанное выше устройство. Проверьте, не отключено ли оно. Если отключено, то нажмите на него ПКМ и выберите «Задействовать».
Активировав нужный адаптер для размещения беспроводной сети, снова попытайтесь создать и запустить ее, как вы это делали ранее. Ну как, все еще никакого сдвига c сообщением «Не удалось запустить размещенную сеть»?
Метод No3 Полная переустановка драйверов для Wi-Fi адаптера
Ок, небольшое обновление драйверов очевидно не помогло с ситуацией. Возможно, проблема заключается в самих драйверах. В этом случае, можно попробовать выполнить их полное удаление, а затем уже чистую установку.
В этом случае вам ничего нового делать не придется: снова проходите в Диспетчер устройств, находите свой Wi-Fi адаптер, нажимаете на него ПКМ, но только на этот раз вы нажимаете не «Задействовать», а «Удалить».
Как только вы удалите устройство, то оно должно исчезнуть из списка оборудования вашего ПК. Нажмите на пункт «Действие» с строке меню окна и выберите «Обновить конфигурацию оборудования».
Затем снова пройдите во вкладку «Сетевые адаптеры», найдите Wi-Fi адаптер, нажмите на него ПКМ и выберите «Обновить», чтобы установить с помощью Диспетчера устройств драйвера для устройства из Интернета.
Заметка: рекомендуется проводить повторную установку драйверов вручную, т.е. загрузив их с официального сайта производителя. Связано это с тем, что Диспетчер устройств зачастую может неудачно выполнить установку драйверов или же установить драйвера, но не последней версии.
Выполнив переустановку драйверов для Wi-Fi роутера на своем ноутбуке или компьютере, попробуйте создать и запустить раздачу беспроводной сети с помощью Командной строки(напоминаем, что следует использовать Администраторскую командную строку).
Метод No4 Проверка размещаемой сети
Если у вас не получается создать и запустить размещенную Wi-Fi сеть в своей системе, то может статься так, что ваш адаптер попросту не поддерживает такую функцию. Сейчас мы попробуем с вами проверить такую возможность. Все что вам нужно, так это ввести определенную команду во всю ту же Командную строку, после которой вам будет четко указано, поддерживает ли ваш Wi-Fi адаптер размещение сети или нет.
Откройте Администраторскую Командную строку, впишите в нее команду netsh wlan show drivers и нажмите Enter. После этого вам должны показать сводку о вашем беспроводной сети. Вам нужно найти строчку «Поддержка размещенной сети». Если там выставлено значение «Нет», то это, к большому сожалению, означает, что ваш Wi-Fi адаптер попросту не умеет раздавать беспроводную сеть.
Нашли опечатку? Выделите текст и нажмите Ctrl + Enter
Ошибка "Группа или ресурс не находятся в нужном состоянии" при создании точки доступа на ноутбуке или компьютере
Как устранить ошибку «Группа или ресурс не находятся в нужном состоянии»?
Создание точки доступа Wi-Fi в OS Windows на компьютере или ноутбуке возможно из системной командной строки. При этом нередко возникает сбой, следствием которого запуск сети становится невозможным. Система расшифровывает возникшую ошибку, дополняя информацию соответствующим уведомлением (см. скриншот).
Текст ошибки
Помимо представленной формы ошибки, речь в уведомлении может идти о том, что интерфейс беспроводной точки доступа отключен, либо о неработоспособности устройства, отвечающего за работу сети.
Далее будут рассмотрены основные способы того, как исправить «Группа или ресурс не находится в нужном состоянии» , поскольку данная ошибка является наиболее часто встречающейся при попытке раздачи интернета по Wi-Fi с ноутбука или ПК.
Первоначальные действия
Для начала следует удостовериться в соответствии вашего технического и программного обеспечения следующим условиям:
- К ПК должен быть подключен Wi-Fi адаптер, а в системе предустановлен драйвер для него. Речь может идти, как о встроенном модуле, так и о внешних устройствах формата USB или PCl.

USB Wi-FI адаптер с антенной

Так выглядит wi-fi карта в ноутбуке
- В случае с ноутбуком, необходимо проверять, подключен ли встроенный модуль (физически и программно), а также установить драйвер для него.

- При установке драйвера следует выбирать наиболее актуальную версию, соответствующую используемому оборудованию. Таковые представлены на официальных сайтах производителей.
- Командная строка должна быть .

Запуск командной строки от имени администратора
- Наконец, следует перепроверить алгоритм своих действий на предмет ошибок, допущенных по ходу активации точки доступа.
Если все вышеперечисленные пункты соблюдены, то стоит перейти к более углубленной проверке.
Работа с «Диспетчером устройств»
Необходимо проверить работоспособность устройства, отвечающего за работу создаваемой точки доступа. Для этого:
- Запускаем «Диспетчер устройств» (команда «mmc devmgmt.msc» через окно «Выполнить» или прямой запуск через пункт «Свойства» в меню «Мой компьютер»).
- Находим вкладку «Сетевые адаптеры».

Проверка наличия wi-fi адаптера с установленными драйверами
- Раскрываем её и проверяем на наличие беспроводного сетевого адаптера (название содержит одно из слов «Wi-Fi», «Wireless», «WLAN»).
- В контекстном меню для данного адаптера выбираем пункт «Задействовать».

Активация wi-fi адаптера
- Повторяем попытку запуска точки доступа.
В случае, если адаптер работоспособен, но при этом сеть не запускается:
- Открыть пункт панели задач «Вид».
- Активировать строку показа скрытых устройств.

Просмотр скрытых устройств
- Найти (в том же списке сетевых устройств) беспроводные модули с припиской «Virtual Adapter».
- Задействовать их.
- Проверить работоспособность запускаемой сети.
Наконец, если вышеописанные схемы не принесли желаемого результата, то нужно вернуться к реальному адаптеру в списке сетевых устройств, выбрать для него пункт «Удалить» (1), а затем нажать на панели задач кнопку «Обновить конфигурацию оборудования» (2).

Переустановка беспроводного wi-fi адаптера в диспетчере устройств
После выполненных действий ПК (ноутбук) следует перезагрузить. Повторная попытка запуска сети должна оказаться успешной.
Работа с «Командной строкой»
Помимо «Диспетчера задач» можно произвести ряд манипуляций и с «Командной строкой». Команды и последовательность их ввода представлены на скриншоте ниже.

Команды перезапуска режима размещенной сети (точки доступа wi-fi из ноутбука или компьютера)
После этого размещаемую сеть следует запустить следующими командами (вводить последовательно):
netsh wlan set hostednetwork mode=allow ssid=»MS Virtual WiFi» key=»введите любой пароль» keyUsage=persistent
netsh wlan start hostednetwork
После этого сеть должна стать работоспособной.

Сообщение об успешном разворачивании wi-fi точки доступа после ввода соответствующих команд
Внимание! В «Командной строке» можно проверить, поддерживается ли функционал по размещению беспроводной сети на конкретном ПК. Для этого следует ввести следующую строку:
netsh wlan show drivers
Соответствующее уведомление должно свидетельствовать о наличии данного функционала, как показано на скриншоте ниже.

Проверка возможности создания точки доступа wi-fi в ноутбуке или компьютере
Заключение
Список перечисленных выше процедур полностью описывает процедуру активации размещенной сети. Если ни один из способов не оказался результативным, то за помощью в ремонте оборудования или настройке системы следует обратить к компетентным специалистам.
Поделись статьей в социальных сетях! Помоги нашему сайту!
Присоединяйтесь к нам в VK!