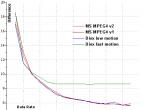Лучшие функции в excel. Основные функции эксель. Минимум из выбранных значений
Формула представляет собой выражение, которое вычисляет значение ячейки. Функции – это предопределенные формулы и они уже встроены в Excel.
Например, на рисунке ниже ячейка А3 содержит формулу, которая складывает значения ячеек А2 и A1 .
Ещё один пример. Ячейка A3 содержит функцию SUM (СУММ), которая вычисляет сумму диапазона A1:A2 .
SUM(A1:A2)
=СУММ(A1:A2)

Ввод формулы
Чтобы ввести формулу, следуйте инструкции ниже:

Совет: Вместо того, чтобы вручную набирать А1 и А2 , просто кликните по ячейкам A1 и A2 .

Редактирование формул
Когда вы выделяете ячейку, Excel показывает значение или формулу, находящиеся в ячейке, в строке формул.

- Чтобы отредактировать формулу, кликните по строке формул и измените формулу.


Приоритет операций
Excel использует встроенный порядок, по которому ведутся расчеты. Если часть формулы в скобках, она будет вычислена в первую очередь. Затем выполняется умножение или деление. После этого Excel будет складывать и вычитать. Смотрите пример ниже:

Сперва Excel умножает (A1*A2 ), затем добавляет значение ячейки A3 к этому результату.
Другой пример:

Сначала Excel вычисляет значение в круглых скобках (A2+A3 ), потом умножает полученный результат на величину ячейки A1 .
Копировать/вставить формулу
Когда вы копируете формулу, Excel автоматически подстраивает ссылки для каждой новой ячейки, в которую копируется формула. Чтобы понять это, выполните следующие действия:

Вставка функции
Все функции имеют одинаковую структуру. Например:
SUM(A1:A4)
СУММ(A1:A4)
Название этой функции – SUM (СУММ). Выражение между скобками (аргументы) означает, что мы задали диапазон A1:A4 в качестве входных данных. Эта функция складывает значения в ячейках A1 , A2 , A3 и A4 . Запомнить, какие функции и аргументы использовать для каждой конкретной задачи не просто. К счастью, в Excel есть команда Insert Function (Вставить функцию).
Чтобы вставить функцию, сделайте следующее:

Примечание: Вместо того, чтобы использовать инструмент «Вставить функцию », просто наберите =СЧЕТЕСЛИ(A1:C2,”>5″). Когда напечатаете ” =СЧЁТЕСЛИ(“, вместо ввода “A1:C2” вручную выделите мышью этот диапазон.
Ребята, мы вкладываем душу в сайт. Cпасибо за то,
что открываете эту
красоту. Спасибо за вдохновение и мурашки.
Присоединяйтесь к нам в Facebook
и ВКонтакте
Microsoft Excel на сегодняшний день просто незаменим, особенно когда дело касается обработки больших объемов данных. Однако у этой программы столько функций, что непросто разобраться, какие их них действительно нужные и полезные.
И поэтому сегодня сайт расскажет, какими способами можно эффективно систематизировать информацию и разложить все по полочкам.
Сводные таблицы
С помощью сводных таблиц очень удобно сортировать, рассчитывать сумму или получать среднее значение из данных электронной таблицы, при этом никакие формулы выводить не нужно.
Как применять:
- Выберите Вставка > .
- В диалоговом окне Рекомендуемые сводные таблицы щелкните любой макет сводной таблицы, чтобы увидеть его в режиме предварительного просмотра, а затем выберите тот из них, в котором данные отображаются нужным вам образом. Нажмите кнопку ОК .
- Excel добавит сводную таблицу на новый лист и отобразит список полей, с помощью которого можно упорядочить данные в таблице.
Подбор параметра
Если вы знаете, какой результат вычисления формулы вам нужен, но не можете определить входные значения, позволяющие его получить, используйте средство подбора параметров.
Как применять:
- Выберите Данные > Работа с данными > Анализ «что если» > Подбор параметра .
- В поле Установить в ячейке введите ссылку на ячейку, в которой находится нужная формула.
- В поле Значение введите нужный результат формулы.
- В поле Изменяя значение ячейки введите ссылку на ячейку, в которой находится корректируемое значение, и нажмите кнопку ОК .
Условное форматирование
Условное форматирование позволяет быстро выделить на листе важные сведения.
Как применять:
На вкладке Главная в группе Стили щелкните стрелку рядом с кнопкой Условное форматирование и выберите формулу, которая вам понадобится.
Например, если вам нужно выделить все значения меньше 100, выберите Правила выделения ячеек > Меньше , а затем наберите 100. Перед тем как нажать ОК , можно выбрать формат, который будет применяться для подходящих значений.
ИНДЕКС и ПОИСКПОЗ
Если ВПР помогает находить нужные данные только в первом столбце, то, благодаря функциям ИНДЕКС и ПОИСКПОЗ, можно искать информацию внутри таблицы.
Как применять:
- Убедитесь, что ячейки с данными образуют сетку, где есть заголовки и названия строк.
- Используйте функцию ПОИСКПОЗ : сначала, чтобы найти столбец, в котором расположен искомый элемент, и затем еще раз, чтобы перейти к строке с ответом.
- Вставьте ответы в ИНДЕКС , и Excel сможет указать на ячейку, где эти значения пересекаются.
Использование функций в Excel
1.Функции в Excel. Мастер функций 2
2.Математические функции. 4
2.1.Задание для самостоятельной работы 1. 4
2.2.Задание для самостоятельной работы 2. 5
3.Статистические функции. 6
3.1.Задание для самостоятельной работы 3. 6
4.Логические функции. 7
4.1. Описание некоторых логических функций. Примеры. 7
4.1.1.Сложные условия. 9
4.2. Задание для самостоятельной работы 4 14
5.1.Задание для самостоятельной работы 5. 15
5.2.Задание для самостоятельной работы 6. 15
6.Печать рабочего листа Excel. 16
7.Вопросы к защите лабораторной работы. 16
1.Функции в Excel. Мастер функций
При проведении расчетов в электронных таблицах часто необходимо использовать функции. В пакете Excel функции объединены в категории (группы) по назначению и характеру выполняемых операций:
математические;
финансовые;
статистические;
даты и времени;
логические;
работа с базой данных;
проверки свойств и значений; ... и другие.
Любая функция имеет вид:
ИМЯ (СПИСОК АРГУМЕНТОВ)
ИМЯ- это фиксированный набор символов, выбираемый из списка функций;
СПИСОК АРГУМЕНТОВ (или только один аргумент)- это величины, над которыми функция выполняет операции. Аргументами функции могут быть адреса ячеек, константы, формулы, а также другие функции. В случае, когда аргументом является другая функция, мы имеем дело со вложенной функцией.
Например, запись СУММ(С7:C10;D7:D10) содержит функцию СУММ с двумя аргументами, каждый из которых является диапазоном ячеек, а запись КОРЕНЬ(ABS(А2)) содержит функцию КОРЕНЬ, аргументом которой является функция ABC, у которой в свою очередь аргументом является адрес ячейки А2.
Пакет Excel предоставляет удобный инструмент ввода функций- Мастер функций. Инструмент Мастер функций можно вызвать:
командой Вставить функцию во вкладке Формулы из группы Библиотека функций (Рис.1)
Рис.1 Команда Вставить функцию во вкладке Формулы
командой Вставить функцию в строке формул (Рис.2).

Рис.2 Команда Вставить функцию в строке формул
После вызова Мастера функций появляется диалоговое окно (Рис.3):

Рис.3 Диалоговое окно Мастера функций
В этом окне нужно выбрать категорию функции и в списке ниже необходимую функцию.
Во втором появившемся окне ввести в соответствующие поля аргументы функции, при этом для каждого текущего аргумента выводится его описание и справа от поля аргумента отображается текущее значение этого аргумента. При вводе ссылок на ячейки достаточно выделить эти ячейки в электронной таблице (Рис.4).

Рис.4 Окно математической функции КОРЕНЬ
Когда в качестве аргумента функции используется также функция, то функцию аргумента (т.е. вложенную, или внутреннюю, функцию) следует выбирать, раскрывая список функций слева от строки формул (Рис.5).

Рис.5 Выбор вложенной (внутренней) функции
Если в появившемся списке отсутствует требуемая функция, то следует активизировать строку «Другие функции…» и работать далее с диалоговым окном Мастер функций , как описано выше.
После ввода аргументов вложенной функции не следует щелкать на кнопке ОК, а нужно активизировать (щелкнуть мышью) имя соответствующей внешней функции в поле ввода строки формул. Т.е. нужно перейти на окно Мастера функций соответствующей внешней функции. Так следует повторять для всех вложенных функций. В формулах может быть до 64 уровней вложения функций.
Финансовые функции осуществляют такие расчеты, как вычисление суммы платежа по ссуде, величину выплаты прибыли на вложения и др.
Функции Дата и время позволяют работать со значениями даты и времени в формулах. Например, можно использовать в формуле текущую дату, воспользовавшись функцией СЕГОДНЯ .
Математические функции выполняют простые и сложные математические вычисления, например вычисление суммы диапазона ячеек, абсолютной величины числа, округление чисел и др.
Статистические функции позволяют выполнять статистический анализ данных. Например, можно определить среднее значение и дисперсию по выборке и многое другое.
Функции работы с базами данных можно использовать для выполнения расчетов и для отбора записей по условию.
Текстовые функции предоставляют пользователю возможность обработки текста. Например, можно объединить несколько строк с помощью функцииСЦЕПИТЬ .
Логические функци и предназначены для проверки одного или нескольких условий. Например, функция ЕСЛИ позволяет определить, выполняется ли указанное условие, и возвращает одно значение, если условие истинно, и другое, если оно ложно.
Функции Проверка свойств и значений предназначены для определения данных, хранимых в ячейке. Эти функции проверяют значения в ячейке по условию и возвращают в зависимости от результата значения ИСТИНА или ЛОЖЬ .
Для вычислений в таблице с помощью встроенных функций рекомендуется использовать мастер функций. Диалоговое окно мастера функций доступно при выборе команды Функция в меню Вставка или нажатии кнопки , на стандарт ной панели инструментов. В процессе диалога с мастером требуется задать аргументы выбранной функции, для этого необходимо заполнить поля в диалоговом окне соответствующими значениями или адресами ячеек таблицы.
Классификация функций в Excel :
1. логические (если , еслиошибка, и, или , истина, ложь, не )
2. математические (abc, acos, acosh, asin, asinh, atan, atan2, atanh, cos, cosh, exp, ln, log, log10, sin, sinh, tan, tanh, градусы, двфактр, знак, корень, кореньпи, мобр, мопред, мультином, мумнож, нечёт, нод, нок, окрвверх, окрвниз, округл, округлвверх, округлвниз, округлт, остат, отбр, пи, произвед, промежуточные.итоги, радианы, римское, ряд.сумм, случмежду, слчис, степень, сумм, суммесли, суммеслимн, суммкв, суммквразн, суммпроизв, суммразнкв, суммсуммкв, фактр, целое, частное, чётн, числкомб)
3. статистические (fрасп, fраспобр, pearson, zтест, бетаобр, бетарасп, биномрасп, вейбулл, вероятность, гамманлог, гаммаобр, гаммарасп, гипергеомет, дисп, диспа, диспр, диспра, доверит, квадроткл, квартиль, квпирсон, ковар, коррел, критбином, лгрфприбл, линейн, логнормобр, логнормобр, логнормрасп, макс, макса, медиана, мин, мина, мода, наибольший, наименьший, наклон, нормализация, нормобр, нормрасп, нормстобр, нормстрасп, отрбиномрасп, отрезок, перест, персентиль, предсказ, процентранг, пуассон, ранг, рост, скос, сргарм, сргеом, срзнач, срзнача, срзначесли, срзначеслимн, сроткл, стандотклон, стандотклона, стандотклонп,стандотклонпа, стошух, стьюдрасп, стьюдраспобр, счёт, счётесли, счётеслимн, счётз, считатьпустоты, тенденция, ттест, урезсреднее, фишер, фишеробр, фтест, хи2обр, хи2расп, хи2тест, частота, экспрасп, эксцесс)
4. финансовые (аморув, аморум, апл, асч, безраспис, бс, всд, ддоб, длит, днейкупон, днейкупондо, днейкупонпосле, доход, доходкчек, доходпервнерег, доходпогаш, доходпослнерег, доходскидка, инорма, кпер, купонпред, купонслед, мвсд, мдлит, накопдоход, накопдоходпогаш, номинал, общдоход, общплат, осплт, плт,получено, процплат, прплт, пс, пуо, равнокчек, рубль.дес, рубль.дробь, скидка, ставка, фуо, цена, ценакчек, ценапервнерег, ценапогаш, ценапослнерег, ценаскидка, числкупон, чиствндох, чистнз, чпс, эффект)
5. текстовые (баттекст, длстр, заменить, значен, кодсимв, левсимв, найти, печсимв, повтор, подставить, поиск, правсимв, прописн, пропнач, пстр, рубль, сжпробелы, символ, совпад, строчн, сцепить, т, текст, фиксированный)
6. инженерные (бессель.i, бессель.j,бессель.k,бессель.y, восьм.в.дв, восьм.в.дес, восьм.в.шестн, дв.в.восьм, дв.в.дес, дв.в.шестн, дельта, дес.в.восьм, дес.в.дв, дес.в.шестн, дфош, комплексн, мним.abs, мним.cos, мним.exp, мним.ln, мним.log10, мним.log2, мним.sin, мним.аргумент, мним.вещ, мним.дел, мним.корень, мним.произв, мним.разн, мним.сопряж, мним.степень, мним.сумм, мним.часть, порог, преобр, фош, шестн.в.восьм, шестн.в.дв, шестн.в.дес)
7. аналитические (кубзначение, кубмнож, кубпорэлемент, кубсвойствоэлемента, кубчислоэлмнож, кубэлемент, кубэлементкип)
8. дата и время (времзнач, время, год, дата, датазнач, датамес, день, деньнед, дней360, долягода, конмесяца, месяц, минуты, номнедели, рабдень, сегодня, тдата, час, чистрабдни)
10. проверка свойств и значений (елогич, енд, енетекст, енечёт, еош, еошибка, епусто, ессылка, етекст, ечётн, ечисло, информ, нд, тип, тип.ошибки, ч, ячейка)
11. работа с базой данных (бддисп, бддиспп, бдпроизвед, бдсумм, бизвлечь, бсчёт, бсчёта, дмакс, дмин, дсрзнач, дстандоткл, дстандотклп)
Классификация функций позволяет распределить их по категориям. Не пугайтесь такого большого количества функций - ведь это еще раз подтверждает, что Excel очень функциональная программа. Каждое из этих слов - функций зарезервированное слово для программы, т.е. написав любое из них, программа уже знает, что ей предстоит делать.
Естественно, любая написанная Вами формула может сочетать в себе сразу несколько функций одной или даже нескольких категорий.
Использование программы Microsoft Excel давным-давно стало обязательным во многих отраслях нашей жизни. Будь вы студентом, математиком, бухгалтером, вам в любом случае понадобится данная программа. При устройстве на работу умение пользоваться офисными программами является обязательным практически для любой должности. Сегодня мы разберём функции в Excel. Считайте данную публикацию небольшим вводным уроком на данную тему.
Определение
Так что же такое функции в Excel? Если говорить кратко, то это выражения, способные заменить целый ряд математических и логических операций. Они предназначены для упрощения вычислений и для создания массивных формул. Все функции разделены и упорядочены по категориям, в зависимости от их назначения. Несомненным плюсом является то, что даже если вы не знаете, как именно пишется функция и в каком порядке необходимо поставить аргументы, программа сама вам подскажет, что именно и как должно быть написано. Если же вы примерно помните, как звучат функции в Excel, то можете воспользоваться поиском. Для этого нажмите на "Вставка", затем "Функция" и в строке поиска введите первые буквы.
Основы
Если вы воспользуетесь вставкой фунции в Excel, то первое, что вам предложат на выбор - это последние 10 функций, которые вы использовали. Очень удобно для тех, кто применяет обычно несколько формул, но с особо сложными в написании функциями.
По умолчанию, там будут простейшие выражения, которыми зачастую пользуются люди. Это сумма чисел, вычисление среднего значения, подсчет, ссылки, условия.

Пользуясь "Вставкой функций", вы могли увидеть, что внизу окна с выбором интересующей вас команды пишется её синтаксис, то есть что и в каком порядке должно быть указано для конкретной функции. Разберём пару примеров.
- СУММ (число1; число2; ...) - данное выражение возвращает готовую сумму всех аргументов, перечисленных за скобкой. Конечно, в обычной ситуации это не очень удобно, но вместо чисел вы можете указать отдельные ячейки таблицы или целые блоки. Для этого зажмите Ctrl и щелкайте указателем мышки по нужным ячейкам. Или же, зажав Shift, растяните рамку на нужный вам диапазон.
- МАКС (значение1; значение2; ...) - вернет вам максимальное значение среди всех чисел под скобкой. Синтаксис такой же, как и в предыдущем случае.
Все функции в Excel разделены по подгруппам, чтобы их было проще искать пользователю. Поскольку их слишком много, мы не будем приводить весь список, но учтите, что зачастую их можно запросто найти через поиск, ведь пишутся они всего двумя способами: либо так же как в математике (например, Log, Cos), либо по описанию команды (пример: ОКРУГЛ (число; количество_разрядов)).
Условия
Условные функции стоят отдельным столпом в Excel. Они предназначены для того, чтобы выполнять определённые действия. Функции с условиями в Excel могут использоваться в качестве аргументов других функции. Применяются также числа и даже целые выражения. Давайте разберем это на примере.

Итак, у нас есть ячейка А1=ЕСЛИ(В1<С1;"Истина";"Ложь"). Что мы видим? Первым идет логическое выражение. Это условие, от которого зависит, что же будет напечатано в ячейке. Далее "истина" - то значение, которое примет ячейка в случае, когда логическое выражение верно. Как нетрудно догадаться, "ложь" - это обратное значение, принимаемое ячейкой при неверности логического выражения.
Сразу стоит отметить, если вы хотите, чтобы функция вернула вам какой-либо текст, то его в обязательном порядке нужно брать в кавычки. Кроме текста, условная функция может вернуть как просто число, так и провести сложнейшие вычисления, для этого надо просто вместо аргумента указать необходимые данные.
Итог
При работе с функциями помните, что аргументы под скобками должны разделяться исключительно точкой с запятой, иначе программа может не распознать команду или одно из выражений, и потом будет очень непросто найти, где же была совершена ошибка. В целом значение функций в Excel сложно переоценить. Они облегчают жизнь каждому, кто работает с программой.