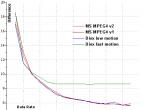Почему не получается сделать гиперссылку в презентации. Как сделать гиперссылку в презентации. Изменение цвета гиперссылки
Хотя презентация в 99% случаев это линейный процесс, мы не всегда хотим придерживаться стиля последовательного изложения. Сегодня я расскажу вам как делать гиперссылки в презентации PowerPoint.
Если презентация довольно длинная или состоит из нескольких частей, мы, можем решить изменить порядок их показа, или возникнет необходимость быстро «отмотать» повествование к одной из ключевых точек. В таких случаях мы обычно прерываем рассказ и просто прокручиваем слайд-шоу до нужного места. Однако есть и более изящный способ решить эту проблему – использовать гиперссылки.
Взгляните на первый слайд моей презентации – кнопки обеспечивают простую навигацию и на тот случай, если время будет ограничено, я сразу же смогу пропустить введение и одним нажатием на ссылку «Вторая часть» перейти к слайду №8 с которого и начинается основная часть.
Аналогичным образом, я могу осуществить переход к нужному месту и с любого другого слайда, воспользовавшись уменьшенным меню навигации – наподобие навигации привычной нам по сайтам.

меню для слайдов в PowerPoint
Вставка гиперссылок в PowerPoint, ведущих на другой слайд
Как создать подобное меню? Давайте попробуем. Я выделяю первую «кнопку» и перехожу на вкладку «Вставить», где в группе «Ссылки» нажимаю на кнопку «Вставить».

В открывшемся окне, слева, я выбираю пункт «Место в документе» (по умолчанию открыт пункт «Веб-страница» больше подходящий для внешних ссылок – ведущих на сайты в интернете или локальные файлы) и в правой части окна тут же появляется структура моего текущего документа.
Примечание: создание ссылок, по логике, должно осуществляться уже в готовой презентации – ссылаться на несуществующий «слайд №15» не получится, если этого слайда ещё не существует.
Выбираем слайд, на который ссылается наша кнопка и нажимаем «Ок». Цвет текста изменился на зеленый, а если мы переключимся в режим просмотра презентации и попробуем навести курсор на нашу кнопку, то он ожидаемо поменяет форму на изображение руки. Нажатие на кнопку приведет к мгновенному переходу к указанному слайду.

Остается проставить ссылки таким же образом для прочих кнопок главной страницы, а для внутренних страниц, просто создать «меню» со ссылками один раз, а затем просто скопировать его на все остальные слайды, чтоб не делать лишней работы.

Вместо кнопки или текстовой надписи вы можете использовать в качестве источника ссылки любой объект, в том числе изображения. Грамотное применение ссылочных переходов позволит сделать ваши презентации более удобными и красивыми.
Вставка гиперссылок в PowerPoint, ведущих на внешний источник
Сегодня мы продолжим работу над материалом, который нужно подготовить на конкурс кабинетов в виде электронной папки и в рамках этой статьи рассмотрим, что такое гиперссылка, и как сделать в презентации гиперссылку на фотографию, на текстовый файл и на презентацию.
Итак, как Вы помните, в статье я рассказала, что мы с преподавателем физики приготовили материал (фотографии, презентации, текстовые файлы) на конкурс, разложили его по папкам на компьютере, и теперь осталось только сделать презентацию, в которой будут гиперссылки на весь этот электронный материал.
И первый вопрос, который возник: «А что такое гиперссылка?» Гиперссылка – это то, чем мы пользуемся постоянно, работая в Интернет:
- Умеете загрузить веб-страничку, и если на этой странице есть часть текста, выделенная другим цветом, нажать на этот текст, и перейти на другую страницу? Да.
- Умеете найти в google.com картинку, и щелкнув по ней перейти на нужный веб-ресурс? Да
- Так вот, выделенный текст, кликабельная картинка - это и есть гиперссылки!
Сейчас, используя технологию связи веб-документов в Интернет, мы не задумываемся над названиями и определениями понятий, мы просто этим пользуемся и все. Так вот оказывается, мы пользуемся постоянно гиперссылка, т.к.
Гиперссылка (англ. hyperreference) в компьютерной терминологии - часть гипертекстового документа, ссылающаяся на другой элемент (команда, текст, заголовок, примечание, изображение) в самом документе, на другой объект (файл, директория, приложение), расположенный на локальном компьютере или в компьютерной сети, либо на элементы этого объекта.
Гиперссылка - это связь между веб-страницами или файлами. При щелчке гиперссылки указанный в ней объект отображается в веб-обозревателе, открывается или запускается в зависимости от типа этого объекта. Часто гиперссылка указывает на другую веб-страницу, но может также указывать на рисунок, мультимедийный файл, адрес электронной почты или программу.
Ладно, это Интернет, скажите Вы, а в презентации гиперссылка – это что? В презентации гиперссылка – это тоже ссылка на текстовый файл, картинку, или на другую презентацию, и при щелчке на эту ссылку будет открываться соответствующий документ.
Так, теперь давайте от теории перейдем к практике.
Здесь все просто:
- на слайде основной презентации пишем название фотографии кабинета;
- выделяем это название;
- выполняем команду Вставка – Гиперссылка
Вот как выглядит эта команда в PowerPoint 2003:
Обратите внимание, что текст, который уже является гиперссылкой, например «Физика и техника», выделен другим цветом и подчеркнут, это такой стиль гиперссылки.

Только вот с презентацией есть одна особенность: презентацию нужно сохранить, как Демонстрацию PowerPoint и обязательно установить (например, 3 сек), иначе при щелчке на гиперссылку, откроется только первый слайд презентации, а остальные открываться не будут.
- Пункт меню Показ слайдов – Смена слайдов – поставить флажок Автоматически
Вот настройки автоматического показа слайдов:

И еще, очень рекомендую, сделав ссылку сразу же просмотреть слайд в режиме Показа и проверить, как работает гиперссылка, чтобы исключить какие либо ошибки. Кстати, если в режиме Показа презентации на текст-гиперссылку навести курсор мыши, то рядом появится путь к источнику, наведем например, курсор мыши на презентацию:

- Открыть презентацию в режиме редактирования.
- Поставить курсор в текст гиперссылки
- ПКМ – Удалить гиперссылку
Вот как это у вас должно получиться:

На этом занятии мы рассмотрели:
- Что такое гиперссылка;
- Как сделать гиперссылку на фотографию в презентации PowerPoint 2003;
- Как сделать гиперссылку на текстовый документ Word;
- Как сделать презентацию гиперссылкой;
- Как проверить путь к файлу-источнику для гиперссылки;
- Как удалить гиперссылку.
Думаю, что после сегодняшнего занятия вы с легкостью сможете сделать гиперссылки в презентации PowerPoint 2003.
Рекомендую еще обратить внимание на статью . В этой статье рассказано, как добавить управляющие кнопки на слайды презентации, и как сделать гиперссылку на слайд из этой же презентации (по гиперссылке открывается слайд Святослав Вакарчук)
Когда вы работаете в Microsoft PowerPoint, вы можете прикрепить материал, который находится за пределами презентации, при помощи гиперссылок. Благодаря гиперссылкам можно связать часть презентации с другим слайдом в том же файле, отдельной презентации PowerPoint, веб-сайтом, адресом электронной почты или другим файлом (например, документом Word). Другими словами, с ними можно сделать очень много полезного. Эта статья предназначена для того, чтобы продемонстрировать, как сделать гиперссылку в презентации.
Связка в пределах одного файла
Во-первых, можно связать элемент с другим слайдом, расположенным в той же презентации. В этом случае необходимо создать гиперссылку для ссылки в этой картинке. Просто нажмите на изображение, чтобы выделить его, а затем поднимите курсор на вкладку «Вставка» в верхней панели навигации и выберите опцию «Гиперссылка» из группы ссылок.
В расположенном по левой стороне, вы можете увидеть, что PowerPoint предоставляет четыре различных варианта компоновки. Вы можете ссылаться на отдельный файл или веб-страницу, другое место в этом документе, новый документ, который вы создаете, или же на адрес электронной почты. Если вы собираетесь связать картинку с другим слайдом, вы должны выбрать второй вариант, а затем слайд, на который вы намереваетесь перейти по ссылке, после чего нажать кнопку «ОК».

Как проверить?
Внешне страница не будет выглядеть измененной, поэтому вы должны проверить ее, нажав на нужную вкладку слайд-шоу в верхней панели навигации. Вы сможете увидеть, когда наведете курсор на изображение, что стрелка превращается в маленькую ручку, указывающую, что это гиперссылка. Если вы нажмете на эту картинку, вы автоматически перейдете на другой слайд в презентации, с которым была настроена связка.

в презентации на другой файл?
Еще одна вещь, которую вы можете сделать - настроить связку со сторонним файлом. Для этого выберите нужный слайд, меню по созданию гиперссылок (как в предыдущем шаге) и добавьте адрес, ведущий на другой документ, выбранный вами.
Кроме того, вы можете связать таблицу с JPEG-изображением. Таким образом, при нажатии на определенный элемент вы будете переходить по внешней ссылке. Чтобы осуществить такое создание гиперссылок в презентации, вы должны вернуться к вкладке «Вставка», находящейся в верхнем меню. Затем от вас требуется снова выбрать кнопку с гиперссылкой, и на этот раз выбрать первый вариант - для существующего файла или веб-страницы, а затем провести настроенный путь к файлу. Вы должны выбрать этот файл и нажать кнопку ОК.
Выполнив эту инструкцию о том, как сделать гиперссылку в презентации, вы должны проверить полученный результат. Для этого перейдите к верхнему меню снова и, выбрав вкладку слайд-шоу, начните просмотр с текущего слайда. Здесь вы сможете увидеть курсор, при наведении которого на определенную область и нажатии запускается другое приложение, с целью отобразить связанный файл.
Как вставить гиперссылку в презентацию на веб-страницу?
Если вы хотите вставить в картинки ссылки, ведущие на определенные Интернет-страницы, вы должны вернуться к исходному меню. Выберите картинку, с которой должен осуществляться переход, и сохраните нужную вам онлайн-ссылку. При помощи инструкции, указанной выше, выберите меню по вставке ссылок. Однако на этот раз, вместо того чтобы выбрать файл, вы должны ввести URL для веб-страницы в нужном поле, после чего нажать ОК. После этого вы должны осуществить быстрый просмотр, чтобы увидеть, что выполненные вами настройки работают. Если все сделано правильно, вы должны перейти по одному клику прямо на заданную веб-страницу.
Таким образом, ответ на вопрос о том, как сделать гиперссылку в презентации, не представляет собой никакой сложности. Если вы хотите отменить заданные связки, вы можете просто выделить источник снова и на вкладке вставки выбрать кнопку с надписью «удалить».
Рассмотрим этот вопрос на примере презентации MS Power Point 2007.
Первый способ как сделать гиперссылку в презентации
Проще всего сделать гиперссылку в презентации, если ввести адрес веб-страницы в Интернете (например, в виде: www..сайт) и сразу после этого нажать на пробел или на клавишу Enter. После этого гиперссылка будет создана автоматически:
Второй способ как сделать гиперссылку в презентации
Для этого следует в слайде набрать и выделить текст для гиперссылки. Затем по выделенному тексту кликаем ПКМ (правой кнопкой мыши):

В открывшемся контексном меню нажимаем левой кнопкой мыши по опции Гиперссылка, открывается окно «Вставка гиперссылки»:

В левой колонке «Связать с:» кликаем левой кнопкой мыши по окошку «файлом, веб-страницей», окно будет выделено как на рисунке выше. В поле «Адрес: » следует ввести адрес веб-страницы, которая будет открываться после клика по гиперссылке. Нажимаем на ОК и видим в презентации на слайде готовую гиперссылку:
 Осталось только проверить работоспособность гиперссылки путем клика по ней.
Осталось только проверить работоспособность гиперссылки путем клика по ней.
Если описанные выше два варианта создания гиперссылок в презентации Вам не подходят, советую воспользоваться встроенной справкой:
(Чтобы развернуть видеурок на весь экран, кликните в окне просмотра видео в правом нижнем углу по четырем стрелкам. Чтобы вернуться к прежнему маленькому окну, достаточно нажать на клавишу Esc)
Как проверить, что гиперссылка в презентации работает?
- в режиме редактирования презентации,
- в режиме просмотра презентации.
2. Правильным будет проверять работу гиперссылки в режиме просмотра презентации . Почему это будет правильным? Да потому что презентацию Вы делаете не для того, чтобы потом самому ее смотреть, а делаете для людей. А люди увидят вашу презентацию именно в режиме просмотра. И только Вы видите презентацию в режиме редактирования.
Чтобы проверить работу гиперссылки в режиме просмотра презентации, надо запустить этот самый просмотр. Для этого в верхнем меню презентации (там, где «Главная», «Вставка», «Дизайн», «Анимация», «Показ слайдов» и т.п.) надо кликнуть по «Показ слайдов», а потом кликнуть, например, по опции «С начала» или по «С текущего слайда».
С помощью гиперссылок можно сделать презентацию нелинейной, т.е. переходить на любой слайд в соответствии с вашей логикой урока, например, перейти в словарик для толкования непонятного слова в презентации с любого слайда и так же вернуться обратно, прямо на уроке выйти в Интернет (если условия позволяют), организовать интерактивную игру.
Одной из простейших разновидностей гиперссылок являются управляющие кнопки (слайд 2).
Их устанавливают, например, при использовании триггеров, когда запрещают смену слайдов по щелчку, для перехода к следующему слайду; для возврата к первому, перехода к последнему или нужному вам слайду презентации. Как и для любой фигуры, параметры управляющей кнопки можно менять: можно изменить цвет, дизайн, настройки.
С помощью управляющих кнопок можно запускать звук, программы, открывать документы, которые находятся вне презентации. Но перед присваиванием адреса ссылки необходимо поместить все нужные документы в одну папку с презентацией.
Как установить управляющую кнопку?
В нижней части окна программы PowerPoint есть вкладка «Автофигуры». Нажимаем на нее, выбираем вкладку «Управляющие кнопки». Можно выбрать специальную кнопку, можно установить ей параметры самостоятельно. После выбора кнопки и установки ее на слайд появляется меню настройки «Настройка действия». Здесь вы можете установить цель, куда приведет кнопка - следующий слайд, последний или первый, любой слайд по выбору (строка «Слайд»), присвоить запуск музыки или видео.
На основе гиперссылок можно создавать игровое поле или титульный лист для разных игр (слайд 4) , которые можно как в строить в эту же презентацию, так использовать другие презентации или файлы. В последнем случае лучше все необходимые файлы заранее собрать в одну папку с презентацией.
Игровое поле может быть как с номерами вопросов, например, для викторины, так и с какими-то персонажами или другими предметами, с фигурок которых игрок может перейти к заданию или описанию предмета.
Как создать игровое поле с помощью гиперссылок, показано на слайдах 5- 9 .
В зависимости от цвета фона презентации цвет гиперссылок также можно изменить - слайды 11-14 .
Надеюсь, эта информация будет полезна начинающим пользователям программы PowerPoint.
Если у вас что-то не получается или возник вопрос, задавайте его в веточке обсуждения.