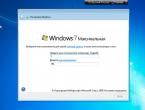Восстановление данных с флешки если папки стали ярлыками. Как без лишних усилий восстановить после атаки вируса скрытую информацию на флешке? Как вернуть скрытые файлы на флешке
После использования на незнакомом компьютере любимой флешки многие пользователи с ужасом обнаруживают, что все хранившиеся на ней материалы каким-то странным образом улетучиваются, превращаясь в ярлыки, хотя объем занятого пространство при этом не меняется. В принципе удивляться здесь нечему. Виной всему вирус на флешке в виде Trojan.Radmin.13 или autorun , который попросту перенес все данные в невидимую для Windows папку. Можно ли от него избавиться? Конечно! Причем сделать это так же просто, как и восстановить на флешке после этого вируса всю исчезнувшую информацию.
Шаг № 1: Настройка отображения данных в Windows
Прежде чем восстановить после вирусной атаки данные на внешнем накопителе, может потребоваться установить новые параметры отображения скрытых папок и файлов на компьютере. В этом случае для начала нужно зайти в меню «Пуск», открыть раздел «Панель управления» и выбрать в нем «Параметры папок». После этого в появившемся окошке кликнуть вкладку «Вид», найти в контекстном меню параметры для скрытых каталогов и файлов и установить флажок напротив пункта «Показывать…». Далее снять галочку напротив строчки «Скрывать защищенные…» и щелкнуть мышкой кнопку «Применить»:

Завершив включение отображения скрытых папок и файлов, можно смело двигаться дальше.
Шаг № 2: Удаление вирусов с внешнего накопителя
После того как Windows окажется настроен для работы, нужно поработать над тем, как удалить вирус с флешки. В этом случае вылечить внешний накопитель от autorun можно при помощи любого установленного на компьютере антивируса. Это может быть:
- Avira;
- Norton Antivirus;
- NOD32;
- Антивирус Касперского;
- Dr.Web;
- Avast;
- Панда Антивирус и пр.
Базы сигнатур у этих программ сегодня практически одинаковые, поэтому каждой из них можно доверить распознать и удалить трояны, autorun и прочие вирусы на флешке. При этом процедура работы с этими антивирусами стандартна. Все, что потребуется – это установить на ПК антивирусную программу, настроить в ней автоматическую проверку внешних накопителей и уже после подключения флешки дождаться удаления с нее всех вирусов.
Также вылечить USB-носитель можно также с помощью специальных утилит. Например, убрать с флешки вирусы могут помочь такие программки со встроенным антивирусом, как AVZ , Virus Removal Tool от Лаборатории Касперского или Dr.Web CureIt :

При этом качественную защиту флешки от autorun обеспечат Antiautorun , FlashControl , Зоркий Глаз , . Последний антивирус, в частности, распаковывается на USB-носитель, что позволяет использовать для обеспечения безопасности при подключении к другим компьютерам:

Просканировать и вылечить внешний накопитель от вирусов можно и через интернет. В этом случае поиск autorun и прочих вирусов на флешке помогут выполнить такие онлайн-антивирусы, как Online Scanner от ESET, Security Scan от Kaspersky, Panda ActiveScan .
Вместе с тем если доступ к интернету органичен, внешний накопитель можно попытаться почистить и вручную. Для этого придется отыскать и удалить с флешки все ярлыки с разрешением (.lnk), неизвестные файлы в формате (.exe), autorun.inf и RECYCLER:

Шаг № 3: Восстановление материалов на внешнем накопителе
Подлечив флешку антивирусом или очистив его вручную от autorun, можно смело приступать к восстановлению скрытых на ней данных. В этом случае получить вместо ярлыков полноценные папки с «утерянной» информацией можно несколькими способами.
Вариант № 1: Отладка через командную строку.
Для того чтобы восстановить на внешнем накопителе данные, переходим в меню «Пуск», вбиваем в поисковую панель запрос cmd и нажимаем Enter. После этого в открывшуюся командную строку вводим значение cd /d A:\ (А – обозначение буквы нашей флешки), жмем Enter и выполняем либо команду dir /x /ad , а затем ren E2E2~1 NEWF , либо только команду attrib -s -h /d /s:

В любом случае в результате таких действий атрибуты для скрытых папок аннулируются, преобразовав в итоге ярлыки в действующие каталоги с данными.
Вариант № 2: Настройка через Total Commander
Одна из причин установить на своем компьютере – это возможность получить с помощью этого файлового редактора «утерянные» каталоги с файлами вместо пустых ярлыков. Так, для того чтобы восстановить данные на флешке, нажимаем в программке кнопку «Скрытые элементы», а затем открываем накопитель, который требуется привести в норму. Далее находим папку с красным восклицательным знаком, клацаем по ней правой кнопочкой мыши и выбираем вариант «Свойства» в появившемся контекстном меню:

Теперь в разделе «Атрибуты» снимаем галочку с пункта «Скрытый», жмем «Применить» и подтверждаем применение действия для всех внутренних файлов и папок:

В итоге вместо пустых ярлычков на флешке получаем потерянные нами каталоги. При этом несложно заметить, что исходя из этих функций, Total Commander можно использовать и для поиска скрытых вирусов, например, RECYCLER или autorun, заменяя таким образом антивирус.
Вариант № 3: Восстановление специальными утилитами
Для возобновления данных на флеш-накопителе вместо Total Commander можно установить на ноутбуке одну из утилит-реаниматоров, например, USB Hidden Recovery / Folder Fix , . Так, в первых двух программках достаточно выбрать флешку, которая нуждается в «реанимации», а затем запустить восстановление, нажав соответствующую клавишу:

Практически также просто исправить обнаружение скрытых материалов на накопителе и через утилиту . Процесс выполнения этой задачи с ее помощью будет выглядеть так:

Вариант № 4: Использование лечащего файла
После проверки флешки антивирусом и удаления autorun и прочих вирусов для восстановления скрытых документов можно воспользоваться лечащим bat-файлом, который содержит набор кодов для настройки параметров отображения скрытых каталогов:

Его можно либо скачать , либо создать вручную, сохранив указанный перечень команд в текстовом документе, а затем изменив его формат с (.txt) на (.bat). Так или иначе, чтобы способ заработал, необходимо переместить bat-файл на флешку.
Начните процедуру восстановления. Для этого в окне программы выберите анализируемую область (в нашем случае это будет съемный диск). Дождитесь, пока программа произведет сканирование выбранного носителя и выдаст список всех доступных для восстановления файлов. Рядом с названием файла (или папки) отображается путь к нему, его размер, дата последней модификации, и примерный статус вероятности восстановления. В зависимости от настроек утилита может отображать скрытые и системные файлы, а также выводить список файлов с нулевым размером. Для восстановления, отметьте нужные файлы и нажмите кнопку “Восстановить” после чего нужно будет указать место куда нужно сохранить восстановленную папку .
Видео по теме
Обратите внимание
Сохранять восстановленные файлы необходимо на другой диск или носитель, так как восстановление на диск, с которого было произведено удаление, может привести к ошибке.
Полезный совет
Чаще делайте резервные копии необходимых файлов и документов.
Источники:
- как восстановить удаленные файлы на флешке
Почти каждый современный человек хранит какую-либо информацию на флешках. У кого-то это фотографии, а у кого-то рабочие файлы или будущий диплом. К сожалению, никто из нас не застрахован от потери этих данных, какой бы надежной флеш-память ни казалась. Так что многие встречались с проблемой восстановления данных с подобного носителя.Процесс восстановления данных с флешки напямую зависит от того, каким образом важные файлы были утеряны.
Инструкция
Если пользователь просто нечаянно данные или случайно отформатировал , то файлы помогут специальные программы. Вы вполне можете попробовать сделать это самостоятельно, скачав нужную программу в интернете. Главное - не запутаться и не произвести на носителе изменений во время извлечения данных. Извлекая потерянный файл, переносите его сразу на компьютер.
Если же явно не исправна, например, совсем, или как пустая, или же если вы повредили флешку механически – раздавили или намочили, то для восстановления данных вам стоит обратиться к специалистам. Очень важно, обнаружив неполадку, не производить больше никаких действий с . Флешку следует сразу и правильно извлечь из компьютера или фотоаппарата и больше не работать с ней - не снимков, не записывать никаких данных. Помните, практически при любых неисправностях данные можно восстановить, если после обнаружения ошибки вы сразу прекратили работу с флешкой.
Отнесите неисправную флешку в центр по ремонту компьютеров, где специалисты с помощью специального устройства (программатора) считают все чипы флеш-памяти и расшифруют их, получив, таким образом, вашу утерянную информацию. Если будет возможность, то в компьютерном центре вам не только восстановят данные, но и починят саму флеш-карту.Кстати, есть фирмы, готовые помочь вам с восстановлением данных с круглосуточно.
Недавно удаленный с компьютера файл вдруг срочно понадобился. Не расстраивайтесь раньше времени. Есть несколько несложных способов вернуть желанный файл в целости и сохранности.

Вам понадобится
- Компьютер,программа Recuva или Objectrescue Pro.
Инструкция
Если вы стерли файлы при помощи нажатия кнопки Del на , или, используя пункт «Удалить» в командном меню, то удалили их не полностью, а лишь отправили в корзину Windows. Это, своего рода, защитный механизм операционной системы от необдуманных действий пользователя. Корзина – это специальный , в который файлы, предназначенные для удаления. Они будут находиться в корзине, пока вы не решите, с этими файлами. Их можно восстановить или полностью удалить. Для восстановления нужно сделать следующие действия. Дважды щелкните мышкой на значке «Корзина». Здесь вы увидите файлы, которые были удалены. Выберите нужный файл и нажмите на нем правой клавишей мышки. В появившемся списке команд выберите пункт «Восстановить». Файл из «Корзины» исчезнет, но появится в той папке, в которой он находился до удаления.
Возможно, вы удалили файл с , то есть стерли его из «Корзины». В таком случае, восстановить данные вы сможете при помощи одной из специальных программ. Среди них есть платные и есть бесплатные. Как правило, платные отличаются дополнительным набором функций и более удобным интерфейсом. Рассмотрим оба типа бесплатной программы Recuva и платной Objectrescue Pro.
Скачайте установочный файл Recuva, установите его и запустите программу. После нажатия кнопки «Далее» вы попадете в окно программы, в котором можно выбрать виды файлов для восстановления. Выбрав тип файла, перейдите к окну, в котором можно отметить диск, на котором находился нужный файл. Нажмите на значок «Анализ» возле выбранного диска. Вам предложат список файлов, которые можно восстановить. Отметьте галочкой нужные и подтвердите кнопкой «Восстановить». Появится дополнительное окно, в котором вам придется выбрать место сохранения файла. Нажимайте «Ок» и дождитесь сообщения об успешном восстановлении. Файл восстановлен.
Запустите предварительно установленную и активированную программу Objectrescue Pro. В появившемся окне нажмите «Далее». Вы попадете в область программы, в которой находится дисков вашего компьютера. Выберите тот, на котором находились стертые данные и подтвердите выбор кнопкой «Далее». В следующем окошке можно выбрать типы файлов, которые вы хотите найти. Отмечайте нужные типы галочками. Переходим к следующему этапу, нажав «Далее». Вам предлагают выбрать из двух типов сканирования пространства диска. Первый вариант «Сканирование только свободного пространства» намного быстрее второго, но шансы нахождения файла с его помощью ниже. Жмем далее и попадаем на окно выбора места сохранения восстановленных данных. Выбирать папку для сохранения надо на любом другом диске, кроме того, на котором вы ищете файлы. Так же здесь присутствует установить галочку напротив пункта по автоматическому восстановлению файлов. Использовать этот пункт можно только в случае поиска небольшого числа файлов. Иначе процесс восстановления может сильно затянуться. Нажимаем кнопку «Далее» и наблюдаем процесс поиска файлов. По завершению поиска можно перейти к списку найденных файлов, которые можно восстановить. Иконки файлов помечены . Для восстановления файлов нужно их выделить и нажать кнопку «Восстановление». Мы можем ещё раз уточнить путь для сохранения восстановленных файлов. После подтверждения действий кнопкой «Ок» происходит файлов. Теперь можно зайти в папку с сохраненными файлами и удостовериться в наличии всех требуемых данных.
К сожалению, не все файлы может восстановить неквалифицированный пользователь. Если ваши действия не принесли желаемого результата, обратитесь в специализированную фирму по восстановлению данных или в один из компьютерных сервисных центров вашего города.
Видео по теме
Обратите внимание
Из «Корзины» можно вернуть только те файлы, которые находились на компьютере. Для восстановления данных с usb-накопителей и компакт-дисков нужно использовать специальные программы.
Источники:
- Piriform
- восстановление стертых данных
Операционная система Windows позволяет пользователю управлять личными файлами, хранящимися на персональном компьютере. При этом пользователь может изменять, удалять, копировать и переносить личные данные. Но бывают ситуации, когда файл уже вырезан, но еще не вставлен в другую папку. В таком случае в системе предусмотрена система буферизации файлов.

Вам понадобится
- Начальные навыки владения персональным компьютером.
Инструкция
Для начала убедитесь, что файл действительно до сих пор является вырезанным. Для этого проверьте директорию его прежнего места расположения.
Если файла там нет, то возможно, вы уже перенесли его в другую директорию. Для поиска перенесенного файла вызовите меню "Пуск" и выберите там строчку "Поиск". В появившемся окне введите все известные вам данные о перенесенном файле (например, название, тип или размер файла). После ввода всех необходимых данных нажмите кнопку "Найти". Если файл был перенесен в другую папку, то поисковая система найдет его и покажет нынешнее месторасположение.
Если файл находится в той же папке, что и прежде, но его значок отображается в полупрозрачном виде ( скрытые файлы и папки), это значит, что файл еще находится в буфере обмена операционной системы. То есть официально файл еще числится в прежней папке, но готов к перемещению. Для возврата такого файла в главном меню окна нажмите кнопку "Правка", а в появившемся списке выберите строчку "Вставить". После этого система выдаст вам окно, уведомляющее вас об ошибке при перемещении (о том, что выбранная папка является исходной для данного файла). В данном окошке нажмите кнопку "ОК", и файл снова станет отображаться в привычном виде.
Источники:
- вырезанная папка
Важные файлы , удаленные самим же пользователем, к сожалению, далеко не редкость. Несмотря на услужливые окна с предупреждениями о последствиях, таких случаев меньше не становится, ведь чаще всего удаляются файлы , не нужные в данный момент. Но они могут понадобиться уже через сутки, вызывая головную боль и сожаления о содеянном. Но не стоит расстраиваться раньше времени – при определенных условиях файлы , удаленные с USB носителей, подлежат восстановлению.

Вам понадобится
- Флешка с удаленными файлами
- Программы для восстановления файлов
Инструкция
Запомните – если вы надеетесь вернуть утраченные файлы , ни в коем случае не делайте форматирование, это может привести к фатальным последствиям. Любые другие манипуляции с флешкой так же нежелательны. Соблюдение этих условий сильно повысит ваши шансы на то, что файлы удастся восстановить.
Следующий шаг – выбор программы, которая восстановит утраченные файлы . Одной из лучших в своем классе считается Flash Recovery Toolbox. С помощью этого ПО вы сможете восстановить потерянные данные не только , но и с цифровых , дискет, жесткого диска. Есть только одно условие – файловая система носителя должна быть FAT или FAT32. Из относительных неудобств можно отметить и то, что программа платная, но если количество потерянных файлов невелико, то это не беда: в бесплатной версии Flash Recovery Toolbox вы можете восстановить и сохранить 5 удаленных файлов.
Если же вам требуется вернуть большее количество данных, куда лучше подойдет другая программа – Disk Digger. Она также не бесплатна, но у нее нет лимита на количество сохраненных файлов, вместо этого каждый раз перед завершением восстановления будет всплывать окно с просьбой зарегистрировать эту программу. Однако у нее есть один несомненный плюс - Disk Digger в состоянии восстанавливать файлы с носителей, имеющие самые различные файловые системы, включая такие, как exFat и NTFS.
У программ данного класса есть и бесплатный аналог, так что если вы предпочитаете продукты такого типа, остановите свой выбор на Soft Perfect File Recovery. Кроме того, что эта программа абсолютно бесплатна, она объединяет и многие преимущества платных аналогов, в том числе такой как работа практически со всеми файловыми системами, поэтому ее можно смело использовать не только для восстановления удаленных файлов с , но и с жестких дисков, и с многих других носителей.
Видео по теме
Обратите внимание
Данные программы для восстановления файлов имеют достаточно простой интерфейс и не вызывают проблем при использовании. Необходимо только выбрать диск для восстановления, дождаться окончания сканирования и сохранить восстановленные файлы.
Источники:
- Официальный сайт программы SoftPerfect File Recovery
- как восстановить утраченные файлы на флешке
Случайное форматирование носителя с нужной информацией – явление не такое редкое. Однако у этой проблемы есть решение – восстановление, казалось бы, навсегда утерянных файлов.

Инструкция
Выберите одну из программ для восстановления данных. Примерами могут служить такие популярные продукты как UFS Explorer, R.saver, GetDataBack и т.п.
Скачайте и установите выбранную программу. Для этого запустите инсталляционный файл, прочитайте лицензию на использование, выберите место установки и по необходимости другие параметры.
Запустите приложение. После этого произойдет автоматическое сканирование, в результате чего вы увидите список обнаруженных разделов. Выберите тот раздел, информацию в котором требуется восстановить, после чего настройте дополнительные параметры. В их качестве могут выступать тип файловой системы, граница проводимого сканирования, кодировка, алгоритм, по которому будет осуществляться сканирование. В зависимости от выбранной программы настройки могут содержать и другие пункты.
Запустите сканирование соответствующего раздела. В зависимости от его объема, способа подключения и других характеристик, сканирование может продолжаться от пары минут до нескольких часов. После окончания процесса в окне приложения будут отображены найденные файлы и каталоги.
Определите, какие из файлов требуют восстановления. Некоторые программы поддерживают возможность предварительного просмотра, что облегчает процесс отбора. Выберите и отметьте необходимые файлы.
Чтобы сохранить восстановленную информацию , кликните по соответствующей кнопке на панели инструментов программы. Выберите расположение сохраняемых файлов. Обратите внимание, что сохранение невозможно на тот раздел носителя, на котором осуществлялось сканирование. Поэтому выберите либо другой раздел жесткого диска, либо другое накопительное устройство.
Если восстановление с помощью одного из приложений не принесло результата – попробуйте другое. Разные алгоритмы восстановления работают по-разному.
Видео по теме
Если вы случайным образом удалили важные файлы или целый раздел диска, то их можно вернуть с вероятностью 90%. Естественно, определенные типы файлов плохо поддаются восстановлению.
Вам понадобится
- - Easy Recovery.
Инструкция
Естественно, для успешного восстановления файлов необходимо использовать специальные утилиты. Скачайте программу Easy Recovery. Обязательно выберите сравнительно новую версию этой утилиты, потому что в количестве восстановленных файлов может быть колоссальная, в сравнении с устаревшими релизами. Убедитесь в совместимости выбранной версии с вашей операционной системой. Установите Easy Recovery и запустите программу.
Откройте меню «Восстановление данных» (Data Recovery). Если вы просто удалили важные для вас файлы , то выберите меню Deleted Recovery. Дождитесь открытия нового меню. Выберите раздел жесткого диска, на котором раньше были расположены удаленные файлы . Укажите категорию типов файлов, чтобы ускорить процесс поиска. Активируйте пункт Complete Scan. Это позволит выполнить глубокое сканирование жесткого диска.
Нажмите кнопку Next и подождите, пока программа выполнит поиск удаленных файлов. Этот процесс может занять достаточно много времени. Все зависит от быстродействия вашего компьютера и объема указанного раздела винчестера.
После завершения сканирования откроется новое меню. Подождите некоторое время, пока завершится процесс составления списка обнаруженных файлов. Теперь выделите те из них, которые необходимо восстановить. Для этого установите галочку возле соответствующей папки в левом окне программы или возле конкретного файла в правом окне. Если речь идет о , то обычно можно воспользоваться функцией предварительного просмотра.
Нажмите кнопку Next. Укажите диск, на котором нужно сохранить восстановленные файлы , и папку на нем. Помните о том, что нельзя указывать раздел диска, с которого вы восстанавливаете файлы . Нажмите кнопку Next и дождитесь завершения процесса восстановления выбранных данных.
Видео по теме
Источники:
- восстановление утерянных файлов
Многие удаленные файлы можно не только с жестких дисков, но и с внешних накопителей, например флеш-карт. Для этого необходимо выполнить правильный алгоритм действий.

Вам понадобится
- Программа Easy Recovery.
Инструкция
Если вы случайно удалили важные файлы с USB-накопителя, ни в коем случае не записывайте на него новую информацию. Выполните безопасное извлечение устройства и отложите его ненадолго. Скачайте и установите программу Ontrack Easy Recovery. Лучше использовать версию утилиты не ниже шестой.
Подключите USB-накопитель к компьютеру и запустите программу. Откройте меню «Восстановление данных» (Data Recovery) и выберите пункт «Удаленные файлы» (Deleted Recovery). После появления нового меню выберите в левой его части нужную флеш-карту. Поставьте флажок напротив пункта «Полное сканирование» (Complete Scan). Заполните поле «Фильтр файлов» (File Filter). Выберите предложенные шаблоны или самостоятельно введите названия типов файлов.
Нажмите кнопку «Далее» (Next). После этого запустится процесс сканирования указанной флеш-карты. Он займет немного времени, т.к. флешки обладают сравнительно небольшим объемом памяти. После завершения сканирования будет создан список найденных файлов. Установите флажки рядом с теми из них, которые следует восстановить.
Помните о том, что некоторые файлы могут быть восстановлены с ошибками. Это обусловлено тем, что некоторые кластеры могли быть перезаписаны после удаления файлов. Вернитесь в главное меню программы Easy Recovery и выберите пункт «Ремонт файлов». Используемая утилита успешно работает только с офисными документами и архивами. Выберите файлы, целостность которых необходимо восстановить, и нажмите кнопку «Далее». Проверьте качество восстановленных данных.
Видео по теме
При случайном удалении файлов с жесткого диска или иных накопителей необходимо незамедлительно приступить к их восстановлению. Для этого можно использовать как дорогостоящие утилиты, так и их бесплатные аналоги.

Вам понадобится
- Recuva.
По следам темы форума с флешки пропали папки. В этой заметке собраны встречающиеся в ней рекомендации. Описание ситуации: на каком-либо носителе данных перестают отображаться папки, как если бы они были удалены. Однако, объем занятого ими пространства остается неизменным, т. е. место по-прежнему занято исчезнувшими папками и файлами в них. Вероятнее всего это говорит о том, что информация не была удалена, а просто папки стали невидимыми. Такое бывает в результате действий некоторых вирусов. Далее перечисляю способы как сделать папки снова видимыми:
Включить отображение скрытых файлов и папок в Проводнике
Самый простой случай — когда для папок выставляются атрибуты «скрытый» и «системный», а Windows настроена таким образом, чтобы не показывать скрытые файлы и папки. Достаточно включить отображение таких данных и убрать атрибуты как описывалось в статье: отображение скрытых файлов и папок.
Снять атрибуты с помощью командной строки
Еще один способ сделать данные видимыми — с помощью командной строки.
1) Откройте командную строку: Пуск -> Выполнить -> введите: cmd -> нажмите «OK»;
2) В черном окошке командной строки введите:
(где X — буква диска или флешки)
3) Выделите и скопируйте строчку ниже:
Attrib — s — h — r — a /s /d *.*
4) Нажмите правой кнопкой мыши по черному окошку командной строки и нажмите клавишу Enter.
Дождитесь, пока утилита заменит атрибуты всех файлов. После этого файлы и папки станут видимыми.
Файловый менеджер Total Commander
Для начала необходимо включить отображение скрытого. Для этого идем в меню «Конфигурация», далее «Содержимой панелей», ставим галочку для пункта «Показывать скрытые системные файлы».

Открываем флешку, выделяем каталоги с восклицательным знаком и снимаем атрибуты: идем в меню «Файл», далее «Сменить атрибуты». Снимаем атрибуты и жмем «OK».

Файловый менеджер Far Manager
Также вы можете воспользоваться файловым менеджером Far Manager, который по умолчанию показывает любые скрытые и системные папки, и тоже позволяет убрирать ненужные атрибуты. Скачайте его, установите и запустите. Далее:
1) Открываем флешку в Far Manager: нажимаем комбинацию "Alt-F1 ; (левая панель) или "Alt-F2 ; (правая панель), далее из списка выбираем букву необходимого носителя.
2) С помощью клавиши «Insert» выделяем скрытые папки, жмем «Ctrl-A», убираем все лишние галочки с пунктов «Read only» и «System», оставляем только «Archive», и подтверждаем кнопкой «Set».

Тут же можно почистить папку RECYCLER, удалить ярлыки (.lnk), ненужные исполняемые файлы (.exe), и обязательно файл autorun. inf, в случае его присутствия.
После этих действий данные на флешке будут отображаться в нормальном виде.
Некоторые вирусы пошли дальше — они переименовывают или перемещают папки в каталог E2E2-1, который не отображается в проводнике Windows. Это актуально лишь при условии, что файловая система носителя — FAT32, в NTFS данной проблемы не существует. Чтобы выяснить, какая файловая система на флешке, откройте «Мой компьютер», нажмите правой кнопкой мыши на флешке, из выпадающего меню выберите пункт «Свойства». В открывшемся окне смотрите строку «Файловая система».

Например, если ваша флешка подключена как диск «E», тогда идете в:
Пуск -> Выполнить -> cmd -> OK

В открывшемся черном окошке необходимо поочередно вводить команды, подтверждая каждую клавишей Enter:

Первая команда делает диск Е активным. Если буква носителя отличается, вместо Е перед двоеточием указывайте Вашу букву.
Вторая команда отображает список папок и файлов на носителе. Если в списке присутствует E2E2~1, выполните команду, которая переименует папку:
3) ren E2E2~1 NewFolder
После этого в Проводнике появится папка NewFolder. Вместо NewFolder можете указать любое другое название папки, по желанию.
В завершение
Вот вроде и все о том, что касается восстановления исчезнувшей информации после вируса. Только не забывайте, что перед перечисленными действиями необходимо, чтобы сам вирус был нейтрализован антивирусом, иначе проблема повторится.
После проверки USB флешки Антивирусом на ней пропали документы, файлы, папки
И как можно попытаться восстановить все это?
Порой, когда кто то из нас, обычных пользователей компьютера, запускает Антивирус и начинает проверять свою USB флешку, в конечном результате обнаруживает,что часть, или абсолютно все,что было на его драгоценнейшей флешке - просто куда то пропало!
Для многих это как минимум расстерянность, для некоторых это сущая беда, ведь все мы храним на наших карманных носителях абсолютно разную информацию, у кого то это игры, у кого то фото, которое в принципе можно найти заново, а у кого то бухгалтерские отчеты или другие не менее важные документы. В любом случае, для начала, я советую вам не впадать в панику и не усугублять случившееся лишними движениями, да-да - отложите на пару минут эту покореженную вирусом флешку для того чтобы узнать из этой статьи,как можно ее вылечить. Мне нужно Ваше внимание, читаем и повторяем как это написано ниже!
Как вернуть файлы обратно?
Давайте попытаемся вернуть пропавшую информацию. Обычно в таких случаях, папки и файлы остаются на месте, просто вы их не видите , так как вирусы подменяют их формат, изменяют статус на «скрытый ».
Есть два способа увидеть скрытые файлы. Как это делается, вы можете прочитать в другой моей статье: .
После того как отобразилась информация которая была скрыта, вам нужно будет изменить атрибуты, что бы все файлы были видны вам в обычном режиме.
Для этого выделите все видимые на флешке папки и другую информацию, нажмите правой клавишей мышки и выберите «свойства
» .


Способ №2 - через Total Comander
Если делаете через Total Comander то: выбираете ваш USB носитель, далее «Выделение » затем «Выделить все », а затем «Изменить атрибуты ».

Убираете галочки с «Архивный
», «Только для чтения
», «Скрытый
» и «Системный
».
Теперь информация должна отображаться как обычно.

Вариант для продвинутых пользователей:
Запускаем коммандную строку от имени Администратора, далее,
В ней пишем: «attrib -h -r -s /d /s #:\*.*
», вместо #
— ставите букву, которая обозначает вашу флешку. После этого вся информация будет видимой для вас.
Вы можете скачать уже готовый файл . Если скачали, распакуйте его (извлеките) на вашу флешку, а дальше дважды клацаем по нему мышкой и ждем окончания процесса.
Если первый вариант не подошел
Бывает и другой вариант, вирус переместил вашу информацию в папку с измененным именем. Это может выглядеть так «..
» или так «.
». Не суть важно, наша задача переименовать и все вернуть по местам.
Для этого понадобится командная строка,
в которой мы пишем h:
, вместо h
вставляем букву которой у вас обозначена флешка
Вирус на флешке, ни для кого не сюрприз. Но вот остаться без важной информации, которая храниться на этой самой флешке, это тот еще казус. Мои знакомые, не однократно форматировали флешки после вирусов, не найдя там ни одного файла. А они могут быть просто скрыты вирусом... Как говориться в нашем деле лучше перебдеть чем недобдеть. И так... Вирус на флешке вылечили, либо удалили. Входим в корневой каталог, а там пусто. Как быть? Я не встречал вирусов, которые бы нахально стирали информацию с накопителей. Так что скорее всего ваши файлы скрыты. А значит надо их показать.
Показываем скрытые файлы и папки.
Для того чтобы показать скрытые файлы. В любом окне нажимаем кнопку Сервис
Затем выбераем Свойства папки...

Вкладка Вид


И нажимаем ОК
После этого все скрытые файлы и папки будут отображаться. И если вам повезет, то вы можете просто снять атрибут скрытый в свойствах папки или документа. Для этого, жмем правой кнопкой на нужный документ или папку и выбираем Свойства . Затем снимаем галочку возле атрибута Скрытый .
Но может быть так что данный атрибут файла убать будет невозможно или что еще хуже, Файлы и папки на флешке вовсе не будут отображаться. Тогда, прибегнем к помощи командной строки.
Открываем командную строку.
Для этого нажимаем сочетание клавиш Win+R . Получаем окно с названием Выполнить .
В поле для ввода пишем cmd

и нажимаем ОК
В командной строке переходим на нашу флешку.
Вводим X:
(Где Х буква вашей флешки или диска) и нажимаем Enter
После этого вводим attrib -s -h -r -a /s /d
, снова жмем Enter
Вот и все. Теперь атрибут Скрытый будет удален со всех файлов и папок на вашей флешке. Соответственно и все данные будут отображаться как положено. Если конечно они там есть.