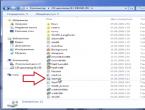Если вдруг забыл пароль Windows: Ломаем пароль! Как узнать пароль Windows? Взлом, сброс, подбор забытых паролей Где находится пароль администратора windows 10
Зачастую ситуация может сложиться так, что пароль от операционной системы будет забыт. В этом нет ничего удивительного – вы можете на скорую руку записать данные авторизации, проработать за ПК несколько месяцев, благополучно потерять бумажку с кодом и в один прекрасный момент понять, что он вам нужен. Кто-то спросит – но если пароль не требуется при входе в систему, зачем тогда его вводить? Все просто – даже на тех машинах, у которых отключена авторизация, может понадобиться ввод пароля, к примеру, после ручной блокировки Win+L или после очередного обновления. Сразу же возникает мысль: как убрать пароль при входе в Windows 10?
Сегодня именно об этом мы и поговорим. Причем будет рассмотрена ситуация, когда вы работаете из-под аккаунта, связанного с Microsoft, и тогда, когда используется локальная учетная запись. Процесс сброса пароля схож с таковым на прошлых версиях Windows, но есть и некоторые отличия. Будем считать, что вы по каким-либо причинам не знаете свой пароль, например, элементарно забыли его.
В первую очередь попробуйте ввести свой пароль в привычной и английской раскладке. Такой подход может помочь, если вы вводили данные и забыли ее переключить. Также стоит попробовать авторизоваться с включенным Caps Lock. Дело в том, что для операционной системы существует разница между словами Алеша и АЛЕША. Если по каким-либо причинам вы не поймете, как сбросить пароль на Windows 10 или у вас возникнут другие сложности, в конце этой статьи есть видео, которое дублирует написанное.
Если ваш аккаунт был синхронизирован с Microsoft, а компьютер подключен к сети, трудностей с восстановлением пароля не будет вообще. Сделать это получится прямо на сайте Microsoft. Давайте рассмотрим вопрос подробнее: придерживайтесь всех этапов нашей пошаговой инструкции. Приступаем:
- Посетите страничку восстановления пароля на официальном сайте Microsoft. Для этого переходим по ссылке . Нам предложат указать причину, по которой мы не можем войти, – выберите любую. Мы указываем «Я не помню свой пароль». Жмем «Далее».

- На следующем этапе указываем электронную почту от своего аккаунта, вводим число подтверждения и кликаем по «Далее».

- На электронную почту, указанную на прошлом этапе, придет письмо с кодом подтверждения – копируем его.

- Вводим код подтверждения в окно, показанное на скриншоте, и снова жмем клавишу с текстом «Далее».

- Вводим новый пароль, подтверждаем его и кликаем по кнопке «Далее».

На этом все. Наш пароль изменен, и мы можем использовать его при входе в операционную систему. Естественно, для того чтобы он обновился на компьютере, нужно иметь работающее соединение с сетью.
Старайтесь постоянно привязывать ваш аккаунт к учетной записи от Microsoft. Во-первых, это не даст забыть данные авторизации или восстановить их без проблем. Во-вторых, синхронизироваться будут все ваши данные, а папка пользователя и вовсе сохранится в облаке OneDrive, которое компания Microsoft бесплатно дает всем своим пользователям.
Как сбросить пароль локального аккаунта
Для того чтобы воспользоваться данным вариантом, нужно обладать флешкой или диском для установки Windows 10. Как его создавать мы рассматривали в . Давайте переходить к инструкции, каждый шаг которой для наглядности будет показан на скриншоте.
- Для начала нужно загрузиться с нашего носителя. Для этого нужно в BIOS компьютера установить USB или DVD-носитель первым загрузочным устройством. Для того чтобы зайти в БИОС, нужно в момент запуска компьютера жать кнопку Del или F2. Также можно вызвать и загрузочное меню – для этого в каждом компьютере или ноутбуке есть своя клавиша (смотрите документацию). Когда ПК будет запущен с флешки или диска, нам нужно попасть в командную строку. Чтобы это сделать, кликаем по пункту «Восстановление системы».

- Далее переходим в раздел «Поиск и устранение неисправностей», кликнув по обозначенной на скриншоте плитке.

- Выбираем инструмент «Командная строка».

Вызвать командную строку можно нажатием сочетания клавиш Shift + F10 на экране выбора языка. Однако, такой вариант работает не всегда.
- В командной строке набираем diskpart и жмем кнопку Enter.

- Теперь нам нужно получить список разделов, смонтированных на компьютере. Для этого вводим list volume и жмем Enter.

- Появился список разделов. Нам нужно запомнить тот, на котором была установлена Windows. Понять это можно по размеру диска. В данном случае наш раздел имеет объем в 31 ГБ – это Том 2 с буквой D. Идем дальше. Выходим из diskpart, введя команду exit.

- Продолжаем сброс пароля Windows, пишем фразу вида: move c:\windows\system32\utilman.exe и жмем Enter.

- Следующая строка, которую нужно ввести: copy c:\windows\system32\cmd.exe c:\windows\system32\utilman.exe и опять Enter.

- Если вы следовали нашим шагам и правильно указали название своего диска, то все прошло хорошо. Осталось лишь ввести команду wpeutil reboot и снова нажать Enter. Далее наш ПК перезагрузится, и вы увидите начало диагностики.

- После этого последует процесс автоматического восстановления – в нашем случае это просто сбросит пароль.
Примечание: вся вышеописанная процедура сводилась к тому, что файл cmd.exe был копирован в каталог System32 и получил новое имя utilman.exe. Это даст возможность активировать командную строку, не входя в Windows.
- Когда компьютер запустится, на экране ввода пароля кликните по кнопке «Специальные возможности» – мы обвели ее красным кружочком на скриншоте.

- Вся хитрость заключается в том, что на прошлом этапе мы подменили стандартный инструмент Windows 10 на командную строку и теперь «Десятка» запускает ее, не понимая, что это уже не та программа. Идем дальше. Введите в CMD.exe такой оператор: net user имя вашего аккаунта новый_пароль и нажмите Enter.

- Если ваш логин состоит из двух и более слов, его нужно вписывать в кавычках. А если логин вам неизвестен, впишите просто net users и Windows 10 покажет вам всех пользователей системы.

Готово. Теперь можно не перезагружая системы войти под новым паролем. Не забудьте вернуть назад список специальных возможностей уже через проводник Windows 10, запущенный от имени администратора.

Еще один вариант как снять пароль с компьютера Windows 10
Для того чтобы использовать данный метод, нужно чтобы на вашем ПК была установлена версия Windows 10 Профессиональная. Описываемый вариант работает с уже запущенной командной строкой. Как ее вызвать через кнопку специальных возможностей – мы говорили выше. Алгоритм действий будет таким:
- Запускаем командную строку и вводим в нее следующее: net user Администратор /active:yes (если ваша Windows – английского релиза, или она была таковой, но вы ее русифицировали, то вместо «Администратор» вводим Administrator). В завершение жмем Enter.

- Теперь нужно перезагрузить ПК, после чего у вас появится выбор пользователя Администратор, который может войти в систему без ввода пароля.

- Просто кликаем по имени «Администратор» и входим в систему.

Иногда второй пользователь появляется еще до перезагрузки Windows 10. Поэтому перед тем как приступить к перезагрузке, взгляните в нижний левый угол – возможно, там уже добавился администратор.
- Но нам нужна смена пароля, поэтому идем дальше. Как только вы войдете в систему (первый раз это может потребовать времени), кликните правой клавишей по кнопке «Пуск» и выберите меню «Управление компьютером».

- Идем по пути, обозначенном на скриншоте. В правой части окна кликаем по имени того пользователя, который забыл пароль, и выбираем из контекстного меню пункт, обозначенный на скриншоте цифрой 2.

- Windows уведомит нас о том, что менять пароль опасно (советуем прочитать текст полностью), мы же жмем «Продолжить».

- Настала пора поменять пароль. Вводим сам код, его подтверждение и жмем «ОК».

Готово. Пароль сменен и теперь вы можете входить при помощи его в систему.

Данный вариант работает исключительно с локальными учетными записями. Если нужно восстановить пароль от Microsoft-аккаунта, пользуйтесь первым способом или, войдя в систему, создайте другого пользователя.
После того как необходимые изменения будут внесены, верните все назад. Войдите в командную строку и наберите: net user Администратор /active:no. Это отключит вход через учетную запись администратора без ввода пароля. Оставлять положение дел в таком состоянии очень опасно.

Готово. Теперь ваша Windows стала такой, как была, и вы можете спокойно авторизоваться.
Новый способ входа
- Загрузитесь с установочного носителя и, когда появится окно выбора языка, нажмите Shift и F10 одновременно. (На некоторых ноутбуках к этому сочетанию нужно добавлять кнопку Fn).

- Откроется командная строка – что нам, собственно, было и нужно. Вводим regedit и жмем Enter. Это запустит редактор реестра. Перейдите в обозначенный на скриншоте раздел реестра.

- Открываем меню «Файл» и выбираем в нем пункт «Загрузить куст».

- Откройте раздел C:\Windows\System32\ config и выберите файл SYSTEM.
Обратите внимание! Диск в вашей системе может отличаться. Например, в нашем случае это не C, а D.

- Windows запросит название будущего параметра. Это не играет никакой роли – напишите любое слово маленькими латинскими буквами.

- Кликаем по вновь созданному разделу системного реестра и выделяем внутри его папку Setup. В правой части окна нужно задать параметры следующим ключам:
- Присваиваем ключу CmdLine параметр cmd.exe;

- Присваиваем ключу SetupType параметр 2.

- Заканчиваем с редактором реестра. Нам нужно выгрузить куст. Для этого выделяем созданный нами ключ в левой части программы.

- Через меню «Файл» выгружаем куст на место.

- Подтверждаем действие кликом по клавише «Да».

После данных манипуляций вам нужно закрыть regedit и черное окошко командной строки. Перезагрузитесь и когда система запустится вы увидите открывшуюся командную строку.

Теперь пароль пользователя можно сбросить оператором: net user пользователь_пароль – точно так же, как это было описано выше. Когда изменения будут внесены, введите в командной строке слово exit и нажмите Enter. Если вы закроете окно крестиком, все внесенные изменения могут исчезнуть.
В дальнейшем возвращать систему в исходное положение не потребуется. Все изменения, которые вы внесли при работе с командной строкой, автоматически восстановятся в значении по умолчанию.
Если ни один из описанных вариантов вам не помог или после ряда экспериментов система перестала запускаться вообще, используйте режим .
Программы для сброса пароля
На просторах сети можно встретить утилиты, которые якобы способны снять пароль с компьютера на Windows. Использовать такой софт мы не рекомендуем. Дело в том, что, во-первых, его нужно записывать на загрузочную флешку (а это дополнительные трудности), во-вторых, работают утилиты чаще всего методом перебора вариантов и, если пароль средней сложности, найти правильную комбинацию вам не удастся. Но и самое главное – зачем это нужно? Ведь используя нашу инструкцию, вы за 5 – 10 минут восстановите забытый код. Тем более что представлено несколько вариантов, которых хватит на любую ситуацию.
На этом мы будем заканчивать. Теперь вы знаете, как убрать пароль на Windows 10 несколькими способами. Надеемся, наша статья вам помогла, но если у вас появились какие-либо трудности, опишите их в комментариях, и мы, либо другие пользователи, поможем разрешить ситуацию.
Видео о том, как сбросить забытый пароль Windows 10
К сожалению, без регистрации на официальном сайте Microsoft и создания учетной записи с логином и паролем установка Windows 10 невозможна. Неудивительно, что в конце концов многие пользователи начинают задаваться вопросом: «Как сбросить пароль на Windows 10?». При всем этом такая процедура может касаться и основной учетной записи Microsoft, и локальных «учеток». Посмотрим, как это сделать простейшим образом.
Проблемы с паролями и учетными записями
Начнем с самой главной проблемы. Во-первых, человек - не машина, ему иногда свойственно забывать некоторые вещи. Если, например, пароль, заданный при установке системы, человек просто не записал, потерял или забыл, вход в Windows при старте станет просто невозможным.
Во-вторых, в процессе регистрации на том же официальном сайте Microsoft для установки системы не принимаются примитивные комбинации вроде 123456789. Регистрация построена так, что требуется ввести некое сочетание, с точки зрения безопасности, трудную для взлома или подбора. Увы, зачастую это приводит к самым непредсказуемым последствиям.
В-третьих, такие пароли могут оказаться слишком сложными или длинными, что, естественно, затрудняет их ввод при каждом старте. И именно поэтому многие юзеры хотят отказаться от такой процедуры. Как сбросить пароль на ноутбуке (Windows 10 на борту), стационарном компьютере или мобильном гаджете? Для этого предусмотрено несколько основных методов. Правда, непосвященному человеку, мягко говоря, придется немного поломать голову, ибо не все так просто.
Как сбросить пароль учетной записи Windows 10 онлайн
Начнем, пожалуй, с самого простого. Как сбросить забытый пароль Windows 10, который в свое время был применен к учетной записи Microsoft? Естественно, следует обратиться к официальному ресурсу корпорации. Нет, конечно, можно удалить все «учетки» на компьютере, но сама-то запись с ее паролем никуда не денется.

Для выполнения этой операции нужно зайти на официальный ресурс accounts.live.com, где нужно выбрать раздел изменения пароля. В качестве причины можно указать его потерю (в пунктах есть строка «Я не помню свой пароль»). После этого нужно будет ввести адрес «электронки» или номер телефона, к которым привязана «учетка». При получении соответствующего уведомления останется только перейти по нужной ссылке и на экране блокировки поменять старый пароль на новый (если не отказываться от него вообще).
Использование администраторских средств
В некоторых случаях при решении проблемы того, как сбросить пароль на Windows 10, можно воспользоваться средствами администрирования. Но только загрузку системы придется производить при помощи флэшки или диска вроде LiveCD или установочного диска самой «десятки».

После того как появится окно с предложением выбора языка, следует использовать комбинацию Shift + F10 для входа в командную строку. Изначально предполагаем, что пользователь знает литеру системного диска. Далее нужно ввести две команды, как показано ниже.

Загрузка будет произведена с системного раздела (если этого не произошло, нужно выставить приоритет в настройках BIOS). Затем в окне ввода пароля используем раздел специальных возможностей, где прописываем команду «net user Новый пароль» без кавычек (для просмотра всех юзеров применяется команда net users).
После этого можно будет войти в систему с новым паролем. Если используется не установочный диск «десятки», сначала следует сделать копию файла cmd.exe, поместить ее в раздел System32 системного диска, после чего переименовать в utilman.exe.
и командная строка
Теперь посмотрим, как сбросить пароль на Windows 10 другим, не менее эффективным, способом. Опять же сначала загружаемся с установочного иска и используем комбинацию Shift + F10.

После этого проделываем вышеуказанные операции, но после появления окна авторизации используем специальные возможности, а в строке вводим net user Администратор /active:yes, после чего перегружаем систему. Теперь у нас активирован профиль суперюзера (User). Кликаем на нем, а затем задаем в поиске фразу «Управление компьютером». Теперь используем раздел локальных пользователей, где выбираем нашу учетную запись. Правым кликом вызываем меню со строкой задания пароля, после чего сохраняем сделанные изменения, несмотря на всякие предупреждения системы.
Как сбросить пароль 10) или другом мобильном девайсе
В принципе, практически все действия сводятся к использованию той же командной строки, вот только изначально старт девайса нужно производить с загрузочной SD-карты.

Но проще всего использовать встроенные средства сброса настроек до заводских.
Стоит ли заниматься подобными вещами
Естественно, сам вопрос о том, как сбросить пароль на Windows 10, имеет и обратную сторону. Насколько целесообразной является такая процедура? Конечно, если это домашний терминал и кроме самого его владельца на нем никто больше не работает, вопросов нет. Если же это компьютер или ноутбук, входящий в состав локальной сети с несколькими авторизированными пользователями, тут стоит сто раз подумать, прежде чем предпринимать такие шаги. Ведь иногда не хочется, чтобы кто-то менял, скажем, локальные настройки или использовал конфиденциальную информацию без вашего ведома. В общем, решение за самим юзером.
Правда, практически во всех случаях собственными средствами Windows, кроме удаления учетной записи, изменить пароль не получится. Тут, как уже было отмечено выше, нужно использовать внешний загрузочный носитель (флэшка, диск или съемная карта памяти). При отсутствии таковых ничего не получится. При этом даже повторная установка системы срабатывает не всегда. Ведь при активированной «учетке» Microsoft все равно «Винда» будет ссылаться на нее. Само собой разумеется, что ее можно деактивировать, однако тут же встанет вопрос о доступе через локальные регистрационные данные. Впрочем, и их удалить труда не составит (особенно те, которые система задает сама по умолчанию).
Что же касается удаления «учеток», не нужных больше на локальном компьютере, то произвести такие операции сможет любой юзер, у которого имеются административные права доступа. При этом иногда может быть целесообразным даже удаление регистрации так называемого суперадминистратора, чтобы постоянно не приходилось запускать некоторые процессы от его имени, что многих пользователей, несомненно, раздражает. Однако и тут нужно быть крайне осторожным, ведь при наличии активной «учетки» Microsoft система даже после такой процедуры обратится именно к ней. А где гарантия, что пользователь помнит ее пароль для входа? В общем, что сказать? Будьте бдительны и не наделайте глупостей, ведь потом точно систему придется переустанавливать, и никакие методы воздействия в плане восстановления (отката до предыдущего состояния) не помогут.
Зато с мобильными девайсами все намного проще, ведь вряд ли на одном планшете или смартфоне будут работать несколько зарегистрированных юзеров.
Если вы, по каким-то причинам не можете войти в систему под учётной записью Microsoft или просто забыли пароль, единственным вариантом решения проблемы является сброс старого пароля. Чтобы сбросить пароль от учётной записи Windows 10 необходимо выполнить несколько несложных действий.
Сбрасываем пароль от учётной записи Windows 10
Если вы забыли пароль от учётной записи Windows 10 и не можете загрузиться на ПК, который подключён к сети, сброс старого пароля придётся делать с другого устройства. Это может быть как другой компьютер, так и смартфон.
В первую очередь переходим на страницу сайта Microsoft по восстановлении забытого пароля и отвечаем на вопросы. Ставим отметку возле пункта «Я не помню свой пароль». Жмём «Далее».
Вводим свой e-mail, код подтверждения реальной личности и жмём «Далее».

В следующем окне выбираем способ получения кода. На e-mail или телефон придёт секретный код. Вводим его в специальное поле и задаём новый пароль к учётной записи Windows 10.
Меняем пароль от ОС Windows 10 с помощью учётной записи Администратора
Для этого метода cмены забытого пароля потребуется Live-CD или загрузочная флешка с Windows 10. Выставляем в BIOS приоритетность загрузки СD или флеш и перезагружаем ПК. На этапе выбора языка установки кликаем «Shift+F10», чтобы вызвать командную строку. Вводим сначала «diskpart», а потом «list volume».

Появится список разделов жёсткого диска. Запоминаем, на котором установлена операционная система и жмём выход. Теперь вновь вызываем командную строку. Поочередности вводим следующие команды:
- Для перемещения файлов «move c:\windows\system32\utilman.exe c:\windows\system32\utilman2.exe», где С – это буква раздела, на котором установлена ОС;
- Для копирования файлов «copy c:\windows\system32\cmd.exe c:\windows\system32\utilman.exe».

Если операции перемещения и копирования были выполнены успешно, для перезагрузки ПК вводим «wpeutil reboot».
После перезагрузки на этапе ввода пароля внизу экрана выбираем «Специальные возможности» и далее «Командная строка».

Если учётная запись администратора была задана на русском языке, меняем раскладку клавиатуры и вводим следующую команду «net user Администратор /active:yes». Точно так же вводим имя администратора на английском.

После перезагрузки ПК (в некоторых случаях сразу после выполнения команды), появится выбор учётной записи «Администратора». Пароль не вводим, просто жмём «Enter».
Загрузится рабочий стол Windows 10. Жмём правой кнопкой мыши на кнопке «Пуск» и выбираем «Управление компьютером», далее «Локальные пользователи» и «Пользователи». Выбираем ту запись, пароль которой вы не помните, кликаете правой кнопкой и жмёте «Задать пароль».

Появится предупреждение, жмём «Продолжить».

Вводим новый пароль для старой учётной записи.

После нужно перезагрузить ПК, выбрать опять «Специальные возможности», «Командная строка» и отключить запись администратора. Для этого вводим «net user Администратор /active:no».

После того, как войдете под своей восстановленной учётной записью, стоит открыть диск «С», папку «Windows» и «System32». Здесь нужно удалить файл «utilman.exe», а файл «utilman2.exe» переименовать на «utilman.exe». Только после выполнения данных действий старая учётная запись вернёт свой прежний вид и не выдаст сбоев при последующих загрузках.
Также, если вы забыли пароль от Windows 10 и хотите его восстановить и разблокировать систему, стоит внести правки в раздел реестра. для этого выполняем следующие действия.
- Загружаемся с установочного диска или с Live-CD. Открываем командную строку и вводим «regedit», чтобы открыть Редактор реестра.
- В редакторе выбираем ветку «HKEY_LOCAL_MACHINE». Жмём «Файл», «Загрузить куст».

- Указываем путь к файлу, а именно: C:\ Windows\ System32\ config\ system.
- При запросе названия раздела, указываем любое.
- Внутри загруженого куста HKEY_LOCAL_MACHINE с указанным вами именем выберите раздел «Setup». В правой части окна реестра необходимо изменить следующие значения: «CmdLine» - устанавливаем значение «cmd.exe», а «SetupType» задаём значение «2».
- Жмём «Файл», «Выгрузить куст».
- Перезагружаем ПК. При входе в Виндовс 10 откроется командная строка. Нужно ввести «net user имя_пользователя новый_пароль», а затем приписать «exit».
- Windows 10 загрузится без пароля.
Как в предыдущей версии ОС, в Windows 10 при входе используется два способа авторизации пользователя - через аккаунт в Microsoft и через локальную учетку. Далее расскажем, как сбросить пароль администратора в обоих случаях, если последний его забыл, и как создается диск, специальная флешка или другой носитель, возможности которого позволяют восстановить данные учетной записи.
Самым эффективым и самое главное безопасным способом будет являться сброс пароля с помощью Windows Password Reset Ultimate.
Смена пароля локального аккаунта
Чтобы сбросить пароль пользователя Виндоус 10, потребуется установочный либо загрузочный диск. Нужно выйти в режим командной строки:

В командную строку можно попасть проще, если при входе с установочного накопителя при появлении окна с возможностью выбора языка нажать одновременно Shift и F10. Если данный способ не сработает, придется действовать выше описанным способом.
После того, как окно откроется, введите последовательно (каждый раз нажимая Enter):

Эти записи выведут перед вами список разделов HDD. Вам нужно из них выбрать диск с инсталлированной Windows 10 и запомнить букву раздела. Причем это совсем не обязательно будет литера C. Системный раздел может быть обозначен, например, буквой D, которую мы и будем использовать для ввода следующих команд:
- move d:\windows\system32\utilman.exe d:\windows\system32\utilman1.exe;
- copy d:\windows\system32\cmd.exe d:\windows\system32\utilman.exe.

Напомним, что вместо введения знаков препинания в конце каждой строчки нужно нажимать Enter. Этими действиями мы просто скопировали в системной директории system32 файл cmd.exe и изменили название на utilman.exe.
Если вы увидите после выполнения вышеописанных команд сообщения об успешном перемещении и копировании файлов, то введите строчку wpeutil reboot, после чего компьютер перезагрузится. Далее загружать Виндовс 10 нужно уже обычным способом, для чего извлекается установочный диск из DVD-привода или флешка из разъема USB.
По окончании загрузки:
- В окне авторизации пользователя выберите иконку спец. возможностей, расположенную справа внизу.
- В командной строчке запишите:
- net user имя пароль, где в качестве имени нужно ввести логин к учетной записи в Windows 10, а в качестве пароля - комбинацию символов, которую вы далее и будете использовать.
- Нажмите Enter.
Если имя администратора состоит не из одного слова, вводите в кавычках. При необходимости его вы можете вспомнить, введя команду net users - будет выведен список каждого пользователя системы.
Создание диска для сброса пароля
Можно заранее предусмотреть возможность сброса пароля от учетной записи администратора в Windows 10, правда, только локальной, пока пользователь его не забыл. Для этого создается специальный носитель - это может быть даже дискета:
- Вставьте в привод накопитель;
- Зайдите в компонент учетной записи пользователя, для чего откройте «Пуск» и кликните по панели управления;
- В левой колонке перейдите по ссылке, с помощью которой создается диск сброса пароля администратора;(5)
- Откроется специальный мастер, следуя указаниям которого вы сможете создать нужный вам инструмент.

Важно, что флешка в процессе работы не форматируется, никакая информация с нее не удаляется. Просто будет создан новый файл userkey.psw, который при необходимости можно будет перенести на диск или любой иной носитель - он будет работать точно также.
Использовать в Виндовс 10 созданный накопитель тоже просто. Для этого:
- В USB-порт или привод вставляется созданная для сброса пароля администратора флешка или диск соответственно;
- В форме вводятся неправильные данные учетной записи;
- Ниже формы ввода вы далее увидите ссылку для сброса данных.
Откроется специальное приложение, в результате следования указаниям которого учетная информация снова станет для вас доступной.
Приложение для восстановления аккаунта
Для этого может использоваться и простая бесплатная программа Online NT Password & Registry Editor. Для ее размещения может использоваться обычная флешка, которой можно будет легко при необходимости воспользоваться. ISO-образ записи на диск или файлы для переноса на USB можно скачать по адресу http://pogostick.net/~pnh/ntpasswd/bootdisk.html.
Перейдите на него и выполните следующее:


Сброс онлайновой учетки Microsoft
Описанные способы не помогут, если для входа в Виндовс 10 вами используется учетная запись пользователя в Microsoft. Однако сбросить эти данные еще проще. Это можно сделать, например, на другом компьютере, ноутбуке или даже телефоне с интернетом. Если же вы можете войти в Сеть и с экрана блокировки вашего ПК, то им также можно воспользоваться. Для этого:

Если вы укажете почту, то на нее будет выслано письмо со ссылкой для сброса текущих данных в Microsoft. На телефон же будет выслан проверочный код, который также можно будет использовать для возвращения данных своей учетной записи администратора Виндоус 10.
recoverit.ru
Как сбросить пароль на Windows 10
Каждый человек хотя бы раз в жизни сталкивался с тем, что пароль к ПК, ноутбуку, ОС или соцсети оказывался утерянным или забытым. По статистике каждый 3-й пароль приходится восстанавливать, а каждый 10-й по тем или иным причинам пользователь не может восстановить. В данной статье мы рассмотрим, как сбросить (удалить) пароль на ОС Windows 10. Все описанные методы не зависят от того, какую учётную запись вы используйте, а значит наши советы подойдут для всех пользователей: и для тех, кто использует аккаунт Майкрософт, и тех, кто имеет локальную “учётку”. Описываемый процесс во многом схож на сброс пароля на более старых версиях Windows, однако имеет некоторые отличия.
Обратите внимание! Прежде чем произвести сброс пароля по причине того, что ваш текущий пароль перестал подходить, мы рекомендуем ещё раз внимательно попытаться ввести пароль с выключенной, а затем включенной кнопкой Caps Lock на русской и английской раскладке. В некоторых случаях именно эти простые действия помогают.
Сброс учетной записи Майкрософт с помощью онлайн-сервиса. Вход в Windows 10 без пароля: 1 способ
Данный способ можно применять в том случае, когда требуется сброс аккаунта Майкрософт, когда вход выполнен на другом устройстве. При этом устройстве, с которого выполнен вход должно быть подключено к Интернету. В этой ситуации сброс пароля производится на сайте Microsoft в соответствии с политикой компании. Создать новый пароль вы можете с любого устройства.
- Для сброса своей учётной записи переходим на следующую страницу.
- Далее необходимо кликнуть по одному из вариантов, в данном случае – “я не помню свой пароль”.

- После этого требуется вписать свой электронный адрес или номер телефона, который вы указывали в процессе регистрации. Вам будет предложено ввести капчу, а затем следовать инструкциям сайта, которые будут высвечиваться на экране.

Обратите внимание! Перед тем как начинать сброс учётной записи, убедитесь, что имеете доступ к указанному при регистрации электронному адресу или телефону!
После проведения всей процедуры подключаемся к всемирной Сети, используя экран блокировки, и вводим свой новый пароль, который необходимо запомнить.
Смена пароля через имеющуюся учетную запись администратора компьютера. Вход в Windows 10 без пароля: 2 способ
Для того, чтобы убрать пароль Windows 10 вы должны иметь один из этих инструментов:
- Live CD, загружающийся и открывающий систему файлов через специальный диск операционной системы (не требует установки на пк);
- Диск или флеш-накопитель, используемый для восстановления ОС или диск с операционной системой Windows 10.
Рассмотрим вариант, при котором у нас имеется в наличии загрузочный флеш-накопитель с Windows. При появлении на экране запроса выбора языка установки необходимо одновременно нажать и удерживать несколько секунд сочетание клавиш: Shift и F10. Этим действием вы запустите командную строку. Далее последовательно пропишите следующие команды:

После ввода каждой команды требуется нажатие “Enter”.
- В появившимся окне будут отображены все разделы жёсткого диска. Необходимо запомнить букву того раздела, где установлена ОС Windows (в большинстве случаев это С, но не всегда!). После этого вводим команду “Exit“ и нажимаем клавишу Enter. В рассматриваемом примере ОС установлена на диск С, поэтому данная буква будет фигурировать в дальнейшем описании процесса.
Вводим следующие команды:
- “move c:\windows\system32\utilman.exe c:\windows\system32\utilman2.exe”
- “copy c:\windows\system32\cmd.exe c:\windows\system32\utilman.exe”
- А затем прописываем команду “wpeutil reboot“ (перезагрузка ПК). Перезагрузку можно выполнить любым другим способом. После перезагрузки ПК необходимо загрузится в установленную ОС.
 Важно! Если вместо установочного диска вы используйте какое-либо другое средство, то вы должны, применяя вышеописанный способ скопировать в папке “system32” файл “cmd.exe“, сохранив его именем “utilman.exe“.
Важно! Если вместо установочного диска вы используйте какое-либо другое средство, то вы должны, применяя вышеописанный способ скопировать в папке “system32” файл “cmd.exe“, сохранив его именем “utilman.exe“.
- После загрузки системы появится стартовый экран авторизации, где снизу справа необходимо сделать клик по “Специальные возможности”. Откроется окно командной строки, в котором необходимо прописать следующую команду:
“net user Администратор /active:yes”
Обратите внимание! Слово “Администратор” в ОС под другие языки может отличаться. Например, для англоязычной версии требуется ввести слово “Administrator“.

- После выполнения команды и перезагрузки ПК (если требуется), появляется меню выбору учётных записей. Здесь необходимо выбрать аккаунт под именем администратора и войти в него без ввода пароля.

- Учтите, что первый вход в аккаунт может длиться значительно дольше обычного.
Установка нового пароля учётной записи ПК
- После завершения входа щёлкнете правой кнопкой мышки по меню “Пуск” и войдите в “Управление компьютером”. Слева на мониторе разверните подраздел “Локальные пользователи” и сделайте выбор – папку “Пользователи”. Здесь необходимо кликнуть правой кнопкой мышки по имени, для которого мы делаем сброс пароля и нажмите на “задать пароль”.

- Затем появится окно, которое будет содержать предупреждение, которое необходимо внимательно прочесть. Сделайте клик по “Продолжить”, если согласны с предупреждением.

- Теперь можно задавать новый пароль для выбранной “учётки“. Пароль необходимо будет повторить два раза и нажать “Ок”.

Удалить (сменить) пароль Windows 10 вышеописанным способом можно только в случае с локальными учётными записями. В случае с аккаунтами Майкрософт пароль необходимо сбрасывать через сайт компании, как описано в первом способе в начале статьи. Второй способ позволяет также создать новую учётную запись для нового пользователя войдя как администратор для данного ПК.
Используя последний способ, необходимо помнить, что для стабильной работы системы лучше вернуть всё назад, так, как было до процедуры сброса пароля. Для этого требуется отключить аккаунт администратор при помощи командной строки:
“net user Администратор /active:no”
Также нужно удалить папку “utilman.exe“ в “System 32“, который мы ранее переименовывали. Таким образом можно вернуть доступ к ОС Windows и восстановить работоспособность вашего ПК.
pc4me.ru
Как сбросить пароль Windows 10 | Компьютер для чайников
Забота о безопасности заставляет некоторых пользователей персонального компьютера защищать свои учетные записи паролем. Это может хоть ноутбук, который иногда остаётся без присмотра в публичном месте, хоть учетная запись с широкими правами администратора, защищенная паролем от детей или неумелых пользователей компьютера. Рабочий компьютер часто тоже имеет пароль, и здесь уже не нужно объяснять по какой причине. Конечно, как и любая другая очень важная информация, пароль имеет свойство забываться. Особенно если вы имеете привычку регулярно его обновлять – тогда сложно каждый раз придумывать хорошую ассоциацию. Может случиться так, что вы вечером сменили пароль, а утром его уже не помните. Чаще всего так и бывает, ведь давно установленный пароль пальцы уже вводят автоматически, а свежий имеет свойство забываться. Так или иначе, забытый пароль не даст вам войти в систему. Эта статья поможет его сбросить, если у вас нет флешки сброса пароля. В противном случае просто вставьте флешку и нажмите «Сбросить пароль» под полем ввода, следуйте указаниям мастера.
Обратите внимание, если бы сброс пароля не имел никаких последствий, смысл пароля полностью бы терялся. Если вы сбросите пароль, пользователь, к примеру, потеряет доступ к зашифрованным файлам. Если предназначение вашего ПК выходит за пределы простого домашнего использования, прочитайте в Интернете обо всех последствиях сброса пароля, которые могут вас затронуть.
Получение доступа к системе
В Windows 10 есть два вида учетных записей: учетная запись Microsoft и локальная. Процесс восстановления к первой довольно прост, так что поговорим пока о второй. Пароль локальной записи можно сбросить несколькими способами. Они различаются по используемому софту и сложности. Наша инструкция расскажет о наиболее простом способе, а процесс сброса будет состоять из двух этапов: получение доступа к системе и собственно сброс пароля конкретного пользователя. Сначала найдем способ войти в систему, имея при этом администраторские права. Получив администраторский доступ, переходите ко второй части статьи.

Сброс пароля
Тривиальная процедура, когда есть доступ к системе. Выполните следующие шаги:

Сброс пароля учетной записи Microsoft
Если вы пользуетесь учетной записью Microsoft и компьютер подключен к Интернету, пароль можно сбросить с любого другого устройства, пусть даже со смартфона. Для этого зайдите на https://account.live.com/resetpassword.aspx и следуйте инструкциям.
dontfear.ru
Удаляем забытый пароль в Windows 10

В этом, очередном кратком экскурсе, я постараюсь показать как можно сбросить (удалить) пароль в ОС Windows 10 с помощью специальной программы.
Очень часто у некоторых пользователей случаются «провалы в памяти»:), которые могут выразиться в том, что придумав хитроумный пароль (например для входа в свою операционную систему Windows), через некоторое время его забывают!
Потратив не мало времени на тестирование самых известных на данный момент программ для удаления пароля для входа в Windows 10 я остановился на одной утилите, потому что другие после установки оказались неработоспособны из-за жадности своих создателей - программистов.
Обычно Trial версии ограничены по времени или по количеству запусков, однако те зарубежный программы, которые я нашёл через поиск сразу же после установки требуют оплаты!
Перечислю эти программы:
Windows Password Key Standard;
iSunshare Windows Password Genius Advanced;
Windows Password Recovery Tool Standard.
1) И так, как я уже упоминал, только одна программа оказалась работоспособной - Lazesoft - Recover My Password, скачать её можно здесь;
2) После того как вы её скачали установите на сторонний компьютер, в меню выбираем Burn Cd/ Usb Disk;

3) Выбираем опцию DO NOT Specify the Windows version of the target computer;
4) Я записывал на диск и поэтому выбрал опцию F:[ Otiarc DWD…];

5) Нажимаем на Start, ждём несколько минут;

6) Вставляем данный диск в тот компьютер где нужно сбросить пароль, перезагружаем его, при старте Bios жмём заветную кнопку F12;
7) В появившемся меню нужно выбрать в списке устройств ваш CD-ROM и нажать на Enter;

8) Программа начнёт загружаться с диска и вы увидите следующее меню, выберите - Lazesoft Live CD [ EMS Enabled];

9) В появившемся меню выбираем - Password Recovery;

10) Нажимаем кнопку Next;

11) В всплывающем сообщении нажимаем Yes;


13) В этом меню выбираем имя пользователя у которого хотим удалить пароль для входа в Windows 10 и нажимаем на кнопку Next;


В всплывающем сообщении нажимаем на OK;

15) И на последок жмём на кнопку Reboot;

Система автоматически перезагрузится и если вы всё сделали правильно как описано выше, то пароль для входа в Windows 10 будет успешно удалён и вы спокойно сможете войти в операционную систему!
wisekaa.org
Как восстановить пароль Windows 10 на компьютере или ноутбуке
Потеря пароля учётной записи пользователя Windows 10 может оказаться очень неприятной неожиданностью. Ведь в результате этого полностью теряется доступ к данным конкретного компьютера. Хорошо если вам известен пароль учётной записи Администратора, с которой можно управлять паролями пользователей конкретного компьютера. Но иногда и он оказывается забытым или утерянным.

Иногда необходимо срочно получить доступ к компьютеру пароль от которого вы не знаете. Нужная информация находится прямо у вас под рукой, но воспользоваться ею у вас нет возможности. Как восстановить доступ к компьютеру и вашим файлам или документам?
Что делать если забыл пароль Windows 10
Шаг 1: Восстановите данные с компьютера, пароль от которого утерян
Если в результате утери пароля учётной записи Windows 10 утерян доступ к вашим данным, одним из эффективных способов их восстановления будет использование программы Hetman Partition Recovery.
Для этого:
- Загрузите программу, установите и запустите её с другой учётной записи данного компьютера. Ознакомьтесь с возможностями программы и пошаговой инструкцией.
- По умолчанию, пользователю будет предложено воспользоваться Мастером восстановления файлов. Нажав кнопку «Далее» и программа предложит выбрать диск, с которого необходимо восстановить файлы.
- Дважды кликните на диске файлы из которого необходимо восстановить и выберите тип анализа. Укажите «Полный анализ» и ждите завершение процесса сканирования диска.
- После окончания процесса сканирования вам будут предоставлены файлы для восстановления. Выделите нужные и нажмите кнопку «Восстановить».
- Выберите один из предложенных способов сохранения файлов. Не сохраняйте файлы на диск, с которого эти файлы были удалены – их можно затереть.

Шаг 2: Восстановите пароль встроенной учётной записи Администратора Windows 10
Ищите как восстановить пароль учётной записи Администратора Windows 10? Выполните следующее:

Шаг 3: Программы для восстановления паролей учётных записей Windows 10
Восстановление паролей учётных записей Windows 10 возможно осуществить с помощью специальных программ для сброса или восстановления паролей. Особенно такие программы актуальны в случае утери пароля учётной записи Администратора (так как пароли других учётных записей можно сбросить с помощью данной учётной записи).
Для этого:
- Скачайте и установите программу для сброса или восстановления паролей учётной записи.
- Создайте с помощью такой программы загрузочный CD, DVD диск или USB накопитель (в случае необходимости).
- Перезагрузите компьютер и загрузитесь с созданного загрузочного носителя.
- Сбросьте или восстановите пароли от необходимой учётной записи.
Шаг 4: Восстановите забытый пароль пользователя средствами Windows 10
Прежде чем начать восстановление пароля учётной записи пользователя, проверьте подсказку к паролю, которая располагается на экране приветствия рядом с полем ввода пароля.
Если подсказка не помогла вспомнить пароль:

Шаг 5: Загрузочный диск или флешка для восстановления пароля Windows 10
Загрузочный диск для восстановления пароля можно создать самому или воспользоваться уже готовым вариантом (который можно приобрести или скачать).
Восстановите пароль с помощью LiveCD
Пароль учётной записи можно восстановить запустив компьютер с помощью LiveCD – альтернативной портативной версии операционной системы. Этот способ актуален, если вы не можете загрузить компьютер или подсоединить жесткий диск к другой системе.
Для этого:
Используйте образ установочного диска
В случае, если по какой-то из причин вами не был создан диск восстановления системы, а Windows утратила работоспособность, то её можно восстановить с помощью образа диска восстановления операционной системы.
Такой образ можно создать сразу после установки ОС и программного обеспечения или в любой другой момент.
Вы можете скачать бесплатную утилиту от Microsoft и создать образ. Для этого выполните следующее:

Примечание. Не запускайте диск восстановления системы из рабочей Windows. Для правильного его использования установите в BIOS первым загрузочным устройством носитель с образом системы и перезагрузите компьютер.
Важно: Создавать образ необходимо только на работоспособной системе, не зараженной вирусами и не содержащей ошибок. После восстановления вы получите точную копию системы на момент ее создания.
Шаг 6: Восстановите доступ к учётной записи на сайте Microsoft
В последних версиях Windows учётная запись пользователя интегрирована с учётной Microsoft. Для управления некоторыми функциями учётной записи Windows, в работе с операционной системой и осуществлении её настройки требуется доступ к ней.
В случае необходимости восстановления доступа к учётной записи Microsoft:

Шаг 7: Выполните чистую установку Windows
В случае, если ни один из указанных способов не привёл к необходимому результату, переустановите Windows.
Для того чтобы выполнить чистую установку Windows необходимо создать установочный диск или другой носитель с которого планируется осуществление установки операционной системы.
Загрузите компьютер из установочного диска. Для этого может понадобиться изменить порядок загрузки в BIOS (или UEFI для более современных компьютеров).
Следуя пунктам меню установщика укажите диск, на который вы хотите установить Windows. Для этого понадобится отформатировать его. Если вас не устраивает количество или размер локальных дисков, их можно полностью удалить и заново перераспределить.
Помните, что форматирование, удаление или перераспределения дисков удалит все файлы с жесткого диска.
После указания диска для установки Windows запуститься процесс копирования системных файлов и установки операционной системы. Во время установки от вас не потребуется дополнительных действий. В течении установки экран компьютера будет несколько раз гаснуть на непродолжительное время, и для завершения некоторых этапов установки компьютер будет самостоятельно перезагружаться.
В зависимости от версии Windows на одном из этапов от вас может понадобиться выбрать или внести базовые параметры персонализации, режим работы компьютера в сети, а также параметры учётной записи или создать новую.
После загрузки рабочего стола чистую установку Windows можно считать законченной.
Примечание. Прежде чем приступить к выполнению чистой установки Windows заранее побеспокойтесь о наличии драйверов ко всем установленным устройствам и сохранности ваших файлов. Загрузите и сохраните драйвера на отдельный носитель информации, а для важных данных создайте резервную копию.
Пароль пользователя восстановлен? Оставляйте отзывы и задавайте ваши вопросы в комментариях.
HetmanRecovery.com
Всех приветствую! Сегодня вы узнаете как сбросить пароль на windows 10. В настоящее время каждый из нас пользуется компьютерами. Мы устанавливаем пароли, которые в дальнейшем помогают нам хранить личную информацию. Однако очень часто пользователи компьютеров забывают либо же теряют свои парольные данные. К сожалению, с этим ничего не поделаешь. Сейчас практически невозможно встретить такого пользователя, которому не приходилось восстанавливать пароль. Как вы видите, утеря парольных данных – вещь обыденная.
Такая ОС довольно-таки распространенная. Она применяется, как и на компьютере, так и на ноутбуке. Ниже будут описаны варианты, которые обязательно вам помогут. Кроме того, описанные варианты не зависят от вида применяемой учетной записи.
Перед началом процедуры советую вам еще раз попробовать ввести пароль с выключенной кнопкой Caps Lock, а также ввести его во всех раскладках клавиатуры. Такие махинации помогают некоторым пользователям решить проблему.
Меняем пароль через встроенную учетную запись Администратора
Сбросить пароль локального администратора можно, применив методы администрирования. Всё хорошо, но загрузку системы придется производить с помощью флешки либо диска.
Наиболее распространенный вариант – загрузка с флешки.
- С помощью носителя требуется начать загрузку. На шаге выбора языка зажмите одновременно две клавиши: Shift + F10. Так, вы запустите командную строку.
- Теперь нужно будет одновременно запустить две команды: diskpart и list volume. После каждой команды нажмите «Enter».
Теперь требуется запомнить букву того раздела, на который была установлена операционная система. После этого введите «Exit» и затем снова нажмите «Enter». На моем примере нужный диск обозначен буквой «С», во всех последующих командах я и буду ее вводить.
- move c:\windows\system32\utilman.exe c:\windows\system32\utilman2.exe
- copy c:\windows\system32\cmd.exe c:\windows\system32\utilman.exe
Теперь понадобится команда «wpeutil reboot», которая выполнит перезагрузку ПК. Далее входим в установленную, на компьютере, систему.
Внимание : если вы вместо установочного диска используете какое-то другое средство, то скопируйте в папку system32 файл cmd.exe и сохраните его под именем utilman.exe.
После загрузки системы будет выявлено окошко с авторизацией. Вам нужно будет нажать на значок «Специальные возможности». В появившемся окне задайте команду: net user Администратор /active:yes
Слово «Администратор» может меняться в зависимости от языка.
После удачного выполнения команды выберите учетку «Администратора» и без ввода пароля войдите в ней.
Теперь правой кнопкой мыши нажмите на «Пуск» и выберите «Управление компьютером». Разверните раздел «Локальные пользователи» и выберите пункт «Пользователи».
Найдите нужное имя пользователя и в меню нажмите «Задать пароль». В появившемся окне укажите «Продолжить».
Задайте новый пароль.
Не забудьте новый пароль записать на листочек, чтобы в дальнейшем у вас не возникли подобные проблемы.
Сбрасываем пароль через командную строку
Этот метод менее эффективен, но именно он позволит достаточно быстро сбросить пароль. Здесь также потребуется загрузить ОС. Пример с флешкой я рассмотрел в предыдущем варианте. Сейчас предлагаю действовать без флешки, то есть применить установочный диск.
Также понадобится ввести команду Shift + F10, после чего повторить вышеуказанные действия и остановиться на том шаге, когда выявится окошко с авторизацией.
Нужно отыскать значок специальных возможностей, в строке ввести net user Администратор /active:yes , после этого перезагрузить ПК. Нажмите на «User». В поиске введите «Управление ПК» и выберите нужную учетную запись. Правой кнопкой мыши вызовите меню со строкой задания пароля. Задайте новый пароль и сохраните все изменения.
Сбрасываем учетную запись Майкрософт с помощью онлайн-сервиса
Если вам необходимо сбросить аккаунт Microsoft, в который уже был выполнен вход на одном из доступных устройств и при этом, данное устройство имеет подключение к глобальной сети, то этот способ как раз вам подойдет.
- Зайдите на сайт корпорации;
- Выберите один из предложенных вариантов: «Я не помню пароль»;
- Введите адрес электронной почты либо номер мобильного телефона, указанный при регистрации;
- Следуйте инструкции, которая будет появляться на экране.
К слову, у вас должен быть доступ к указанному почтовому адресу либо номеру. После завершения процесса подключитесь к глобальной сети и через экран блокировки введите новый пароль.
Сбрасываем пароль на планшете
Здесь принцип всех действий сводится к применению той же команды, никакая программа вам не потребуется. Однако изначально старт девайса требуется производить с загрузочной SD-карты.
Сбрасываем пароль через БИОС
Сбросить пароль входа в windows 10 можно, применив БИОС.
- Обесточьте ПК и откройте крышку системника;
- Там вы сможете увидеть батарейку CMOS. Если ее временно вынуть, то все параметры БИОС обнуляться. Пароль – не исключение.
С ноутбуками всё то же самое. Нужно замкнуть перемычки, которые расположены с CMOS.
Заключение
Таким образом, в своей статье я рассказал вам о том, как сбросить пароль на windows 10. Если пользователь забыл пароль, то ему не стоит волноваться, поскольку решить такую проблему легко и просто. Прочитав статью, вы сами это поняли. Я надеюсь, что у вас не возникнут трудности с решением данного вопроса. Всем спасибо за внимание, всем пока и не забывайте задавать свои вопросы в комментариях!