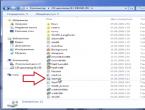Как настроить BIOS для установки Windows с загрузочного диска. Переустановка Windows через BIOS Биос переустановка винды
Установка операционной системы – один из самых сложных, но в то же время, один из базовых навыков, связанных с обслуживанием персонального компьютера. Система, установленная на компьютере, в любое время может дать сбой, в результате чего продолжить работу с устройством можно будет только после восстановления ОС Windows. Даже несмотря на то, что система постоянно совершенствуется, а её устойчивость к сбоям и ошибкам повышается, пользователю всё равно нужно быть готовым в любой момент суметь восстановить работоспособность ПК.
Установка через BIOS, как частный случай – самый надёжный способ избавиться от проблем в предыдущей установленной операционной системе, отформатировав жесткий диск и установив всё с нуля. Если пользователь решит установить Windows через BIOS, то ему потребуется заранее подготовить драйвера для всех устройств компьютера (чаще всего поставляются на диске в комплекте с ПК), а также иметь на руках сам дистрибутив операционной системы. Также, меняя параметры базовой системы ввода-вывода компьютера, стоит быть очень осторожным, поскольку неверные параметры БИОСа могут также привести к поломке компьютера.
Быстрая навигация по статье
Подготовка
Перед началом переустановки потребуется изучить содержимое дисков, которые поставлялись с ноутбуком или компьютером. На одном из них должно быть программное обеспечение для видеокарты, звуковой карты, сетевого адаптера и других устройств. Также важно, чтобы версии драйверов на диске были предназначены именно для операционной системы, которая устанавливается на компьютер.
Если диска нет, или если версии программ устаревшие, перед установкой рекомендуется посетить сайт производителя ноутбука (сайты производителей устройств) и найти раздел с загрузками, откуда и загрузить на съемный носитель актуальные версии ПО.
Также стоит позаботиться и о наличии нужной версии самой операционной системы. Она должна соответствовать характеристикам компьютера и требованиям самого пользователя, а также быть лицензионной. Так, это может быть коробочная версия Windows из магазина, либо созданный с помощью официальных средств (программа Media Creation Tool) установочный носитель.
Переустановка
На самом деле сам БИОС задействован в процессе установки лишь косвенно. В нём пользователь указывает, какое устройство нужно сканировать первым на наличие файлов операционной системы. По умолчанию там указан жесткий диск, поэтому компьютер загружает именно установленную систему. Пользователь же должен указать главным устройством дисковод или USB-носитель, чтобы компьютер запустил программу установки.
Чтобы это сделать, потребуется:
- Включить компьютер.
- Внимательно следить за надписями на самом первом экране, который показывается сразу после нажатия на кнопку питания. Обычно в нижней части экрана написано, какую кнопку нужно нажать, чтобы попасть в BIOS. Некоторые компьютеры также указывают кнопку, которая позволяет, минуя лишние настройки, изменить только один параметр, связанный как раз-таки с главным устройством.
- Перейти в сам БИОС с помощью указанной кнопки.
- Открыть раздел «Boot» или «Device Priority».
- С помощью элементов управления на клавиатуре установить USB или DVD-ROM в качестве первого (First) устройства.
- С помощью клавиши «Esc» вернуться на главный экран БИОС.
- Выбрать параметр «Save and Exit».
После этого начнется повторное включение компьютера. Когда вставленный носитель будет обнаружен, компьютер попросит нажать на любую кнопку, чтобы начать установку.
Дальше процесс пойдет в полуавтоматическом режиме и будет требовать лишь минимального участия пользователя. Программа установки сопровождается русскоязычными подсказками и на каждом шагу объяснит, что нужно делать. По окончанию установки Windows требуется лишь установить с заранее подготовленного носителя все драйвера (если они не были установлены автоматически вместе с системой) и установить все необходимые для ежедневной работы программы.
Эта статья посвящена вопросам установки на компьютер Windows 7 через BIOS . Рассмотрен наиболее общий случай установки операционной системы с использованием внешних носителей информации: флешки или CD/DVD.
Через BIOS выбираем устройство для запуска установки Windows 7
Шаг 1. Вставьте диск с ОС Windows 7 в DVD-привод вашего компьютера/ноутбука и перезагрузите его. Зайдите в BIOS : это можно сделать тогда, когда компьютер/ноутбук начинает загружаться (появляется первый загрузочный экран). На нём в большинстве случаев есть надпись (Рис. 1), приглашающая войти в "BIOS Setup". Например, она может выглядеть так: Press DEL to enter SETUP . На разных компьютерах вызов "BIOS Setup" может осуществляться по-разному: нажатием кнопки F1 (встречается в отдельных реализациях Phoenix BIOS), F2 (на материнских платах Intel и в случае некоторых версий Phoenix BIOS), F10 (еще один из вариантов для Phoenix BIOS), Esc , нажатием комбинации Ctrl+Alt+Esc , Ctrl+Alt+Ins или Ctrl+Alt . Просто Del - самый распространенный вариант. Обычно способ входа в "BIOS Setup" указывается при загрузке, его можно найти в руководстве к материнской плате или к компьютеру/ноутбуку. Если необходимо, то можно ознакомиться с общей информацией о .
В BIOS’e войдите в меню "Boot" (Рис. 2) -> "Boot Device Priority" и для первого пункта "1st Boot Device" выставьте значение "CDROM" (Рис. 3) или "USB-flash" (в зависимости от носителя информации).
Рис. 1. Начальный экран загрузки компьютера или ноутбука. Для входа в BIOS нажмите необходимую комбинацию клавиш

Рис. 2. После входа в BIOS выберите раздел Boot

Рис. 3. В разделе Boot необходимо выбрать приоритет опроса устройств
Кстати, иногда невозможно загрузить ОС. Это бывает из-за .
Запуск установки Windows 7 через BIOS на компьютер
Шаг 2. Как только вы выберите для загрузки диск/usb-накопитель с ОС Windows 7, появится окно, предлагающее нажать любую кнопку (надпись: Press any key to boot from CD or DVD ). Нажмите любую кнопку, например пробел. Вот это окно:

Рис. 4. Press any key to boot from CD or DVD. Для загрузки установочных файлов нажмите любую клавишу

Рис. 5. Прогресбар или индикатор загрузки установочных файлов, появляющийся после нажатия любой кнопки
Спустя несколько секунд вы увидите окно "Установка Windows 7":

Рис. 6. Первое окно установки Windows 7
Настройки перед установкой Windows 7 на компьютер или ноутбук
Шаг 3. Выберите "Русский язык" и нажимите «Далее». После этого появится такое окно:

Рис. 7. Второе окно установки Windows 7. Нажмите кнопку "Установить"

Рис. 8. Третье окно установки Windows 7. Примите условия лицензионного соглашения

Рис. 9. Четвертое окно установки Windows 7. Выбор варианта
Рекомендую ставить чистую установку Windows – «Полная установка». При такой варианте форматируется системный диск и, соответственно, предыдущая версия Windows и все данные, параметры и настройки будут полностью удалены, что поможет избежать возможных сбоев и ошибок. Это наиболее надежный способ установки.
Бывают случаи, что Windows глючит по той или иной причине: то ли файла недостает, то ли еще чего-то. В таком случае можно попробовать обновить Windows, выбрав первый пункт – «Обновление». При этом варианте все настройки программ, драйверы и ваши данные сохранятся. Но, так как все сохраняется, то с таким же «успехом» сохраняются и все неполадки программ или других ошибок, что может привести к сбоям в работе новоустановленной Windows. Если система запускается, то обновление Windows 7 лучше всего запускать из самой среды Windows.

Рис. 10. Пятое окно установки Windows 7. Выбор места установки ОС
Если диск новый и не размечен, то будет картинка как у меня. Если же он поделен на разделы, то здесь будут представлены все ваши разделы HDD.
Выбирите диск "С". Отформатируйте его, чтобы стереть всю информацию. Для этого нажмите на ссылку «Настройка диска». Дальше должно появится дополнительное меню:
Рис. 11. Дополнительное меню форматирования жесткого диска

Рис. 12. Шестое окно установки Windows 7. Прогресс установки
Основная работа сделана. Программа-установщик все остальное выполнит самостоятельно. Процедура установки займет около полу часа. В это время от вас не требуется никакого вмешательства, так что можете спокойно отойти от компьютера и заняться своими делами.
Вот вам почти удалось установить Windows 7, осталось всего ничего.
После того, как установка завершится, вам необходимо будет создать свою учетную запись. Придумайте себе логин и введите его в поле «Имя пользователя»:

Рис. 13. Завершение установки Windows 7. Выбор логина
Затем вам будет предложено придумать пароль для своей учетной записи, пароль не обязателен и, если кроме вас никто компьютером больше не пользуется или у вас нет конфиденциальной информации, которую нужно сохранить в тайте, то пароль можно не указывать.

Рис. 14. Завершение установки Windows 7. Выбор пароля
В следующем окне необходимо ввести серийный номер вашей копии Windows 7:

Рис. 15. Завершение установки Windows 7. Выбор ключа
Выбирите параметры защиты Windows. В большинстве случаев подойдет первый вариант – «Использовать рекомендуемые параметры»:

Рис. 16. Завершение установки Windows 7. Выбор варианта защиты системы
Установите системное время:

Рис. 17. Завершение установки Windows 7. Установка системного времени
Выберите вариант сети. Для большинства пользователей подойдет вариант «Общественная сеть»:

Рис. 18. Завершение установки Windows 7. Выбор варианта сети
И после всех этих мелких настроек, перед вами загрузится рабочий стол новоустановленной Windows 7.
Вот и все. Как видите, установить Windows 7 совсем не сложно, ничуть не сложнее, чем установка любой другой программы. И доступно абсолютно любому пользователю. Поэтому, если у вас есть сомнения в своих возможностях, отбросьте их и приступайте к установке операционной системы своими силами и ничего не бойтесь.
На этом всё! Благодарю за внимание и до новых встреч на страницах сайта сайт
При длительном использовании компьютера любой пользователь рано или поздно озадачивается тем фактом, что система захламлена, остаточные файлы не хотят добровольно удаляться, а загрузка ноутбука осуществляется со скоростью раненой улитки. Также некоторые вирусы хоть и поддаются лечению на первый взгляд, но свой крохотный след все же оставляют. В дальнейшем он разрастается в геометрической прогрессии и поражает всю систему полностью. Посему пользователь начинает задаваться насущным вопросом: «Как переустановить систему Windows 7?»
Конечно, для решения данных проблем можно воспользоваться услугами плагинов или начать пользоваться новым антивирусом, но такое решение будет временным, и уже через несколько недель ситуация не только повторится, но и ухудшится. К тому же порой компьютер просто не оставляет выбора, угрожающе приветствуя "синим экраном смерти" с прощальными наставлениями.
Переустановка операционной системы в специализированном салоне стоит немало, поэтому сегодня мы сэкономим пару тысяч и научимся самостоятельно переустанавливать ОС. Но до того, как переустановить систему Windows 7, следует выполнить несколько действий.
Подготовка и сохранение данных
Как правильно переустановить Windows 7? Для того чтобы обезопасить себя от потери важных файлов после переустановки системы, стоит потратить немного времени и сохранить на флешку или на диск те документы, которые могут понадобиться в дальнейшем.
Например, не каждому захочется потерять достигнутый результат в любимой игре. Достаточно только найти и сохранить один маленький файлик, который находится в AppData папки пользователя. Если папка с таким названием не отображается, нужно зайти в «Компьютер» - «Локальный диск» - «Пользователи» - «ваше имя» и там кликнуть на «Упорядочить», далее в выпавшем меню выбрать параметры папок и поиска.
И поставить маркер на «Показывать скрытые папки и файлы».

Как сохранить избранные материалы и ссылки из браузера
- Для браузера Mozilla Firefox понадобится перейти в «Локальный диск» - «Пользователи» - «Имя пользователя» - «Избранное» и сохранить всю папку.
- Для сохранения данных Google Chrome переходим в «Локальный диск» - «Пользователи» - «Имя пользователя» - «AppData» - «Local» - «Google» - «Chrome» и сохраняем папку User Data.
- Для Internet Explorer достаточно сохранить папку «Избранное» располагающуюся в «Локальный диск» - «Пользователи» - «Имя пользователя».
- При работе с Opera идем известным путем в папку AppData и далее Opera, сохранить нужно только файлик bookmarks.adr.
Сохраняем торрент-файлы
Для сохранения торрент-файлов переходим в AppData, там находим папку uTorrent и полностью ее копируем. После переустановки системы сохраненную папку необходимо разместить в том же самом месте. Это относится и к сохраненным играм и закладками в браузерах.
Когда все необходимые данные, фотографии и прочие нужности успешно сохранены, под барабанную дробь начинаем переустановку ОС.
Как правильно переустановить Windows 7
Если в наличии есть диск с операционной системой, то вставляем его в привод, после чего должна начаться автоматическая переустановка ОС, хотя в 60% случаев этого не происходит. Что же делать в такой ситуации, чтобы понять, как переустановить Windows 7? «БИОС» - мистическое слово, услышав которое, многие начинают нервничать. На самом деле ничего страшного в BIOS нет, если ничего лишнего не трогать (да и в этом случае все параметры поддаются восстановлению). Для того чтобы попасть в место назначения, нужно:
- перезапустить компьютер;
- 2-3 раза нажать клавишу del до того, как появится заставка Windows. Если перехода в BIOS не произошло, просто повторяем процедуру еще раз.
Итак, если все сделано правильно, перед глазами должно появиться следующее изображение:

Далее находим First Boot Device и выставляем значение на CD-ROM. Это означает, что при запуске компьютера он будет в первую очередь автоматически загружать данные с диска. Очень важно после установки ПО не забыть вернуть все как было, или компьютер так и будет вечно устанавливать систему (если вы к тому же забыли вытащить диск).

Нажимаем f10 для сохранения изменений. Если все условия были выполнены, то начнется переустановка системы.
Следующее окно предлагает нам выбрать язык, дату и установить время. Выставляем нехитрые параметры, и смело жмем «далее», «установить» и принимаем лицензионное соглашение.
Тип установки
- Обновление (upgrade) - подойдет только в том случае, если система переустанавливается по незначительным причинам. Если решение было принято в связи с «экраном смерти» или же на компьютере явно засели вредоносные программы, определенно выбираем полную установку.
- Полная установка (custom) - переустанавливает ОС буквально с чистого листа, нещадно уничтожая все то, что может ей навредить.

Конфигурация диска
Тут предстоит выбрать, какой диск будет фигурировать в качестве локального, т. е. тот, на который будет установлено ПО.

Если рассуждать логически, то объем системного диска должен быть в пределах 35 ГБ, но не меньше. Стоит учитывать, что многие из нас любят сохранять файлы по принципу «кину пока на рабочий стол, чтобы не забыть». Все документы, картинки и прочее, которые располагаются на рабочем столе, хранятся именно на системном диске, так же как и файлы из папки «Загрузки». Таким образом, при расчете объема локального диска стоит быть щедрее.
Жмем «Далее» и идем перекусить, минимум 45 минут у нас есть. Во время установки компьютер будет несколько раз перезагружаться, о чем любезно предупредит. Мешать ему в этом не стоит, если в процессе не произойдет непредвиденных ситуаций, через 45-50 минут новая Windows 7 будет благополучно установлена.
Следующий шаг - это имя пользователя и имя компьютера. Если в какой-то момент вам понадобится сменить эти настройки, то делается это просто: «Пуск» - правой клавишей мышки на «Компьютер» - «Свойства». Находим «Имя компьютера, имя домена и параметры рабочей группы» и там нажимаем «Изменить параметры».
Пароль устанавливать необязательно, поэтому этот пункт можно пропустить, нажав «Далее».
Также понадобится ввести ключ продукта. Найти его можно на днище ноутбука или на специальной наклейке на системном блоке (в том случае если вы приобретали технику вместе с лицензионным диском).
Если же ПО было установлено с другого диска, то на коробке должен быть указан ключ. Ну а если система устанавливалась нелегально, этот пункт можно пропустить и забыть об этом вопросе приблизительно на месяц. По истечении 30 дней красивая картинка на рабочем столе сменится черным экраном, а некоторые функции и девайсы могут отключиться. Если вас это не напрягает, то смело можете работать с системой дальше или озадачиться поиском подходящего ключа в просторах Интернета.
При выборе типа установки обновлений лучше всего воспользоваться рекомендуемыми параметрами. Если система не будет автоматически обновляться, то рано или поздно могут возникнуть мелкие неполадки в работе с наиболее часто используемыми программами. Обновление устраняет мелкие недочеты и оптимизирует работу ОС.
Как переустановить Windows 7 без диска или с флешки
Иногда случается так, что диска с "Виндой" нет, или CD-ROM ослеп и категорически отказывается сотрудничать. Не стоит отчаиваться, безвыходных ситуаций не бывает. Существует несколько способов установить систему, используя другие носители. Например, можно переустановить Windows 7 с флешки.
Переустановка системы с использованием флешки
Для начала скачиваем образ ОС на компьютер. После этого устанавливаем программу Ultra Iso или можно воспользоваться Daemon Tools, алгоритм приблизительно один и тот же.

Далее берем флешку или карту памяти, только стоит сразу заметить, что BIOS не увидит ни один из накопителей, установленных через разъем USB-3, поэтому будьте бдительны и воспользуйтесь USB-2. Внешне разъемы не отличаются, в некоторых устройствах USB-3 помечается синим цветом. Если опознавательного знака нет, то все просто. Находим в любом поисковике информацию о характеристиках ноутбука или компьютера и дальше - информацию о том, с какой стороны установлены нужные нам разъемы.
Для того чтобы подготовить флешку для дальнейшей работы, ее необходимо отформатировать, даже если на ней ничего нет. Дальше выполняем следующие действия:
- В UltraIso открываем образ Windows 7, который мы уже скачали («Файл» - «Открыть» - выбираем образ программы).
- Находим «Самовыгрузка» в верхнем меню и выбираем «Записать образ жесткого диска».
- В открывшемся окне указываем отформатированную флешку.
- Подтверждаем проверку, а метод записи выставляем USB-HDD+.
- Жмем «Записать».
- Соглашаемся с тем фактом, что все файлы будут стерты с флешки (хоть мы ее и отформатировали, все равно ставим «Да»).
- Вуаля! Если видим «Запись завершена», значит, дело сделано, и можно начинать переустановку.
- Идем в BIOS известным путем, описанным выше, и в First Boot Device выбираем записанную флешку.
Переустановка Windows 7 с помощью образа записанного на DVD диск
Еще один из способов подскажет, как переустановить Windows 7 через CD-ROM без лицензионного диска.
Почему именно DVD? Все элементарно, обычный CD-диск не подойдет по единственной простой причине - недостаточно объема, а образ ОС «весит» около 3 ГБ.
Если для этих целей вы решили использовать DVD-диск, на котором уже что-то есть, то, как и в ситуации с флешкой, необходимо прибегнуть к форматированию.
Теперь открываем уже известную программу UltraIso, переходим в «Файл» - «Открыть» и находим скачанный образ «Винды».
Дальше идем в меню «Инструменты» и нажимаем «Записать образ CD», в появившемся окне устанавливаем галочку на «Проверка», покорно соглашаемся с тем фактом, что все на диске будет уничтожено и нажимаем «Записать».
На этом все, после появления сообщения «Запись завершена» наш диск готов. Думаем, все уже угадали, что делать дальше. Правильно: идем в BIOS и выбираем записанный диск как First Boot Device.
Как вернуться с Windows 7 на XP
Иногда пользователям сложно освоить новую систему, поэтому некоторым проще переустановить Windows 7 на XP. Процедура установки мало чем отличается от описанной ранее, за исключением нескольких моментов:
- После перехода к установке система предлагает выбрать, в какой раздел (то есть на какой диск) будет установлена ОС. Для того чтобы с корнем уничтожить установленную ранее Windows 7, выбирать нужно соответствующий раздел. После этого на выбор будет 4 варианта форматирования, единственный правильный из которых - это «Форматировать раздел в системе NTFS». После этого компьютер обычно перезагружается и начинает установку системы.
- Если возникло острое желание установить сразу две ОС на один компьютер или ноутбук, то, наоборот, выбираем тот раздел, который не занят системными файлами. Обычно это диск D.
Переустановка Windows 8 на 7
Несмотря на то что большинство пользователей положительно оценили седьмую версию программного обеспечения от Microsoft, «восьмерка» собрала достаточно противоречивые отклики. Так как новейшая версия принципиально отличается от всех предыдущих, то порой возникает желание заменить ОС.
Для того чтобы переустановить Windows 8 на 7, понадобится зайти в BIOS и выставить первичный приоритет на CD-ROM (о том, как это сделать, было описано ранее).

После этого сохраняем изменения и переходим к загрузке с диска или с другого носителя. Тип установки при смене Windows 8 на 7 может быть только «Новая установка», так ОС другая, говорить о каких-либо обновлениях не приходится.
Также необходимо удалить все разделы, включая и скрытые. После этого, более не задумываясь над тем, как переустановить компьютер Windows 7, выполняем все остальное:
- указываем время, дату и раскладку клавиатуры;
- соглашаемся с условиями, указываем имя пользователя и компьютера;
- вводим ключ и т. д.
После установки (драйверы)
Как правило, переустановить Windows 7 на ноутбуке или компьютере довольно легко, но вот после процесса замены ОС у многих пользователей возникает ряд вопросов. Например:
- «Почему после установки новой системы ухудшилось качество изображения?»
- «Почему компьютер или ноутбук не видит флешку?»
- «Почему ухудшился звук?» и т. д.
Все это происходит чаще всего тогда, когда переустановка осуществлялась путем скачивания ОС или покупки диска с рук (о том, как переустановить компьютер Windows 7, думать не придется, но некоторые «косяки» все же всплывают). Для того чтобы решить ряд подобных проблем, достаточно скачать драйверы с официального сайта производителя. Или обратить внимание на драйверы до переустановки системы.
Разберем на примере. Допустим, перед тем как переустановить Asus Windows 7, пользователь не озадачился вопросом сохранения данных со своего ноутбука, или же у него просто не было возможности это сделать. Как быть?
Все просто, достаточно набрать в поисковике модель (хватит и фирмы производителя) устройства и добавить заветную фразу «Скачать драйверы с официального сайта». После чего перейти на ссылку сайта производителя и там уже в соответствующей форме указать полную модель ноутбука. Далее предстоит поочередно скачать все представленные драйверы и поочередно установить их на ноутбук. Никаких премудростей в установке нет, так как драйверы сами устанавливают себя туда, куда им следует.
Если по тем или иным причинам драйверы пошли в разгул и установились не там, где надо, можно отправиться в диспетчер устройств и принудительно их обновить.
Для того чтобы попасть в ДУ, можно просто набрать «Диспетчер устройств» в поисковой строке, выскакивающей при нажатии «Пуск». Дальше жмем правой клавишей мышки на тот драйвер, который помечен восклицательным знаком. И выбираем «Обновить драйверы», в новом окне остается только указать, что требуемые файлы нужно искать на самом компьютере и указать то место, куда они были установлены.
Если в диспетчере устройств все драйверы установлены нормально, то изображение улучшится, а разрешение экрана увеличится до требуемого уровня.
В заключение
Компьютер может «полететь» в любой момент, поэтому стоит задуматься над тем, чтобы организовать резервное хранилище высокоценных файлов, перед тем как переустановить систему Windows 7. Таким образом можно сэкономить уйму времени после установки системы, ведь вполне возможно, что даже самые элементарные программы (Word и т. д.) придется заново искать и устанавливать.
Переустановить Windows 7 на ноутбуке или компьютере не сложно, справиться с этой задачей может даже начинающий пользователь. Главное - подойти к вопросу ответственно и потратить час на то, чтобы сохранить всю полезную информацию с компьютера еще до переустановки ОС.
Чтобы установить практически любую операционную систему с самого начала нужно обязательно настроить систему ввода/вывода (BIOS) компьютера с целью изменения приоритета загрузки. С оптических носителей информации вы будете устанавливать операционку, то есть с (CD/DVD) или с флешки, вы должны правильно выставить настройки BIOS, поверьте это не сложно. Итак, что бы в BIOS произошла вам придётся самостоятельно изменить параметры BIOS, чтобы при включении компьютера была произведена попытка загрузки с компакт-диска или с флешки, а затем с жесткого диска. Если вы чего-то не найдёте в этой статье, попробуйте поискать в других.- ноутбуки Acer, Sony, Samsung, MSI, Toshiba, НР, ASUS...
- и как им пользоваться!
- отличается от загрузки с дисковода на стационарном компьютере.
- на любом компьютере, ноутбуке, нетбуке.
- давайте подумаем, почему не получается загрузиться с флешки.
- или как сконфигурировать правильно два жёстких диска IDE на одном шлейфе.
- ошибка при загрузке компьютера, как бороться.
- как сбросить настройки BIOS на дефолтные.
- , если вы не можете войти в сам БИОС
Когда вы включаете компьютер, первым делом происходит тестирование оборудования на работоспособность, простыми словами он как бы проверяет себя, это так называемая процедура (POST), далее эстафетная палочка передаётся специальной программе-(MBR), которая выбирает с какого раздела на жестком диске произвести загрузку операционной системы, так вот до этого выбора мы должны произвести загрузку с компакт-диска или с флешки, как это сделать наша статья .
Как зайти в (BIOS)? Если у вас каким то чудом осталась инструкция к материнской плате, то там обязательно про это написано, если нет то при включении компьютера смотрим на мониторе надпись, она может выглядеть так: Press DEL to enter SETUP, то есть для того что бы зайти в (BIOS) вам надо, пока горит надпись на мониторе, несколько раз нажать клавишу
Надписи могут могут быть разные, может даже и не быть никаких надписей, это не должно вас смутить, в большинстве случаев это клавиши- F2 или Delete, реже F1,еще реже
Ami BIOS
Award BIOS

BIOS: Загрузка с диска
Для многих кто будет это проделывать всё в первый раз, и что-то сделает не так, прозвучит важная информация, если вы изменили незнакомые вам параметры, нужно проследовать на вкладку (Exit), она находится от вкладки (Boot) справа после вкладки (Tools) и на фото подчёркнута красным. Далее нужно проследывать с помощью стрелок на вашей клавиатуре к пункту Load Setup Defaults , и нажать Enter, далее заходим в меню.

Load Setup Defaults применит настройки (BIOS) по умолчанию, и они будут такими, какие были до ваших экспериментов, выбираем OK и настройки сбрасываются по умолчанию, запомните это.

Вернёмся после всех этих нужных отступлений к основной теме и к первому фото. Нам нужен пункт Boot, стрелками на клавиатуре выбираем его, жмём Enter и далее заходим в пункт Boot Device Priority.
Не будет большим секретом тот факт, что для многих пользователей вопрос об установке (переустановке) Windows 7 часто становится камнем преткновения. Между тем, никаких особых сложностей в этом нет – переустановить ОС Windows 7 через БИОС сможет практически любой. Во-первых, нужно уяснить, что между терминами «переустановить» и «установить» нет большой разницы, кроме того, что переустановка ведется при наличии ранее установленной ОС, а установка – на «голом» ПК. Во-вторых, переустановка выполняется не средствами ранее установленной ОС, а именно через использование базовой системы ввода/вывода (БИОС), которая прошита в материнской плате ПК. Наконец, пользователь должен ясно понимать, что все установленные им в прежнюю ОС приложения после переустановки «винды» придется также переустановить.
Переустановить «Винду»: с чего начать
Приступая к установке Виндовс, пользователь должен подготовить носитель с инсталляционными файлами Windows 7. Это может быть установочный DVD-диск, имевшийся в комплекте поставки ПК, или купленный в компьютерном магазине, или записанный самим пользователем с какого-то другого источника. Кроме этого, таким носителем может быть USB-флешка, которую пользователь может подготовить с помощью различных программ записи загрузочных флешек.
Как правило, Windows 7 при своей установке самостоятельно находит и устанавливает драйверы для таких устройств, как видеоадаптер, звуковая и сетевая карта. Но для некоторых старых моделей этих устройств, а также для нестандартного аппаратного оборудования могут потребоваться драйвера.
Далее, поскольку раздел жесткого диска с прежней ОС будет в процессе переустановки отформатирован, то желательно сохранить имеющиеся на нем пользовательские данные. Они обычно находятся на этом разделе в папке Users.
Запуск БИОС
Для большинства десктопов вход в БИОС производится нажатием кнопки «Delete» при включении или перезагрузке ПК. На ноутбуках это обычно кнопка F2, но могут использоваться и другие функциональные клавиши.
Описание подробностей взаимодействия с БИОСом выходит за рамки данной статьи, тем более что разновидностей этого интерфейса столько, сколько производителей ПК. Целью использования БИОС является задание загрузочного устройства, через которое будет производиться установка Виндовс. Для этого в функциях БИОС следует найти пункт с названием, содержащим слово «Boot», и активировать этот пункт. Вот так, например, выглядит окно БИОС от компании AMI, определяющее порядок загрузочных устройств:

Здесь «1st Boot Device» – это первое загрузочное устройство, «2nd Boot Device» – второе, и т.д.
Смысл действий пользователя состоит в том, чтобы первым загрузочным устройством сделать либо DVD-диск, либо USB-флешку, в зависимости от того, какой из этих носителей содержит дистрибутив Windows 7. Выбрав нужное устройство, следует сохранить сделанные изменения (функция «Save»), установить заданное загрузочное устройство и перезагрузить ПК.
Процесс установки Windows 7
После перезагрузки ПК запустится загрузчик с установленного дистрибутива ОС. И здесь масса вариантов, в зависимости от носителя и производителя дистрибутива. Основное окно, с которого начинается установка Виндовс, должно всегда иметь вид:

В нем пользователь должен выбрать язык установки. Далее, снова в зависимости от дистрибутива, может появиться запрос на выбор версии ОС. Здесь также несколько вариантов: Начальная, Домашняя, Расширенная, Профессиональная или Максимальная, да еще и с учетом разрядности – 32 или 64.
Но самое главное окно – это окно, через которое осуществляется выбор раздела жесткого диска, на него и будет установлена ОС. В этом окошке перечисляются найденные жесткие диски и разделы, например:

В этом окне следует выбрать тот же диск и раздел, где была установлена прежняя ОС. Неслучайно в нем присутствует надпись «Настройка диска» — это как раз способ отформатировать раздел. Если этого не сделать, то в системном разделе окажутся файлы не только новой Винды, но и старой. Результаты этой «каши» непредсказуемы! После щелчка по этой надписи появится возможность отформатировать системный раздел:

После щелчка по «Форматировать» появится запрос на способ форматирования: быстрый или полный, в формате FAT32 или NTFS.
Через некоторое время, по завершении форматирования начинается процесс установки Windows 7, который, при отсутствии нештатных ситуаций, протекает «на автомате», не требуя вмешательства пользователя.