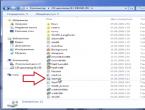Как установить новую операционную систему на свой компьютер. Как установить систему на компьютер или ноутбук? Вернемся к установке
Бывает же, что необходимо переустановить операционную систему на нетбук или компьютер без привода, когда под рукой нет флешки для записи на нее установочного дистрибутива, потому разработчики Windows предлагают несколько методов инсталлировать операционную систему:
- , в роли которого может выступать компакт-диск или флешка;
- с раздела локального жесткого диска, подключенного к целевому компьютеру;
- через сеть, используя удаленный компьютер, если BIOS поддерживает загрузку компьютера через сетевую карту.
Сегодня рассмотрим, как выполняется удаленная установка операционной системы через интернет (3-й метод) во всех подробностях.
Инсталляция операционной системы посредством пакета автоустановки
Установка Windows 7 по сети потребует:
- образа с устанавливаемой Windows;
- пакета автоматической инсталляции AIK, загруженного с сайта Microsoft;
- TFTP и DHCP сервера;
- утилиту для виртуализации образов UltraISO, Daemon Tools.
Windows AIK – разработанный Microsoft пакет инструментов для автоматической установки операционки, ее конфигурации, загрузки и развертывания по локальной сети. Также с его помощью можно выполнять прожиг образов посредством ImageX и конфигурировать их. Этот набор средств значительно упрощает работу системным администраторам и IT-специалистам процесс установки Windows и ее лицензий на многочисленных компьютерах.
Перейдем к подготовительному этапу.
- Монтируем образ Windows AIK, загруженный с сайта Microsoft, в виртуальный дисковод или распаковываем его при помощи архиватора в удобную директорию в корне диска.
- Запускаем файл «StartCD.exe», если автозапуск дисков отключен или не сработал.

- Проводим инсталляцию AIK, кликнув «Установка Windows AIK».
- Затем выполняем предлагаемые инструкции. Сложностей или нюансов в процессе установки нет.

- Запускаем командную строку средств развертывания с администраторскими привилегиями.

- Прописываем «copype.cmd x86 d:\winpe» для 32-хбитной ОС или «copype.cmd amd64 d:\winpe» для х
- После этого появится каталог «WinPE».
- Выполняем команду:
- Изменяем файл «mount\windows\system32\startnet.cmd», внеся в него следующую информацию.

Для редактирования открываем документ через текстовый редактор.
- Вводим:
в поисковую строку «Пуска».
- Создаем папку boot в любом корневом каталоге и расшариваем ее через «Свойства» папки (в примере это d:\winpe).

- Вводим следующие команды в консоли для копирования файлов.
- Размонтируем образ.
- Открываем текстовый редактор и вводим в него расположенный ниже код.

- Сохраняем файл под именем createbcd.cmd в каталоге winpe.
- Выполняем его через консоль, введя:
Выполняем настройку серверов
DHCP поставляет данные удаленному ПК о свободном IP, маске подсети и имени скачиваемого файла с адресом TFTP. Задачей последнего является реализация передачи данных между сервером и компьютером, на который устанавливаем Windows.
- Загружаем миниатюрную утилиту TFTPD32 с сайта разработчика.
- Запускаем программу с администраторскими привилегиями через контекстное меню исполняемого файла.
- В настройках оставляем флажки только возле TFTP и DNS-серверов.
- На вкладке TFTP-сервер задаем путь к каталогу, где находится папка «boot».

- В DHCP вводим IP-адрес удаленного ПК, расположенного в вашей локальной сети.
- Вводим наш IP в строку DNS Server.
- Остальные параметры вводим как на скриншоте.
Задаем путь к файлу pxe загрузчика. Это будет pxe boot.n12 или pxe boot.com. Подробнее о PXE читайте в окончании статьи.

- Заходим в «Центр управления сетями» и выполняем настройку локальной сети.

- Вызываем «Свойства» активного соединения, если на ПК используется не одна сетевая карта.
- Заходим в «Свойства» протокола TCP\IP 4-й версии.
- Переносим переключатель в положение «Использовать следующий IP» и вводим адрес сервера.

- Вводим адрес сервера DNS и закрываем все окна с сохранением результатов.
Сервер для инсталляции Windows через интернет настроен.
Переключаемся к ПК, на котором будем осуществлять инсталляцию операционной системы посредством использования локальной сети в качестве интерфейса для передачи установочных файлов на целевой компьютер.
- Вызываем меню BIOS на компьютере посредством клавиши F2, Del или иной, полученной из руководства или сообщения на экране загрузки BIOS.

- Посещаем пункт базовой системы ввода/вывода, отвечающий за встроенное в материнскую плату оборудование.

- Активизируем опцию, отвечающую за загрузку компьютера посредством сетевой карты – переводим в положение «Enable».

- Возвращаемся на уровень выше и переходим в меню, отвечающее за настройку приоритета загрузочных устройств.
- В качестве первоприоритетного устройства выбираем сетевую карту – LAN или Legasy LAN.

- Выходим с БИОСА при помощи клавиши F10 и подтверждаем внесение изменений.
- Перезагружаем компьютер, после чего он начнет загрузку с локальной сети.
- После перезапуска компьютера сетевая карта получает IP-адрес, используя DHCP.

Внизу, под центральной надписью, отображается адрес ПК, откуда производится загрузка установочный файлов.
Затем появится окно командной строки.

При правильной настройке будет выполнено автоматическое монтирование диска с установочными файлами и запустится процесс установки Windows. Если все верно, появляется окно с выбором языка, региональных стандартов и раскладки.

Что собой представляет Preboot eXecution Environment
PXE – специальная среда, разработанная с целью реализации механизма загрузки ПК, используя сетевой адаптер, не требуя локального хранилища информации (оптического диска, флешки). В ней используется загрузчик PXE Linux. Именно для PXE мы настраивали TFTP-сервер.
Исполняемый код среды зашит в ПЗУ сетевого адаптера, он получает исполняемый файл по TFTP-протоколу из сети и передает ему управление системой.
Загрузчик pxe boot.n12 отличается от pxe boot.com требованием нажать функциональную клавишу F12 для запуска, в нашем случае, инсталляции. Учитывая, что выполнение этого действия в нашем случае не принципиально, будем использовать pxe boot.n12.
(Visited 19 426 times, 6 visits today)
Многие начинающие пользователи персональных компьютеров или ноутбуков рано или поздно сталкиваются с необходимостью установки или переустановки операционной системы. И далеко не каждый новичок знает, как установить систему Windows 7 . Кто-то действует наобум и устанавливает систему без малейшего на то представления, как говорится, учится на своих ошибках, теряя при этом массу времени. Кто-то платит немалые деньги, нанимая специалистов по установке и настройке Windows. Я же Вам настоятельно рекомендую один раз и навсегда освоить все тонкости самостоятельной установки системы, что позволит Вам в будущем сэкономить немало времени и денежных средств.
Непосредственно перед установкой операционной системы Windows 7, как и любых других версий Windows, следует выполнить следующие подготовительные операции:
- создать или приобрести загрузочный диск или флешку с Windows 7, с которой и будет производиться установка;
- ознакомиться с инструкцией по настройке приоритета загрузки в BIOS и установке Windows 7;
- сохранить с «Локального диска С» на какой-нибудь другой, например, «D» или «E», все необходимые данные.
Если указанное выше выполнено, можно приступать к самой установке. Обращаю Ваше внимание, что сама установка Windows 7 на компьютер с флешки
ничем не отличается от установки с диска. Итак, как только началась загрузка компьютера с загрузочной флешки или диска, на чёрном фоне белыми буквами появится сообщение «Press any key to boot from CD or DVD» (в переводе с английского «нажмите любую клавишу для загрузки с CD или DVD»). Вам необходимо сразу же на клавиатуре нажать любую клавишу, чтобы началась установка. Сделать это нужно сразу же после появления этого сообщения. Иначе спустя несколько секунд оно пропадёт, и Вам потребуется перезагрузка.
Установка начинается с загрузки необходимых файлов, как показано ниже на картинке.
Как только загрузка дойдёт по конца, появится сообщение «Starting Windows».
После этого появится стартовое окно настройки параметров установки операционной системы Windows 7. Здесь Вы сможете выбрать язык установки системы, формат времени и раскладку клавиатуры. Можно оставить всё так, как указано на картинке.
Затем появится окно, в котором необходимо нажать на кнопку «Установить».
Появится окно с сообщением «Начало установки».
Система предложит Вам ознакомиться с условиями лицензионного соглашения. Если Вы согласны, отметьте галочкой «Я принимаю условия лицензии», после чего нажмите кнопку «Далее» для продолжения установки Windows 7.
Следующим шагом станет выбор типа установки. Система предложит Вам восстановить уже имеющуюся операционную систему и установить новую. Для нас необходим второй вариант – «Полная установка». Её и выбираем.
Теперь необходимо будет выбрать раздел (локальный диск), на который и будет производиться установка Windows 7. Как правило, это «Локальный диск (C:)». Однако его необходимо отформатировать, то есть очистить от уже имеющейся ненужной информации. Для этого нажимаем кнопу «Настройка диска».
Теперь один раз левой кнопкой мыши щёлкните по «Локальному диску (C:)», чтобы он стал активным (выбранным), а затем на кнопку «Форматировать» снизу. Обратите внимание, что практически из 70 Гигабайт на этом диске свободно только 24 Гигабайта. То есть 46 Гигабайт заняты разнообразными файлами старой операционной системы.
Появится сообщение, предупреждающее о том, что форматирование повлечёт за собой удаление всех файлов, хранящихся на этом локальном диске. Соглашаемся, нажав кнопку «OK».
Форматирование завершится буквально через несколько секунд. О завершении форматирования Вы сможете узнать по обновлённым показаниям свободного места на «Локальном диске (C:)». Как правило, свободного места на диске после форматирования должно быть на 0,1 Гигабайта меньше общего пространства диска. В моё случае из 69,9 Гигабайта после форматирования свободно 69,8. Получается, что 100 Мегабайт каким-то образом резервируются системой. Итак, проверяйте, чтобы был выбран «Локальный диск (C:)», и нажимайте кнопку «Далее».
Если же Вы установили новый винчестер (жёсткий диск), он будет не размечен, как показано на картинке. Нажмите кнопку «Настройка диска».
Выделите неразмеченное пространство и нажмите кнопку «Создать».
Появится небольшое поле, в котором Вам необходимо указать размер нового локального диска. Для операционной системы Windows 7 я рекомендую выбирать порядка 60-70 Гигабайт. Но так как размер указывает в мегабайтах, 70 нужно умножить на 1024, потому что в одном гигабайте содержится 1024 мегабайт. У меня получилось 71680 Мегабайт. Введите на клавиатуре это значение в поле «Размер» и нажмите кнопку «Применить».
Оставшееся неразмеченное пространство Вы можете использовать для создания других локальных дисков, размер которых Вы можете выбирать, как угодно. Итак, выделите созданный 70-гигабайтный локальный диск и нажмите кнопку «Далее» для продолжения установки Windows 7.
Появится окно, в котором отображаются выполняемые в данный момент операции установки Windows 7. Распаковка файлов занимает от 3 до 20 минут, в зависимости от того, с какого носителя информации производится установка операционной системы Windows 7. Как я уже говорил, с твердотельных накопителей установка в разы будет быстрее.
Следом появится сообщение о том, что для продолжения установки требуется перезагрузка компьютера. Можно подождать 10 секунд, и система сама это сделает, а можно сэкономить драгоценные секунды и нажать на кнопку «Перезагрузить сейчас».
Компьютер начнёт перезагрузку. И вот здесь я Вам рекомендую сразу же зайти в BIOS, чтобы настроить загрузку компьютера уже с Вашего жёсткого диска (винчестера), а не с флешки или DVD-диска. Сделать это можно по принципу, описанному это в статьях «Как в BIOS настроить загрузку компьютера с диска» и «Как в BIOS настроить загрузку компьютера с флешки». Только в этом случае вместо DVD-привода или флешки Вам нужно будет выбрать HDD. Как только Вы установили в BIOS загрузку компьютера с жёсткого диска, нажимайте клавишу «F10» и соглашайтесь с сохранением изменений, нажав «Enter». Компьютер начнёт перезагрузку уже с винчестера – продолжится установка операционной системы Windows 7
с сообщения «Запуск Windows».
Следом появится сообщение «Программа установки обновляет параметры реестра».
А за ним – «Программа установки запускает службы».
Установка Windows 7 близится к завершению, о чём свидетельствует информация на следующей картинке.
Системе потребуется ещё одна перезагрузка. Следующий запуск компьютера начнётся с сообщения «Программа установки проверяет производительность видео».
После этого последует начальная настройка операционной системы Windows 7, требующая от Вас участия. Необходимо ввести имя пользователя, например, своё, и имя компьютера. Для смены языка с русского на английский можно нажать на клавиатуре сочетание клавиш «Shift» и «Alt» (то есть одновременное нажатие двух этих клавиш) либо мышкой на панельке сверху. Если Вы ввели необходимую информацию, жмите кнопку «Далее».
Для Вашей учётной записи система предложит установить пароль, без которого никто не сможет загрузить Ваш компьютер. Можете сразу его создать, а можно это сделать позже, после установки операционной системы Windows 7. Я обычно не создаю паролей, так как являюсь единственным пользователем компьютера. Для продолжения настройки нажмите «Далее».
На этот раз Вам необходимо ввести лицензионный ключ Windows. Если Вы покупали диск, ключ будет указан на упаковке. Если же Вы скачали Windows 7 из Интернета, ничего не вводите, я предлагаю Вам произвести активацию системы уже после установки. Снимите также галочку с пункта «Автоматически активировать Windows при подключении к Интернету» и жмите «Далее».
В следующем окне, если у Вас лицензионная система с ключом, выберите первый пункт «Использовать рекомендуемые параметры». Если же Windows 7 Вы приобрели бесплатно, например, скачали из Интернета, то есть версия у Вас хоть и оригинальная, но всё же пиратская, взломанная, выберите последний пункт «Отложить решение». У большинства людей, и у меня в том числе, именно такая система. Нажмите кнопку «Далее».
Теперь настройте дату, время и часовой пояс, после чего нажмите «Далее».
Если в Вашем компьютере есть сетевая карта или Wi-Fi, система установки предложит Вам выбрать сеть, к которой будет подключён Вам компьютер. Я обычно выбираю «Домашняя сеть».
Компьютер начнёт подключаться к сети.
После этого появится сообщение «Подготовка рабочего стола».
И наконец, состоится первая загрузка установленной Вами операционной системы Windows 7.
Поздравляю, установка окончена успешно. Следующим шагом будет активация системы, о которой Вы сможете узнать из статьи «Как активировать Windows 7».
Хотите установить Windows 7 на компьютер или ноутбук, но не знаете как? Это не так сложно, как кажется. Хотя первый раз, конечно, будет трудно. Но, разобравшись один раз, Вы станете настоящим «IT-мастером» и сможете самостоятельно устанавливать Windows 7 на любой компьютер или ноутбук.
Перед тем как устанавливать Виндовс 7, распечатайте эту страницу. Это существенно облегчит Вам задачу. Ведь во время установки Windows 7 доступа к интернету не будет. Исключение составляют лишь случаи, когда у Вас есть второй ПК, ноутбук или смартфон, с которого Вы сможете при необходимости снова зайти на сайт и посмотреть, что делать дальше.
- Вы купили новый ноутбук или компьютер. Здесь все понятно. В большинстве случаев на ноутбуках или ПК либо вообще нет никакой операционной системы, либо стоит не та, которая Вам нужна (например, древняя MS-DOS).
- Не понравилась Windows 10 или 8, и Вы хотите установить старую добрую «семерку».
- Произошел сбой в работе, словили вирус или рекламный баннер-вымогатель, компьютер или ноутбук не включается и т.д.
Остановимся немного на последнем пункте. Если в работе компьютера или ноутбука появились проблемы, не спешите переустанавливать Windows. Во-первых, переустановка операционной системы выполняется в самую последнюю очередь, когда другие способы не помогли.
Во-вторых, помните, что после установки Windows стираются все данные, как минимум, на локальном диске С. А это все Ваши программы: браузеры, видеоплееры. И придется все устанавливать по новой.
В-третьих, никаких гарантий, что переустановка Виндовс поможет решить проблему. Но файлы на локальном диске С в любом случае будут удалены безвозвратно.
Поэтому для начала попробуйте поискать другие способы решения восстановить работу ПК или ноутбука. Например, Вам могут помочь следующие статьи:
Также всегда можно поискать другие статьи на этом блоге или через Google/Яндекс.
Подготовка к установке ОС Виндовс 7
Первое, что нужно сделать, прежде чем устанавливать Windows 7 на ноутбук – скопировать всю важную информацию. Как минимум с локального диска С. Ведь после форматирования все данные на нем будут стерты.
Если Вы купили новый компьютер или ноутбук, то этот шаг можно пропустить. Во всех остальных случаях это обязательное условие!
Поэтому сохраните все файлы, документы, картинки, аудиотреки и видео с рабочего стола и из папки «Мои документы». Также рекомендуется заглянуть на локальный диск С – на него довольно часто тоже записывают важную информацию. Куда сохранять? На диск или флешку. Еще один вариант – залить файлы на онлайн-сервисы (Яндекс.Диск, Google Drive и т.д.).
Кстати, иногда можно скопировать некоторые программы вместе с настройками. Например, закладки и пароли из браузера, которым вы пользовались.
Второй момент, который нужно сделать: определить, какая разрядность Windows 7 Вам нужна – x86 или x64. Здесь все очень просто. Если у Вас на ноутбуке или компьютере установлено 4 Гб оперативной памяти (и больше), тогда надо установить Windows 7 x64, а если меньше – тогда x86.
Почему так? Дело в том, что версия x86 не видит 4 Гб оперативной памяти. Максимум, что она показывает – это 3,25 Гб.
Как узнать количество оперативной памяти? Если у Вас новый компьютер – посмотрите в документации. А если ноутбук – то характеристики указаны на его корпусе (или на коробке).
Если у Вас уже установлен Windows, тогда количество оперативной памяти можно посмотреть следующим образом:
Третий момент, который надо выполнить перед установкой – записать цифровую копию Windows 7 на диск или флешку.
Если у Вас уже есть загрузочный диск (купили или выдали в магазине вместе с ПК), тогда пропускаете этот шаг.
Записать DVD-диск несложно. Ведь Вы же наверняка уже записывали фильмы, музыку, игры? Сделать это можно через Nero, Alcohol 120% и другие программы.
А что касается USB-флешки, то тут есть некоторые трудности. Поэтому в данном случае рекомендую прочитать – .
Где взять образ или установочный диск Windows 7? Можно купить в магазине или через интернет.
И последнее, что надо сделать, перед тем как устанавливать Windows 7 – подготовить драйвера для ноутбука или ПК. В комплекте с компьютером обычно идут диски с драйверами. Если они у Вас есть – тогда можете пропустить этот пункт.
Владельцам ноутбуков диски не выдают, поэтому нужно установить драйвера с официального сайта производителя (ищете по названию своей модели).
Если пропустите этот шаг, то можете остаться без интернета. Ведь для него нужно установить драйвер. Также могут не работать USB-разъемы. То есть, мышка. И в итоге придется идти к другу или знакомым и загружать драйвера у них.
На этом подготовительный процесс завершен. Еще раз проверяете, что сохранили все важные данные, после чего подключаете USB-флешку или вставляете DVD-диск с установочным образом Виндовс 7 и перезагружаете ноутбук / компьютер.
Настройка BIOS для установки Windows 7
Пожалуй, настройка БИОСа – самый сложный этап для большинства пользователей. Особенно для новичков.
Кроме того, сложность здесь заключается в том, что на разных ПК и ноутбуках версии BIOS могут отличаться. И кнопки для входа в BIOS тоже. В результате некоторые пользователи даже не могут зайти в БИОС. Поэтому, чтобы с этим не было проблем, рассмотрим подробно, что и как нужно делать.
Итак, когда Вы все подготовили, перезагружаете компьютер, и сразу при включении экрана многократно нажимаете кнопку Del (для ПК) или F2 (для ноутбуков). Если все сделали правильно, то увидите экран BIOS. Примерно вот такой:

Или такой:


Здесь отображены 4 устройства – First Boot Device (первое), Second (второе) и т.д. По умолчанию первым стоит жесткий диск (Hard Disk или HDD). А Вам нужно на первую строчку поставить CD-ROM (диск) или USB-HDD (флешку) – в зависимости от того, с какого устройства будет выполняться установка семёрки.
Как это сделать? На ПК обычно нужно выделить первый пункт, нажать Enter и выбрать из выпадающего списка нужный вариант.

На ноутбуках приоритет загрузки устройств меняется с помощью стрелочек или кнопок F5-F6. Клавиши управления обычно указаны справа или в самом низу экрана BIOS.

Когда выберете в первом пункте First Boot Device нужное устройство (CD-ROM или USB-HDD), обязательно сохраняете настройки, после чего выходите из БИОС. Какой кнопкой сохранить? Это тоже написано в нижней части экрана (чаще всего F10).
Если у Вас BIOS UEFI (новая версия), тогда просто перетаскиваете мышкой нужный значок (дисковода или флешки) на первое место и нажимаете «Exit» в верхнем правом углу.

После этого ноутбук или компьютер перезагрузится и начнется установка ОС Windows 7.
Если все это для Вас слишком сложно, есть другой вариант настроить загрузку с диска или флешки, не заходя в BIOS. Для этого можно . Но этот способ работает только на новых ПК и ноутбуках.
Пошаговая инструкция по установке ОС Windows 7
Сразу после перезагрузки Вы увидите черный экран с одной-единственной строчкой.

Здесь нужно нажать любую кнопку – например, Пробел.
Если эта надпись не появилась, значит, Вы не сохранили настройки BIOS. Проверьте их еще раз. Если там все нормально, тогда либо Вы не правильно записали загрузочную флешку, либо диск поврежден, и компьютер/ноутбук его не видит (возможно, не работает дисковод).
После нажатия кнопки, Вы увидите черный экран с надписью «Windows загружает файлы…».

Ждете, пока система все скопирует. После этого на экране отобразится новое окно. Выбираете русский язык и нажимаете «Дальше».

В новом окне нажимаете кнопку «Установить».

Если на диске или флешке записано несколько версий Windows 7 – Вам нужно выбрать подходящую. С разрядностью x86 и x64 мы уже разобрались, поэтому тут определитесь сами. Что касается версии, то лучше выбирать «Максимальная». Хотя разницы между ней, «Домашняя», «Начальная» и «Профессиональная» почти никакой нет, поэтому это не столь важно. Выбираете нужный пункт и нажимаете «Дальше».

Соглашаетесь с условиями лицензии (ставите птичку) и переходите далее.

Выбираете полную установку.

Откроется окно с выбором раздела для установки Windows 7. А вот здесь стоит остановиться подробнее.
Как разбить диск при первой установке?
Если установка выполняется на новый компьютер или ноутбук (т.е. первый раз), то Вы увидите всего одну строчку – «Незанятое место на диске».

И в данном случае нужно разбить жесткий диск на 2 раздела – локальный диск С и D (можно больше, но это не обязательно). Для этого выделяете данную строчку, нажимаете кнопку «Создать», указываете размер диска (в мегабайтах) и щелкаете кнопку «Применить».

Не знаете, сколько будет 50 Гб в мегабайтах? Напишите число наугад – например, 50000. А дальше смотрите, какой объем покажет система для созданного раздела. Если получится мало, выделите его, нажмите кнопку «Удалить», и повторите попытку, указав число больше.

Для нормальной работы Виндовс 7 нужно создать специальный раздел объемом 100 Мб, где будут храниться загрузочные файлы. Поэтому, когда выскочит следующее окошко, просто нажмите «ОК».

Когда Вы укажете нужный объем для локального диска C и создадите его, то появится «Раздел 2». Это он и есть.

После этого снова выделяете строку «Незанятое место», нажимаете «Создать», а затем кнопку «Применить». После этого появится локальный диск D («Раздел 3»).

Если Вы забудете это сделать, то после установки Windows 7 будет только один локальный диск С. А раздел D «испарится» в воздухе. Придется снова переустанавливать Виндовс. Поэтому, прежде чем переходить дальше, убедитесь, что пункта «Незанятое место» больше нет.
Чтобы установить Windows на локальный диск C, выделяете «Раздел 2» и нажимаете «Дальше».

Если же Вы переустанавливаете Windows 7, тогда на экране отобразится такое окно:

В данном случае нужно выделить «Раздел 2» и нажать кнопку «Форматировать». Это удалит все данные на нем. Когда процесс форматирования будет завершен, снова выделяете этот раздел и нажимаете «Дальше».
Кстати, если хотите по-другому распределить объем между локальным диском C и D, можете удалить их и создать заново, указав другой размер. Как это сделать – написано в предыдущем пункте. Но помните: в таком случае информация удалится и на локальном диске D тоже! В итоге ПК или ноутбук будет чист, как будто Вы его только что купили. Поэтому выполняйте эту процедуру, только если сохранили все нужные файлы.
Продолжение установки Windows 7
Итак, Вы смогли разбить жесткий диск или отформатировать его перед установкой Виндовс 7 и нажали кнопку «Дальше». После этого начнет устанавливаться операционная система. Ждете, пока завершится копирование файлов.

После этого компьютер / ноутбук перезагрузится, и Вы снова увидите знакомое черное окно с единственной строчкой.

Ни в коем случае не нажимайте ничего на клавиатуре, иначе всё начнется сначала.


После этого компьютер или ноутбук перезагрузится второй раз.
Что ж, основное уже позади, осталось только заполнить некоторые поля:
- Указываете имя пользователя и компьютера (если планируете играть в игры, то лучше писать латиницей).

- Пароль можно не ставить – в таком случае просто переходите дальше.

- Если у вас цифровая копия, ключ активации тоже можно не указывать (обычно Windows 7 активируется автоматически при подключении интернета). Чтобы пропустить этот шаг, жмите «Дальше». А если покупали диск, тогда введите сюда код, который написан на наклейке.

- Здесь рекомендуется выбирать вариант «Отложить решение» (в дальнейшем можете изменить эти настройки).

- Выбираете свой часовой пояс, указываете время и нажимаете «Дальше».

- Если Windows автоматически найдет драйвера для интернета, тогда в новом окне выбираете пункт «Домашняя сеть».
- Ждете, пока выполнится настройка рабочего стола.

- Мои поздравления – Вы только что смогли сами установить ОС Windows 7 на свой ноутбук или компьютер.

Что делать после установки Windows 7?
В первую очередь перезагружаете ноутбук или компьютер, заходите в BIOS и меняете приоритет загрузки устройств назад. То есть, жесткий диск (Hard Disk или HDD) ставите на первое место, а CD-ROM или USB-HDD опускаете на второе или ниже.
Также после установки Windows 7 может не работать интернет и USB-разъемы. Это потому, что нет драйверов. Поэтому на следующем этапе устанавливаете их.
Именно для этого и нужно заранее подготовить все необходимые драйвера перед установкой Windows 7. Особенно на интернет. Ведь как Вы их загрузите, если нет доступа к сети?
И еще один нюанс – при включении компьютера или ноутбука у Вас может отображаться два Windows 7 (во время загрузки).

Первый – установили Вы, а второй – сохранился в скрытом разделе («зарезервировано системой»). Впрочем, лишнюю строчку можно удалить. Для этого выполняете следующее:

Готово. После перезагрузки второй Windows 7 больше не будет, и меню выбора операционной системы Вы не увидите.
Если остались какие-то вопросы, задавайте их в комментариях.
Определите последовательность установки. Если вы хотите пользоваться Linux одновременно с Windows, то сначала вам стоит установить Windows, а затем Linux. Это обусловлено тем, что Windows имеет довольно строгий бутлоадер (загрузчик), который должен запускаться перед Linux, иначе система не загрузится.
Вставьте диск в привод и перезагрузите компьютер. В стандартном режиме компьютер загружается с жесткого диска, поэтому вам нужно будет настроить некоторые параметры в BIOS, чтобы загрузиться с диска. Вы можете зайти в BIOS, нажав определенную кнопку входа во время загрузки компьютера. Эта кнопка будет отображена на экране с логотипом производителя.- На большинстве компьютеров этими кнопками являются F2, F10, F12 и Del/Delete.
- После того как вы окажетесь в меню настроек BIOS, зайдите в меню загрузки (Boot). Выберите ваш DVD/CD в качестве первостепенного загрузочного устройства (first boot device). Если вы загружаетесь с флешки, убедитесь, что она вставлена, и выберите ее.
- После того, как вы выбрали необходимое устройство, сохраните изменения и выйдите из меню настроек. Ваш компьютер перезагрузится.
Протестируйте дистрибутив Linux перед установкой. Большинство дистрибутивов Linux можно запустить перед тем, как начинать установку. Это позволит вам протестировать операционную систему перед тем, как ее устанавливать. Когда вы будете готовы к установке, запустите установочную программу на рабочем столе.
- Это возможно только с дистрибутивами Linux. Windows не имеет возможности тестирования операционной системы перед установкой.
Подождите, пока программа установки запустится. Независимо от системы, которую вы устанавливаете, программа установки сначала копирует необходимые файлы на компьютер. Это может занять несколько минут, в зависимости от скорости вашей аппаратной составляющей.
- Скорее всего, вам понадобится выбрать некоторые базовые настройки, такие как язык и раскладка клавиатуры.
Введите свой код активации. Если вы устанавливаете Windows 8, вам нужно будет ввести код активации перед началом установки. Более старые версии Windows требуют код активации по окончанию установки. Пользователи Linux не должны вводить код активации, за исключением платных версий, например, Red Hat.
Выберите тип установки. Windows предложит вам выбрать между Обновлением системы или Выборочной установкой. Даже если вы обновляете старую версию Windows, настоятельно рекомендуется выбирать Выборочную установку и устанавливать систему с нуля. Это позволит избежать проблем, связанных с несовместимостью старых и новых настроек.
- Если вы устанавливаете Linux, вам будет предложено установить Linux рядом с текущей Windows или очистить диск и установить только Linux. Выберите то, что больше всего вам подходит. Если вы выберете установку рядом с Windows, вам нужно будет выбрать количество места на жестком диске, отведенного для Linux.
Отформатируйте разделы. Если вы устанавливаете Windows, вам нужно будет выбрать раздел, на который вы хотите ее установить. Удаление разделов приведет к удалению всех данных, а свободное место превратится в Нераспределенную область. Выберите Нераспределенную область и создайте новый раздел.
- Если вы устанавливаете Linux, раздел нужно отформатировать в Ext4.
Настройте Linux. Перед началом установки установщик Linux попросит вас выбрать часовой пояс и создать имя пользователя и пароль. Вы будете использовать их для входа в ваш дистрибутив Linux, а также при авторизации системных изменений.
- Пользователи Windows заполняют персональную информацию после окончания установки.
Каждый пользователь рано или поздно сталкивается в необходимость установки операционной системы. Бытует миф, что самостоятельно это сделать сложно, хотя на деле это не так. Все, что необходимо – иметь базовые навыки пользователя ПК и следовать простым инструкциям, которые будут рассмотрены ниже.
Перед установкой
Существует ряд моментов, о которых следует позаботиться перед началом установки.
Чтобы сделать это правильно, в первую очередь обратите внимание на следующее:
- выберите желаемую версию операционной системы;
- определитесь с ее разрядностью;
- подготовьте жесткий диск к установке;
- позаботьтесь о драйверах.
Если вы читаете эту статью, с выбором версии ОС проблем не возникнет – это будет Windows 7. Но что насчет ее разрядности? Как узнать, какая именно подойдет для вашего ПК?
Вы можете столкнуться с двумя видами систем:
- x86 (32bit);
- x64 (64bit).
В чем их отличия? 32-х битные поддерживают до 4 Гб оперативной памяти, а 64-х – от 4 Гб и более. Производительность работы 64-х битной системы выше, поэтому, если технические характеристики вашего ПК это позволяют, стоит выбрать именно ее. Определить объем оперативной памяти компьютера очень просто – достаточно кликнуть правой кнопкой мыши на значок «Компьютер» на рабочем столе и в появившемся окне отобразятся нужные технические данные.
Важно! Нужно учесть, что после выбора той или иной разрядности, в дальнейшем устанавливаемые программы должны быть оптимизированы именно под нее.

Теперь нужно подумать о том, куда именно будет установлена новая операционная система. Чаще всего для этого выбирается диск С. При этом нужно помнить, что все данные, находящиеся на диске (в том числе и рабочем столе!) будут безвозвратно удалены. Все важные файлы должны быть перенесены на другой диск или скопированы на флеш-накопитель.
Другой важный пункт – драйвера. Чаще всего они идут в комплекте к оборудованию на специальных дисках, но если нет – заранее скачайте их из интернета. Найти необходимые драйвера можно на официальных сайтах производителей видео-, сетевых карт и других компонентов ПК. Почему об этом нужно позаботиться заблаговременно? Потому, что после установки, без наличия драйвера для сетевой карты, сделать это не представится возможным.
Видео: установка Windows 7
Создание диска
Для начала процесса установки нужен диск с Windows 7. При его наличии можно смело переходить к следующему шагу. Если он отсутствует, то сначала его придется создать. Понадобится образ операционной системы, а также программа для записи. Лучше всего отдать свое предпочтение «чистым» MSDN сборкам, которые не были сильно модифицированы. Запись с образа ничем не отличается от работы с обычным диском. Сделать это можно, например, программой UltraISO.
Для этого необходимо:

Установка Windows 7 с диска через Биос
Переходим к основному процессу. Начинается он с работы с BIOS – базовой системой ввода-вывода. Именно установка через биос так пугает начинающих пользователей, но сложного в обращении с ней ничего нет. Для нашей задачи потребуется выполнить всего несколько базовых манипуляций.
Настройка BIOS
Для начала нужно попасть в BIOS:

Сам процесс
После перезапуска система запустит вставленный диск и начнется непосредственный процесс установки:

Обратите внимание! Если вы хотите произвести установку windows 7 с диска с форматированием, то заранее позаботьтесь о сохранности данных, которые могут быть утеряны во время этой процедуры.
Начнется установка, обычно занимающая от 15 минут до получаса. По окончании система предложит ввести имя пользователя и пароль (по желанию), а также установить фразу-подсказку для их восстановления. Дальше будет предложено ввести серийный номер, который обычно находится в коробке с копией ОС. Если он отсутствует или сборка делает это автоматически, пропускаем этот шаг.
Впереди еще несколько небольших шагов:
- указываем «рекомендуемые» настройки безопасности;
- свой часовой пояс;
- тип сети.
На этом установка завершается и система почти готова к использованию, остается только настроить ее.
Видео: Установка и настройка
Настройка системы
Первым делом нужно активировать операционную систему (если это не произошло автоматически в процессе установки). Не стоит забывать об этом, ведь по истечении 30 дней начнут появляться докучливые напоминания, сообщающие об истечении срока регистрации.
Как проверить активирован ли Windows:

Драйвера и программы
Следующим важнейшим шагом является установка драйверов. Их отсутствие может привести к неправильному отображению графики, некорректной работе компьютера и невозможности подключения к сети Интернет. Как определить в каких именно драйверах нуждается система?

Часто Windows 7 устанавливает драйвер для видеоадаптера, поэтому он не будет значиться в списке как неопознанный. Несмотря на это, драйвер для видеокарты все же нужен, ведь без него она не будет работать на полную мощность (что может быть заметно по не совсем корректному отображению значков на рабочем столе). Устанавливаем его с диска производителя или скачанный заранее с официального сайта.
Важно! Не забудьте про установку драйвера для сетевого адаптера, ведь без него будет невозможен доступ в сеть.

Стоит заметить, что все подобные программы достаточно эффективны и способны обезопасить вашу систему. Для наибольшей эффективности время от времени стоит менять используемый антивирус. После его установки не забудьте об активации и обновлении, чтобы получить последние версии баз данных, способные защитить от недавно обнаруженных угроз.
Теперь можно приступать к установке браузера. Его выбор также полностью зависит от личных предпочтений пользователя. Когда новый поисковик установлен, первым делом обновите Flash Player, ведь без него будет невозможно смотреть видео или слушать музыку на множестве ресурсов.
Сделать это можно за считанные секунды на официальном сайте.
Используя свежеустановленный браузер, начните наполнять систему новыми программами, без которых не обойдется ни одна система:
- офисными приложениями (Microsoft Office, OpenOffice);
- архиваторами (WinRAR, 7-Zip);
- программами для прослушивания музыки и просмотра видео;
- полезными утилитами (CCleaner);
- приложениями для общения (Skype, Mumble);
- другим необходимым вам софтом.
Установка любой операционной системы – дело, требующее основательного и внимательного подхода. Несмотря на это, бояться его не стоит. Просто следуйте простым инструкциям, и совсем скоро ваш ПК сможет похвастаться новой ОС.