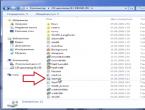Как настроить usb на ноутбуке. Как включить поддержку USB в BIOS на вашем ПК
Для начала, необходимо разобраться, для чего может понадобиться отключать USB порты на компьютере. Тут все довольно просто. С появлением миниатюрных хранилищ данных, работающих через USB, возникла потребность, предотвращать утечку данных с компьютеров. При помощи обычной флешки или переносного жесткого диска, можно легко стянуть любую информацию. Для предотвращения таких инцидентов и необходимо полностью отключать USB порты. Конечно же, у каждого могут быть свои причины для отключения портов, но это не так важно. Ниже будут представлены несколько способов отключить USB порты на компьютере.
Отключаем USB порты в настройках BIOS
По сути, все довольно просто: заходим в настройки BIOS и отключаем все порты, или те, что необходимы. Нюансом является то, что на данный момент имеется несколько версий BIOS’а, и отключение портов в каждой иногда отличается.
BIOS Award . Заходим в настройки BIOS и выбираем пункт Integrated Peripherals. Переходим в данное меню. Далее просто находим пункты: USB EHCI Controller, USB Keyboard Support, USB Mouse Support и Legacy USB storage detect и отключаем их выбирая параметр Disabled . Затем просто сохраняем настройки и перезагружаем компьютер;
Phoenix-Award и AMI BIOS . Заходим в настройки и выбираем пункт Advanced (иногда в некоторых версия может быть пункт Peripherals) или Advanced BIOS Features . Далее переходим в меню USB Configuration. Далее выключаем все пункты USB Сохраняем настройки и перезагружаем компьютер;
UEFI . Более современная панель. Переходим в меню Peripherals или Advanced . Выбираем пункты Legacy USB Support и USB 3.0 Support и отключаем их. Далее сохраняем настройки и перезагружаем ПК.
Примечание! В некоторых версия пункты меню могут немного отличаться по названию, но это не страшно, просто походите по всем меню и найдите настройки USB.
Отключаем USB при помощи реестра
Это более подходящий способ. В реестре можно отключить доступ USB портов к конкретным устройствам, а не сами порты. Во времена, когда через USB подключается практически все, включая мышь и клавиатуру, то этот способ будет предпочтительнее. Можно просто отключить доступ портов конкретно к флешкам, но при этом компьютерная мышь будет работать нормально.
Открываем редактор реестра: сочетание клавиш Win+R , вводим команду regedit и жмем ОК . Далее переходим в следующий раздел:
HKEY_LOCAL_MACHINE \ SYSTEM \ CurrentControlSet \ Services \ USBSTOR
Найдите пункт Start. Откройте его и укажите значение 4 . Сохраните настройки и перезагрузите компьютер. Данный раздел закрывает доступ внешних накопителей к порту.
Примечание! Если на компьютере не установлены драйвера USB контроллера, то значение Start автоматически сменится на значение 3 как только будет подключено устройство к порту.
Отключаем USB через Диспетчер устройств
Откройте Диспетчер устройств
: правой кнопкой мыши на Мой компьютер
, открываем Свойства
, далее Диспетчер устройств
. Открываем меню Контроллеры USB
. Жмем правой кнопкой мыши и в контекстном меню выбираем пункт Отключить
.
Важно! Вариант удаления драйверов на USB контроллеры не сработает, так как при первом же подключении устройства к порту, Windows начнет установку драйверов.
Отключаем USB при помощи файлов Windows

Запрещаем доступ при помощи Редактора локальной групповой политики

Так же запрет можно поставить на чтение и запись.
Дополнительно
Стоит так же упомянуть, что есть еще два способа ограничения доступа к портам: ограничить доступ при помощи сторонних программ и физическое отключения портов.
Стороннего ПО в интернете предостаточно, и настраивается каждое по своему, по этому нет смысла расписывать этот способ в статье. Все, что Вам нужно, это найти нужную программу и инструкцию к ней.
Что же касается физического отключения портов, то этот способ сработает лишь с портами на передней панели системного блока. Откройте системный блок и аккуратно отсоедините провода, идущие к портам.
Итог
Какова бы не была причина потребности отключения портов USB, теперь Вы знаете, как это сделать.
Эта статья посвящена вопросу о том, как в BIOS включить поддержку USB. Как выясняется, далеко не все пользователи знают, что функции Universal Serial Bus (в русской интерпретации - «Универсальная Последовательная Шина») можно включать и настраивать через BIOS Setup. На обстоятельствах, в силу которых вам может потребоваться данная операция, мы не будем заострять внимание – они могут быть различны. К примеру, вы обнаружили, что устройства USB на вашем компьютере работают медленнее, чем должны, и хотите проверить, поддерживает ли БИОС вашего компьютера стандарт данной шины последней версии.
Для начала войдите в BIOS Setup при загрузке компьютера и ноутбука. О том, как это сделать, была посвящена на нашем сайте отдельная статья. Стоит, правда, отметить, что раздел BIOS c функциями USB не всегда бросается пользователю в глаза. К тому же у разных производителей BIOS в разных её версиях функции управления шиной могут быть размещены в различных разделах. Это могут быть разделы Advanced, Integrated Peripherals, Onboard Devices, и т.д.
Может, конечно, случиться и так, что раздела с настройкой функций USB в BIOS вашего ноутбука или настольного компьютера просто нет. Такая ситуация чаще всего может встретиться в ноутбуках, в которых количество доступных пользователю опций вообще не очень-то велико. В BIOS своего нетбука HP, например, я такой опции не нашел, как ни искал. Ну что ж, значит, не судьба…
Установка опций USB в BIOS
Количество и набор функций USB, которые вы можете регулировать в BIOS, также могут сильно различаться в зависимости от версии. Часто в Setup можно установить поддержку USB-мыши и клавиатуры, присоединяемых внешних накопителей. Можно также вообще отключить/включить возможность подключения устройств USB или включить поддержку отдельной версии, например, USB 2.0.
Список наиболее часто встречающихся опций USB (в разных версиях BIOS могут иметь разные названия):
- USB Function – включение/отключение контроллера Универсальной Последовательной Шины
- USB 2.0 Controller Mode – переключение контроллера USB 2.0 в режим 1.1 и обратно
- Assign IRQ For USB – назначение IRQ устройствам USB
- USB Speed – установка скорости работы шины USB
- – поддержка USB-клавиатуры и мыши
- USB Storage Support – поддержка внешних накопителей на данной шине
- Emulation Type – установка режимов эмуляции USB-накопителей
Установив необходимый вам параметр, не забудьте сохранить его, выбрав для перезагрузки компьютера опцию BIOS Setup «Exit and Save Changes» («Выйти, сохранив изменения»).
Устанавливая параметры USB в BIOS, впрочем, следует помнить о том, что их неправильная установка может привести к неработоспособности каких-либо устройств, постоянно подключенных к универсальной последовательной шине, например, клавиатуры или мыши.
Заключение
Из этой статьи вы узнали, как можно включить поддержку USB, а также установить опции USB в БИОСЕ компьютера или ноутбука. Как правило, эта операция довольна проста и не займет у вас много времени.
Отключить USB-порты рекомендуется для предосторожности, а именно при подключении флешек, внешних дисков или иных USB-устройств с целью заражения компьютера всевозможными вирусами или кражи данных. Именно по этим причинам многие ITшники в офисах и компаниях блокируют к ним доступ. Не заморачиваясь какими — то программами для этих целей или другими настройками, просто отсоединяют от материнской платы.
Далее я приведу несколько примеров с описаниями, как отключить USB-порты на компьютере
.
Отключить USB в Биосе
Заходим в Bios, для этого во время включения или перезагрузки ПК жмем клавишу Delete на клавиатуре. Переходим в раздел Advanced (Advanced BIOS features), где нас интересует следующая опция Legacy USB Support. По умолчанию она имеет позицию Enabled изменяем на Disabled.

Сохраняем измененные значения путем нажатия горячей клавиши F10 и выходим.
Через реестр
При помощи +R открываем окно «Выполнить» и вводим команду Windows «regedit» (без кавычек). В редакторе переходим по ветке
Microsoft Registry
HKEY_LOCAL_MACHINE\SYSTEM\CurrentControlSet\Services\USBSTOR
HKEY_LOCAL_MACHINE \SYSTEM\CurrentControlSet\Services\USBSTOR |
Находим параметр DWORD «Start» и изменяем его значение на «4».

Перезагружаемся, предварительно нажав кнопку «ОК».
PS: Как включить USB порты? Вновь измените значение на «3».
Диспетчер устройств
Открываем меню «Пуск», правой кнопкой мышки кликаем по «Компьютер»и переходим в «Свойства». В левой части экрана жмем по ссылке «Диспетчер устройств». В отображаемом списке ищем пункт «Контроллеры USB» открываем его и при помощи мышки деактивируем.

Перейдя в «Свойства».

Затем «Драйвера » и потом нажать кнопку, показанную на скриншоте ниже.

Удаление драйверов контроллера USB
Вариант, который тоже имеет место быть. Просто при помощи программы, например, Ccleaner удаляете драйвера с вашего компьютера. Обратной стороной является то, что при перезагрузке ПК будет проверять на наличие оных и установки их. Что опять же вновь откроет доступ к портам.
Утилита Fix It
Скачать и заодно узнать, как при помощи нее можно запретить допуск, можно по этой ссылке //support.microsoft.com/ru-ru/kb/823732.
При помощи программ
Приложений довольно — таки много, все их не перечислишь, но на одной я бы хотел становиться. Ее название USB Ports Disabler. Загружаем по ссылке . Запускаем и далее все интуитивно понятно.
Вначале жмем кнопку, выделенную на рисунке ниже

Периферийные устройства, такие как мышь, клавиатура, Web-камера, принтер обычно подключаются к компьютеру через USB-порты. При этом нередко случается, что один или несколько портов перестают работать. То есть, при подключении к компьютеру, например, флешки она не распознается, клавиатура или мышка может зависать, а принтер может не отвечать и не выполнять печать страниц.
Существует несколько вероятных причин, по которым часть или все USB-порты на компьютере не работают. Попробуем разобраться в этом вопросе и выяснить, что следует сделать, чтобы восстановить нормальное функционирование компьютера.
Проверка настроек BIOS
Первое, на что следует обратить внимание – это настройки BIOS компьютера. Для входа в BIOS вам потребуется работоспособная клавиатура. Если клавиатура подключается к компьютеру через USB и она не работает, то вам необходимо подключить клавиатуру с разъемом PS/2. Иначе, вы просто ничего не сможете сделать.
Итак, заходим в BIOS, для чего при запуске компьютера необходимо нажать клавишу входа, обычно это DEL. Может быть и другая клавиша, которая отображается на экране и указана в руководстве к материнской плате. Войдя в BIOS, найдите раздел, отвечающий за интегрированные устройства (Integrated Peripherals) или раздел «Дополнительно» (Advanced). Здесь следует найти подраздел «Настройка конфигурации устройств» (Onboard Devices Configuration). Именно в нем находятся параметры, отвечающие за работу USB контроллеров: USB Function или USB 2.0 Controller. Данные параметры должны быть включены (Enabled). И если один из них отключен (Disabled), то наведите на него и нажмите Enter, тем самым включив его. Чтобы внесенные вами изменения не сбросились, необходимо их сохранить, нажав F10, и подтвердить сохранение, нажав клавишу Y или Enter.
После перезагрузки компьютера проверяем, работают ли порты USB. И если нет, то следует поискать причину в другом месте.
Не работают USB-порты на передней панели компьютера
Как частный случай у вас могут не работать USB только на передней панели. В такой ситуации необходимо проверить, подключены ли необходимые разъемы на материнской плате и не повреждены ли провода. Для этого открываем боковую крышку системного блока и обращаем внимание на разъем внизу материнской платы. На самой плате имеется надпись USB1 или USB2, как и на самой колодке. Провода от колодки идут на переднюю панель, и если они отключены или в одном месте оборваны, то вы обнаружили причину неисправности. Поврежденные провода следует соединить или заменить. Не лишним будет и проверить контакт в разъеме на материнской плате. Также стоит обратить внимание и на плату, расположенную на передней панели. Возможно, имеет место короткое замыкание, кстати, такое замыкание может быть спровоцировано скопившейся пылью. Поэтому обязательно очистите системный блок от пыли.
Проблемы с самим устройством или кабелем
Следующим источником проблем с USB может быть кабель, с помощью которого подключен, например, принтер. Эту неисправность легко выявить и устранить. Подсоединяем к проверяемому разъему флешку. Если она работает, то пробуем подключить с помощью подозрительного кабеля другое заведомо исправное оборудование, например USB-хаб. Если он также отказывается работать, то причина однозначно в кабеле и его следует заменить.
Перебои с питанием
Встречаются такие ситуации, когда питания для всех устройств попросту не хватает. Например, при подключении внешнего жесткого диска, который использует сразу два разъема USB, может отключаться принтер или клавиатура. В таком случае мощности блока питания недостаточно, чтобы обеспечить энергией всех потребителей. При этом проблема может проявляться не сразу, а через некоторое время после включения компьютера. Путей выхода из ситуации несколько. Если у вас установлен маломощный блок питания, например, 300 Вт, то было бы логично его поменять на более мощный, 450-600 Вт. Также можно использовать активный USB-хаб (с внешним питанием). Он позволит не только увеличить число подключаемых USB-устройств, но и запитать их от отдельного блока питания.
Еще одна причина, влияющая на работу USB – это севшая батарейка CMOS. Но при этом вы будете при каждом включении компьютера наблюдать сбившееся системное время и дату. После замены батарейки проблема уходит. Но это встречается не часто, поэтому следует проверить остальные возможные источники неисправности.
Отсутствие или некорректная установка драйверов USB
Причины, связанные с программными неисправностями в Windows 7/10, можно выявить с помощью Диспетчера устройств. Если вы замечаете, что не работает конкретно одно или несколько устройств вне зависимости от используемого порта, то это может говорить о том, что проблема в самом устройстве. Откройте Панель управления и перейдите в раздел Диспетчер устройств. Там будут отображаться все подключенные устройства. Если в списке имеются пункты, возле которых стоит желтый восклицательный знак или вместо названия стоит Неизвестное устройство, то проблема в этом самом устройстве. Здесь может быть несколько вариантов неполадок.

Часто USB-входы перестают работать после переустановки Windows 7/10. Причиной является неправильная установка драйверов или же необходимые драйвера могут быть вообще не найдены. Придется осуществлять подбор и инсталляцию вручную.
Нередко для устранения неисправности требуется просто обновить драйвера. Так, если отключено автоматическое обновление Windows, да и сама система была установлена достаточно давно, то теряется актуальность программного обеспечения, могут появляться системные ошибки. Устройство при этом начинает работать некорректно, а то и вовсе перестает функционировать. Для обновления (переустановки) драйверов контроллера USB можно воспользоваться CD/DVD-диском с драйверами для материнской платы или скачать необходимые драйвера с сайта производителя системной платы.

Также с помощью Диспетчера устройств можно выключить функцию экономии электропитания для всех портов. Раскройте список использующихся USB устройств, скрытых в разделах «Контроллеры USB», «Мышь и иные указывающие устройства», «Клавиатуры». Кликаем дважды мышкой по нужному устройству, чтобы открыть окно свойств. Теперь переключаемся на вкладку «Управление электропитанием» и убираем галочку «Разрешить отключение этого устройства для экономии электропитания». Таким образом, устройство будет задействовано всегда и при любых обстоятельствах.

Если же какое-то оборудование не опознано, то тут может быть как уже известная нам проблема с драйверами, так и аппаратная проблема, заключающаяся в отсутствии контакта, повреждении кабеля или неисправности контроллера. Причем нередко бывает ситуация, когда при подключении неисправного устройства остальные перестают нормально работать. Клавиатура начинает зависать, так же как и мышка, а принтер перестает печатать. Проблема схожа с нехваткой питания, то есть потребление всей мощности уходит на неисправное устройство, в котором может быть обыкновенное короткое замыкание или другая неисправность.
USB-порты не работают из-за повреждения контроллера
Если ни одно из вышеперечисленных действий не помогло восстановить работоспособность портов USB, то следует проверить контроллер USB материнской платы, который мог выйти из строя. Качественный ремонт и диагностику в таком случае следует поручить специалистам сервисного центра. Как вариант выхода из проблемы – попробуйте установить плату расширения, так называемый USB PC контроллер, устанавливающийся в разъем PCI на материнской плате. Такое решение заметно дешевле ремонта контроллера USB материнской платы, а при использовании дополнительного USB-хаба проблема с недостатком портов будет вообще не актуальна.
Как видите, поиск и устранение проблем с USB-портами довольно хлопотное дело, а все потому, что причин может быть масса. Последовательный поиск и исключение заведомо неверных путей позволит вам выявить и устранить неисправность.
Наличие USB портов на устройствах прочно вошло в жизнь современного обывателя. Поэтому, когда не работают USB порты на ноутбуке или ПК, могут возникнуть препятствия для комфортной работы. Неработающий порт может препятствовать функционированию принтера, сканера, а также всевозможных внешних накопителей информации.
Правила пользования портами
В первую очередь, для профилактики поломки разъемов, рекомендуется следовать нескольким простым правилам:
- избегать подключения к USB разъему устройств с заметными поломками порта или корпуса, запахами гари или другими признаками несостоятельности в работе;
- не перегружать порты, прибегая к помощи всевозможных множителей и «тройников»;
- прикоснуться к корпусу компьютера перед работой с USB. Это позволит убрать статическое электричество, которое является наиболее распространенной первопричиной поломки.
Гарантия при покупке оборудования часто не распространяется на USB порты. Это связано с высокой вероятности их поломки неопытными и неаккуратными пользователями, которые не считают, что работать с ноутбуком и особенно портами нужно по каким-либо правилам.
Факторы, приводящие к неисправностям, и пути их решения

Чтобы быстро и максимально эффективно искоренить проблему, когда не работают USB порты на компьютере или ноутбуке, достаточно понимать из-за чего конкретно не работает порт. Основными причинами сбоев и поломок являются:
Препятствие в аппаратной части
Это может быть пыль, повреждение внешнего кабеля или самого контроллера, неподключенная колодка, нехватка питания и другие.
Перечисленные проблемы можно решить с помощью:
- замены сломанных комплектующих в ноутбуке или компьютере;
- проверки – подключены ли и работают правильно все детали в системном блоке и ноутбуке;
- систематического поддержания чистоты ноутбука и прочих действий, связанных с технической стороной вопроса;
Препятствие в программной части
Так как устройство связывается с операционной системой, используя драйверы, то множество проблем могут быть обусловлены именно их неработоспособностью. В данном случае могут помочь некоторые несложные способы:


- отключение контроллера через диспетчер устройств. Еще одним способом, связанным с диспетчером, может быть отключение контроллеров, путем их удаления и последующей перезагрузки устройства. Контроллеры переустановятся и порты заработают;
- обновление драйверов. Если есть дефект в работе драйверов, то можно найти новые и переустановить их. Установка правильного драйвера решит проблему и все начнет работать. Часто возникает затруднение, когда после обновления драйверов других комплектующих не работают USB порты. Тогда необходимо определить: проблема с драйверами на устройство, использующее разъем, или непосредственно в действенности самого порта. В первом случае поможет установка обновленного драйвера, во втором нужно будет искать, где именно произошла поломка: южный мост, материнская плата или что-то иное и решать именно эту проблему;
- отключение других устройств USB. Отсоединение портов может произойти из-за их перезагруженности и нехватки питания. В таком случае поможет остановка иных устройств, работающих через USB.
Также есть причина, почему не работает USB порт конкретно на материнской плате ноутбука или компьютера. Вполне возможно, что на ней произошло короткое замыкание. Избежать этого поможет систематическое очищение ее от пыли, проверка того, что она крепко закреплена и не болтается, снятие статического электричества перед работой. Если порты на материнской плате перестают работать постепенно по одному, то необходимо подготовиться к смене самой платы. Так как, возможно в ближайшие полгода, и она перестанет работать.
Временным решением для работы может выступить PCI USB контроллер. Однако если сгорел южный мост, то это не поможет. При таком варианте - только поход к мастеру для замены моста. Самостоятельно устранить такую неисправность невозможно, ввиду того, что замена моста – сложная и трудоемкая работа, требующая оснащения специализированным инструментарием и мастерством.
Программы для контроля

Помощником в диагностике работы USB для пользователя могут стать специальные программы, предназначенные для выявления всех подключенных устройств и их состояния. Именно в программе можно увидеть, какое из устройств «конфликтует» с оборудованием, что значительно снизит количество времени, потраченного на поиск самостоятельно. Найти эти программы можно самостоятельно в интернете, они есть в свободном доступе, бесплатные, и их выбор достаточно велик. Вот некоторые из них (в скобках указана ссылка для скачивания):
USB Manager
USBDeview
Advanced USB Monitor
USB Watchdog
Также существуют программы, способные заблокировать все USB порты. Одна из них USB Watchdog.
Чаще всего пользователи прибегают к ним, если на жестком диске ПК хранится важная информация, к которой следует ограничить доступ. Дополнительно такая блокировка позволит избежать вредоносного программного обеспечения, которое может находиться на вставляемом в компьютер или ноутбук накопителе.
На больших предприятиях и в офисах утечку информации с ноутбуков можно предотвратить с помощью программы, которая при использовании порта выполнит сценарий, запрограммированный системным администратором. В данном варианте программа работает в роли «сторожа».
Ремонт

Если все же перестали работать USB порты на компьютере или ноутбуке и ничего не помогло решить проблему, то требуется замена разъемов. Сделать это можно самостоятельно дома, либо обратившись в специализированный сервис, где над этим поработают специалисты.
Для самостоятельной замены порта потребуется паяльник, канифоль и новый разъем. Естественно необходимо уметь работать с паяльником, а так же знания об устройстве компьютера, ведь его нужно будет не только разобрать, но и собрать обратно в правильной последовательности. Важно понимать, что в таком случае есть шанс сделать что-то не так и все перестанет работать. В дальнейшем потребуются услуги мастера, а стоимость ремонтных работ возрастет в разы.
Конечно, ремонт ноутбука в мастерской обойдется несколько дороже, чем домашний вариант. Но в сервисах для замены имеются в наличии различные порты, которые возможно будет подобрать с учетом размеров каждого конкретного компьютера или ноутбука. Так же преимуществом обращения в мастерскую будет гарантия на выполненные работы, что позволит обратиться повторно, если ремонт окажется некачественным. В данном случае, главное – ответственно подойти к выбору мастерской, чтобы деньги не были потрачены зря.
В целом, неисправности разъемов на ноутбуках и компьютерах устранить несложно. Сделать это можно как собственнолично, так и прибегнув к помощи мастера. Своевременная профилактика неисправностей позволит продлить срок службы комплектующих компьютера или ноутбука и избежать лишних затрат на починку.
Отличного Вам дня!