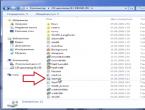Лучшие программы для разделения (разбивки) жёсткого диска. Программы для работы с разделами жесткого диска Разделение дисков на виндовс 10
В данном материале пойдет речь о том, как разбить диск на разделы в операционной системе Windows 7, 8, 10. Многие предпочитают выполнять эту операцию посредством сторонних приложений, но это значительно проще сделать стандартными инструментами. Такое утверждение справедливо в отношении некоторых операционных систем. Например, Windows 7, 8 и 10. XP не имеет штатного инструмента для разделения диска. Главное преимущество этого варианта заключается в том, что все действия происходят в проводнике, то есть ничего не нужно покупать, загружать, устанавливать.
Данный материал будет особенно полезен людям, которые в недавнем времени купили ноутбук или компьютер, где присутствует один диск с установленной Windows. В конце статьи будет приведена инструкция о том, как разбить диск при помощи сторонней утилиты Partition Master Free. Она придет на помощь тем, кто не сможет по каким-то причинам разбить диск на необходимое количество разделов при помощи штатных инструментов.
Причин для этого может быть множество – начиная от простого удобства и заканчивая безопасностью. К примеру, если возникнет необходимость переустанавить операционную систему Windows, то для чистой установки необходимо форматировать диск, а это повлечет за собой удаление всех данных. Разумеется, можно перенести все важные данные на другие носители, но, во-первых, это не очень удобно, а во-вторых – не всегда возможно. Иными словами, хранить все в одном месте не рационально.
Наиболее правильный вариант – создать небольшой по размеру системный диск, на котором в дальнейшем будет храниться операционная система и программы. А также актуально создание дополнительного диска, на котором будут храниться все основные данные: фотографии, документы, видео, музыка и т.д.
Как при установке системы правильно разбить диск D на 2 части?
Разбить диск проще всего при установке операционной системы. Для этого необходимо загрузить диск или флешку, выбрать требуемый язык, принять условия соглашения и выбрать пункт «Полная установка». В открывшемся окошке будет видно, есть ли свободное место, которое не используется ни одним из разделов. Тут же будет присутствовать кнопка «Настройка диска», которую необходимо нажать. После этого появится панель с инструментами для работы с дисковым пространством.
Панель позволяет форматировать, создавать новые и даже удалять старые разделы. К примеру, если было незанятое пространство на диске, то превратить его в раздел можно при помощи кнопки «Создать». Далее от пользователя потребуется только ввести размер будущего раздела и нажать на клавишу «Применить».
Если есть один большой раздел, из которого надо создать два отдельных, то нужно отделить от него необходимый объем, который будет переведен в неиспользуемое пространство. А далее потребуется сделать из этого пространства новый раздел и нажать «Создать».
Более подробно тут нечего описывать, ведь разработчики Windows сделали этот инструмент до безобразия простым. Для наглядности предлагаем просмотреть видео:
Что делать, если диск не форматируется и не удается создать системный раздел на неиспользуемом пространстве?
В случае, если раздел диска отказывается форматироваться или изменяться, то, вероятнее всего, это говорит о поврежденных секторах. Программа Victoria, которую можно скачать , позволяет оценивать битые секторы. Последние обычно появляются из-за искажения приема-передачи разного рода информации. Помимо обнаружения дефектов, утилита позволяет скрывать их при помощи трех доступных тестов (в программе необходимо выбрать параметр «Remap» в разделе «Tests»). Не всегда, но в ряде случаев программа позволяет вернуть к жизни хард, исправив эту ситуацию.
Разбиваем жесткий диск в Windows 7, 8, 10 стандартными средствами
Для этого следует перейти в Пуск – Компьютер – Управление или нажать правой клавиши мыши на иконку Мой Компьютер – Управление – Управление дисками . Далее перед пользователем предстанет типичная для многих компьютеров картина – в системе присутствует только один диск С (он может носить метку D, E, F, это не принципиально) и второй раздел System Reserved. Последний диск предназначен для хранения файлов загрузки Windows. Он скрыт от пользователя и выполнять какие-либо манипуляции с ним не стоит.
Управление дисками
Здесь можно увидеть всю информацию о харде. Стандартный инструментарий для работы с дисками позволяет выполнять следующие задачи:
- разделить диск из одного в несколько разделов;
- увеличить размер уже имеющихся разделов;
- сжать, присоединить и удалить тома.
Функционал стандартного инструмента сравним с большинством возможностей сторонних программ. На иллюстрации видно, что диск имеет размер 250 Гб и два раздела. С записью MBR можно сделать только четыре раздела: три ключевых будут помечены темно-синеватым цветом и последний, дополнительный, будет выступать в качестве логического.
На примере диска С будут произведены все операции. Обращаем внимание, что перед разделением будет актуально провести его дефрагментацию.
Приступаем к разделению тома (диска С) на две части. Для этого на него нужно нажать правой кнопкой мыши, в выпадающем меню кликнуть на пункт «Сжать том». После этого потребуется указать, какой именно размер необходимо сжать. Если это жесткий диск на 250 Гб, то будет получен ответ «доступное пространство для сжатия – 200449 Мб». Здесь пользователю нужно быть осторожным, ведь повторное проведение этого действия может вызывать затруднения. Если указать размер сжатия в 150000 Мб, то примерно 149 Гб будет отнято у диска С под новый раздел. Для системного диска в большинстве случаев будет достаточно объема в диапазоне 50-100 Гб.
Как уже говорилось выше, «Размер сжимаемого размера» – это объем создаваемого пользователем раздела. Здесь нужно навести курсор мыши на освобожденное пространство и щелкнуть правой кнопкой мыши на меню «Создать простой том».
Теперь откроется мастер создания простого тома. Следует нажать далее и соглашаться со всем, что просят. Здесь же можно выбрать будущую букву диска. Если у пользователя в системе присутствует диск С, то можно создать диск D или F. В процессе настоятельно рекомендуется отдавать предпочтение файловой системе NTFS. Не стоит волноваться о форматировании нового раздела, ведь все существующие данные были оставлены на диске С, а не на новом, который только находится в процессе зарождения.
На этом все. Вот таким образом можно самостоятельно создавать разделы и не прибегать к помощи специалистов. Однако стоит заметить, что разделение диска стандартными инструментами – это простой способ, но далеко не всегда универсальный. Если стандартный инструмент откажется работать, то в этом случае лучше установить программы Acronis Disc Director или Partition Master Free .Разбиваем жесткий диск при помощи Partition Master Free
Выше был описан вариант, при помощи которого можно разбить диск с использованием штатных средств. К сожалению, он далеко не всегда работает, поэтому предлагаем к ознакомлению вариант разбивки диска при помощи программы Partition Master Free.
Ease Partition Master – это замечательный инструмент с очень удачным интерфейсом, но главное его преимущество заключается в том, что он распространяется на бесплатной основе. Если говорить о функциональности, то здесь все просто: пользователь может полноценно работать с разделами, то есть форматировать, разделять, изменять размер, удалять разделы и т.д.
Скачать приложение можно с официального сайта http://www.partition-tool.com/landing/home-download.htm или русскоязычную версию http://files.wom.com.ua/E/EaseUSPartitionMaster/EaseUS%20PM%2010.0%20RUS.zip
Как уже говорилось выше, программа распространяется на бесплатной основе, но в ходе установки пользователю предложат инсталлировать платный софт, который вряд ли понадобится. Следует дождаться окончания процесса инсталляции и нажать на кнопку «Finish».
Завершение установки EaseUS. Нужно запустить программу и выбрать пункт «Ease Us Partition Master Free». Теперь перед пользователем откроется интерфейс программы, а также все доступные диски (в нашем случае размер диска составляет 150 Гб).
В программе показано, что раздел только один (С:\). Теперь необходимо выбрать его, чтобы забрать у него дисковое пространство (в нашем случае это примерно 90 ГБ) при помощи кнопки «Resize/Move». Большинству пользователей будет достаточно двух разделов, но при необходимости можно создать не более четырех (стоит помнить, что на диске со структурой MBR нельзя создать больше).
После появится окошко, где необходимо обратить внимание на параметры Partition Size (размер сжимаемого раздела) и Unallocated After (размер будущего раздела). Здесь также будет присутствовать пункт «Optimize for SSD». Обязательно нужно отключить его, если планируется работа с твердотельным накопителем (HDD).
После забора пространства появится новый раздел (нераспознанное пространство) весом примерно в 90 Гб. Следует выделить его и нажать на кнопку «Create». В возникшем окошке пользователю нужно указать метку тома, то есть будущее название для диска, а также задать букву диска. Остальные настройки можно оставлять без изменений.
Теперь в окне программы появится новый раздел. Следует проверить все настройки, и, если все устраивает, то нажать «Apply». После этого появится окошко, в котором сказано, что диск С будет сжат, а взамем создан новый раздел из этого пространства.
Теперь, если открыть «Мой компьютер», то можно увидеть новый диск Local с буквой Е (размером примерно 90 Гб).
Вот и все, программа отлично справилась со своей задачей. То есть, был уменьшен размер диска С и создан из освобожденного пространства новый. Однако читатель был ознакомлен лишь с частью возможностей, которые предлагает бесплатная версия программы Partition Master Free.
Сейчас мы разберем решение одной из частых задач пользователя после покупки нового ноутбука: в системе присутствует только один жесткий диск, на котором установлена операционная система, и пользователю нужно создать другой раздел без потери данных. В данной статье описывается способ разделения партиции средствами Windows, т.е. как разбить диск без использования дополнительного специального ПО. Инструкция подходит как для классических жестких дисков, так и для SSD на стационарном ПК или ноутбуке. Вы сможете безопасно разделить диск C на 2 диска (раздела) без риска потери данных, форматирования или переустановки ОС.
Как разделить диск C: на 2 раздела в Windows 10/8.1/7
Отключение защиты системы
Запустите проводник:

Мы вызвали окно Система . Нажимаем на ссылку Защита системы :

Открывается окно Свойства системы на вкладке Защита системы . Выделяем левой кнопкой мыши системный диск и нажимаем кнопку Настроить :

Устанавливаем селектор в положение Отключить и нажимаем ОК :

Нажимаем Да в подтверждение своих намерений отключить защиту на данном диске:

Разделение диска на 2 части

Мы открыли окно Управление компьютером . Мы видим два раздела: загрузочный без буквы и системный под буквой C: .

Нажимаем правой кнопкой мыши по системному диску (самый большой) и выбираем пункт Сжать том :

В следующем окне мы видим настраиваемый параметр . Фактически, это будет размер свободного места после раздела C: , которое вы сможете использовать под другие разделы. А значение Общий размер после сжатия — это размер, до которого вы желаете уменьшить существующий системный диск C:
Мы советуем отводить под системный раздел не менее 80 ГБ. Не переусердствуйте с его сжатием. Если вы сожмёте системный диск до 30-50 ГБ, то велика вероятность того, что на нём со временем закончится свободное место и вам придётся увеличивать его объём.
Итак, задайте Размер сжимаемого пространства
(для создания новых разделов) с оглядкой на Общий размер после сжатия
(диска C) и нажмите кнопку Сжать
:
(В нашем случае мы высвобождаем примерно 239 Гигабайт и оставляем под диск C: 80 Гигабайт)

После завершения процедуры сжатия вы увидите на карте два раздела и нераспределённое пространство после них. Системный раздел уже занимает не всё пространство жёсткого диска, а только часть. В нашем случае — 80 ГБ:

Теперь нам нужно создать дополнительные разделы (или один раздел), используя нераспределённое место. Нажимаем правой кнопкой мыши по нераспределённому пространству справа от системного раздела и выбираем в контекстном меню Создать простой том… :

Запускается мастер создания простых томов. Нажимаем Далее :

На этапе Указание размера тома у нас несколько вариантов:
- оставить значение без изменений — в этом случае мы создадим один раздел, который будет занимать всё доступное свободное пространство;
- уменьшить значение — в этом случае у нас останется свободное место для создания других разделов.
В нашем примере мы хотим создать один раздел, который будет занимать всё оставшееся место на жёстком диске. Поэтому, просто нажимаем Далее :

Выбираем букву (её можно будет изменить в будущем) и нажимаем Далее :

Задаём метку тома для несистемного раздела, отмечаем галку быстрое форматирование и нажимаем Далее :

Нажимаем Готово для запуска создания раздела и его форматирования:

Через несколько секунд мы видим на карте новый раздел:

Зайдя в область Этот компьютер , мы также видим, что у нас теперь два диска: C: и E:


… поставить селектор в положение Включить защиту системы и нажать кнопку ОК .
На компьютерах многих пользователей установленный HDD или SSD диск в операционной системе разделен на один или максимум два тома. Этим юзеры подвергают себя серьезным проблемам, когда система «слетает» и ее нужно переустанавливать с форматированием винчестера. В этом случае вся информация потеряется (как ее потом восстановить, прочитайте в статье « »). Чтобы застраховать себя от подобной ситуации, прочитайте, как разделить жесткий диск на 2 части Windows 10.
Разделение
Разделить физический HDD на несколько томов можно различными способами в зависимости от того, установлена Windows 10 на компьютере или вы только собираетесь это сделать.
Встроенными средствами
Разделение системного жесткого диска может быть выполнено, даже когда ОС работает стабильно, но пользователя не устраивает действующее деление памяти между томами. Сделать это можно штатными средствами Windows 10.
- ПКМ на меню Пуск → Управление дисками.
Альтернативный вариант запуска утилиты: нажмите Win+R и введите команду diskmgmt.ms c. - Выберите тот том, который вы хотите разбить на два (они указаны в верхней части окна утилиты).
- ПКМ по нему → Сжать том → откроется окно, в котором система предложит освободить место для создания нового диска.
Важно! Не «урезайте» исходный том полностью (особенно если на него установлена ОС), это нарушит стабильность работы компьютера.
- Укажите нужный размер → Сжать → в нижней части окна появится новая область с надписью «Свободно».
- ПКМ на ней → Создать новый том → откроется Мастер создания.

- Укажите размер, букву нового тома (как изменить букву существующего диска прочитайте в статье « »).
- На этапе «Форматирование раздела» оставьте все значения по умолчанию (желательно!) или выберите те, которые вам нужны → Далее → Готово.

На видео процесс разбития представлен наглядно.
Во время установки ОС
Разделение диска на несколько томов можно выполнить при инсталляции Windows 10 на компьютер с установочного DVD или .
Важно! Этот способ подразумевает полное удаление информации, хранящейся на диске, которые будет разделен.

С помощью софта
Существуют программы, которые помогают разделить HDD на несколько томов.
Aomei Partition Assistant
Программа русифицирована, а процесс разделения в ней очень простой. Поэтому использовать Aomei Partition Assistant сможет любой человек даже без специальных навыков.

Acronis Disk Director
Утилита условно-бесплатная, но предлагает к использованию много полезных опций при работе с физическим диском.

Вывод
Разделить диск на два тома можно в среде Windows 10 штатными средствами или специальными программами, а также во время установки ОС на компьютер. Но в последнем случае информация, которая хранится на носителе, полностью удалится.
Сегодня компьютеры и ноутбуки продаются с установленной ОС windows 10, а жесткий диск в основном имеет только один большой раздел.
Такая конфигурация – плохая. Его нужно разделить как минимум на 2 части, а еще лучше даже на несколько разделов, особенно если он большой, хотя в среднем они имеют 500 гб – для такого будет достаточно две части.
Это важно по нескольким причинам. Первая – при переустановке windows 10 вы сохраните все свои данные.
Второе — традиционные жесткие диски в настоящее время являются самыми медленными компонентами в компьютерах.
Поэтому желательно сосредоточиться на их оптимизации, для роста производительности.
Один из важных нюансов разделение жесткого диска на несколько разделов. Общее правило состоит в том, что чем меньше системный раздел, тем он работает быстрее.
Конечно, уменьшение размера не нужно преувеличивать, ведь там буду программы, игры и виртуальная память.
Разделение жесткого диска в компьютере или ноутбуке с windows 10 должно быть по меньшей мере две части – так получите много преимуществ.
Во время разбиения можете разделить на несколько разделов, чтобы установить дополнительные операционные системы, которые будут работать независимо от существующей.
Кроме различных версий Windows, можете также установить Linux, Knoppix, Debian, Ubuntu или Fedora.
Программа разделить жесткий диск на 2 части на компьютере или ноутбуке с windows 10
В некотором смысле, пионер среди программных средств для разбиения — Partition Magic, но независимо от того, какие у вас мотивы, можно обойтись и без программ.
Кроме Partition Magic есть другие приложения с подобным действием, котором удалось даже превзойти знаменитый прототип с точки зрения охвата функциональности.
Тем не менее, они дают одинаково высокую или даже более высокую надежность и стабильность работы.
Речь идет о таком программном обеспечении как «Paragon Hard Disk Manager», «Paragon Partition Manager» и «Acronis Disk Director Suite», «Acronis disk director».
Тем не менее, не каждый пользователь готов за них заплатить, поэтому рекомендую воспользоваться бесплатными инструментами самой windows 10.
Как в компьютере или ноутбуке разбить на части жесткий диск средствами windows 10 без потерь
На первом этапе вам нужно открыть раздел «Управление Дисками». Для этого откройте « » и перейдите в раздел «Администрирование».
Затем, в новом окне дважды кликните на «Управление компьютером», после чего нажмите с левой стороны на строку «Управление дисками». Увидите картинку как на рис. ниже.

Теперь вам понадобится кликнуть на большом разделе ПКМ и нажать на строку «Сжать том».


Затем появится окно, где вам потребуется подтвердить конфигурацию, определенную системой или вести свои данные и также подтвердить.

Теперь на разделе где сверху черная полоска, кликните опять ПКМ и нажмите на строку «Создать простой том».

Затем начнется процесс обработки и появится новое окно, в котором жмите «Далее». В следующем окне вам понадобится выбрать букву для названия нового раздела – можете указать любую, кроме «С».
Вот и все. Операция должна пройти без потерь данных – все они останутся на разделе «С».
Многим пользователям привычно использовать два раздела на одном физическом жестком диске или SSD - условно, диск C и диск D. В этой инструкции подробно о том, как разделить диск на разделы в Windows 10 как встроенными средствами системы (при установке и уже после нее), так и с помощью сторонних бесплатных программ для работы с разделами.
Несмотря на то, что имеющихся средств Windows 10 вполне достаточно для совершения базовых операций над разделами, некоторые действия с их помощью выполнить не так просто. Наиболее типичная из таких задач - увеличение системного раздела: если вас интересует именно это действие, то рекомендую воспользоваться другим руководством: .
Разделение дисков на разделы возможно также при чистой установке Windows 10 на компьютер с флешки или диска. Однако тут следует отметить один важный нюанс: сделать это без удаления данных с системного раздела не получится.
При установке системы, после ввода (или пропуска ввода, подробнее в статье ) ключа активации, выберите «Выборочная установка», в следующем окне вам будет предложен выбор раздела для установки, а также инструменты для настройки разделов.

В моем случае диск C - это раздел 4 на диске. Для того, чтобы вместо него сделать два раздела, требуется сначала удалить раздел с помощью соответствующей кнопки ниже, в результате он преобразуется в «незанятое пространство на диске».
Второй шаг - выбрать незанятое пространство и нажать «Создать», затем задать размер будущего «Диска C». После его создания у нас останется свободное незанятое пространство, которое тем же способом (с помощью «Создать») можно превратить во второй раздел диска.

Рекомендую также после создания второго раздела, выделить его и нажать «Форматировать» (в противном случае он может не появиться в проводнике после установки Windows 10 и его придется форматировать и назначать букву диска через Управление дисками).
И, наконец, выбираем раздел, который был создан первым, нажимаем кнопку «Далее» для продолжения установки системы на диск C.
Программы для разделения дисков на разделы
Помимо собственных инструментов Windows, имеется множество программ для работы с разделами на дисках. Из хорошо зарекомендовавших себя бесплатных программ такого рода могу рекомендовать Aomei Partition Assistant Free и Minitool Partition Wizard Free. В примере ниже рассмотрим использование первой из указанных программ.

На самом деле, разделить диск в Aomei Partition Assistant настолько просто (и к тому же все на русском языке), что я даже толком не знаю, что здесь писать. Порядок выглядит следующим образом:
- Установили программу (с официального сайта) и запустили ее.
- Выделили диск (раздел), который нужно разбить на два.
- Слева в меню выбрали пункт «Разделить раздел».
- Установили новые размеры для двух разделов с помощью мышки, двигая разделитель или ввода числе в гигабайтах. Нажали Ок.
- Нажали кнопку «Применить» слева вверху.
Если же тем не менее при использовании какого-либо из описанных способов у вас возникнут проблемы - пишите, а я буду отвечать.