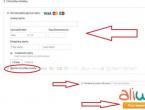Порядок замены батарейки на материнской плате. Батарейка на материнской плате. Зачем она нужна
Биос – это программная оболочка, которая обеспечивает стабильную работу компьютера. Все её настройки и значения сохраняются на микрочипе CMOS, который в отличие от жесткого диска, является энергозависимым и для его питания необходим постоянный источник – батарейка. Если она сядет, то компьютер перестанет включаться.
Содрежание
Для чего нужна батарейка на материнской плате
Она нужна для того чтобы питать микросхему динамической памяти CMOS, на которой хранятся не только основные значения BIOS, а и параметры конфигурации компьютера. К ним относятся: приоритет загрузки с конкретного носителя, режим энергосбережения, состояние памяти, тип дисплея, установки клавиатуры и другие.
Симптомы, указывающие на то, что батарейку необходимо заменить:
- Регулярная потеря пользовательских настроек.
- Невозможно включить компьютер или ноутбук.
- При каждом запуске операционной системы сбрасывается системное время и оно отличается от реального. Это не позволяет пользоваться многими программами, некоторые сайты не открываются, а также перестаёт работать антивирус, указывая на устаревшие базы.
- Частая внезапная перезагрузка компьютера. Это приводит к потере важных документов, а также к некорректному закрытию программ.
- Устройство медленно загружается.
- BIOS выдаёт сообщение о необходимости замены батарейки.
Где находится батарейка на материнской плате
Расположение элемента питания на материнке может варьироваться в зависимости от производителя устройства. Но её практически всегда легко визуально определить – она представляет собой литиевую таблетку-батарейку круглой формы с диаметром в 2 см, располагающуюся в пазе-ячейке, возле микросхемы CMOS.
На некоторых платах этот элемент питания может иметь не совсем стандартную форму крепления: например, пластиковый закрытый контейнер, куда она просто вставляется или вовсе быть припаянной к плате. А вот в некоторых моделях ноутбуков к ней бывает очень сложно добраться обычному пользователю, так как для её обнаружения требуется полная разборка устройства.
Какая батарейка стоит в материнской плате на компьютере и ноутбуке
Для замены батарейки CMOS, желательно использовать такую же, какая была установлена на устройстве при его покупке. Обычно, это элемент питания с маркировкой , он имеет следующие размеры: диаметр 20 мм, толщину 3.1-3.2 мм, а номинальное напряжение – 3v. Такие устройства используются во многих бытовых приборах и их можно приобрести в обычном магазине электроники.
Существуют и другие батареи, которые по своим характеристикам могут подойти для питания памяти CMOS, они имеют такой же диаметр, но меньшую емкость и другую толщину, например – 2,5 мм, а – 1,6 мм. При их установке необходимо соблюдать основное правило - подходящий размер и правильный вольтаж.
Как поменять батарейку на материнской плате компьютера
Проще всего заменить элемент питания на компьютере, ведь для этого не нужно обладать специальными навыками и знаниями.
Главное, соблюдать основные правила безопасности.
- Купить батарейку такой же модели, которая до этого стояла на компьютере.
- Завершить работу устройства и обесточить блок питания. Ведь именно в системном блоке находится материнская плата.
- Снять с левой стороны системного блока крышку, открутив болты.
- Визуально определить местонахождение батарейки и вытащить её из паза, просто подковырнув чем-то острым. Важно, не прилагать уж слишком много усилий, чтобы не повредить материнку.
- Вставить новый элемент питания.
- Собрать компьютер, закрыв крышку системного блока, подсоединить его к монитору и сети.
- Произвести настройки Биос.
Некоторые мастера, чтобы заново не настраивать биос, рекомендуют менять батарейку, не выключая компьютер из сети, но из-за этого может произойти замыкание в материнке и она сгорит.
Как поменять батарейку на материнской плате ноутбука
Таблетка на материнской плате ноутбука меняется по такому же принципу, как и на компьютере. Но, существуют исключения – в некоторых моделях не предусмотрен быстрый доступ к элементу питания CMOS, тогда для его замены нужно обращаться к специалистам.
Замена батарейки в ноутбуке пошагово:
- Выключить устройство, отсоединить зарядку и извлечь аккумулятор.
- Вскрыть корпус ноутбука, открыв заднюю крышку.
- Визуально определить расположение элемента питания и вынуть его из специального паза. В некоторых случаях она находится в закрытом пластиковом контейнере, расположенном на плате вертикально или горизонтально. В таком случае чтобы её достать, необходимо надавить на специальный рычажок, который находится сбоку контейнера.
- Поменять элемент питания.
- Настроить Биос и запустить устройство.
Если замена элемента питания CMOS будет проведена быстро, всего за 5-7 секунд, то пользовательские настройки БИОС в таком случае не слетают и их не нужно настраивать заново.
Заменить батарейку на материнке можно как в сервисном центре, так и самостоятельно. Желательно не дожидаться полного выхода её из строя, а делать это раз в 3-6 лет. Чтобы этот элемент питания работал стабильно, то при его покупке лучше отдавать предпочтение известным японским и корейским производителям.
У любого компьютера есть материнская плата, одним из компонентов которой является важный чип – CMOS. В нем сохраняются настройки системы, параметры BIOS, показания часов. Эта информация не должна пропадать даже после того, как компьютер будет отключен от сети. Для обеспечения питания CMOS применяется специальная батарейка , устанавливаемая на материнской плате.
Если батарейка материнской платы села и перестала выполнять свою функцию – значит, пришло время ее заменить. Можно обратиться в специализированный сервис или обойтись своими силами. Если вы решили самостоятельно установить новую батарейку, то должны знать ее характеристики, соответствующие вашей материнской плате. Это поможет сделать правильный выбор при покупке элемента питания.
Маркировка батареек
На системную плату устанавливаются диоксидно-марганцевые литиевые батарейки следующих типов:
- CR2025 – толщина 2,5 мм, емкость 160 мАч;
- CR2032 – толщина 3,2 мм, емкость 225 мАч;
- CR2035 – толщина 3,5 мм, емкость 280 мАч.
Буквы обозначают тип батарейки. Следующие две цифры – диаметр элемента питания. Для всех батареек этот параметр одинаков – 20 мм. Последние две цифры указывают толщину. От этого параметра зависит емкость батарейки. Толщину следует учитывать при установке на материнскую плату. Тонкая батарейка может не соприкасаться с контактами.
Обратите внимание при покупке, что напряжение рабочей батарейки должно быть в пределах 2,75 В – 3,3 В .
Как заменить батарейку в компьютере?
О необходимости смены батарейки на плате могут подсказать следующие симптомы, проявляющиеся регулярно:
- постоянно сбивается время;
- окно загрузки отличается от того, что вы привыкли видеть раньше;
- на экран в самом начале выводится сообщение о какой-либо ошибке либо предложение нажать какую-либо клавишу для продолжения процесса загрузки.
Особо следует обратить внимание на появление таких сообщений:
- «CMOS ошибка настройки»;
- «CMOS ошибка чтения»;
- «Ошибка контрольной памяти CMOS».
Замена батарейки на материнской плате – процесс несложный. Понадобится отвертка с крестообразным наконечником и пинцет. Последовательность действий:
- обесточиваем компьютер и отсоединяем от системного блока все кабели;
- для получения доступа к материнской плате, на которой находится батарейка, надо снять боковую крышку;
- для продолжения работы наденьте на руку антистатический браслет, а при его отсутствии просто держитесь свободной рукой за корпус компьютера;
- если добраться до батарейки мешает видеокарта, то придется ее снять;
- теперь можно извлечь элемент питания из разъема. Посмотрите внимательно, как батарейка располагается, прежде чем будете ее снимать. Если не можете положиться на свою память, сделайте снимок участка платы с батареей. Это позволит вам не перепутать полярность при установке новой батарейки;
- для извлечения надо нажать на фиксатор, располагающийся сбоку. Не стоит прилагать больших усилий, вполне достаточно слегка его отжать – батарейка сама выскочит. Пинцетом при необходимости извлекаем освободившийся элемент питания;
- устанавливаем новую батарейку, соблюдая полярность;
- собираем компьютер.
При определенной практике вы сможете осуществлять замену, также виртуозно как показано в видеоролике.
Что делать с использованной батарейкой?
Многие, не задумываясь, выбрасывают отслужившие свой срок батарейки в контейнеры для мусора. Но лучше сдать их в специальные пункты приема. В батарейках содержатся соединения , которые могут оказать губительное воздействие на экологию.
Куда сдать в Москве?
Пункты сдачи батареек можно найти по следующим адресам:
- гипермаркет Media Markt – Ленинградское шоссе, ул. Правобережная, 1б;
- интернет-магазин «БИО-долина» – Хомутовский тупик, д. 4, подъезд 5, строение 1, м. «Красные Ворота»;
- российское представительство немецкой компании Atmung – г. Москва, бизнес-центр «Березка 10», Березовая аллея, д. 5А.
Утилизация батареек и аккумуляторов
Негодных батареек начинается с удаления горючих компонентов, таких как изоляция и пластмасса. Это осуществляется с помощью газовой установки термического окисления. Для нейтрализации продуктов горения применяется скруббер. Оставшиеся металлические очищенные элементы измельчаются и расплавляются. Затем происходит разделение сплавов по весу и типу.
Продолжу написанное мною выше =)
Разумеется сообщения и требуемые нажатия клавиш могут отличаться – это нормально и зависит от конкретного типа BIOS и его производителя, но суть не меняется.
Обычно пользователю пишет на экране, какие из клавиш нужно нажать для того или иного действия.
Это могут быть клавиши Tab, F1, F2 , F6, F8, Del и т.д.
Также в руководстве к материнской плате указаны все клавиши, которые используются в BIOS.
Самый лучший вариант – это сразу зайти в BIOS, выбрав Press Del to Enter Setup. Затем находим пункт Load Default Settings и жмем Enter – это аналогично пункту Press F2 to load default Setting затем немного изменяем настройки.
По умолчанию BIOS активирует некоторые ненужные функции для современного железа
1. Num Lock for Booting – на клавиатуре загорается лампочка при загрузке системы.
2. Флоппи дисковод для дискет (иногда еще зовется FDD, Floppy или 1,44), а если у вас его нет?
3. Floppy Seek (поиск дисковода для дискет) тоже не нужен при его отсутствии.
4. Первичное устройство загрузки (First Boot) – дисковод для дискет.
5. Show Logo Screen (может и не быть – зависит от производителя)
Если параметр Num Lock for Booting – ENABLED лампочка на клавиатуре горит, если DISABLED – нет.
И так подробнее – если у вас нет флоппи дисковода (а скорее всего у вас его не будет т.к дискетой в 1,44 мб уже никого не удивить) пункты 2 и 3 выключаем – ставим DISABLE.
Современный компьютер может грузиться со следующих устройств – Floppy, CD ROM, Hard Drive, USB.
По пункту 4 – В графе Boot (Boot Devaces) первичные устройства загрузки можно оформить так.
Вариант 1
1. First Boot – CD Rom
2. Second Boot – Hard disk
3. Three Boot – Disabled
Вариант 2
1. First Boot – Hard disk
2. Second Boot – CD Rom
3. Three Boot – Disabled
Вариант 3
1. First Boot – Hard disk
2. Second Boot – Disabled
3. Three Boot – Disabled
При любом варианте система загрузится, но BIOS тратит некоторое время на поиск загрузочного сектора.
В первом случае BIOS попытается загрузиться с CD диска если он вставлен в дисковод.
Если загрузочного CD диска нет, то пытается загрузиться с жесткого диска.
Во втором случае BIOS загружает содержимое с жесткого диска, если на нем проблема то грузится с CD.
Первый и второй вариант хорош для старых материнских плат где нельзя вызвать загрузочное меню.
В третьем случае BIOS сразу загружает содержимое с жесткого диска, если на нем проблема, то мы увидим чтото типа Read Disk Error. Этот вариант хорош для современных материнских плат имеющих загрузочное меню – у меня зажав F8 при запуске ПК появляется это меню, в котором я могу сразу выбрать с какого устройства BIOS загрузит систему. Поскольку обычно нам нужно грузить систему с жесткого диска, то этот вариант самый оптимальный т.к BIOS тратит меньше всего времени на запуск Windows.
Если у нас более одного жесткого диска, то в разделе Hard Drives установить системный диск первым.
Время и дату можно выставить либо в BIOS либо в Windows двойным кликом мыши по часам в трее.
После изменения настроек в BIOS – сохраняем параметры выбрав меню Save and Exit
Как вообще работает BIOS при пуске ПК.
1. Загрузчик проверяет контрольную сумму BIOS
2. Если она совпадает – BIOS получает управление
3. BIOS проводит опрос всех устройств (еще зовется POST)
в этот момент мы видим тип видео карты, подсчет памяти и прочие сообщения
4. BIOS ищет загрузочный сектор по списку загрузочных устройств. (Floppy, CD Rom, Hard Drive, USB)
5. Если находит первый доступный – пикает раз и передает ему управление.
6. Система с данного устройства начинает загружаться
На счет синего экрана, он еще зовется – Синий экран смерти. Не смотря на грозное название, он не такой уж страшный. А не понятно что написано потому, что текст в этом окне изначально написан на Английском языке, а пираты не подумав его перевели на русский. Обычно, когда возникает ошибка в какой-то программе, Windows автоматически ее закрывает и выдает вам сообщение типа – Приложение было закрыто из-за неизвестной ошибки. А когда Windows не может справится с подобной ошибкой, появляется синий экран. Обычно в самом низу написан код этой ошибки – и по справочнику можно узнать, что ее вызвало.
Лев
Ваш эксперимент с заменой батареек с двойным бип при запуске меня не удивляет. При извлечении батарейки настройки BIOS стираются и при первом запуске вы слышите двойной бип, т.к он еще не настроен. А загрузив настройки по умолчанию двойного бип после перезагрузки уже не будет.
Не совсем понял это – Speccy при включении не останавливается.
Если речь идет о черном экране с миганием полоски в левом верхнем углу, то у вас скорее всего BIOS
пытается найти загрузочный сектор на Флоппи дисководе, а у вас его нет. Может от этого нет бип.
Дмитрий
Вы писали, что выбрав параметр Load Default Settings – при запуске ПК вместо текста на черном фоне видит картинку производителя – это называется загрузочная картинка и она есть на некоторых материнских платах типа ASUS. Если параметр Show Logo Screen – ENABLED картинка отображается, если DISABLED – мы видим привычный текст на черном фоне. Более того, на диске к материнской плате есть программа позволяющая сменить эту картинку на свою.
Марина
Возможно у вас куллер с авторегулировкой вращения от температуры – при включении процессор холодный поэтому куллер стоит на месте пока процессор не нагреется. А возможно при вынимании батарейки и сбросе настроек вентилятор крутится, а при загрузке по умолчанию он выклюается. Найдите пункт FAN вроде функция SmartFan отвечает за авторегулировку вращения вентиляторов.
никита
Скорее всего у вас переходная модель материнской платы с двумя АТА и двумя Sata контроллерами. При сбросе настроек Sata контроллер отключился по умолчанию – найдите и включите его.
Надежда
Если ваш cd/dvd-rom Не читает диски то причин может быть несколько
1. Сгорел лазер
2. Сбился лазер
3. Проблема со шлейфом – возможно он отошел или поврежден
Проверьте – определяется ли он в BIOS и в диспетчере устройств. Раскручивает ли ваш cd/dvd-rom диски.
Товарищ админ правильно описал CMOS – (complementary metal oxуde semiconductor)
но многие не совсем верно понимают что такое CMOS – CMOS – по русски КМОП (комплиментарный метал окисел полупроводник) – это технология изготовления микросхемы на полевых транзисторах, которые отличаются низким питающим напряжением, а не тип памяти.
Тимур
Скорее всего проблема в блоке питания – возможно он не тянул железо и в конце концов сдох. Дымка или запах гари не ощущали переодически или он перегривался сильно? Чтобы убедиться, что блок питания
хоть както работает – отключите его от материнской платы полностью – и замкните черный и зеленый контакт. Если в нем вентилятор крутится значит он еще жив. Не мешало бы проверить напряжения на нем
Дмитрий
Возможно ваша новая батарейка дохлее старой. Если каждый раз вам предлогают нажать F1 и вы заходите в BIOS, то скорее всего проблема в батарейке.
Алексей
Конечно ничего не происходит BIOS же ждет, что вы нажмете нужную клавишу. Он вам явно намекает нажать F2 для перенастройки. Возможно у вас первым в списке загрузки стоит Флоппи дисковод которого нет, второй и третий пункт загрузки отключены. И команда Try Booting Other Devices тоже отключена, тогда возможно это и должно привести к этой ситуации. Как вариант найдите меню Boot и укажите в подменю First Boot ваш жесткий диск. Также не лишним будет проверить определяет ли BIOS ваш диск.