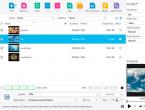Как собрать системный блок самостоятельно. Как самостоятельно собрать компьютер из комплектующих? Правильная сборка пк
Самостоятельная сборка собственного компьютера – это отличный возможность выбрать компоненты компьютера в соответствии со своими индивидуальными требованиями и пристрастиями. Кроме того, это позволяет сэкономить немалую сумму денег и получить именно то, что вам нужно, со всеми необходимыми характеристиками, не переплачивая за сборку и не обогащая лишний раз крупные и не очень крупные магазины оргтехники, частенько грешащие «запихиванием» дешевых комплектующих в дорогой навороченный корпус и продажей его по тройной цене.
Эта статья позволит вам шаг за шагом собрать свой собственный компьютер , который будет максимально адаптирован к вашим личным запросам.
Готовые настольные компьютеры зачастую не имеют той конфигурации, которая соответствует потребностям конкретного покупателя. Бывает также, что продаваемый компьютер имеет хорошую конфигурацию, но переоценен в плане стоимости. Готовый компьютер может также устроить вас практически всем, за исключением какого-либо одного компонента. Это может быть связано даже не с функциональной стороной компьютера, а эстетической. Например, вам может не понравиться корпус системного блока.
С другой стороны, тщательно подбирая каждый компонент своей системы, вы не только свободны в выборе комплектующих от различных производителей, но и собираете компьютер по гораздо более низкой цене. Вам не стоит беспокоиться по поводу гарантии. Это довод, который любят приводить многие продавцы готовых компьютеров, чтобы попугать неискушенных покупателей. Покупая электронные компоненты в отдельности, вы также получаете гарантию на каждый из них и при любой возникшей аппаратной проблеме, вы легко сможете устранить её, заменив по гарантии тот или иной компонент. Однако спешу успокоить вас, подобные проблемы встречаются довольно редко, современные компьютерные комплектующие очень надежны, так что вероятность выхода их из строя довольно низка. Далее в статье мы познакомимся с некоторой технической информацией, касающейся отдельных компонентов и производителей компьютерных комплектующих, она поможет вам в их подборе и сборке компьютера своими руками.
Выбор компонентов для сборки компьютера
Ниже приводятся описания компонентов компьютера, которые вам необходимо приобрести для его сборки. Если же по выбору комплектующих для системного блока у вас нет вопросов, вы знаете что почём и зачем, или всё уже куплено и ждёт своего часа, то можно переходить ко второй части статьи — непосредственно к . Но ежели вам что-то до конца непонятно и есть какие-то вопросы, сомнения — лучше ещё раз прочитать этот материал, чтобы в итоге выбрать то, что вам действительно нужно, собрать компьютер своими руками и при этом не переплатить лишнего.
Рассмотрим состав системного блока, из чего же мы будем его собирать? Прежде всего, это сам процессор, который мы будем устанавливать на материнскую плату. Материнская плата, в свою очередь, является фундаментом компьютера, куда помимо процессора устанавливается оперативная память, звуковая и видеокарты. Ниже мы рассмотрим, как выбрать и «материнку» и прочие комплектующие.

То, в чем, собственно, и происходит сам «мыслительный процесс» — это оперативная память компьютера.
Дисковый оптический привод предназначен для считывания информации с лазерных дисков различных форматов. Комплектовать им системник или нет — дело сугубо личное, всё зависит от ваших целей, задач, возможностей. Как вариант, операционную систему можно установить и с помощью загрузочной флешки, а драйвера, программы и игры скачать в интернете.
Блок питания иногда идет вместе с корпусом, но при самостоятельной сборке компьютера его лучше взять отдельно. Основная его характеристика – выходная мощность.
Ну и, наконец, такие девайсы, которые относятся к компьютеру, но не входят в состав системного блока: монитор, мышка, клавиатура, источник бесперебойного питания (обойтись без которого можно, но нежелательно).
Процессор, материнская плата и оперативная память
Скорость процессора имеет важное значение. Мощный процессор обеспечивает высокую скорость работы компьютера. Если вы собираетесь играть в компьютерные игры или использовать программы проектирования, то вам необходим процессор с тактовой частотой не ниже 2ГГц и не меньше 2Гб оперативной памяти. Лучше, если эти два показателя будут выше. Некоторые экстремальные компьютерные игры очень ресурсоёмки, так что вы должны быть готовы к покупке мощного процессора, представителя старшей линейки AMD или Intel. Обратите внимание на такой параметр, как кеш-память, она работает примерно по тому же принципу, что и оперативная память, только гораздо быстрее и напрямую влияет на скорость работы процессора. Будет прекрасно, если её объем составит 3 мб или выше. Процессоры могут поставляться в комплектации BOX, это когда он уже укомплектован кулером, либо OEM, в этом случае вам придется покупать для процессора систему охлаждения отдельно, впрочем, они сравнительно недороги и доступны, так что это не должно стать для вас проблемой.
Подробнее здесь: Как выбрать процессор для компьютера>>>
Материнская плата
Материнская плата — «фундамент» компьютера. Сегодня в лидерах по качеству и по цене несколько производителей: Gigabyte, Asus, Msi, Foxconn, AsRock. Плюс, если вы собираете мощный игровой компьютер, желательно брать «материнку» формата ATX, ведь на ней располагается большее количество слотов и разъемов, удобнее установка и монтаж, соответственно, можно больше всякого разного на неё нацеплять.
Перед тем как приобрести материнскую плату для собираемого компьютера, убедитесь, что выбранный процессор совместим с ней. Обратите внимание на сокет (разъем под установку процессора), он должен быть аналогичен разъему процессора, а противном случае «камень» на «мамку» придется ставить с помощью молотка, а это не есть хорошо. Также обратите внимание на то, имеет ли она все необходимые слоты и разъемы.
Более подробно здесь: Как выбрать материнскую плату>>>
Оперативная память
Оперативная память сейчас распространена двух типов: DDR2 и DDR3. DDR2 уже доживает отведенное ей время, её вытесняет более быстрая DDR3, а на подходе уже и DDR4. Материнские платы могут поддерживать как что-то одно, так и оба типа. Но ставить оперативку лучше, конечно, однотипную. Принцип прост – чем больше объём, тем лучше. И, как уже не раз было сказано, для современного домашнего компьютера её необходимо не меньше 2Гб.
Ещё больше здесь: Как выбрать оперативную память>>>
Видеокарта
Хорошая видеокарта даст вам отличное качество изображения, и является обязательной для тех, кто будет работать с графикой или использовать компьютер, собранный своими руками, для компьютерных игр. Nvidia и AMD являются наиболее известными брендами. Остальные производители – постольку поскольку. Однако, «напороться» на недобросовестного производителя, вам будет крайне сложно. Дело в том, что разработку видеочипов могут позволить себе очень немногие. Подавляющее большинство производителей видеокарт используют технологии и выпускают свою продукцию, лицензируясь у производителей-гигантов.
Смысл выбора здесь такой же, как и с оперативной памятью – чем больше объём собственной оперативной памяти видеокарты и её частота, тем более навороченные игрушки она потянет. Для игр оперативной памяти должно быть не менее 1Гб, для офиса хватит и 512Мб (или вполне можно обойтись встроенным в процессор видеоядром). Не менее важна частота самого видеопроцессора (от 600 МГц и выше) и пропускная способность шины данных (не менее 128 bit).
Узнать больше можно здесь: Как выбрать видеокарту>>>
Жесткий диск, или винчестер, он же HDD
Чтобы не ломать голову, что же для нас важнее, производительность, объем или что-то ещё, лучше всего ставить на компьютер не менее двух жестких дисков. Один жесткий диск – с высокой скоростью вращения от 7200-10000 об/мин под операционную систему (в настоящее время им приходят на замену твердотельные SSD-диски), и второй жесткий диск со скоростью не менее 5400—7200 об/мин для хранения файлов. Рекомендуется остановить свой выбор на моделях со скоростью вращения 7200. Они оптимально сочетают в себе скорость доступа и умеренный нагрев.
В первую очередь предназначение жесткого диска — долговременное хранение данных. Соответственно, выбирать его ёмкость нужно в зависимости от того, какой объем этих данных вы собираетесь на нём хранить. Если вы киноман и у вас большая коллекция фильмов, особенно, если фильмы в формате HD, то чем больше будет ёмкость винчестера, тем лучше. В настоящее время, цены на винчестеры значительно снизились. Можно довольно дешево приобрести жесткий диск объёмом в 1Тб. Причем, себестоимость хранения 1Гб информации значительно снижается с увеличением общего объёма выбираемого жесткого диска. Выбирая винчестер, обратите внимание на такую характеристику, как объём буферной памяти. В настоящее время, в основном представлены модели с буфером 16, 32 и 64 Мб. Предпочтительнее остановить свой выбор на последних. Убедитесь также, что вы покупаете жесткий диск типа SATA3, от хорошего производителя и с предоставленной гарантией, это позволит вам в случае неполадок отремонтировать или заменить его бесплатно.
Более подробно про то, Как выбрать жесткий диск>>>
Корпус
Выбор корпуса будет зависеть от ваших эстетических пристрастий. Часть корпусов поставляется с предустановленным блоком питания. В случае выбора подобного корпуса, убедитесь, что выходной мощности блока питания хватит для подключения всех необходимых компонентов системы.
Как выбрать корпус для компьютера>>> читайте здесь.
Блок питания
Лучшим решением будет приобрести блок питания сразу с источником бесперебойного питания (ИБП). В любом случае, берете вы корпус со встроенным блоком питания или приобретаете их раздельно.
Но, в любом случае, основная характеристика блока питания – это суммарная выходная мощность, идущая по нескольким шинам с разным напряжением. Основная шина это та, которая выдает напряжение 12В. Кроме нее идут шины с напряжением 3В и 5В, но главное внимание следует уделить основной шине. А суммарная мощность БП по всем выходам должна быть больше суммарной потребляемой мощности всеми компонентами системного блока процентов на 40-50, что даст возможность будущих самостоятельных апгрейдов компьютера без замены БП на более мощный. Ну и обращайте внимание на количество разъемов и длину кабелей (не менее 45-50 см), особенно при нижнем расположении блока питания.
Статья о том, как Как выбрать блок питания>>>
Оптический DVD-привод
Приобретая DVD-привод, обратите внимание на скорость записи и чтения, чем выше показатели, тем лучше. Желательно, чтобы привод принадлежал к известному бренду, например, Sony, Pioneer, Samsung, они обеспечивают хорошую производительность и долгий срок службы. Приобретать CD-ROM, непишущий DVD-привод и прочие устаревшие компоненты крайне нежелательно. Впрочем, и встретить их сейчас в продаже довольно сложно. Зато постепенно снижаются цены на пишущие Blu-Ray приводы, так что в скором времени они вытеснят DVD-приводы с полок магазинов.
Про то, как Как выбрать оптический накопитель>>>
И, вкратце, о выборе дополнительных аксессуаров для самостоятельной сборки домашнего компьютера.
Клавиатура
Существует огромное количество моделей на любой вкус. Если вы планируете много печатать, присмотритесь к моделям с пирамидальной раскладкой, ваши руки не будут так быстро уставать, как в случае клавиатур с обычной раскладкой.
Если вы геймер или меломан, то выбирайте клавиатуры со специальными кнопками, добавляющими дополнительные функциональные возможности. Это обеспечивает дополнительные удобства меломанам и геймерам, одновременно увеличивая и цену подобного девайса.Узнать больше о том, Как выбрать клавиатуру>>>
***********************
Мышь
Выбирая мышь, нужно руководствоваться примерно теми же характеристиками, что и при выборе клавиатуры. Главное – удобство. Для некоторых пользователей, немаловажным будет также внешний вид устройства. Некоторые мышки имеют дополнительные кнопки, позволяющие, например, управлять браузером, скоростью перемещения курсора на экране. Мышь должна оптимально подходить под размер и форму вашей ладони. Именно эти параметры должны стать для вас определяющими при выборе и покупке данного устройства.
Подробнее о том, Как выбрать мышь для компьютера>>>
***********************
Монитор
Стоимость монитора будет зависеть от размера его диагонали и разрешающей способности. Соответственно, чем больше эти два показателя, тем выше цена. Желательно, чтобы диагональ была не менее 17 дюймов. Однако если вы приобретаете компьютер для работы, то не стоит гнаться за слишком большой диагональю. Большие экраны больше подходят для мультимедиа-компьютера. Разрешающая способность определяет четкость картинки. Определитесь, насколько она важна для вас и исходя из этого выбирайте модель монитора. Ну и последнее, приобретая монитор, обратите внимание на то, какой порт(ы) используется для подключения к материнской плате. Гнезда должны соответствовать друг другу. Хотя в продаже и имеются различные переходники, но все-таки лучше изначально подбирать компоненты, подходящие другу другу.
Здравствуйте, мои уважаемые читатели!
Во время стремительного развития компьютерных технологий очень сложно представить свою жизнь без ПК. И если у вас еще нет ни ноутбука, ни нетбука, ни персонального компьютера, то вы обязательно подумываете о подобной покупке.
Что может быть проще: пойти и купить?! Но приобрести компьютер по деталям и собрать его из комплектующих самостоятельно намного дешевле, к тому же и характеристики вы можете подобрать по собственному желанию.
Перед тем, как собрать свой компьютер с нуля своими руками, узнайте, сколько стоит стандартный набор деталей в магазине. Собственно я воспользовался онлайн сервисом с проверкой совместимости элементов будущего ПК http://www.edelws.ru/constructor/. Это очень удобно, так как без особых знаний компьютера подобрать аппаратную часть самому очень сложно. К тому же здесь комплектующие стоят дешево.
Корпус
Тут особо выбирать не нужно. Данный элемент абсолютно никак не влияет на рабочий процесс устройства. Покупать корпус следует из расчета комфортности. Желательно, чтобы существовала возможность установить USB-порт с лицевой стороны короба, дисковод и различные панели на задней стенке (тв-тюнер и т.д.).
Материал так же не имеет значения.
Важным аспектом могут быть габариты.
Тут играют роль 2 главных фактора – это количество слотов для планок оперативной памяти и охлаждение. Если вы хотите просто работать за компьютером и ничего больше, тогда 2 слотов для планок вполне достаточно и особо важной роли охлаждение не играет.
Но, если же вы заядлый геймер, в таком случае вам должен быть доступен вариант установки оперативной памяти от 8 Гб и больше, а для этого нужно уже 4 слота. Естественно, что для такой мощности должен быть хороший и надежный куллер для охлаждения. Так что выбирая материнскую плату, обращайте внимание на размеры стокового вентилятора. Кажется, что мелочь, но это важно.
Блок питания
Самый популярный вариант – это блок питания на 500W. Его мощности вполне достаточно, чтобы подключить любое периферийное устройство без автономного питания. К тому же, такой блок способен выдерживать скачки напряжения без вреда для компьютера.
Еще блок питания должен подходить под выбранный вами корпус (для надежного крепежа).
Все модули памяти делятся на 2 типа: DDR2 (для стационарных компьютеров) и DDR3 (для ноутбуков, нетбуков и моноблоков). Количество устанавливаемых планок напрямую зависит от выбранной вами материнской платы (об этом говорилось выше). Устанавливаются они предельно просто, как флешка в телефон: нажатие до щелчка.
При покупке оперативной памяти следует обратить внимание на распил у медных контактов планки, так как они по своей схеме все разные, то есть каждой материнской плате соответствует лишь определенная группа модулей памяти.
Выбрать данную деталь очень просто: чем больше объем, тем лучше.
Это очень важная деталь для любого геймера. Именно графическая память сможет обеспечить высококачественное изображение. Среди большого количества видеокарт чаще всего используют Nvidia G-Force, AMD ATI Radeon (для видеоигр) и Intel ® Graphics HD (для работы и офисных программ).
Intel ® Graphics HD не очень мощная видеокарта, но большинство стоковых ноутбуков комплектуют именно им. Естественно, игровой компьютер так же отлично справляется с офисными работами, но стоит дороже.
Тип разъема для подключения видеоадаптера разный, поэтому графический чипсет нужно выбирать под основную схему.
Сейчас выбор подобных деталей компьютера просто невероятный, так что с поисками проблем не будет. Не маловажно для видеокарты и охлаждение. На обычных офисных адаптерах нет куллера, есть только большой алюминиевый радиатор, который осуществляет охлаждение. Более мощные карты оснащены одним или даже двумя вентиляторами для более надежного охлаждения.
Нет никакого смысла скрывать, что графический чипсет – это самая дорогая деталь в компьютере, так как большинство функций ПК или ноутбука доступны благодаря именно данному адаптеру. Следует ли говорить, что большинство даже самых старых видеоигр не буду работать на стоковом графическом блоке памяти! Если вам нужен бюджетный рабочий компьютер, тогда дискретной видеокарты вам должно хватить.
Процессор (ЦП)
Большинство материнских плат уже поступают в продажу с установленным процессором. Но, если вы знаете, как его установить самостоятельно, тогда можете взять пустую основную плату и подобрать ЦП самостоятельно.
Сейчас самые популярные центральные процессоры – это устройства i3, i5, i7. Самый дорогой, последний соответственно. Первые варианты покупать нет абсолютно никакого смысла, так как они уже считаются устаревшими.
 Вышеуказанные процессоры от Intel работают на придельных частотах, что позволяет с большим удовольствием наслаждаться рабочим процессом компьютера или видеоигры. Но знайте: установка ЦП – это не такой уж и простой процесс, как может показаться, так что если у вас нет даже самых минимальных представлений об аппаратной части ПК, тогда покупайте основную плату уже с установленным ЦП.
Вышеуказанные процессоры от Intel работают на придельных частотах, что позволяет с большим удовольствием наслаждаться рабочим процессом компьютера или видеоигры. Но знайте: установка ЦП – это не такой уж и простой процесс, как может показаться, так что если у вас нет даже самых минимальных представлений об аппаратной части ПК, тогда покупайте основную плату уже с установленным ЦП.
Выбирать данную деталь долго не нужно, все контакты абсолютно одинаковые на любом процессоре.
Жесткий диск (HDD, Хард или винчестер)
Данная деталь компьютера так же не имеет абсолютно никакого значения в плане производительности устройства. Винчестер отвечает лишь за хранение файлов, ПО и ОС компьютера. Все жесткие диски нового поколения имеют абсолютно одинаковый принцип подключения (SATA II), разница лишь в их назначении (ПК или ноутбук).
Если вы хотите хранить достаточно большие объемы файлов, но не хотите выкидывать большие суммы денег, тогда 500 Гб вам будет вполне достаточно. Все знающие люди выбирают Хард от Samsung, так как именно эти диски отличаются большой надежностью и хорошей пропускной способность.
Звуковая карта
Это небольшая плата, которая подключается к материнке и выводится на заднюю часть короба. На ней размещены входы для наушников, акустической системы и микрофона. Даже возраст звуковой платы не имеет значения: все они конструктивно одинаковые. Выбирайте то, что подешевле.
Еще пару нюансов
В установке флопи-дисковода или оптического привода в принципе нет никакой потребности, так как они уже отходят в историю. Внешние жесткие диски и флеш-накопители абсолютно вытеснили их из мира компьютерных технологий. Но, если вы по-старинке предпочитаете хранить информацию (фото, фильмы, музыку и т.д.) на DVD-дисках, тогда позаботьтесь о наличии дисковода на вашем ПК.
Прочитав статью вы узнали, как собрать свой компьютер из комплектующих самостоятельно. Таким образом можно сэкономить до 10%-15% затрат на долгожданный компьютер. Если желаете лучше и глубже разбираться в “железе”, советую пойти обучающий курс “Гений компьютерщик ”.
Желаю вам, чтобы у вас все получилось! Расскажите в социальных сетях друзьям и знакомым о своих намерениях, поделившись ссылкой на эту статью. Не забудьте подписаться на обновления блога – это возможность получить много полезной информации о своем ПК. До встречи!
С уважением! Абдуллин Руслан
- 1. Системный блок – как выбрать комплектующие?
- 2. Установка процессора, оперативной памяти и системы охлаждения.
- 3. Нанесение термопасты на процессор
- 4. Установка материнской платы в корпус
- 5. Подключение органов управления корпуса к материнской плате
- 6. Установка блока питания
- 7. Установка накопителей
- 8. Установка видеокарты
- 9. Прокладка кабелей и завершение работ
Каждый из нас хотя бы раз сталкивался с ситуацией, когда доверившись продавцу-консультанту, выбирал уже готовый персональный компьютер, а через несколько месяцев осознавал, что за те же деньги мог приобрести гораздо более производительный вариант. Для того, чтобы подобная история впредь ни с кем из наших читателей не приключилась, мы подготовили инструкцию о том, как собрать компьютер самому.
Данный процесс на деле оказывается гораздо проще, чем предполагают многие далекие от техники пользователи, но все же имеет ряд нюансов, на которых мы и хотим подробно остановиться в нашем материале. А начнем мы с краткого напоминания о том из чего состоит компьютер и как не ошибиться в выборе комплектующих.
Системный блок – как выбрать комплектующие?

Когда покупатель заходит в магазин компьютерной техники и видит всю широту выбора материнских плат, процессоров, видеокарт и прочих составных частей, ему кажется что для соединения всех этих устройств воедино нужно обладать как минимум докторской степенью в технических науках. Но не все так плохо, производители компьютерного железа позаботились о нас и много лет назад приняли единый стандарт – Advanced Technology Extended, который и унифицирует всю железную начинку компьютера.
Выбор комплектующих – самая сложная задача при сборке ПК, гораздо более трудоемкая, чем само соединение их между собой, но данный материал посвящен как раз последней задаче, а сравнение характеристик видеокарт и процессоров вы сможете найти в наших других публикациях.

Основой всей нашей будущей системы является материнская плата, что следует из ее названия. Она практически не влияет на производительность, но отвечает за исправную работу всех составляющих нашего компьютера.
Весь процесс сборки ПК по сути состоит в подключении комплектующих с помощью разъемов и проводов к плате, а потому предварительно стоит оценить какой бы компьютер вы хотели иметь на выходе и исходя из этого выбрать материнскую плату с тем или иным количеством ячеек для оперативной памяти, подходящим для желаемого процессора сокетом и так далее. Так же важной характеристикой материнской платы является форм-фактор – от него зависит каких габаритов вам понадобится корпус, потому сразу будьте внимательны и приобретая крупную плату формата E-ATX не надейтесь уместить ее в компактный корпус.
Установка процессора, оперативной памяти и системы охлаждения.
Чтобы собрать компьютер на дому, мы предлагаем начать с работы на “открытом стенде”, а не сразу устанавливать ваши комплектующие в корпус, не зная, работает ли система или нет. Процесс выглядит следующим образом: мы подключаем к материнской плате все наши детали, обновляем прошивку платы, устанавливаем операционную систему и тестируем полученную сборку на предмет ошибок и конфликтов. Если они не выявлены, то мы довольные устанавливаем все это в корпус.
Начнем процесс с установки сердца нашего будущего ПК – процессора. Надо помнить, что два лидера рынка производства процессоров – AMD и Intel, принципиально используют разные конструкции сокетов, у первых контактные ножки находятся на процессоре, а вторые предпочли разместить их в гнезде.

Для установки процессора AMD необходимо поднять рычаг из металла, вставить ножки в предусмотренные для них отверстия, а потом вернуть рычаг в исходное положение. Таким образом, мы замкнем контакты процессора с контактами сокета и надежно зафиксируем данное положение.

При установке Intel следует поднять рычаг и прижимную крышку, а после установки процессора проделать эти действия в обратном порядке. И тот и другой тип процессоров стоит устанавливать в строго определенном положении, которое отображено стрелочками на самом процессоре и гнезде материнской платы.

Что касается охлаждения процессора, то нужно помнить, что все они устанавливаются по-разному и единственным разумным действием будет четкое следование инструкциям. Например, AMD питает страсть к крепежу за счет пластиковых проушин, а Intel в принципе не используют подобное конструкторское решение. В целом, большинство процессорных кулеров довольно универсальны, а потому могут работать с чипсетами от обоих компаний, но будьте внимательны при выборе – существуют и модели, лояльные только одному бренду.

Не стоит забывать, что многие кулеры могут быть установлены в двух положениях, от чего зависит через какую стенку будет выходить нагретый воздух – заднюю или верхнюю. Потому перед установкой взвесьте потенции обоих вариантов и вашего корпуса и выберите наиболее продуктивный.

После того, как мы закрепили радиатор и установили на него вентилятор, остается лишь подключить коннектор питания к соответствующему разъему на плате, носящему название CPU_FAN. Более дорогие материнки могут предоставить два подобных разъема, предназначенных сразу для двух кулеров.
Итак, для завершения начальных работ нам остается лишь установить модули оперативной памяти в слоты DIMM. У каждой планки есть защитный ключ, лишающий вас возможности вставить ее не той стороной, также у вас не выйдет вставить память одного типа, например DDR3, в разъем на материнке, для нее не предусмотренный. Таким образом, установка оперативной памяти является наиболее простым процессом в алгоритме по сборке персонального компьютера.

Большинство процессоров имеют двухканальный набор оперативной памяти, а потому рекомендуется вставлять четное число планок. Нужно помнить, что достаточно крупный кулер процессора может перекрывать слоты ОЗУ на некоторых материнских платах, а потому стоит досконально изучить их совместимость, прежде чем приобретать.
Нанесение термопасты на процессор
Многие новички допускают распространенную ошибку и думают, что сборка заключается исключительно в сборке деталей а-ля конструктор. Не менее важным для производительности процессора, чем он сам и система охлаждения является термопаста, которая помогает их тандему демонстрировать максимальные показатели. Как правило, небольшой слой уже нанесен на подошву вентилятора,поэтому при первой сборке делать это не приходится.

Однако в случае ее отсутствия просто добавьте пару капель состава и размажьте их ровным слоем по площади теплораспределительной крышки CPU. Излишки напротив, снизят теплопроводность между процессором и кулером, что негативно скажется на работоспособности компьютера. Если уж вы решили собрать компьютер своими руками, то хотя бы не наносите ему вреда.
Установка материнской платы в корпус
Основной строчкой при выборе корпуса для вас должна стать та, что отвечает за поддерживаемые форм-факторы материнских плат. Далее следуют максимально возможные размеры устанавливаемых компонентов – поверьте, когда настанет время проводки проводов, вы скажите себе спасибо за выбор максимально комфортного корпуса, в котором можно установить все желаемое железо без лишних манипуляций.

Для установки материнской платы сперва нужно прикрутить крепежные гайки с внешней и внутренней резьбой. Как правило, все болты и гайки идут в комплекте с корпусом, они стандартизированы, потому вряд ли вам понадобится искать нечто уникальное для установки своей сборки. Закрепив заглушки и прикрутив гайки можно двигаться дальше.
Подключение органов управления корпуса к материнской плате
Панель стандартного корпуса, как правило, оснащена кнопками включения/выключения, а также USB-портами и разъема для подключения наушников. Как правило, данные интерфейсы расположены внизу материнской платы, а потому находим их и связываем с корпусом.

Набор проводов весьма стандартен:
- PWR_SW отвечает за кнопку включения/выключения;
- RESET_SW активирует клавишу перезагрузки;
- HDD_LED («плюс» и «минус») активирует работу индикатора активности накопителя;
- PWR_LED («плюс» и «минус») отвечает за работу индикатора состояния компьютера.
Установка блока питания
Пришло время установить блок питания и подключить кабеля к материнской плате. Все разъемы имеют ключи, которые воспрепятствуют неверному подключению, потому справится и неопытный пользователь. Каждый разъем говорит за себя, и если на нем написано SATA, то он наверняка предназначен для устройства с тем же интерфейсом.

В последнее время отсек для блока питания располагают в нижней части корпуса для лучшей вентиляции, так что озаботьтесь тем, чтобы длины проводов хватало для комплектующих, расположенных в удаленной от блока части видеокарты. После установки блока протягиваем два основных кабеля – 24пиновый к самой материнке и 8пиновый к процессору. Советуем при приобретении БП сразу приобрести пучок нейлоновых стяжек, чтобы ваш пучок не путался между деталями ПК.

Установка накопителей
Существует несколько форм-факторов накопителей: 2,5 дюймовые, 3,5 дюймовые и твердотельные накопители с разъемом М2. Последние устанавливаются на саму материнскую плату, а вот первые два предварительно нужно инсталлировать в корпус.

Установка накопителя в разъем с салазками занятие столь же простое, как и установка ОЗУ, а потому не будем подробно останавливаться на этом моменте. Остается лишь подвести к ним кабеля от материнской платы и БП, которые имеют разъем SATA.

Если вы хотите установить оптический привод, то алгоритм тот же – закрепляем в отсеке 5,25 дюйма, убираем переднюю заглушку и подводим питание.
Установка видеокарты
Раз уж мы задались целью правильно собрать ПК, то не обойтись без пункта, посвященного видеокарте. Она устанавливается в последнюю очередь и для нее заранее выведены кабели питания. Графический ускоритель нужно установить в самый первый PCI Express x16 порт, но современные видеокарточки занимают два, а то и три слота, потому перекроется доступ к нижестоящему порту.

После данных процедур остается только снять две заглушки, на которые будет выведен радиатор, а также намертво прикрутить видеокарточку к материнской плате и задней крышке корпуса. Количество кабелей питания будет зависеть от мощности видеокарты и в экстремальных случаях вам придется добрать кабелей к БП или использовать переходники.
Прокладка кабелей и завершение работ
Весь список комплектующих объединен в единую систему, а потому настало время навести последние штрихи. Если сборка стандартная, то нужно просто выбрать к чему подключить кулеры: материнке, реобасу или БП. После этого нужно просто аккуратно проложить оставшиеся кабеля и стянуть их нейлоновыми стяжками, а потом и закрыть крышку корпуса.

После этого мы подключаем к системному блоку монитор и прочую периферию, устанавливаем операционную систему и пользуемся новеньким собранным компьютером.
Надеемся, наш материал о том, как самому собрать компьютер поможет вам сэкономить и выбрать наиболее удачное сочетание элементов, не обращая внимания на хитрости продавцов компьютерной техники!
Сегодня мир компьютерной техники настолько разнообразен, что сделать выбор очень сложно. Например, многие решаясь обзавестись компьютером, часто задумываются, что лучше готовую технику или лучше собрать ее дома собственными руками. Конечно молодежь, которая хоть чуточку разбирается в технике и быстро соображает, что к чему пробует собрать компьютер собственными руками. Тем более что такой вариант намного экономней от покупки готовой техники.
Но все равно если вы собрались заняться сборкой своего ПК лично, то должны понимать какие преимущества заключаются в данном варианте. Первое чем вам понадобится заняться – это покупка комплектующих отвечающих вашим требованием и запросам, с учетом их совместимости. Кроме всего, вам нужно решить, какой компьютер собирать игровой или рабочий. Поскольку в сегодня молодежь помешана на различных играх, то попробуем собрать оптимальный вариант игрового компьютера.
Что в компьютере самое главное? Конечно же, системный блок. Как правило, покупая его в магазине и интересуясь у продавца о ценах и конфигурации блока сложно узнать, поскольку ни кто в магазине не откроет вам такой важной информации. Она засекречена. Только разобрав блок дома, можно узнать, правильно ли в нем подобраны все составляющие и комплектующие.
Очень часто в магазине продавцы утверждают, что в системе заложено 4 гигабайта оперативной памяти и есть игровая видеокарта, но при этом не упоминают название фирм производителей. Все потому, что это им не выгодно, поскольку обычно в магазинах стараются продать системный блок, собранный из комплектующих неизвестных или малоизвестных фирм производителей. В результате, когда вы принесете его домой, подключите, подсоедините правильно все провода и введете компьютер в эксплуатацию, уже через пару месяцев почувствуете, что в его работе происходят сбои. А еще через небольшое время он вовсе может выйти из строя. Все это потому, что неизвестные производители не очень стараются с качеством комплектующих, они полают, что если их не видно, поскольку они спрятаны внутри блока, то сойдет и так, и как правило, результат такой халатности не заставляет себя долго ждать. Поэтому важное правило: все составляющие блока должны быть выпущены хорошо зарекомендовавшим себя производителем.
Также неоспоримым минусом покупки готовой сборки системного блока в магазине является то, что в дальнейшем вы можете даже не задумываться о том, чтобы внести какие-то изменения в его конфигурацию. Так, вы не сможете ни изменить его дизайн, ни добавить или убрать набор функций. В результате перед покупкой задумайтесь: покупать в магазине или начать собственную сборку.
Самостоятельный подбор комплектующих позволит выбрать их с учетом своих требований и пожеланий. Кроме всего помните, на цену готового системного блока сильно влияет программная часть ПК. Вы, наверное, заметили, что при покупке компьютера в магазине продавцы по собственному желанию кроме основной системы Виндовс устанавливают дополнительные, о существовании которых вы даже не догадывались и вряд ли будете их когда-то использовать. Но они на это не обращают внимания, ведь чем больше установленных программ, тем выше стоимость системы.
Кроме всего многие продавцы рассказывают покупателям, что устанавливают только лицензионные программы, поэтому и стоимость высока. Но верить всему, что они говорят не стоит. Ведь если вы знакомы с программным обеспечением, то наверняка знаете, что одна копия лицензионного обеспечения рассчитана только на одного пользователя. К тому же стоит она очень дорого. Поэтому возникает логический вопрос: смогут ли магазины купить, столько лицензионных программ, сколько у них в наличие имеется компьютерных систем. Конечно, нет. На самом деле они устанавливают такую программу на все компьютера, а покупателям рассказывают не правдивые истории.

Некоторые нюансы
Помните, самостоятельная сборка позволит вам собрать системный блок с комплектующих, которые действительно вам нужны и стоящие. Более того в дальнейшем вы сможете выполнить его модернизацию. Тем более что компьютерная индустрия в нынешнее время развивается быстрыми темпами, нужно только за ней успевать. Если сегодня вам кажется, что вы собрали современную и мощную технику, то через пару месяцев она может считаться устаревшей.
Также помните часто продавцы, чтобы ввести в заблуждение покупателя, но при этом хорошо заработать предлагают системные блоки с «подрезанными» версиями материнских плат. Они стоят дешевле, да и функциональность этих комплектующих, ограничена. В будущем выполнить модернизацию таких систем очень сложно.
Сборка блока своими руками подарит вам свободу действий. Вы сможете устанавливать разные комплектующие на собственное усмотрение.
Комплектующие полноценного компьютера
Мы вам поможем и расскажем, что нужно делать на каждом этапе сборки комплектующих.

В первую очередь нужно знать с чего состоит компьютер, а это:
- корпус;
- жесткий диск или SSD диск;
- монитор;
- клавиатура;
- мышка;
- материнская плата;
- процессор;
- оперативная память;
- блок питания;
- видеокарта.
Выбирая комплектующие, помните не нужно покупать слишком дорогие запчасти, но и очень экономные варианты вам не подойдут. Лучше сперва ознакомится с ценами, производителями, а уж только потом, выбрать золотую серединку. Достаточно особого внимания уделите процессору, чтобы в будущем иметь возможность добавлять оперативную память и видеокарте.
Как правильно соединить комплектующие
Когда вы определитесь с конфигурацией будущего компьютера, скупили необходимые для сборки комплектующие, можно начинать работу. Стоит сказать, что на самом деле такая работа не сложная только для тех людей, которые не раз сталкивались со сборкой ПК, отлично знают все комплектующие, некоторые особенности, нюансы и схемы сборки. Люди, которые с такой работой не сталкивался, придется немного попотеть, поскольку здесь в первую очередь требуется внимание и терпение. Поэтому если вы готовы начинать, предоставляем вам подробную инструкцию по сборке системного блока, которая поможет вам избежать ошибки и сделать все правильно.

Итак, сначала потребуется проверить наличие всех комплектующих и убедиться в их целостности. Вам потребуются:
- корпус и блок питания;
- материнская плата, заглушка, которая входит в комплект, для задней части блока;
- процессор;
- жесткий диск HDD или SSD;
- видеокарта;
- кабеля для подключения запчастей;
- система охлаждения;
- оперативная память;
- если нужно, то привод для оптических дисков.
Все запчасти разложите на коврике перед собой и еще раз перепроверьте их наличие, после чего можете приступать к установке блока питания.
Блок питания
Перед тем, как говорить об установке блока питания, давайте поговорим о его мощности. Известно, что компьютера используют в разных целях. Кому-то они нужны чисто для работы с графикой или офисными приложениями, кто-то будет работать на нем дома в интернете, другие желают наслаждаться качественной игрой. Зависимо от области использования подбирается корпус с блоком питания. Так для работы с графикой и качественной игры лучше подойдет блок питания, который обладает мощностью 500-600 Вт. Дело в том, что блок меньшей мощности не будет, совместим с мощной видеокартой, поскольку блок питание всегда должно быть совместимо с видеокартой. Приблизительная стоимость такого блока в пределах 50-60 долларов.
Для компьютера, который будет использоваться дома, работы в интернете или офисных приложений сойдет блок мощностью 350-400 Вт. Его стоимость, как правило, около 30-40 долларов.
Перед тем как начать установку блока, необходимо с корпуса снять боковую крышку. В некоторых моделях блок питания крепиться сверху, а в других снизу. Поэтому обратите на эту деталь внимание при его установке. Кроме всего от блока должно отходить множество проводов с соответствующими разъемами, чтобы подключать другое оборудование.

Поэтому нужно убедиться, если на блоке необходимые разъемы, чтобы потом не потребовалось докупать недостающие переходники. Блок крепится винтами с помощью крестовой отвертки. Итак, рассмотрев в каком месте в корпусе крепиться блок, устанавливаем его и прочно закрепляем винтами. Первый этап закончен.
Материнская плата
Итак, в корпусе мы уже установили блок питания, пришла очередь материнской платы. Сперва проверяем, не повреждена ли эта деталь, если все в порядке, можно приступать к ее установке.
В первую очередь придется поставить заглушку, которая поставляется в комплекте с материнской платой. Стоит сказать, что она имеет специальные отверстия, с помощью которых прикрепляется к корпусу. Кроме всего очень часто в комплекте с материнской платой идут специальные запчасти в виде опор, которые предназначены для размещения на них материнской платы. Если они есть, тогда сперва устанавливаем их, а потом основную деталь. Ведь опоры поставляются для того чтобы материнская плата прочно и надежно располагалась на своем месте. Кроме всего иногда могут отличаться способы крепления платы, это зависит от самой конструкции корпуса.
Итак, если корпус универсален, не имеет специальных выкрутасов, материнская плата крепится следующим образом:

Здесь ошибиться очень трудно, поскольку подходящий разъем только один.
Центральный процессор
Шаг третий – установка центрального процессора. Устанавливая процессор, вы должны помнить, что материнская плата оснащена разъемом под него, который носит название сокет. Характеристики процессора и материнской платы должны быть аналогичными, сокеты совпадать.
Процессор устанавливается на специальное место, которое очень заметно. Оно представлено в виде прямоугольного разъема с зажимом, имеет размеры не больше коробка.

Нажимаем на небольшой рычаг, отводим его в сторону, потом насколько возможно открываем крышку и начинаем устанавливать процессор. Вот здесь наступает самый важный момент, который требует огромного внимания. Установить процессор нужно правильно. Как это сделать?
На процессоре находится метка, имеющая форму треугольника, такая же метка есть на месте, к которому он должен крепиться. Во время установки нужно с точностью до миллиметра совместить эти две отметки. Установку нужно выполнять следующим образом: берем процессор за ребра и мягко укладываем его на месторасположения, посадка должна быть легкой и мягкой, без усилий и нажиманий. Кроме всего ни в коем случае не прикасайтесь к контактам, чтобы не повредить его. Когда процессор установлен, аккуратно фиксируем его с помощью зажима, возвращая его на прежнее место. В конце подключаем кабель питания в разъем, который расположен вблизи.

Система охлаждения
Видов систем охлаждения существует очень много, рассмотрим установку штатного кулера на защелках. Сперва потребуется подготовить кулер, с помощью защелки открыть его и снять защитную пленку. Если на грани нет термопасты, то обязательно нанесите ее, чтобы улучшить процесс теплопроводности между радиатором вентилятора и процессора. Наносится она тонким и ровным слоем.
Далее устанавливаем кулер на процессор, при этом не имеет значение, какой стороной будет выполняться монтаж. Правда, установка должна выполняться таким образом, чтобы провод питания можно было соединить с разъемом на системной плате.
Поскольку кулер имеет четыре защелки, то все они при его установке должны совпадать с разъемами материнской платы.

Кулер ставим на плату, совмещая разъемы, защелкиваем защелки по две одновременно, по диагонали. Правильная фиксация выполнена в том случае если вы услышали щелчки и вентилятор не шатается и не двигается. Если вы чувствуете даже легкие его движения, то выполните фиксацию заново. Далее выполняем подключение питания к вентилятору, с помощью кабеля, на котором есть коннектор, его нужно установить в разъем на материнской плате, который находиться вблизи от процессора.
Жесткий диск
Установка жесткого диска выполняется в передней части корпуса. Если жесткий диск один, то лучше установить его в нижнем отсеке. Для крепления винчестера снимаем вторую боковую крышку с блока.

Диск ставим в отсек, закрепляем винтами. Крепление должно быть выполнено прочно и надежно. Далее подключаем к винчестеру кабеля питания и передачи данных. Рассмотрим подключение через интерфейс SATA – кабеля плоского типа, широкий, предназначен для питания, а узкий в свою очередь для передачи информации. Выполняем подключение кабеля питания к HDD, таким же образом подключаем кабель передачи информации. В этом случае проблем не должно возникнуть, поскольку система подключения очень проста.
Привод оптических дисков
Для установки оптических приводов удаляем заглушки на наружной части корпуса, потом устройство устанавливаем в специальный отсек и надежно крепим с помощью крепежных элементов.

Оперативная память
Установить оперативную память не составит труда. На разъемах расположены фиксаторы, которые перед установкой оперативки потребуется отогнуть в сторону. Потом планку оперативной памяти ставим в разъем, слегка надавливаем. Фиксаторы возвращаются на прежнее место. Все! Мы установили оперативную память. Важная деталь. Помните, на планке оперативной памяти, находится небольшой разъем, он расположен не посредине, а немножко смещен в сторону. Поэтому если память не попала на свое место, тогда нужно попробовать ее развернуть и установить противоположной стороной.

Видеокарта
Для установки видеокарты потребуется снять одну металлическую заглушку, которая находится на системном блоке сзади. Далее повторяем аналогичные действия, что с установкой оперативной памяти, дополнительно закрепив видеокарту к корпусу с помощью винта.

Провода
Самый сложный этап сборки из всех выше описанных – это именно подключение проводов. Работа намного упрощается, если все провода производитель предусмотрительно подписал, таким образом, понятно, что к чему нужно подключать, ошибиться практически невозможно. Поэтому рекомендуем при покупке проводов обращать внимание на надписи на них, так будет, намного легче закончить последний этап сборки.
Проверяем работоспособность компьютера собственного производства. Если все сделано правильно, тогда нажав кнопку на корпусе блока, вы услышите однократный писк. Ура мы это сделали! Далее устанавливаем операционную систему, и можно с радостью побаловать наслаждаться мощными и современными компьютерными играми.
Вконтакте
Ну а если комплектующие уже куплены, и только осталось из всего этого собрать свой компьютер, то давайте вместе разбираться, что куда и зачем
ЭТАП 1: Подготовка к работе
Собрать компьютер самостоятельно не так уж и сложно, как кажется на первый взгляд, — главное делать все аккуратно, никуда не торопиться. Для сборки компьютера вам понадобятся:
- крестовая отвертка
- плоскогубцы
- стяжки для проводов
- кусачки
- йод или зеленка с бинтами
Крестовая отвертка – самый основной инструмент. В принципе, зачастую достаточно только ее, чтобы полностью собрать компьютер.
Плоскогубцы могут понадобиться, например, для закручивания стоек под материнскую плату, загибания некоторых элементов корпуса.
Стяжки необходимы для того, чтобы после сборки аккуратно уложить и стянуть провода внутри корпуса, а кусачки – для обрезания стяжек и выламывания заглушек корпуса.
Йод, зеленка, бинты могут понадобиться, если ваш корпус имеет острые края. Вы банально можете порезаться, такое довольно часто бывает, — поэтому лучше иметь все это под рукой.
ЭТАП 2: Разбираемся с основными типами креплений
В комплекте с корпусом должны поставляться крепления для комплектующих. Вот предназначение основных из них:
1. Для закрепления боковых крышек системного блока:
2. Для вкручивания в пластмассовые детали. Используются, например, для закрепления корпусных вентиляторов:

3. Стойки-крепления, вкручиваются в корпус системного блока в местах крепления материнской платы:

4. Используются для крепления жестких дисков, дисководов. Такие же шурупы, но чуть меньше, используются для закрепления материнской платы:

5. Для закрепления всех остальных деталей внутри корпуса системного блока, например, видеокарты, звуковой карты, блока питания. Ими же можно закрутить боковые крышки корпуса, если отсутствуют крепления №1:

При закручивании необходимо избегать чрезмерного усилия, затягивать нужно крепко, но в меру, чтобы не сорвать резьбу.
ЭТАП 3: Приступаем к сборке
Сборку необходимо производить максимально аккуратно, никуда не торопясь. Ни в коем случае не применяйте чрезмерное усилие к чему-либо, — все детали компьютера подключаются и входят друг в друга очень легко.
Если что-то прикручивается или вставляется с трудом, значит вы что-то делаете не так.
Любая сборка компьютера начинается с крепления материнской платы внутри корпуса. Откройте крышку корпуса, положите его на бок. На стенке вы увидите отверстия для стоек-креплений материнской платы. Приложите материнскую плату внутри корпуса так, чтобы ее отверстия для креплений совпадали с отверстиями в боковой стенке корпуса. Теперь во все отверстия корпуса, подходящие под отверстия материнской платы необходимо вкрутить стойки №3. Тут как раз могут пригодиться плоскогубцы:

После того, как стойки-крепления прикручены, вставьте в заднюю часть корпуса металлическую пластину-заглушку, идущую в комплекте с материнской платой:

И только уже после этого окончательно вставляете материнскую плату на ее законное место и прикручиваете ее.
ЭТАП 4: Установка процессора
После того, как материнская плата установлена, можно устанавливать на нее процессор. Снимите пластмассовую заглушку с сокета материнской платы и откройте его. Если не знаете, как он открывается, найдите инструкцию к материнской плате и поищите в ней, там должно быть всё показано в картинках:
При установке процессора обратите внимание, что на нем и на сокете имеются треугольные метки, а в некоторых случаях специальные пазы. Они нужны для того, чтобы не перепутать, как именно ставить процессор. Совмещаете метки и аккуратно вставляете процессор в сокет:
И помните, — никакой силы, ни физической ни джедайской!
Процессор вставляется крайне легко, и применение силы может необратимо повредить сокет.
После установки процессора, сокет необходимо закрыть. Делается это точно так же, как и открытие, только наоборот, — но я думаю, вы и сами до этого додумались
ЭТАП 5: Установка оперативной памяти
С установкой памяти проблем возникнуть не должно. Сначала раздвигаете держатели по краям слотов, затем вставляете планки оперативной памяти до щелчка:
Обратите внимание на разрез посреди контактов памяти и выпуклость в слоте для памяти на плате, — их необходимо совместить, чтобы планка вошла как положено:
Оперативная память – одна из немногих деталей, которые вставляются с неким усилием. Старайтесь при приложении усилий сильно не гнуть материнскую плату. Если необходимо, придерживайте ее правую сторону рукой.
Обратите внимание на цвета слотов под оперативную память. К примеру, если у вас имеются две планки памяти, то вставлять их следует в слоты с одинаковыми цветами. Благодаря этому, компьютер сможет использовать двухканальный режим памяти, что позволит работать ему несколько быстрее.
ЭТАП 6: Установка процессорного охлаждения
Перед установкой охлаждения обязательно снимите защитную пленку, если таковая имеется:
Нанесите термопасту очень тонким слоем на подошву радиатора и установите его на процессор. Можете посмотреть инструкции, идущие в комплекте с вашим кулером по его установке.
Смотрите за тем, чтобы кулер плотно прилегал к поверхности процессора, не было никаких перекосов после его установки. Неправильная установка охлаждения чревата постоянным перегревом процессора.
После установки не забудьте подключить питание вентилятора к материнской плате.
На материнской плате разъем для подключения вентилятора обычно обозначен как «CPU»:
Разъем «CHA» нужен для подключения корпусных вентиляторов.
Допускается подключение 3-пиновых (с тремя контактами) вентиляторов к 4-пиновому (четырехконтактному) разъему материнской платы.
ЭТАП 7: Установка видеокарты
Если у вас нет видеокарты, и вы решили пользоваться встроенной графикой материнской платы, пропускайте этот этап и приступайте к следующему.
В установке видеокарты ничего сложного нет. Выломайте или вытащите заглушку в задней части корпуса в том месте, где будет установлена видеокарта:
Обратите внимание, есть ли защелкивающийся механизм на слоте PCI-Express для видеокарты, если есть, откройте его перед установкой платы. После вставки карты в слот, механизм должен защелкнуться:
Также не забудьте прикрутить видеокарту винтом номер 5, чтобы исключить ее непроизвольное выпадение из слота.
ЭТАП 8: Установка жестких дисков и дисководов
В передней части корпуса находится корзина для жестких дисков. Установите в нее жесткий диск крышкой вверх, контактами в направлении материнской платы. Жесткие диски крепятся винтами №4.
На лицевой панели корпуса есть извлекаемые элементы-заглушки для установки дисководов. Снимите переднюю крышку с корпуса и вытащите заглушку. Также в самом корпусе выломайте или вытащите железную заглушку в передней части корзины для установки дисководов.
Установите лицевую панель корпуса на место, а затем установите дисковод, не забыв прикрутить его винтами №4.
ЭТАП 9: Система вентиляции корпуса
Для нормального охлаждения требуется постоянная вентиляция воздуха внутри корпуса. Для этого используются дополнительные корпусные вентиляторы.
Рекомендуется вентиляторы в передней нижней и боковой части корпуса ставить на забор (вдув) воздуха в корпус. А вентиляторы задней и верхней части корпуса ставить на выдув воздуха. Так обеспечивается наиболее оптимальное вентилирование внутреннего пространства внутри корпуса.
Подключаются вентиляторы к разъемам на материнской плате, обозначеные как «CHA» или «FAN», либо напрямую к блоку питания, к MOLEX – разъему, в зависимости от того, какой тип разъемов используется на вентиляторе:
Вообще, конструирование системы охлаждения – это тема отдельной статьи. Начинающим сборщикам рекомендуется придерживаться схемы, описаной выше, — она является самой оптимальной и распространенной. Со временем придет понимание того, какие детали требуют большего охлаждения, а каким вообще охлаждение не требуется, как лучше всего построить систему охлаждения именно этого компьютера, и т.д.
ЭТАП 10: Подключение передней панели корпуса
У каждой материнской платы есть коннекторы системной панели, куда подключается чуть ли не все элементы передней панели. Куда что подключать, можно посмотреть либо на самой плате, либо в инструкции к ней:
Зачастую на всех материнских платах используются одни и те же обозначения:
- PWR LED – индикатор питания компьютера;
- HDD LED – индикатор работы жесткого диска;
- PWR SW – кнопка включения питания;
- RESET – кнопка «сброс»;
- SPEAKER – для подключения зуммера (который пищит при запуске);
Будьте внимательны при подключении индикаторов PWR LED и HDD LED – для их работы важна полярность, которая также указана в инструкции. Если неправильно подключите, индикаторы попросту не будут работать. Чтобы узнать, какой полярности соответствует провод самого индикатора, который вы подключаете, посмотрите на его цвет. Черный – это минус, а любой цветной – это плюс. У коннекторов системной панели расположение такое, что плюс всегда находится слева от минуса , — зная это правило, можно с легкостью определять полярность подключения проводов.
ЭТАП 11: Подключение всех остальных кабелей
Теперь необходимо подключить SATA-кабели, USB-разъемы, и звуковые выходы. Все SATA-порты на плате пронумерованы по порядку. В самый первый рекомендовано (но не обязательно) подключать системный жесткий диск, затем остальные диски, и после них уже дисковод. Данная схема не носит принципиальный характер, но иногда позволяет незначительно сократить время включения компьютера.
Если у вас установлена дополнительная (не интегрированная) звуковая карта, то подключать кабели нужно к ней, а не к материнской плате.
Затем подключаете кабели портов USB к соответствующим разъемам на плате:
Питание к жестким дискам и дисководам:
Если на видеокарте есть вход для подключения дополнительного питания, то подключаем питание и туда.
Если питание вентиляторов рассчитано только на MOLEX-разъем (большой прямоугольный, с 4 контактами), подключаете их к блоку питания. При возможности подключить вентилятор к материнской плате, используете ее.
ЭТАП 13: Завершение и старт
Еще раз внимательно осмотрите всю сборку компьютера. Все ли прочно сидит на своем месте, до конца ли все вставлено и подключено. Отгоните кота подальше и наденьте бронежилет.
Подключите монитор, клавиатуру, мышь, кабель питания и приготовьтесь к первому запуску своего компьютера.
Если все было сделано верно, то при нажатии кнопки питания на корпусе компьютера, он должен включиться. Если не включается, проверьте правильность подключения кнопок передней панели к материнской плате, еще раз проверьте, все ли верно подсоединено, включен ли компьютер в розетку.
Надеюсь, у вас все получилось с первого раза, и компьютер радостно зашелестел вентиляторами Если есть вопросы, задавайте в комментариях.
Настройку BIOS и установку операционной системы мы рассмотрим в будущих статьях.
P.S. Если вы дочитали эту огромную статью до конца и вам все еще мало, предлагаю посмотреть видеоролик «Как не надо собирать игровые компьютеры»: