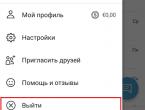Лишние программы windows 10. Деинсталляция предустановленных приложений через специальное ПО
Все пользователи должны знать, что нужно отключить в windows 10, дабы работа стала еще проще и безопаснее. На самом деле человек, работающий с Виндовс, обязательно должен настроить ОС под себя. Давайте поподробнее разберемся с теми службами, которые нужно отключить для более комфортного использования компьютера.
На данный момент операционная система Windows считается наиболее популярной среди пользователей компьютеров. Последней версий ОС является Windows 10, она более практичная и адаптивная, нежели прошлая версия.
Что сделать в первую очередь
Попробуйте более эффективные средства, перед тем как начнете отключать службы, которые практически не влияют на производительность.
- Скачайте и запустите всемирно известный Carambis Cleaner (скачать с официального сайта) - это программа, которая очистит ваш компьютер от ненужного мусора, в результате чего система станет работать быстрее после первой же перезагрузки;
- Обновите все драйверы в системе с помощью программы Driver Updater (скачать по прямой ссылке) - она просканирует ваш компьютер и обновит все драйверы до актуальной версии за 5 минут;
Обе программы разработаны официальными партнерами Microsoft!
В современном компьютерном мире существует множество разных вирусов. Они могут встречаться и в скачанных файлах и на потенциально опасных сайтах. На данный момент существуют программы «Антивирусы», которые способны предупреждать об опасных файлах и сайтах, а так же находить и удалять вирусы на компьютере.
Поэтому хорошенько подумайте, нужно ли отключить защитник windows 10? Ведь без участия антивируса, устройство быстро наполнится различными вирусными файлами, которые смогут вызвать сбой системы. Если все-таки решите отключить, то рекомендуем стороннего производителя. Поэтому не рекомендуется отключать защищающие программы, а наоборот установить одну, и постоянно сканировать ПК на наличие вредоносных файлов.
Какие службы нужно отключить в windows 10
Для того чтоб выявить все действующие программы, нужно одновременно нажать кнопки «Win » и «R ». Данная комбинация вызывает командную строку, в которую нужно будет вписать «services.msc ».
Далее на экране должен появиться список всех служб, которые есть на устройстве. Остановка или отключение службы происходит двойным кликом мыши. После отключения служб, обязательно нажимаем «Применить », иначе изменения не сохранятся.
Давайте посмотрим, какие службы нужно отключить в windows 10:
- Dmwappushservice . Нужна для маршрутизации push-сообщений WAP. Функция телеметрии, отключаем по желанию.
- Machine Debug Manager . Используется профессиональными программистами. Если вы не программист – отключаем.
- NVIDIA Stereoscopic 3D Driver Service . Служба видеокарт NVIDIA, можно отключить, если не используете 3D стерео изображения.
- NVIDIA Streamer Service. Использует мощность видеокарт GeForce® GTX™, чтобы передавать игры с вашего ПК на устройство SHIELD. Целесообразно отключить, если не используете технологию SHIELD и не играете в ПК игры на экране телевизора.
- NVIDIA Streamer Network Service.
- Superfetch. Отключайте, если используете SSD диск.
- Windows Search . Отвечает за поиск, встроенный в систему. Т.е. помогает по названию отыскать файлы в системе. Если вы поиском не пользуетесь, то отключайте.
- Биометрическая служба Windows. Сбор, обработка и хранение биометрических данных.
- Брандмауэр . Если вы используете , а не брандмауэр Windows, то отключаем.
- Браузер компьютеров. Обслуживает список компьютеров в сети и выдает его программам по запросу. Неактуально, если работаете только с одним ПК в сети.
- Беспроводная настройка . В случае, если выход в сеть Интернет осуществляется путем подключения кабеля, а не Wi-Fi, то необходимость данной службы отпадает.
- Вторичный вход в систем у. Отвечает за вход в Windows с нескольких учетных записей. Если у вас одна учетная запись, то можно отключить.
- Диспетчер печати . Отвечает за распечатывание файлов посредством принтера. При его отсутствии целесообразно отключить.
- Изоляция ключей CNG.
- Общий доступ к подключению к Интернету (ICS) . Если не используете общий доступ к интернету через этот ПК, например не раздаете через него Wi-Fi на другие устройства.
- Рабочие папки. Эта служба синхронизирует файлы с сервером рабочих папок, поэтому их можно использовать на любом устройстве, где настроены рабочие папки. Отключайте, если работаете с одним ПК или синхронизация не нужна.
- Сервер . Если вы не используете функции доступа к общим файлам и принтерам, то можно отключить.
- Сетевая служба Xbox Live.
- Служба географического положения. Отслеживает местоположение системы и управляет геозонами для взаимодействия с приложениями.
- Служба данных датчиков.
- Служба датчиков.
- Служба записи компакт-дисков . Время компакт-дисков уходит в небытие, поэтому при отсутствии дисковода либо необходимости записи информации на компакт-диск отключаем службу.
- Служба лицензий клиента (ClipSVC). Отключайте, если не работаете с приложениями из магазина Windows.
- Служба загрузки изображений . Отвечает за загрузку изображений со сканера и камеры. Если у вас нет сканера, тоже можно отключить.
- Служба маршрутизатора AllJoyn. Перенаправляет сообщения AllJoyn для локальных клиентов AllJoyn. Это популярный протокол взаимодействия приложений, устройств и пользователей через WiFi и Bluetooth (и другие типы сетей) вне зависимости от типа устройства. Не пользуетесь? Отключайте.
- Служба обмена данными (Hyper-V) . Механизм обмена данными между виртуальной машиной и ОС ПК. Неактульно, если не пользуетесь виртуальной машиной Hyper-V.
- Служба завершения работы в качестве гостя (Hyper-V).
- Служба пульса (Hyper-V).
- Служба сеансов виртуальных машин Hyper-V.
- Служба синхронизации времени Hyper-V.
- Служба обмена данными (Hyper-V).
- Служба виртуализации удаленных рабочих столов Hyper-V.
- Служба наблюдения за датчиками. Наблюдение за различными датчиками.
- Служба общего доступа к портам Net.Tcp. Обеспечивает диспетчеризацию поступающих сообщений, адресованных службе приложения. По умолчанию служба отключена. Если вы оптимизируете домашний компьютер, проследите чтобы службы была отключена.
- Служба перечислителя переносных устройств . Обеспечивает возможность синхронизации и автоматическое воспроизведение файлов с переносных устройств. Также малоприменимая служба и ее можно отключить.
- Служба поддержки Bluetooth. Отключайте, если не используете Bluetoth.
- Служба помощника по совместимости программ.
- Служба регистрации ошибок Windows .
- Служба шифрования дисков BitLocker . Если не пользуетесь шифрованием дисков, отключайте.
- Службы, запускаемые при установке различных программ . Следует обратить внимание на службы, которые появляются при установке различных программ. Многие из этих служб вам также будут не нужны.
- Удаленный реестр. Позволяет удаленным пользователям изменять параметры реестра на этом компьютере.
- Удостоверение приложения.
- Факс. Позволяет получать и отправлять факсы, используя ресурсы этого компьютера и сетевые ресурсы.
- Функциональные возможности для подключенных пользователей и телеметрия . Относится к телеметрии - отключайте по желанию.
Все вышеперечисленные службы могут быль отключены по желанию пользователя, ведь они только тормозят производительность устройства.
Нужно ли отключать обновления Windows 10
Для любого устройства обновления очень важны. Они помогают усовершенствовать программы, делая их более продвинутыми и функциональными. Но часто бывает, особенно на более устаревших моделях компьютеров, что после обновлений устройство начинает выдавать малую производительность, постоянно зависать и потреблять больше трафика.
И тут у многих стает вопрос, нужно ли отключать обновления windows 10? Конечно же, этого не рекомендуется делать, ведь без обновлений компьютер быстро устареет и не сможет выполнять некоторые функции. Но для тех пользователей, которые сильно ограничены в трафике, могут отключить обновления.
Брандмауэр – это современный метод защиты информационных данных на компьютере. Но если вы задаетесь вопросом, нужно ли отключать брандмауэр на windows 10? То этого категорически не рекомендуется делать во всех случаях.
Только если у пользователя есть аналогичная замена способа защиты информационных данных, тогда можно провести отключение.
Для отключения достаточно зайти в «Панель Управления» на своем компьютере и выбрать соответствующий пункт. После отключения не забываем нажать кнопку «Применить», дабы сохранить все изменения.
Со временем в системе скапливается огромное количество установленных, но не используемых программ. Лишние приложения занимают ощутимую часть памяти на жёстком диске и существенно замедляют работу компьютера. Особенно данная проблема актуальна тогда, когда каждое из таких приложений стремится попасть в автозагрузку и запускаться вместе с ОС. Часто пользователь даже не подозревает об этом. Сегодня мы как раз и поговорим о том, как удалить программу в Windows 10 и облегчить «жизнь» собственному ПК.
Деинсталляция ненужных компонентов – такая же важна процедура, как вынос мусора из квартиры. В этой инструкции мы подробно рассмотрим все способы удаления, в том числе и тех инструментов, что уже были предустановлены в системе. Удаление программ в Windows 10 можно провести множеством способов:
- использование раздела ;
- использование сформированного при установке приложения деинсталляционного сервиса;
- применение параметров Windows 10;
- использование возможности удаления через меню ;
- применение PowerShell;
- скачивание специальных инструментов.
Перейдём к рассмотрению каждого способа и сделаем некоторые выводы по поводу их удобства и эффективности.
Ручное удаление (удаление предустановленных программ в том числе) – первая группа вариантов, не требующая установки дополнительного программного обеспечения. Разберём несколько видов действий.
Через
Один из самых простых и знакомых ещё с предыдущих версий Windows способ. Последовательность деинсталляции (кроме стандартных утилит) в данном случае можно представить следующим образом:
- Переходим в панель управления. Для этого кликаем по иконке поиска рядом с меню и вводим соответствующий запрос, после чего переходим по первому же результату:

- Среди многочисленных блоков находим и переходим к нему:

- Система составит список, содержащий все приложения, среди которых нужно найти желаемое, кликнуть по нему и нажать на кнопку . Приложение будет полностью деинсталлировано с компьютера:

Как видно, удаление таким способом происходит максимально быстро и не требует никаких дополнительных действий. Перейдём к другому способу.
Через деинсталляционный сервис самой программы
Для использования данного варианта необходимо найти папку с установленной программой на жёстком диске. По умолчанию любой компонент на Windows 10 устанавливается в папку « Program Files» на системный диск. Если пользователь не изменял путь установки, то приложение будет установлено именно в эту папку.
Зная месторасположение нужной папки, необходимо провести нижеописанную последовательность действий:
- Открываем папку и находим файл под названием « exe» :

- Запускаем данный файл. Откроется мастер деинсталляции:

- Следуем всем указаниям мастера.
Данный способ будет полезен, когда по какой-либо причине нужное приложение не отображается в автоматически сформированном списке .
Перейдём к альтернативному варианту действий.
Через параметры системы
Любое приложение можно удалить и через параметры системы. Данный вариант был добавлен в Windows 10 и не мог быть применён на предыдущих версиях OS. Для его реализации нужно следовать следующей инструкции:
- Открываем меню и кликаем по символу шестерёнки для перехода к параметрам ОС:

- Открываем блок :

- В предложенном списке находим нужный вариант, кликаем по нему и нажимаем на . Если список слишком велик, можно найти нужное приложение при помощи встроенной поисковой строки:

Открыть данное меню можно также нажатием на клавиатуре комбинации клавиш Win + X и переходом в пункт :

Также попасть в это меню можно и по запросу в поисковой строке, расположенной непосредственно рядом с «Пуск»:

По своей сути этот способ аналогичен деинсталляции через панель управления. Отправимся к рассмотрению ещё одного варианта.
Через меню
В данном случае всё просто – на столько, что даже нет необходимости составлять отдельную инструкцию.
- Для удаления через меню «Пуск» просто находим её среди всех пунктов, кликаем правой кнопкой мыши и выбираем :

- Откроется окно, инструкция по деинсталляции через которое расположена двумя пунктами выше:

Рассмотрим другой, более нестандартный способ удаления программ на Windows 10.
Через Windows PowerShell
Windows 10 поставляется пользователю с огромным количеством встроенных компонентов и приложений (например, приложение Фотографии или утилита Калькулятор), не имеющих деинсталлятора и не удаляемых через общие (они просто не отображаются в подобных списках). Разберёмся, как удалить встроенные в Windows 10 приложения.
Удалить стандартные программы можно при помощи предусмотренной разработчиками технологии PowerShell. Чтобы воспользоваться данной возможностью, необходимо провести нижеописанный комплекс действий:
- Кликаем по иконке поиска рядом с пуском и вводим соответствующий запрос, после чего выбираем первый же результат, делаем правый клик и выбираем пункт :

- Прописываем Get-AppxPackage | Select Name, PackageFullName для получения списка всех установленных программ. Нажимаем Enter . Самой важной для нас строкой будет PackageFullName, ведь именно она содержит полные имена:

- Находим полное имя нужного компонента из данного списка и для его удаления вводим команду Get-AppxPackage ИМЯ_ПРИЛОЖЕНИЯ |Remove-AppxPackage –package (имя приложения необходимо взять из списка PackageFullName ). Таким методом удалится даже та программа, которая не удаляется стандартными средствами. Нажимаем Enter и удаление с ПК будет проведено без каких-либо сопровождающих оповещений. Беспокоиться не стоит – деинсталляция проведена не навсегда, ведь восстановить удалённые программы подобного рода можно обычным скачиванием их из официального магазина.
PowerShell крайне интересен, так как с его помощью можно, например, удалить приложение из магазина Microsoft. По сути, это единственный способ, как удалить такие программы. Использовать его рекомендуется более опытным пользователям, так как ответственность за подобные изменения в OS человек берёт на себя.
Перейдём к следующей группе способов.
Удаление при помощи дополнительных инструментов
Существует большое количество программ, предназначенных для деинсталляции компонентов в Windows 10 и очистки ОС в целом. Рассмотрим самые популярные и проверенные среди пользователей варианты. Все они могут быть использованы на системах любой разрядности – как на x32 Bit, так и на x64 Bit. Важно лишь напомнить, что не стоит использовать нелицензионные программы, ведь удаление ПО – это операция, оказывающая прямое влияние на ОС.
– крайне удобная программа для удаления любых компонентов Windows. Для того, чтобы воспользоваться её возможностями, необходимо следовать следующей инструкции:
- Открываем приложение. В нижней части окна отображается количество установленных программ и объём памяти, занимаемый ими:

- Кликаем правой кнопкой мыши по компоненту, который необходимо удалить, и нажимаем на « :

- Выбираем режим удаления. По умолчанию активирован обычный. Рекомендуется воспользоваться именно им:

- Запустится процесс создания точки восстановления системы, после чего откроется окно стандартного мастера удаления, с помощью которого и нужно будет проводить процедуру деинсталляции.
Перейдём к следующей утилите для удаления установленных программ.
– максимально простая утилита, не требующая от пользователя никаких дополнительных знаний.
- При первом же запуске формируется список установленных приложений, среди которых нужно выбрать желаемое, кликнуть по нему и нажать на кнопку в верхнем меню:

- Процесс удаления ничем не отличается от стандартного. Смысл использования подобных утилит состоит лишь в том, что многие из них удаляют и все связи, оставленные удаляемой программой, и составляют наиболее полные списки имеющихся приложений.
Перейдём к последней утилите.
– это, несомненно, самая популярная утилита по очистке системы, исключению из автозагрузки и удалению компонентов, в том числе. Для того, чтобы пользоваться ею, не нужно читать отдельных инструкций – необходимо просто открыть данный инструмент, перейти в раздел «Сервис» , остаться во вкладке «Удаление программ» и выбрать там нужную. Выбрав, нажимаем на кнопку «Деинсталляция» в правом меню. Процесс удаления аналогичен предыдущим:

По своей сути процесс использования CCleaner аналогичен использованию встроенной в систему панели управления.
Удаление неудаляемых программ
Возможно возникновение такой ситуации, когда приложение просто не удаляется. Единственным способом удалить неудаляемую программу станет изъятие данных о ней из реестра:
- Открываем реестр системы. Для этого нажимаем на клавиатуре комбинацию Win + R . Откроется окно, где вводим команду « , после чего нажимаем на «ОК» или Enter :

- Обязательно делаем резервную копию реестра перед любыми изменениями. Для этого переходим во вкладку «Файл» из главного меню, нажимаем на , выбираем место сохранения копии и создаём её:

- Переходим по пути:

- Находим в данном списке название нужного компонента или подбираем его среди многочисленных кодов. Если название не указано в папке, то оно будет отображено в ключе « Display Name» :

- Дважды кликаем по ключу « и копируем его значение:

- Снова нажимаем Win + R и вставляем скопированные данные, после чего нажимаем «ОК» или Enter . Программа будет удалена с ПК:

Необходимо уточнить, что вносить изменения в реестр необходимо с особой осторожностью. Он содержит большое количество ключей, в связи с чем пользователь должен точно знать, какие можно удалять, а какие лучше не затрагивать, ведь принудительное удаление важных компонентов может привести к нестабильности ОС. Однако вариант с реестром может помочь убрать из OS шпионские программы.
Итоги и комментарии
Мы полностью рассмотрели, как деинсталлировать ненужные и удалить стандартные приложения с PC. Все вышеперечисленные варианты эффективны и могут применяться в конкретной ситуации. Выбор одного из них – это решение каждого отдельного пользователя, так как все способы удобны по-своему.
Видеоинструкция
Для наглядности мы записали отдельное видео с обзором способов удаления любой установленной на компьютер или ноутбук программы.
Всем привет продолжаем наше изучение операционной системы Windows 10, сегодняшней темой обсуждения будет вопрос, как удалить встроенные приложения в windows 10 Redstone, рассмотрим, что это за такие приложения. Хочу отметить, что существует ряд причин, которые могут вас с подвигнуть к выполнению данной инструкции, и чаще всего это не совсем корректная работа данных утилит, мешающих вашим основным программам.
Встроенные приложения windows 10 Redstone
И так давайте рассмотрим, что же такое это за встроенные приложения десятки, по сути это те приложения которые идут в стандартной установке операционной системы, в десятке это:
- Будильник
- Магазин
- Карты
- Платные данные Wi-fi и сотовые сети
- и.т.д.

Ранее я вам рассказывал, что в момент создания своей сборки Windows , на моменте, когда операционную систему нужно было обезличить я поймал ошибку Sysprep 3.14 произошла не устранимая ошибка , и как раз она была вызвана частично из за встроенных приложений в windows.
Удаление встроенных приложений windows 10
Давайте теперь проведем процедуру удаления встроенных приложений windows 10. В десятке, не все эти приложения можно удалить с помощью правого клика по иконке программы,

но есть способ это сделать через powershell. Открываем powershell От имени администратора , для этого выберите значок лупы (поиска Windows) и введите power. В итоге у вас найдется нужная утилита, после чего кликаем по ней правым кликом и выбираем Запустить от имени администратора.

У вас откроется синее окно командной строки, в нем мы и сможем удалить встроенные приложения в windows 10 Redstone. Для того, чтобы посмотреть весь список встроенных приложений установленных у вас в операционной системе, введите вот такую команду:
Ей мы говорим, а дайка ты нам все AppxPackage приложения. На выходе вы получите вот такой список. Вот они все ваши ((имеются в виду только приложения для нового интерфейса, а не стандартные программы Windows, которые вы можете удалить через панель управления).

Для более удобного фильтра, лучше ввести:
Get-AppxPackage | Select Name, PackageFullName
Согласитесь более удобное представление списка встроенных приложений в windows 10 Redstone

Для удаления конкретного приложения используется команда:
Get-AppxPackage PackageFullName | Remove-AppxPackage
Как вы понимаете за место PackageFullName вы должны будите вставить значение из списка,
из powershell очень удобно копировать для этого достаточно выделить левой кнопкой мыши нужную строку и нажать Enter, вставить можно через правы клик
Еще можно, произвести такой финт, вместо полного имени приложения, имеется возможность применить символ «звездочка», который заменяет любые другие символы.Приведу пример:
Допустим, нам нужно удалить приложение Люди, пишем следующее.
Get-AppxPackage *people* | Remove-AppxPackage
(во всех случаях также можно использовать краткое имя из левой части таблицы, окруженное звездочками). Все теперь приложения Люди нет в Windows 10 Redstone,

То, что мы с вами выполнили актуально для текущего пользователя, если у вас стоит задачу произвести деинсталляцию встроенных утилит Windows 10, для всех пользователей, то для этого есть параметр allusers .
Get-AppxPackage -allusers *people* | Remove-AppxPackage
Как видите все просто.
Список имен приложений Windows 10 Redstone
Самые распространенные утилиты, которые вы в большинстве случаев захотите удалить.
- people - приложение Люди
- communicationsapps - Календарь и Почта
- zunevideo - Кино и ТВ
- 3dbuilder - 3D Builder
- skypeapp - загрузить Skype
- solitaire - Microsoft Solitaire Collection
- officehub - загрузить или улучшить Office
- xbox - приложение XBOX
- photos - Фотографии
- maps - Карты
- calculator - Калькулятор
- camera - Камера
- alarms - Будильники и часы
- onenote - OneNote
- bing - Приложения Новости, спорт, погода, финансы (все сразу)
- soundrecorder - Запись голоса
- windowsphone - Диспетчер телефонов
Удаляем все стандартные приложения Windows 10 Redstone
Теперь для того, чтобы не выполнять нужное рутинное дело, мы удалим сразу все. Для этого есть вот такая команда:
Get-AppxPackage - allusers | Remove-AppxPackage
В итоге вы увидите вот такое удаление.

Некоторые все же утилиты не удаляться данной командой, Cortana и AccountsControl.
Перед удалением я вам рекомендую, все же сделать образ восстановления Windows 10 , так как в список стандартных приложений входит также магазин Windows 10 и некоторые системные приложения, обеспечивающие правильную работу всех остальных. В ходе удаления, вы можете получить сообщения об ошибках, но приложения все равно будут удалены (кроме браузера Edge и некоторых системных приложений)
После удаления всех приложений они могут быть повторно установлены, а при создании новой учетной записи будут установлены при первом обращении. Чтобы избежать их установки, воспользуйтесь следующей командой:
Get-AppXProvisionedPackage -Online | Remove-AppxProvisionedPackage -Online
Если вы удалили одно из предустановленных приложений при помощи командлета Remove-AppxPackage, то для удаления его из хранилища пакетов используйте следующую команду:
Еще кстати утилита Ccleaner позволяет в последней версии, так же произвести удаление встроенных приложений Windows 10 Redstone. Запустите ее, вкладка Сервис > Удаление программ и как видите, встроенные утилиты так же присутствуют в данном списке, и жмем деинсталляция.

Раз уж мы научились ломать, давайте научимся и созидать. Как вы выдели выше удалить встроенные приложения в windows 10 Redstone, просто, восстановить не сложнее.
Введите вот такую команду в powershell:
Get-AppxPackage -AllUsers| Foreach {Add-AppxPackage -DisableDevelopmentMode -Register “$($_.InstallLocation)\AppXManifest.xml”}
это займет некоторое время, так, что придется подождать.

Где хранятся ярлыки программ из списка Все программы
Тоже очень частый вопрос, где в Windows 10 Redstone хранятся ярлыки программ из списка Все программы. Все просто, нажмите клавиши WIN+R и в открывшемся окне введите:
Windows 10 по умолчанию содержит ряд стандартных приложений. Данные предустановленные программы не занимают много места на диске, зато занимают значительную часть в меню «Пуск». Если Вы относитесь к типу людей, которые любят порядок и компактность, наверняка Вам будет интересно, как удалить встроенные приложения в Windows 10.
Вообще предпочтительнее стандартные программы игнорировать, чем удалять. Вероятнее всего, с крупным обновлением, ОС все ровно их переустановит. Есть ряд приложений, которые Вы не сможете стереть, например, к таким относятся:
- Cortana;
- Браузер Edge;
- Contact support;
- Feedback;
- Другие.
Есть встроенные программы, которые стираются обычными способами, подробнее читайте в материале: . Если по клику ПКМ по приложению в «Пуске» в меню не будет пункта «Удалить», значит это системное ПО, требующее особой процедуры удаления.
Деинсталляция определенного стандартного приложения
Все процедуры будут совершены с использованием инструмента PowerShell. Используйте сочетание клавиши Win + X для вызова дополнительного меню кнопки «Пуск». Запустите консоль PowerShell от имени админа. При запросе контроля учетных записей щелкните «Да».
Чтобы посмотреть список приложений, в том числе и встроенных для своей учетной записи, используйте такую конструкцию:
Get-AppxPackage | ft Name, PackageFullName –AutoSize
После нажатия Enter в окне PowerShell появиться перечень приложений. Ознакомьтесь с ним. Здесь интересны полные имена предустановленных программ, которые располагаются справа. Выделите полное название встроенного приложения, нажав на нем ПКМ. Далее скопируйте это название, например, в текстовый документ.
Для удаления стандартного приложения используйте конструкцию:
Get-AppxPackage XXXX | Remove-AppxPackage
Где XXXX это полное название предустановленной программы. Можно за место длинного названия использовать компактное. Для этого нужно взять фрагмент названия встроенной программы, четко указывающий на него, и подставить перед и после него значок *. Например, полное имя «Xbox» выглядит так - Microsoft.XboxApp_41.41.18005.0_x64__8wekyb3d8bbwe, а его можно сократить так - *xboxapp*. В итоге команда удаления стандартного приложения «Xbox» будет выглядеть следующим образом. Для ее исполнения после ввода кликните Enter.
Чтобы сделать понятнее процедуру удаления стандартных приложений Windows 10 представляю их перечень ниже в компактной форме. Подставьте эти значения в команду выше.
| Значение XXXX | Описание |
| *windowsalarms* | Часы и будильник |
| *sticky* | Записки |
| *windowscommunicationsapps* | Календарь и почта |
| *windowscalculator* | Калькулятор |
| *windowscamera* | Камера |
| *windowsmaps* | Карты |
| *zunevideo* | Кино и ТВ |
| *wallet* | Кошелек |
| *officehub* | Получить Office |
| *skypeapp* | Получить Skype |
| *zunemusic* | Музыка Groove |
| *bingnews* | Новости |
| *getstarted* | Начало работы |
| *onenote* | OneNote |
| *photo* | Фотографии |
| *bingsports* | Спорт |
| *messaging* | Сообщения |
| *people* | Приложение Люди |
| *bingweather* | Погода |
| *windowsphone* | Диспетчер телефонов |
| *appinstaller* | Установщик приложений |
| *bingfinance* | Финансы |
| *windowsstore* | Магазин Windows |
| *soundrecorder* | Запись голоса |
| *3dbuilder* | 3D Builder |
| *solitaire* | Microsoft Solitaire Collection |
| *mspaint* | Paint 3D |
| *skypeapp* | Skype |
| *sway* | Sway |
| *xboxapp* | Xbox |
Важно! В перечне присутствует стандартное ПО магазин Windows. Советуем не удалять эту встроенную программу.
Команда выше стирала приложения для своей учетной записи. Вот эта команда удаляет стандартное ПО для всех пользователей.
Get-AppxPackage -allusers XXXX | Remove-AppxPackage
Удаление всех встроенных программ
Сочетанием кнопок Win + S вызовите окошко поиска. Введите в него PowerShell, щелкните ПКМ на найденном элементе Windows PowerShell, запустив его от имени админа. В Windows 10 есть возможность удаления всех предустановленных приложений. Команда имеет такую форму:
Get-AppxPackage | Remove-AppxPackage
Вписав команду выше, кликните Enter. Далее дождитесь исполнения команды. Обратите внимание, что строки, выделенные красным, указывают на ошибки, но при этом приложения удалятся кроме тех, которые нельзя стереть. А строки где происходит ход выполнения операции развертывания, указывают об успешном выполнении команды.
Команда удаления всех стандартных приложений для всех учетных записей выглядит следующим образом:
Get-AppxPackage -allusers | Remove-AppxPackage
Если Вы не хотите стирать определенные встроенные программы, тогда Вам необходимо добавить в команду фрагмент типа: where-object {$_.name –notlike "XXXX"}. Где XXXX полное или компактное имя программы. Например, для сноса всех предустановленных приложений кроме карт и магазина Windows команда будет выглядеть так:
Get-AppxPackage | where-object {$_.name –notlike "*windowsmaps*"} | where-object {$_.name –notlike "*windowsstore*"} | Remove-AppxPackage
Соответственно Вы вставляете свое количество фрагментов в команду, со своими именами приложений. Далее помещаете всю конструкцию в PowerShell, кликнув Enter.
Деинсталляция предустановленных приложений через специальное ПО
Если Вы не хотите использовать команды в PowerShell, и Вам привычнее программный пользовательский интерфейс, тогда используйте программы-деинсталляторы. Кроме возможностей удаления, данное ПО имеет функции различной оптимизации, которые у деинсталляторов индивидуальны. К таким специальным ПО относят:
- CCleaner;
- Wise Program Uninstaller (WPU);
- Другие.
Одно из самых функциональных программ бесспорно CCleaner, Вы найдете в сети за нее много информации. В качестве примера рассмотрим удаление встроенных приложений Windows 10 через WPU. Проделайте следующие шаги.

Переустановка всех стандартных приложений
При ситуации когда, что-то пошло не так, можно восстановить встроенные приложения. Для этого в PowerShell поместите конструкцию:
Get-AppXPackage | Foreach {Add-AppxPackage -DisableDevelopmentMode -Register "$($_.InstallLocation)\AppXManifest.xml"}
Нажав Enter, дождитесь установки приложений. Если будут выскакивать сообщения об ошибках, написанных красным текстом, проигнорируйте их. Это указывает, что предустановленное ПО уже установлено.
Если Вы заметили, что некоторые приложения не установились, перейдите в Магазин и установите их оттуда. Для восстановления встроенных программ для всех пользователей к Get-AppXPackage необходимо добавить –AllUsers.
Вот такими способами можно удалить стандартные приложения Windows 10. Рекомендуется вообще их не трогать. Если Вы стерли встроенное ПО, тогда Вы всегда можете его восстановить.