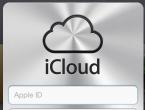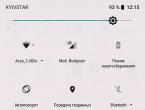Скачать утилиту удаления драйверов карты. Три способа как полностью удалить драйвера Nvidia. Основные плюсы программы Display Driver Uninstaller
Display Driver Uninstaller – программа для корректного удаления драйверов видеокарт от NVIDIA, AMD или Intel под ОС Windows. Так, издревле известно, что работоспособность компьютера или ноутбука под управлением ОС Windows, напрямую зависит от установленных драйверов. Для каждого устройства необходимо установить специальные программы, которые содержат набор данных и инструкций, снабжают систему необходимыми файлами, папками, службами и записями в системном реестре.

Однако с ответственностью необходимо относиться не только к установке драйверов, но и к процессу их удаления. Нередко пользователи во время деинсталляции драйверов видеокарт, путём стандартных средств, сталкиваются с проблемами. Процедура удаления может быть внезапно прервана, а скрытые системные папки и файлы полностью не вычищаются с жёсткого диска. В таких случаях дальнейшая работа устройства может быть нестабильной и проходить со сбоями.

Таким образом, для того, чтобы полностью удалить драйвера видеокарты (NVIDIA, AMD или Intel) принято использовать программу Display Driver Uninstaller, бесплатно скачать которую можно прямо с нашего сайта . Она позволяет полностью избавиться от установленных драйверов, обеспечив правильный механизм для их переустановки.
С помощью специального сканера, Display Driver Uninstaller автоматически определит все установленные и работающие видео драйвера на вашем Windows ПК и предложит несколько вариантов для их полного удаления. В конце процесса вы можете прибегнуть к перезагрузке или выключению своего компьютера. В конечном итоге, все папки и скрытые файлы будут стерты с жесткого диска, службы остановлены, а системный реестр избавлен от ненужных записей.

Перед началом процедуры удаления, вы можете создать точку восстановления с работающими драйверами и в случае необходимости вернуть их в работу, поэтому советуем скачать Display Driver Uninstaller и воспользоваться её функционалом для восстановления стабильности работы всей системы.
Как удалить драйверы видеокарты? Проблемы с драйверами видеокарты приводят к тому, что часто мы не можем правильно запустить компьютер и при загрузке системы появляется черный экран.
Как полностью удалить драйвера Nvidia?
Удаление драйверов видеокарты Nvidia мы можем сделать несколькими различными способами, в частности, с помощью встроенной в ОС Windows функции удаления программ, однако этот способ не всегда оказывается эффективным, так как оставляет в системном реестре много ненужного „мусора”.
Ниже приведены 3 эффективных способа удаления драйвера Nvidia для операционных систем Windows Vista, Windows 7, Windows 8
Способ 1 – удаление драйвера Nvidia встроенным в систему деинсталлятором.
Использование встроенного в операционную систему деинсталлятора программ, это самый простой и самый быстрый способ избавиться от проблемы с неправильно работающими драйверами видеокарты.
Для этого достаточно просто зайти в «Панель управления», затем выбираем вкладку «Удаление программы» и ищем в списке установленных программ драйвер графического контроллера Nvidia.

После выделения драйвера, нажимаем кнопку в верхней части окна «Удалить», далее подтверждаем запрос о том, что мы действительно хотим удалить программу и ждем, пока компьютер выполнит операцию удаления. После завершения удаления перезагружаем компьютер.
Способ 2 – удаление драйвера Nvidia с помощью программы Display Driver Uninstaller.
С помощью DDU мы можем полностью удалить все следы драйверов и программного обеспечения с диска и из системного реестра.

Чтобы выполнить удаление необходимо перезагрузить компьютер и во время его загрузки нажать клавишу F8. Далее входим в безопасный режим. Затем, после запуска Display Driver Uninstaller ищем в списке интересующий нас драйвер, после выбираем опцию «Очистить и перезагрузить».
3 способ – удалить драйвер Nvidia с помощью диспетчера устройств
Еще одним способом удаления драйверов видеокарты является использование возможности диспетчера устройств. Для удаления необходимо запустить «Панель управления» и открыть диспетчер устройств.

После открытия окна переходим на строку «Видеоадаптеры» и щелкаем правой кнопкой мыши на Nvidia. В расширенном меню выбираем «Удалить» и в появившемся диалоговом окне ставим галочку «Удалить программы драйверов для этого устройства» и жмем ОК.
Приведенные выше способы удаление драйвера Nividia должны решить проблемы с оборудованием и привести к тому, что компьютер начнет нормально запускаться. Их также можно использовать, если надо избавиться от старых версий драйверов перед установкой обновлений.
Как отключить Intel HD Graphics. На примере внешней видеокарты NVIDIA GeForce Как полностью отключить индексирование файлов в Windows 7?
Review: MSI GeForce RTX 2070 SUPER Gaming X
We review the MSI GeForce RTX 2070 SUPER Gaming X , NVIDIA has launched graphics cards in their new Super series, as in super-charged. GeForce RTX 2070 Super, of course, is based on a Turing TU104 chip and that is quite a step forward. But what has MSI done with it?
Current Stories
Download: Intel Graphics DCH 26.20.100.7158 driver
Intel today is updating their DCH drivers for graphics integrated processors to build 26.20.100.7158. The new driver adds compatibility with Comet Lake procs (10th gen) as well as supporting Pro Evolution Soccer 2020, Greedfall, Children of Morta, Spyro Reignited Trilogy, and Pagan Online and optimizations for Age of Wonders: Planetfall.
Review: ASUS ROG Crosshair VIII Formula
We check out this Crosshair VIII Formula with a Ryzen 7 3700X processor, AMD prepped the X570 chipset, that offers a more fine-tuned experience for your Ryzen Generation 3 processor. The new Formula has embedded liquid cooling blocks, 5 Gbps Ethernet and AX WIFI.
Promo: URCDKey Summer Sale: Get Windows 10 Pro for $11
URCDKey is a license sites available for various platforms, whether for software or games. This time URCDKeys brings an offer at a competitive price, Microsoft Windows 10 Pro OEM and Office 2016 combo.
New Windows 10 build update can cause high CPU activity (update)
Microsoft issued a an update for Windows 10 on August 30, that one should hold a number of bug fixes. However, certain users of the operating system now suffer from a high load on the processor.
Read moreD-Link announces the launch of Smart Mesh Wi-Fi Routers series
ASUS Republic of Gamers Introduces New 300Hz Gaming Laptops
ASUS is releasing gaming laptops with a panel refresh rate of 300 MHz. Yeah, if a question marker just appeared in frint of your fac we feel the same. ASUS Republic of Gamers (ROG) today showcased new 300Hz displays in several Strix and Zephyrus gaming laptops at IFA Berlin 2019, offering a glimpse into the future of portable esports and hardcore gaming.
Read moreMMD showcases Philips 439P9H, 345B1C and more
A vast array of Philips monitors is on display and being announced, with sizes and features designed to meet the needs of home users as well as those of professionals in every field. Whether those needs are for better picture performance, more privacy, ultra-connectivity, greater creative scope, high-level gaming, or environmentally-friendly productivity, the latest Philips monitors have the solution.
Read moreASRock Announces X570 AQUA Motherboard
LG Intros 1MS UltraGear IPS gaming Monitor Lineup
At IFA 2019, Europeans will get their first look at LG Electronics’ (LG) expanded lineup of UltraGear 1 millisecond IPS NVIDIA G-SYNC gaming monitors designed specifically with serious gamers in mind.
Read moreAcer offers Nitro XV3 Series Monitors
Acer unveiled a new series of Nitro gaming monitors, designed to bring games to life. The new Acer Nitro XV3 series features four new monitors for gamers that deliver extremely high refresh rates and high resolution, providing outstanding casual gameplay at affordable prices.
Read moreFacebook database holding 419 million user entries was posted online
It seems it"s quite hard to keep private data actually private, even for the almighty Facebook. A database with telephone numbers of possibly hundreds of millions of Facebook users was spotted online, totally unprotected. It is unknown who uploaded the database and why.
Read moreDownload: Radeon Software Adrenalin 2019 Edition 19.9.1
Intel"s all 5 GHz cores Core i9 9900KS Processor Available next month (October)
Intel today held a conference call related to IFA in Berlin, and unexpectedly they actually talked about the 9900KS, and mention that the all-core 5 GHz processor is due for a release next month.
Read moreVESA Updates DisplayHDR Standard with Tighter Specifications and DisplayHDR 1400
VESA today announced that it has published the first major update to its widely adopted High-Performance Monitor and Display Compliance Test Specification (DisplayHDR), which is the display industry’s first fully open standard specifying high dynamic range (HDR) quality.
Read moreWestern Digital to Push the HDD Storage Envelope to 20 TB early 2020
WDC announced its nine-disk mechanical platform, which includes energy-assisted recording technology with the highest capacity available. The company will sample the 18TB Ultrastar DC HC550 CMR HDD and the 20TB Ultrastar DC HC650 SMR HDD to select customers by the end of 2019 with production ramp expected in the first half of 2020.
В некоторых ситуациях у пользователей возникает необходимость удалить драйвер видеокарты. Например, в такую ситуацию можно попасть в случае ошибок при . Также удаление старых драйверов может понадобиться при апгрейде компьютера.
В данной статье мы рассмотрим сразу два действенных способа удаления драйверов от видеокарты AMD Radeon. Первый способ это стандартное удаление драйвера через «Панель управления», а второй удаление драйвера с помощью специальной программы для удаления видео драйверов.
Удаление драйвера видеокарты AMD Radeon через Панель управления
Удалить драйвер видеокарты AMD Radeon можно таким же способом, как и любую другую программу. То есть через «Панель управления». Для этого откройте « » и перейдите в раздел «Удаление программы».
Кроме этого данный раздел «Панели управления» можно открыть с помощью поиска в меню «Пуск». Для этого достаточно ввести в поиск фразу «Удаление программы» и выбрать найденное системой приложение.

После открытия раздела «Удаление программы» перед вами откроется список всех программ, которые вы установили на свой компьютер. Для того чтобы найти здесь драйвер от видеокарты AMD Radeon введите в поиск слово «AMD» (если у вас старая версия драйвера, то в поиск нужно вводить слово «ATI»).

После использования поиска в списке приложений должен остаться только ваш драйвер от видеокарты. Кликните по нему правой кнопкой мышки и выберите пункт «Изменить».

После этого откроется установщик драйверов, с помощью которого можно будет удалить драйвер видеокарты AMD Radeon.

После завершения удаления драйвера видеокарты AMD Radeon не забудьте перезагрузить компьютер.
Удаление драйвера видеокарты AMD Radeon при помощи Display Driver Uninstaller
Кроме удаления через «Панель управления», есть и другие способы удалить драйвер. Например, вы можете воспользоваться программой Display Driver Uninstaller. Данная программа разработана для полного удаления драйверов видеокарты. Ее можно использовать для удаления драйверов AMD Radeon или Nvidia. Главным преимуществом Display Driver Uninstaller является то, что данная программа уделяет из системы не только сам драйвер, но и все следы его пребывания в системе. Удаляются оставшиеся после старого драйвера ключи реестра, файлы и папки.
Для того чтобы удалить драйвер видеокарты AMD Radeon при помощи программы Display Driver Uninstaller вам необходимо и распаковать в любую папку на компьютере. После этого компьютер нужно перезагрузить в и запустить программу Display Driver Uninstaller.
После запуска данной программы вам нужно выбрать драйвер, который вы хотите удалить из системы. Для этого откройте выпадающее меню и выберите в нем драйвер от видеокарты AMD Radeon.

В большинстве случаев вам подойдет кнопка «Удаление и перезагрузка». После нажатия на данную кнопку программа Display Driver Uninstaller видеокарты и перезагрузит компьютер. После чего вы сможете загрузиться в обычном режиме и установить тот драйвер видеокарты, который вам нужен.

Если же после удаления драйвера вы хотите сразу установить новую видеокарту, то можете воспользоваться кнопкой «Удаление и выключение».

Как видно, использовать данную программу очень просто. Все что вам нужно сделать, это перезагрузиться в безопасном режиме, запустить программу, выбрать нужный драйвер и нажать на кнопку «Удалить».
Единственный момент, о котором нужно знать, при удалении драйверов, программа Display Driver Uninstaller отключает автоматическую загрузку драйверов с помощью службы Windows Update. Поэтому если вам нужна эта функция, то после удаления драйвера просто еще раз запустите Display Driver Uninstaller и нажмите на кнопку «Включить установку драйверов через Windows Update».