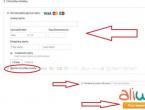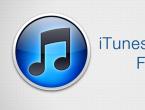Usb диск защищен от записи как снять защиту. Как снять защиту от записи с флешки (USB-flash drive, MicroSD и пр.). Программы для устранения ошибки «диск защищен от записи»
Нередки случаи, когда при необходимости внести какую-либо информацию на флешку вдруг на экране компьютера возникает надпись «диск защищён от записи». В такой ситуации нет нужды паниковать. Существуют специальные программы для снятия защиты с флешки. Но для начала немного проясним вопрос для чего вообще ставится такая защита и почему её надо устанавливать.
Защита от записи - зачем она?
Современный мир невозможно представить себе без интернета. Его польза для общества несомненна. Однако, без ложки дёгтя не обошлось. «Мировая паутина» кишит разнообразными вирусами, которые проникают буквально в любую щель. Usb-носители не исключение, информацию на них нужно защищать. И вот для того чтобы защитить флешку от копирования вирусных файлов , производители устанавливают на неё защиту от записи. Но это не единственное объяснения. Ваш флеш накопитель может среагировать не только на вирусы, но и быть переполненным, например. Или это может быть сбой в самой флешке.
Теперь переходим непосредственно к тому, как снять защиту от записи с флешки. Есть три главных способа снятия защиты: программный, аппаратный и с помощью внутренних средств Windows.
Аппаратный способ снятия защиты от записи с usb-накопителя
 Способ этот очень прост. Хорошо осмотрите свою флешку или микро sd. Сбоку должен находиться небольшой тумблер. Над ним изображён открытый замок или надпись lock. Это и есть переключатель, отключающий защиту от записи
. Чтобы разблокировать флешку передвиньте тумблер и готово. Защита снята. К сожалению, такой тумблер имеется далеко не на всех моделях флеш-памяти и микро sd.
Способ этот очень прост. Хорошо осмотрите свою флешку или микро sd. Сбоку должен находиться небольшой тумблер. Над ним изображён открытый замок или надпись lock. Это и есть переключатель, отключающий защиту от записи
. Чтобы разблокировать флешку передвиньте тумблер и готово. Защита снята. К сожалению, такой тумблер имеется далеко не на всех моделях флеш-памяти и микро sd.
Снятие защиты от записи с помощью программ
Снятие защиты с помощью программ позволяет сохранить на накопителе всю имеющуюся там информацию. Рассмотрим несколько программ.
-
Программа HP USB Disk Storage Format Tool
Может работать практически с любой usb-флешкой. Достаточно скачать программу из интернета и запустить exe файл. Установки программа не требует. Затем вставляете вашу флешку в usb-порт и программа сама определяет все её параметры. Вам остаётся лишь выбрать между типами файловой системы и надавить кнопку «начать». Эта программа позволяет снять защиту от записи и с флешек микро sd.
-
Программа JetFlash Recovery Tool
Эта программа работает только с usb-флешками определённых фирм. Это Jet Flash, A-DATA и Transcend. Пройдя несколько этапов установки, вы сможете начать работать с программой.
-
Программа Apacer Repair
Этот софт распознает только флеш-накопители фирмы Apacer.
Если ваша флешка именно этой фирмы, скачивайте программу и пользуйтесь.
 Одна из самых простых и действенных программ для устранения такого рода проблем. Скачивается архивом, который нужно будет предварительно распаковать. В распакованном архиве выбираете exe-файл и устанавливаете программу на свой компьютер. Правда, эта программа распознает не все флешки, а только работающие на контроллере Alcor MP
. Обратите внимание на название флешки в строке. Если оно чёрного цвета, все в порядке можете приступать к работе. Если же надпись красная, увы, ничего не получиться.
Одна из самых простых и действенных программ для устранения такого рода проблем. Скачивается архивом, который нужно будет предварительно распаковать. В распакованном архиве выбираете exe-файл и устанавливаете программу на свой компьютер. Правда, эта программа распознает не все флешки, а только работающие на контроллере Alcor MP
. Обратите внимание на название флешки в строке. Если оно чёрного цвета, все в порядке можете приступать к работе. Если же надпись красная, увы, ничего не получиться.
При запуске всех этих программ требуются права администратора . Для того чтобы их получить, один раз кликните на программный ярлык. Появится контекстное меню. Там найдите «Запуск от имени администратора» и выберите его.
Перед тем как использовать вышеперечисленные программы, попробуйте провести предварительные действия.
- Причина того, что ваш накопитель не хочет писать информацию может быть его завирусованность . Просканируйте флешку антивирусной программой. Если будут обнаружены вирусы, удалите их.
- Если у вас два usb порта , переставьте флешку в другой порт. Иногда это помогает и вся информация прекрасно пишется со второго порта.
- Попробуйте перезагрузить компьютер . Порой причиной неполадок в usb накопителе могут быть сбои в системе.
Если все описанные действия не имели никакого результата, стоит прибегнуть к помощи программ. Но помните, вся информация, записанная на вашей флешке, будет при этом удалена.
Снятие защиты с флешки при помощи внутренних ресурсов компьютера
Как снять защиту в regedit
Чтобы зайти в редактор реестра, в меню «Пуск» в строке поиска набираем regedit латинскими буквами. Когда в поле поиска появиться пиктограмма regedit, щёлкните по ней правой клавишей мыши. В появившемся меню выбираем «Запуск от имени администратора».
Затем находим папку под названием StorageDevicePolicies . Она находится в HKEY_LOCAL_MACHINE\SYSTEM\CurrentControlSet\Control.
 Если таковой не имеется, придётся создавать вручную. Для этого нужно кликнуть правой кнопкой мыши по папке Control и выбрать «Создать», затем «Раздел». Новый раздел назовите StorageDevicePolicies. Кликните на вновь созданном разделе правой клавишей мыши. Выбрать нужно «Создать» и «Параметр DWORD (32 бита)». Назовите выбранный параметр WriteProtect. Кликните на WriteProtect правой кнопкой мыши и нажмите на «Изменить». В появившемся окошке в строке значений поставьте 0 и нажмите «Ввод».
Если таковой не имеется, придётся создавать вручную. Для этого нужно кликнуть правой кнопкой мыши по папке Control и выбрать «Создать», затем «Раздел». Новый раздел назовите StorageDevicePolicies. Кликните на вновь созданном разделе правой клавишей мыши. Выбрать нужно «Создать» и «Параметр DWORD (32 бита)». Назовите выбранный параметр WriteProtect. Кликните на WriteProtect правой кнопкой мыши и нажмите на «Изменить». В появившемся окошке в строке значений поставьте 0 и нажмите «Ввод».
После перезагрузки компьютера, проблема с защитой от записи будет устранена.
Снятие защиты с помощью утилиты Discpart
Заходим в меню «Пуск» и в поисковике набираем cmd. Жмем на правую кнопку мыши и запускаем от имени администратора. Набираем команды discpart и list disk . После ввода каждой команды жмите Enter. Появится список, в котором следует определить номер вашего usb-накопителя. После выбора нужного диска кнопкой select, удаляем атрибуты, разрешающие только чтение «attributes disk clear readonly».
 Мера радикальная, так как после того как флешка будет отформатирована, все данные с неё удалятся
. Так что подумайте хорошо, прежде чем отформатировать свой флеш-накопитель. Форматируется usb-флешка очень легко. Заходим в «Мой компьютер» и отыскиваем там значок вашей флешки. Давим на правую клавишу мыши и в открывшемся меню выбираем «Отформатировать». В открывшемся окошке нажимаем «Начать форматирование». Проблема будет устранена, делать что-то ещё не будет необходимости. Таким же образом можно отформатировать и микро sd.
Мера радикальная, так как после того как флешка будет отформатирована, все данные с неё удалятся
. Так что подумайте хорошо, прежде чем отформатировать свой флеш-накопитель. Форматируется usb-флешка очень легко. Заходим в «Мой компьютер» и отыскиваем там значок вашей флешки. Давим на правую клавишу мыши и в открывшемся меню выбираем «Отформатировать». В открывшемся окошке нажимаем «Начать форматирование». Проблема будет устранена, делать что-то ещё не будет необходимости. Таким же образом можно отформатировать и микро sd.
Снять защиту от записи с флеш-накопителя совсем несложно. Главное помнить, что при этом может удалиться нужная вам информация.
В результате системной ошибки, после восстановления системы или переустановки Windows, многие пользователи сталкиваются с ошибкой защиты записи. Переместить файлы или скопировать их на диск или съёмный носитель становится невозможно. Решить эту проблему достаточно просто. Однако у некоторых пользователей возникают трудности.
Снимаем защиту от записи на жёстком диске
Если диск защищён от записи и, вы не знаете, как снять защиту, в первую очередь, стоит проверить есть ли у вас права администратора. В большинстве случаев снять защиту от записи не удаеётся из-за отсутствия полных прав на управления ПК.
Чтобы активировать аккаунт «Администратора», стоит открыть командную строку с правами администратора и ввести следующее команду: «net user администратор / active:yes».
Если у вас Windows на английском, вводим «administrator». Далее в командной строке вводим «net user администратор » где в скобках задаём пароль.

После перезагружаем ПК. Жмём «Win+R» и вводим «secpol.msc».

Откроется окно «Локальной политики безопасности». Переходим в раздел «Параметры безопасности», далее «Локальные политики», вновь выбираем «Параметры безопасности».

Находим параметр «Учётные записи: состояние учётной записи «Администратор». Меняем статус на «Включён».

Перезагружаем ПК и приступаем к решению проблемы. Переходим «Компьютер», выбираем диск, который защищён от записи и кликаем на нём правой кнопкой мыши, жмём «Свойства».

Переходим во вкладку «Безопасность» и жмём «Дополнительно».

Откроется новое окно. Находим свою учётную запись и жмём «Изменить разрешение».

Двойным кликом открываем параметр «Полный доступ».

Выставляем отметки возле всех возможных пунктов.

Перезагружаем ПК. Заходим в диск и копируем файлы или перемещаем их в нужную папку.
Если данный способ не сработал, стоит загрузить архив и запустить из него файл «reset.cmd».

Этим скриптом вы сбросите параметры реестра и права доступа к файлам системы.

После перезагружаем ПК и перемещаем файлы.
Снимаем защиту от записи на съёмном носителе
Убрать защиту от записи на съёмном носителе намного проще, нежели на жёстком диске. Для этого можно воспользоваться как командной строкой, так и редактором реестра.
В первом случае запускаем командную строку с правами администратора и вводим запрос «diskpart».


Здесь нужно выбрать свою флешку и ввести «select disc N», где «N» - это номер флешки.

Как только диск будет выбран, задаём команду «attributes disk clear readonly» и «exit».

Также разблокировать флешку от записи можно с помощью редактора реестра. Для этого жмём «Win+R» и вводим «regedit».
Переходим по ветке «HKEY_LOCAL_MACHINE», «SYSTEM», «CurrentControlSet», «Control», «StorageDevicePolicies». Находим параметр «WriteProtect». Его значение должно быть «0». Если стоит иное, меняем на нужное.

Важно! Данного раздела может не быть. В этом случае кликаем правой кнопкой мыши на разделе «Control» и выбираем «Создать», «Раздел» и присваиваем ему имя «StorageDevicePolicies».

Перезагружаем ПК. Защита от записи будет снята.
При попытке записи файлов на флешку можно обнаружить ошибку «Диск защищен от записи». Происходить это может из-за множества причин, вплоть до поломки накопителя, но чаще всего причина в настройках безопасности.
В некоторых случаях, защита от записи делается вирусами. Все описанные способы нужно выполнять с правами администратора, и они не сработают на ваших рабочих офисных компьютерах, где защита от записи установлена системным администратором.
Некоторые виды флешек (USB и SD) имеют физическую защиту от записи. Внимательно посмотрите на флешку, возможно на ней есть переключатель с надписью Lock и если найдете его, то переключите.
Данный вид защиты является самым надежным, для защиты файлов на флешке от вирусов. С ее помощью вы не только защищаете файлы от вирусов, но и не даете вирусам возможность распространяться.
На некоторых компьютерах вы можете встретить защиту от записи, сделанную с помощью реестра Windows. Исправляется это очень просто:

Раздел StorageDevicePolicies может отсутствовать и тогда придется его создать:

После работ с реестром необходимо перезагрузить компьютер, что бы изменения вступили в силу.
Снятие защиты от записи с помощью групповых политик
Как и в случае с Реестром Windows, этот способ защиты от записи, чаще всего, имеет под собой вирусные корни. Для чего вирусу запрещать запись на диск я не знаю, скорее всего, просто из вредности.

Для того, что бы изменения вступили в силу, необходимо перезагрузить компьютер.
Снятие защиты от записи с помощью реестра
Если способ с реестром не помог, то самое время попробовать снять защиту с диска с помощью консольной команды «Diskpart»:

Готово, теперь запреты за запись диска сняты.
Снятие защиты от записи с флешек Transcend
Компания Transcend создала бесплатный программный продукт, который решает множество проблем с их флешкам, в том числе способна устранить проблему «Диск защищен от записи».

Если ничего не помогает
Если ничего не помогает и вы все также видите ошибку «Диск защищен от записи», то попробуйте найти специализированную программу по восстановлению на сайте производителя флешке.
Иногда флешки просто умирают с такой ошибкой, смиритесь и купите новую, благо стоят они копейки.
Доброго времени суток.
За последнее время ко мне обратилось несколько пользователей с однотипной проблемой - при копировании информации на флешку возникала ошибка, примерно следующего содержания: «Диск защищен от записи. Снимите защиту или воспользуйтесь другим диском «.
Происходить такое может по разным причинам и однотипного решения не существует. В этой статье я приведу основные причины, из-за которых появляется эта ошибка и их решение. В большинстве случаев рекомендации из статьи вернут к нормальной работе ваш накопитель. Приступим…
1) Включена механическая защита от записи на флешке
Самая частая причина, из-за которой появляется ошибка, связанная с защитой - это переключатель на самой флешке (Lock). Раньше что-то подобное было на дискетах: записал что-нибудь нужное, переключил ее в режим «только для чтения» - и не волнуешься, что забудешь и случайно сотрешь данные. Такие переключатели, обычно, встречаются на MicroSD флешках.
На рис. 1 представлена такая флешка, если переключатель поставить в режим Lock - то с флешки можно будет только копировать файлы, ни записать, не отформатировать ее будет невозможно!
Рис. 1. MicroSD с защитой от записи.
Кстати, иногда на некоторых USB-флешках так же можно встретить такой переключатель (см. рис. 2). Стоит отметить, что встречается он крайне редко и лишь на малоизвестных китайских фирмах.
Рис.2. Флешка RiData с защитой от записи.
Вообще, по умолчанию, в Windows нет запретов на копирование и запись информации на флешки. Но в случае вирусной активности (да и вообще, любого вредоносного ПО), или, например, при использовании и установки всевозможных сборок от различных авторов - возможно, что некоторые настройки в реестре были изменены.
Поэтому, совет простой:
- сначала проверьте ПК (ноутбук) на вирусы ();
- далее проверьте настройки реестра и локальные политики доступа (об этом ниже в статье).
1. Проверка настроек реестра
Как войти в реестр:
- нажмите сочетание кнопок WIN+R;
- затем в появившемся окне «Выполнить» введите regedit ;
- нажмите Enter (см. рис. 3.).
Кстати, в Windows 7 открыть редактор реестра можно через меню ПУСК.
Примечание. Раздел Control у вас будет, а вот раздела StorageDevicePolicies - может и не быть… Если его нет - вам необходимо создать его, для этого просто щелкните правой кнопкой мышки по разделу Control и в выпадающем меню выберите раздел, затем задайте ему имя - StorageDevicePolicies . Работа с разделами напоминает самую обычную работу с папками в проводнике (см. рис. 4).
Далее в разделе StorageDevicePolicies создайте параметр DWORD 32 бита : для этого просто щелкните по разделу StorageDevicePolicies правой кнопкой мышки и в выпадающем меню выберите соответствующий пункт.
Кстати, такой параметр DWORD 32 бита уже может быть создан в этом разделе (если он у вас был, конечно).
Рис. 5. Реестр - создание параметра DWORD 32 (кликабельно).
Теперь откройте этот параметр и задайте ему значение 0 (как на рис. 6). Если у вас параметр DWORD 32 бита уже был ранее создан, измените его значение на 0 . Далее закройте редактор, и перезагрузите компьютер.
Рис. 6. Задаем параметр
После перезагрузки компьютера, если причина была в реестре - вы с легкостью запишите нужные файлы на флешку.
2. Локальные политики доступа
Так же в локальных политиках доступа может быть ограничена запись информации на подключаемые накопители (в том числе и flash-drive). Для того, чтобы открыть редактор локальной политики доступа - просто нажмите кнопки Win+R и в строке выполнить введите gpedit.msc , затем клавишу Enter (см. рис.7).
Затем, справа, обратите внимание на параметр «Съемные диски: запретить запись «. Откройте эту настройку и отключите ее (либо переведите в режим «Не задано»).
Собственно, после заданных параметров перезагрузите компьютер и попробуйте записать файлы на флешку.
3) Низкоуровневое форматирование флешки / диска
В некоторых случаях, например, при некоторых видах вирусов - ничего не остается другого, как отформатировать накопитель, чтобы полностью избавиться от вредоносного ПО. Низкоуровневое форматирование уничтожит абсолютно ВСЕ ДАННЫЕ на флешке (их вы уже не сможете восстановить разнообразными утилитами), и, вместе с тем, оно помогает вернуть к жизни флешку (или жесткий диск), на которой многие уже поставили «крест»…
Какие утилиты можно использовать.
Вообще, утилит для низкоуровневого форматирования хоть отбавляй (к тому же на сайте производителя флешки так же можно найти 1-2 утилиты для «реанимации» устройства). Все же, опытным путем, я пришел к тому, что лучше использовать одну из 2-х следующих утилит:
- HP USB Disk Storage Format Tool. Простая, не требующая установки, утилита для форматирования USB-Flash дисков (поддерживается следующие файловые системы: NTFS, FAT, FAT32). Работает с устройствами через порт USB 2.0. Разработчик: http://www.hp.com/
- HDD LLF Low Level Format Tool. Отличная утилита с уникальными алгоритмами, позволяющая легко и быстро провести форматирование (в том числе и проблемных накопителей, которых не видят другие утилиты и Windows) HDD и Flash-карт. В бесплатной версии есть ограничение на скорость работы - 50 MB/s (для флешек не критично). Свой пример ниже, я покажу именно в этой утилите. Официальный сайт: http://hddguru.com/software/HDD-LLF-Low-Level-Format-Tool/
Пример низкоуровневого форматирвоания (в HDD LLF Low Level Format Tool)
1. Сначала копируете ВСЕ НУЖНЫЕ файлы с флешки на жесткий диск компьютера (то бишь делаете резервную копию. После форматирования, с этой флешки вы уже ничего не сможете восстановить! ).
3. Перед вами должен появиться список всех подключенных дисков и флешек. Найдите в списке свою (ориентируйтесь по модели устройства и его объему).
Рис. 9. Выбор флешки
4. Затем откройте вкладку LOW-LEVE FORMAT и нажмите кнопку Format This Device . Программа еще раз вас переспросит и предупредит об удалении всего, что есть на флешке - просто ответьте утвердительно.

Рис. 10. Начать форматирование
5. Далее ждете пока будет прозведено форматирование. Время будет зависеть от состояния форматируемого носителя и версии программы (платная работает быстрее). Когда операция будет завершена - зеленая полоса прогресса станет желтой. Теперь утилиту можно закрыть и приступить к форматированию высокого уровня.

Рис. 11. Форматирование завершено
6. Самый простой способ - это просто зайти в «Этот компьютер » (или «Мой компьютер «), выбрать в списке устройств подключенную флешку и нажать на нее правой кнопкой мышки: в выпадающем списке выбрать функцию форматирования. Далее задать название флешке и указать файловую систему (например, NTFS, т.к. она поддерживает файлы, размер которых, более 4 ГБ. См. рис. 12).

Рис. 12. Мой компьютер / форматирование флешки
На этом все. После подобной процедуры ваша флешка (в большинстве случаев, ~97%) начнет работать, как положено (исключение составляют случаи, когда флешке уже программные способы не помогут… ).
Из-за чего происходит такая ошибка, что делать, чтобы ее больше не было?
Ну и напоследок приведу несколько причин по которым появляется ошибка, связанная с защитой от записи (использование, перечисленных ниже советов, существенно увеличит срок работы вашей флешки).
- Во-первых, всегда при отключении флешки используйте безопасное отключение : нажмите правой кнопкой мышки в трее рядом с часами на значок подключенной флешке и в меню выберите - отключить . По моим личным наблюдениям - многие пользователи никогда так не делают. А вместе с тем, подобные отключение может испортить файловую систему (например);
- Во-вторых, установите антивирус на компьютер с которым вы работаете с флешкой. Я, конечно, понимаю, что невозможно везде и всюду флешку вставлять в ПК с антивирусом - но после прихода от друга, где копировали файлы на нее (из учебного заведения и т.д.), при подключении флешки к своему ПК - просто проверьте ее;
- Старайтесь не ронять и не кидать флешку. Многие, например, прикрепляют флешку к ключам, как брелок. В этом нет ничего такого - но часто ключи кидают на стол (тумбочку) по приходу домой (ключам-то ничего не будет, но вместе с ними летит и ударяется флешка);
На сим откланяюсь, если есть что-то добавить - буду признателен. Удачной работы и поменьше ошибок!
Здравствуйте! Сегодня мы разберем такой вопрос, как снять защиту от записи с флешки? При возникновении данной проблемы у всех вылетает окошко с такой надписью, «Снимите защиту или воспользуйтесь другим диском» или «Диск защищен от записи, снимите защиту или используйте другой диск». Эта функция позволяет защитить данные на съемном диске, сохранив их без изменений. Проблема в том, что на такой накопитель невозможно записать другую информацию. К счастью есть множество способов, позволяющих отключить защиту с помощью расширенных настроек персонального компьютера.
Некоторые модели съемных устройств оснащаются специальными рычажками для защиты от записи. Чтобы снять защиту с диска, прежде всего нужно проверить его на предмет наличия физического переключателя. Если таковой имеется, то необходимо убедиться, что блокировка с USB-устройства снята. В случае, когда рычаг сломан, придется приобретать новый накопитель.
Почему флешка защищена от записи? Нужно проверить, заполнен ли диск информацией до предела. Сообщение об ошибке записи может появляться в случаях, когда свободное место на флешке исчерпано. Чтобы увидеть количество свободного места достаточно зайти в стандартный файловый менеджер «Мой компьютер». Даже в случаях, когда диск не заполнен до конца, ошибка может возникать из-за того, что файл слишком большой для копирования.
Как убрать защиту от записи? Желательно проверить свойства файла. Иногда бывает так, что от записи на флешку защищена копируемая информация, а не съемный диск. Чтобы изменить атрибуты файла в среде Windows, необходимо нажать на нем правой клавишей и выбрать «Свойства». Снимаем птичку напротив надписи «Только для чтения», нажимаем «Применить». На системах Mac зажимаем Control, кликаем по файлу, затем выбираем «Get Info». Заходим в «Sharing & Permissions» и в колонке «Privilege» выставляем значение «Read & Write» для своего имени пользователя.
Для сканирования накопителей можно использовать утилиту под названием UsbFix. Это программа с открытым исходным кодом, предназначенная для поиска проблем, связанных со съемными накопителями и драйверами USB в среде Windows. Скачать это приложение можно бесплатно. После запуска программы нужно нажать на кнопку «Research». Когда процесс сканирования завершится, кликаем на «Clean». После этого съемный диск может заработать как положено.
Проверка с помощью антивируса
Защита от записи на флешку может быть связана с заражением устройства. Самый верный признак — это странное расширение файлов на съемном устройстве. Необходимо проверить накопитель на предмет наличия вирусов и вредоносных программ. Нужно сканировать флешку каждый раз после того, как она подключалась к какому-либо другому компьютеру. Многие антивирусные сканеры могут быть настроены для автоматической проверки съемных дисков сразу после подключения. Если такой функции нет, значит можно щелкнуть правой кнопкой мыши на флешке и выбрать пункт «Сканировать с помощью антивируса».
Следующий шаг — это проверка компьютера на наличие вирусов и других вредоносных программ. Если каждый съемный диск, который вставляется в ваш компьютер, автоматически становится защищенным от записи, то это верный признак заражения. В таком случае нужно как можно быстрее запустить антивирусное сканирование всего компьютера с помощью специально предназначенной для этого программы. К примеру, можно использовать антивирус Malwarebytes Anti-Malware или Dr.Web Cureit! , защищающие от большинства известных вирусов. Эти программы доступны для бесплатного скачивания. Я пользуюсь последней (не требует установки и после проверки компьютера и удаления вирусов, безболезненно удаляется).
Отключение защиты через командную строку
Если все вышеперечисленные способы не помогли решить проблему и флешка пишет «Диск защищен от записи», значит нужно переходить к более продвинутым настройкам. Необходимо запустить командную строку от имени администратора. Если защищенная флешка работает в режиме «Только для чтения», то это можно исправить:
Для этого нажимаем на «Пуск», «Все программы», «Стандартные».
Нажимаем правой кнопкой мыши на пункт «Командная строка» и выбираем «Запустить от имени администратора».
Теперь вводим «.diskpart» и нажимаем Enter.
Благодаря этому в отдельном окне командной строки запустится утилита DiskPart. Все окна нужно оставить открытыми.
Вводим «.list disk» и нажимаем Enter. Благодаря этой команде отобразится перечень дисков, подключенных к компьютеру.
Находим в списке накопитель USB. Здесь отображаются все подключенные разделы (в том числе и внутренние жесткие диски). Есть также несколько столбцов информации, которую можно использовать для идентификации внешнего накопителя.
Колонка «Ltr» отображает соответствующую букву диска для каждого раздела. Не все разделы будут иметь литеры. Если вы ранее присвоили имя съемному диску, то оно будет указано в столбце «Label». В колонке «Type» нужно искать «Removable». Столбец «Size» помогает отличить 2 похожих накопителя, если у них разный объем памяти.
Нужно ввести команду «.select disk X». При этом «X» заменяем номером из 1 столбца, который соответствует съемному диску. Например, если флешка соответствует значению «Disk 5», значит вводим «.select disk 5». Теперь необходимо набрать «.attributes disk clear readonly» и нажать Enter. Это изменит свойства съемного диска, благодаря чему он станет доступным не только для чтения.
Теперь осталось ввести «.exit», нажать Enter и снова проверить флешку. После того как программа DiskPart закроется, можно будет попробовать записать что-нибудь на съемный диск. Возможно, придется извлечь, а затем снова вставить накопитель, чтобы заставить его работать.
Если окно командной строки не помогло решить проблему, то снимите защиту от записи следующим способом.
Отключение защиты с помощью реестра
Открываем редактор реестра. Если команды DiskPart не исправили внешний диск или он при подключении доступен только для чтения, тогда, возможно, потребуется изменить реестр Windows. Он управляет операционной системой, так что вносить изменения нужно предельно осторожно. Чтобы открыть редактор реестра потребуется комбинация клавиш Win + R, после чего нужно ввести команду «regedit». Если вы не являетесь администратором, то нужно будет ввести пароль.
Как снять защиту с флешки? Используем дерево навигации слева, чтобы открыть нужную локацию. Для этого необходимо разворачивать и сворачивать элементы слева, чтобы перейти к следующему адресу: HKEY_LOCAL_MACHINE\SYSTEM\CurrentControlSet\Control\StorageDevicePolicies. Если у вас нет папки «StorageDevicePolicies» в каталоге «Control», значит, нужно щелкнуть правой кнопкой мыши в любом месте, выбрать «Создать» и «Ключ». Назовем его «StorageDevicePolicies» и откроем.
Дважды щелкаем на записи «.WriteProtect». При этом откроется окно редактирования. Если у вас нет записи «.WriteProtect», потому что была создана «StorageDevicePolicies», нужно щелкнуть правой кнопкой мыши внутри папки и выбрать «Новый», «DWORD (32-bit)». Назовем его «WriteProtect» и сохраним. Теперь нужно дважды щелкнуть по нему, чтобы открылось окно редактирования. Меняем запись «Value data» на «.0». Это позволит отключить защиту от записи на всех съемных дисках. Закрываем редактор реестра и перезагружаем компьютер. С этого момента должна произойти разблокировка флешки.
Отключение защиты с помощью форматирования
Если все вышеперечисленные способы не помогли, и защита флешки от записи по-прежнему представляет проблему, значит пришло время перейти к самым радикальным действиям и отформатировать съемный диск. Это приведет к удалению всех данных на флешке, но может заставить ее снова заработать. Перезагружаем компьютер в безопасном режиме. Невозможно правильно отформатировать накопитель, находясь в обычном режиме операционной системы. Нужно успеть нажать клавишу F8, пока компьютер не начал загружать Windows. Выбираем из списка вариантов загрузки «Safe Mode with Networking».
После загрузки заходим в «Мой компьютер». Это окно отображает все жесткие диски и USB-флешки, подключенные к компьютеру. Его также можно открыть через меню кнопки «Пуск» или с помощью комбинации клавиш Win + E. Щелкаем правой кнопкой мыши на съемном диске и выбираем «Форматировать». В результате откроется соответствующее окно.
В меню «Файловая система» выбираем FAT32. При форматировании это позволит сделать накопитель совместимым с большинством компьютеров и других устройств. Если объем диска превышает 32 Гб, то нужно выбрать exFAT. Файловая система NTFS подходит только для ПК с системой Windows и не используется на других устройствах.
Снимаем флажок напротив «Быстрое форматирование» и нажимаем кнопку «Пуск». Windows начнет процесс, который может занять некоторое время. По завершении можно будет проверить флеш-память. Если проблема до сих пор не разрешилась, то можно сделать вывод, что флешка физически повреждена и не подлежит восстановлению.
Отключение защиты на OS X
На компьютере с операционной системой OS X проблему можно решить другим способом. Для этого открываем Disk Utility. Разрешения для ваших приводов могут быть повреждены, но это можно исправить. Disk Utility находится в папке «Utilities». Слева выбираем устройство, защищенное от записи (окно Disk Utility должно перечислить жесткие диски, CD-приводы и все подключенные накопители). Нажимаем на кнопку «First Aid». После подтверждения OS X начнет сканирование диска и попытается исправить любые обнаруженные проблемы. Это может занять некоторое время. Если вы используете более ранние версии OS X, то нужно перейти на вкладку «First Aid» и нажать кнопку «Repair Permissions».
Если флешка все еще не заработала, то можно попробовать отформатировать ее. Файловая система NTFS не подходит для OS X. Форматирование удалит все данные на диске, но может восстановить его нормальную работоспособность. Открываем приложение Disk Utility в папке «Utilities» и выбираем защищенную от записи флешку (она будет отображаться в левом фрейме). Выбираем нужную файловую систему и нажимаем кнопку «Erase» для начала форматирования. Видео по теме снятия защиты от записи с флеш-накопителя.