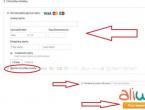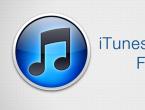Как в фотографию вставить другое лицо. Как вставить картинку в другое изображение в фотошопе Пример карты изображения
Скачайте Видеоредактор Movavi для Windows или Mac и установите программу на ваш компьютер в соответствии с инструкциями на экране.
Добавьте файлы в программу
Запустите Видеоредактор и выберите опцию Создать проект в расширенном режиме . Затем добавьте в программу все необходимые для работы файлы: видео, музыку и изображения. Для этого нажмите кнопку Добавить файлы и выберите нужные материалы. Все выбранные файлы будут автоматически добавлены на Монтажный стол в нижней части окна программы.
Добавьте титры и фигуры поверх видео
Откройте вкладку Титры , как показано на иллюстрации, чтобы увидеть коллекцию титров. Титры бывают двух видов: Художественные и Простые (статичные). Кликните по симпатичному вам варианту, и в окне просмотра вы увидите, как он выглядит «в деле». Определившись со стилем, перетащите выбранные титры на монтажный стол с помощью мыши. Передвигайте добавленные субтитры по шкале времени, чтобы поставить их в нужное вам место.

Для вставки своего текста, войдите в режим редактирования титров. Для этого дважды щелкните мышью по добавленным титрам на монтажном столе. Далее кликните дважды по тексту в окне предпросмотра и введите свой текст. Вы также можете изменять расположение и размер титров: растягивайте и перемещайте рамку по периметру окна с помощью мыши.
Кроме того, вы можете добавить различные графические символы к своему видео: поясняющие стрелки, геометрические фигуры с текстом и т.д. Для этого откройте вкладку Фигуры и выберите понравившиеся варианты. Для добавления фигур в ваше видео, вам нужно просто перетащить их на Монтажный стол . Вы также можете их редактировать точно так же, как титры.

Настройте параметры титров и фигур
Находясь в режиме редактирования титров или фигур, обратите внимание на панель над окном предпросмотра:
- нажмите кнопку Свойства клипа , чтобы настроить длительность и скорость анимации титров.
- используйте пункт Свойства шрифта для настройки шрифта: изменяйте вид, размер, выравнивание.
- нажав кнопку Свойства цвета , вы сможете выбрать желаемый цвет для текста и его контура. Для этого кликните по тексту в окне предпросмотра и выберите цвет, который вам нравится. При необходимости выберите нужную толщину контура текста в поле над окном предпросмотра. Если вы выбрали титры из категории Художественные, то вы также можете выбрать цвет для их графического оформления. Для этого кликните по рисунку в окне предпросмотра и выберите цвет.

После того, как вы настроили титры, нажмите кнопку Применить .
4 голосаДоброго времени суток, уважаемые читатели моего блога. Недавно очень удивился. Оказывается, всего на одном навыке работы с Photoshop можно зарабатывать неплохие деньги. Опция, о которой мы сегодня с вами будем говорить, пользуется серьезным спросом. Если у вас получится выполнить проект хорошо и вас заметят, то от клиентов отбоя не будет.
Многие девушки берут рублей 500 за полчаса подобной работы. Сегодня мы исследуем фотошоп — как вставить лицо в другое фото. В этом уроке вы найдете все шаги, которые делают профессионалы. К сожалению, на ютубе авторы часто пропускают некоторые из них. В результате получается не очень.

Но, давайте не будем затягивать. Нам предстоит выполнить много работы, хоть и не сложной. Кстати, в конце вы можете найти обучающий ролик и сократить время на чтение. Ну что ж, приступим?
Эффектный коллаж за 15 минут
Итак, я собираюсь наложить лицо Айшварии Рай, очаровательной индийской актрисы, на образ Дайнерис Таргариан, исполненной Эмилией Кларк. Давно было интересно что бы вышло, если бы индианка получила одну из главных ролей в «Игре престолов».
Кстати, для подобных операций существуют онлайн сервисы и мобильные приложения, но у вас никогда не получится в них сработать также качественно и реалистично, как если бы вы использовали фотошоп.

Для начала через меню «Файл» — «Открыть» мне нужно извлечь обе картинки в рабочее окно.

Теперь при помощи простого инструмента «Выделение» я захватываю на изображении лицо. Мне понадобятся только брови, нос, глаза и губы. Овал лица и все остальные будет принадлежать исходнику. Тогда результат будет краше.

Теперь беру инструмент «Перемещение» и тяну только что выделенный фрагмент в первую вкладку.

Выставляю непрозрачность нового лица примерно на 60%. Это необходимо для того, чтобы видеть нижний слой и выполнить сведение ровно.


Убираем видимость предыдущих двух слоев. Просто щелкните по иконкам «глаза».

Теперь удалите четкие границы по краям изображения.

В некоторых моментах при использовании кисти может появиться чужая бровь, часть глаза или еще что-то ненужное. В этом случае поменяйте инструмент на «Восстанавливающую кисть» или «Штамп». Они позволят откорректировать картинку.

Теперь нужно поработать над лицом. Объедините все слои при помощи сочетания клавиш Ctrl+Shift+Alt+E.

Кликните в разделе фильтры «Camera RAW».

При помощи инструмента сверху, выделите область лица. Переместитесь в нижнюю часть панели слева, чтобы поставить галочку напротив «Эффект» — «Внутри». В противном случае все изменения будут применяться к внешней части фотографии.

Дергайте ползунки, чтобы добиться лучшего и натурального эффекта. Пробуйте. Возможно, будет получаться не сразу. Со временем вы будете более тонко чувствовать изменения и какие настройки нужно применить. Единой схемы, к сожалению, нет, так как все фотографии разные и комбинаций коллажирования может быть миллион.

Ну вот мы и дошли до завершающего этапа. Работа со всей фотографией. Это поможет отшлифовать ее и настроить единую композицию. Перейдите в раздел «Редактирования». Я предпочитаю пользоваться «Кривыми» для коррекции, а впоследствии прорабатывать еще и цветовой тон.

Кривые я ставлю, чтобы выровнять свет и тени.


Ну и в завершение создаю единую композицию при помощи цветового баланса. Все в том же меню редактирование.

Вот такой результат меня устроил.

Кстати, вы можете использовать еще один интересный эффект. Примените маску к самому верхнему слою. Мы это уже делали сегодня. Затем возьмите черную мягкую кисть и оставьте видимыми только самый верхний и нижний слои.

Можно стереть часть только что нарисованного лица. На этой фотографии я оставил лишь глаза Айшварии Рай, а губы вернул от Эмилии Кларк.

Можно открыть один глаз или разделить лицо на две части.

В общем, развлекайтесь на свое усмотрение. Будет забавно.
Видео инструкция
Ну а теперь, как и обещал, обучающий урок в котором выполнены все те же действия, которые описаны в статье. Если что-то непонятно, вы можете обратиться к тексту и наоборот.
Конечно, для достижения идеального результата я бы посоветовал вам овладеть дополнительной информацией обо всех инструментах коррекции. Сведения о них и не только можно получить из курса Зинаиды Лукьяновой «Фотошоп с нуля в видео формате ».

Кстати, если вас интересуют не только развлечения, и вы задумываетесь , могу предложить интересную , а также подписку на рассылку моего блога. Здесь я рассказываю о дизайне, сайтах, и всем, что может понадобиться для стабильного и хорошего заработка.
До новых встреч и удачи в ваших начинаниях.
Хотите узнать, как можно «поменяться лицами» с другом, родственником или любимой знаменитостью? В этом вам поможет магия фотомонтажа! Как это работает? Поисковики по запросу, наверняка, предложат воспользоваться фотошопом, но непрофессионалу эта программа не подойдёт. Оптимальный вариант – простая , вроде «Домашней Фотостудии». В этой статье вы узнаете, как в фотографию вставить другое лицо, не имея опыта в фотомонтаже.
Шаг №1. Начинаем работу
Для начала предлагаем и установить его на вашем ПК. Следуйте за указаниями Мастера установки – программа будет готова к работе буквально за минуту. Запустите утилиту. В стартовом окне выберите опцию «Открыть фотографию» и найдите файл с фото, которое вы хотите отредактировать.
Вы сможете начать работу сразу после того, как программа будет установлена
Шаг №2. Фотомонтаж
Следующий этап – самый ответственный. В главном меню нажмите на вкладку «Оформление» и найдите в списке . В появившемся окне создайте новый слой. Для этого нажмите «Добавить слой» > «Фотографию» и загрузите фото, которое хотите наложить.

С помощью фотомонтажа вы сможете без труда наложить одну фотографию на другую
При выборе снимка, стоит помнить, что обе фотографии должны были примерно одинакового разрешения и качества. Более того, лица должны быть сняты с максимально похожего ракурса.
В списке выберите слой с добавленным изображением и нажмите «Обрезать фото» . Автоматически появится новое окно. Воспользуйтесь произвольной формой обрезки. Аккуратно обведите лицо по контуру, стараясь избегать лишних объектов, вроде аксессуаров. Если получилось неровно, воспользуйтесь опцией «Сбросить выделение» и попробуйте ещё раз. Замкните пунктирную линию, дважды кликнув мышкой. Увеличьте показатель на шкале «Размытие границ» , потянув ползунок вправо, и нажмите «Применить» .

Увеличьте масштаб снимка, чтобы результат был максимально точным и аккуратным
Теперь выясним, как на фото вставить другое лицо так, чтобы разница была не заметна. Для этого необходимо трансформировать обрезанный слой. Измените размер нового изображения, потянув выделенную область за углы. «Новое» лицо должно совпадать с размером лица на исходном изображении. При необходимости поверните слой, двигая ползунок на шкале «Угол поворота» . Режим смешивания «Нормальный» будет выставлен по умолчанию, но при желании вы можете выбрать другой. Готово! Нажмите кнопку «Применить».

Отрегулируйте наложение слоя так, чтобы «новое» лицо смотрелось максильмано натурально
Шаг №3. Уровни и цветокоррекция
Всё ещё слишком заметно, что лицо было взято с другого снимка. Выполним простейшую цветокоррекцию. Для этого во вкладке «Изображение» откройте «Уровни» . Разобраться в использовании этой функции очень просто. На шкале «Уровни на входе» 3 ползунка – белый (светлые оттенки), серый (полутона) и чёрный (тёмные оттенки). С их помощью вы сможете комплексно настроить яркость фотографии. Меняйте положение ползунков, чтобы затемнить (вправо) или осветлить (влево) изображение. Затем, сохраните его, нажав «ОК».

Регулируя уровни, вы сможете сделать картинку с «новым» лицом более однотонной
Шаг №4. Работаем с деталями
Теперь вы знаете, как в фото вставить другое лицо максимально естественно, но этим ваши возможности не ограничиваются. Если в обработке нуждаются отдельные области на изображении, воспользуйтесь инструментами на панели слева. Выберите «Кисть размытия» , чтобы сделать переход от исходного снимка ещё более плавным. Настройте параметры инструмента – чем меньше объект обработки, тем меньше размер и прозрачность кисти.
Также вы можете аналогичным образом затемнить или осветлить отдельные участки фото, добавить им резкости, контраста или насыщенности. Просто выберите соответствующую кисть на панели инструментов и обработайте нужную часть изображения.

Используйте кисти затемнения и осветления, чтобы придать изображению больше объема
Шаг №5. Сохраняем и делимся с друзьями
Оценим окончательный результат.

Фотомонтаж поможет примерить на себя роль любимого киноперсонажа

Вы сможете отрегулировать качество снимка перед сохранением
Готово! Теперь вы знаете, что вставить лицо в другую фотографию в фотошопе – не единственное решение. Эта инструкция универсальна, используйте её на практике так, как вам захочется. Узнайте, и откройте для себя новые возможности программы! «Домашняя Фотостудия» станет для вас верным помощником в любой ситуации, когда нужно качественно обработать снимок.
Каждый пользователь интернета рано или поздно сталкивается с достаточно тривиальной, но требующей некоторых необходимых знаний задачей: как выложить файл в Интернет, чтобы другие пользователи могли «скачать» его. Рассмотрим один из способов для решения такой задачи: выложим файл на файлообменник.
Вам понадобится
- - доступ в интернет
- - программа для архивации (WinRAR)
Инструкция
Для начала давайте подготовим файл к отправке. Прежде, чем приступать к работе, необходимо убедиться, что у вас установлена программа для архивации и файлов, такая как WinRAR. Мы будем рассматривать архивацию на примере этой программы, однако вы можете использовать любую другую, сходную с WinRAR по функционалу.
Откройте папку, в которой находится необходимый файл, выделите его и кликните правой кнопкой мыши для отображения контекстного меню. Здесь нужно выбрать пункт «Добавить в архив...», либо «Winrar -> Добавить в архив...». Если файлов несколько, то потребуется их все перед добавлением в архив.
В появившемся диалоговом окне придумайте имя для файла архива (желательно латинскими буквами, например file.zip), формат архива ZIP (наиболее распространен) и, наконец, метод сжатия (от этого размер конечного архива и скорость его сжатия). Файлы несжатых форматов (например tiff, bmp, wav, doc) имеет смысл сжимать максимально. Сжатые форматы (например jpg, gif, mpg, mp3) при архивации не будут занимать меньше места, потому в этом случае лучше указывать «скоростной» метод сжатия, либо метод «без сжатия».
После того, как мы указали параметры сжатия и нажали на кнопку OK, начнется процесс архивации. Этот процесс займет некоторое время, после чего рядом с вашими появится новый архив с именем, указанным на предыдущем этапе. Его-то мы и будем выкладывать в Интернет.
Далее необходимо открыть браузер и перейти по адресу http://rghost.ru . Это один из файлообменных , мы используем его в качестве примера для инструкции. Открыв сайт, вы сразу увидите форму добавления файла. Сначала нажмем кнопку «Обзор», найдем и выделим созданный нами архив, затем подтвердим выбор кнопкой «Открыть». Для начала закачки необходимо нажать кнопку «Отправить».
Сразу после этого начнется процесс закачки файла на сервер. Вы в реальном времени сможете следить за прогрессом и скоростью закачки, для вас будет рассчитано примерное время завершения операции.
Готово, файл выложен в интернет. Вы увидите персональную страничку с информацией о вашем файле. В поле «Ссылка на файл» содержится путь, по которому ваш архив будет доступен в интернете. Именно эту ссылку вы можете копировать и отправлять другим пользователям интернета.
Еще два важных поля - это «Пароль для скачивания» и «Срок хранения». В первом поле вы, в случае необходимости, можете задать пароль на скачивание файла, чтобы затруднить доступ к нему посторонних лиц. Второе поле служит для изменения срока хранения файла (от 1 до 30 дней), после чего файл удаляется автоматически. После изменения пароля или срока не забудьте нажать кнопку «Обновить».
Обратите внимание
Следует иметь в виду, что каждый файлообменник имеет свои ограничения на объем файлов. Рассмотренный в статье rghost.ru позволяет бесплатно закачивать файлы объемом не более 50Мб, ifolder.ru - до 100Мб.
Кроме того, скорость скачивания и закачивания файлов при использовании подобных серверов обычно невелика, и рекомендуется запастись терпением.
Полезный совет
Архивация файлов настоятельно рекомендуется. Это делается для удобства и того, кто выкладывает файл в интернет, и того, кому этот файл нужно будет получить. А в случае, если потребуется выложить в интернет сразу несколько файлов, их архивация просто необходима, ведь гораздо проще скачать и выложить один архив вместо десятка разных файлов или документов.
Я уже писал о том, как вставить свою музыку в . Предлагаю рассмотреть не менее актуальный вопрос – как вставить свою музыку в мафию 3. Кстати, все три части игры mafia отличаются только сюжетом и дополнительными персонажами. А в целом игры очень похожи . Поэтому, как и во второй части, вам нужно скачать специальную программу-дополнение. С ее помощью вы можете создать свое радио, то есть сделать свой плейлист с песнями.
Программа абсолютно бесплатна. Можно скачать без регистрации и смс. Установка занимает не более 5-ти минут. Важно: после установки программа может “запросить” перезагрузку компьютера. Не паникуйте, это нормально! Итак, как вставить свою музыку в мафию 3: моды для mafia 2, maifa 1 и для 3.
Как вставить свою музыку в мафию 3
Для того, чтобы создать свое радио в третьей версии мафии вам нужно скачать программу Mafia 2 Music Manager 1.3. Одна из важных функций проги: песни можно слушать не только в процессе игры, но и просто запустив приложение. Кстати, все ваши плейлисты сохраняются. Поэтому заново обновлять список не нужно.