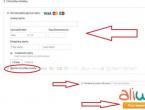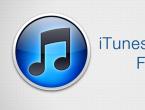Nokia pc suite видит телефон. Почему Xiaomi Mi PC Suite не видит телефон и как его настроить. Сложные способы решения
С появлением на рынке техники новых девайсов у пользователей появляется больший выбор, обуславливающийся их потребностью к новому, интересному, неизведанному. С этими потребностями и девайсами к нам приходят и незваные гости в виде багов, неполадок, глюков и всего остального. В этой статье мы попытаемся разобраться с вопросом, как подключить смартфон Xiaomi (в нашем случае Redmi 4x) к компьютеру, поскольку он интересует владельцев аппарата очень часто.
Будьте готовы к тому, что придется воспользоваться дополнительным программным обеспечением, в некоторых случаях кто-то будет вынужден сбрасывать устройство до заводских настроек и подключаться к компьютеру снова и снова, скачивать «непонятный» софт и так дальше.
Возможные причины неполадок
Внизу представлен перечень возможных причин возникновения проблемы с подключением телефона к компьютеру:
- Неоригинальные комплектующие (конкретно USB);
- Отсутствие драйверов;
- Неправильный способ подключения;
- Системные неполадки устройства и прочее.
Понятное дело, выше представлен не полный список, на самом деле он намного объемнее. Дальше мы попытаемся описать все известные нам способы решения проблемы и попытаемся разобраться не только с тем, как присоединить ваше устройство к компьютеру, но и подскажем, как облегчить данный процесс. Данные советы должны помочь, даже если ваш ноутбук или компьютер не видит телефон.
Способы подключения
1 Способ - Стандартный
Если при подключении телефона к пк в разделе "Мой компьютер" не появляется нужного устройства или оно появляется, но содержимое отсутствует и папка пуста, это еще не говорит о неполадке. В последних прошивках функция передачи данных активируется только по запросу, по-умолчанию включается только режим зарядки.
В момент подключения гаджета, вверху должно отобразиться уведомление о подключении, нажимаем на него.
Если не успели "поймать" уведомление, просто опустите шторку вниз, оно будет находиться там, тапаем по нему.

Перед нами появляется диалоговое окно, где можно выбрать режим подключения, выбираем "передача данных".

После данных манипуляций смартфон просто обязан отобразиться как подключенное устройство.
2 Способ - Включаем режим отладки
Описанный выше метод самый простой, а если он вам не помог, рассматриваем следующий вариант из такой же «простенькой» категории. Пройдите по следующему пути на телефоне:
- Настройки;
- Расширенные настройки;
- Для разработчиков;
- Активируем "Отладка по USB".

После данных действий подключите гаджет к компьютеру, соединение должно установиться успешно, после этого выбирайте режим передачи данных - см. способ 1.
Если в меню отсутствует пункт "Для разработчиков", причины на то две:
- Вы не активировали режим разработчика;
- Этот режим блокирует установленный антивирус.
Чтобы активировать "секретный" режим, переходим в настройках в пункт "О телефоне", нажимаем 7 раз на строку с версией MIUI, после этого режим будет активирован и данный пункт появиться в соответствующем разделе меню.

В случае с антивирусом, вам нужно приостановить его работу (активную защиту), чтобы увидеть необходимый пункт меню.
включаем способ MTP, благодаря которому удастся получить доступ к телефону в виде мультимедийного устройства. Альтернативный вариант этого же действия: набираем в меню вызова *#*#13491#*#*. Такое меню появляется на каждом устройстве, имея практически одинаковый вид, так что не имеет разницы, Xiaomi Redmi 5a у вас или Redmi 4x.
3 Способ - Мультимедийный режим
Альтернативный вариант 2 способа, если что-то пошло не так. Набираем в меню вызова *#*#13491#*#* , как только вы наберете последний знак из данной комбинации, должно появиться диалоговое окно. В нем выбираем способ - MTP, благодаря которому удастся получить доступ к телефону в виде мультимедийного устройства.

Такое меню появляется на каждом устройстве, имея практически одинаковый вид, так что не имеет разницы, Xiaomi Redmi 5a у вас или Redmi 4x.
4 Способ - Обновляем драйвера
Вполне возможно, что проблема подключения не в телефоне, а в самом ПК, вернее в драйверах. Если у вас оригинальный USB-шнур, тогда исключаем, что проблема в нем. Обязательно стоит попробовать использовать разные USB порты на компьютере, например, подключить в разъем сзади. Если и это не помогает, значит, сразу можно попробовать обновить драйвера вручную.
- Переходим в диспетчер устройств на пк;
- Раскрываем раздел "переносные устройства", там должен отображаться ваш Xiaomi телефон;
- Правой кнопкой мыши по смартфону вызываем меню и выбираем "Обновить драйвера";
- Выбираем "Автоматический поиск обновленных драйверов".
- Если проблема не исправилась или новых версий драйверов не нашлось, тогда сами скачиваем драйвера и указываем путь к ним.

Альтернативой данному методу служит установка программы Mi PC Suite, в которой уже содержатся все необходимые драйвера, подробнее про эту программу будет написано ниже.
5 Способ - устраняем неполадки подключения
Подключение к компьютеру любого устройства вызывает сразу несколько процессов. Сейчас они автоматизированы, но не всегда все идет так, как нужно. Например, если компьютер не видит смартфон даже после обновления драйверов, значит проблема в чем-то другом. Для таких случаев существует мастер устранения неполадок в ОС Windows.
- Заходим в панель управления
- Выбираем "Оборудование и звук"
- Открываем "Устройства и принтеры"
- В разделе "Устройства мультимедиа" находим Android-устройство, кликаем правой кнопкой мыши и выбираем "Устранение неполадок";
- Мастер неполадок проверит подключение и исправит его по возможности или даст определенные рекомендации.
Вполне возможно, что ваш смартфон определиться как неопознанное устройство и будет находиться в другом разделе с другой иконкой. Если же при подключении к ПК не находится новых устройств, значит проблема не программная, нужно проверять порты и кабель.
6 Способ - используем терминал (root)
Один из наиболее эффективных способов решения проблемы с подключением.
После установки подключаем телефон к компьютеру и прописываем в программе несколько команд. Важно понимать, что с его помощью мы получим доступ к телефону в режиме USB-накопителя. Вводим первую команду и жмем Enter:
Выполнив команду su, мы включаем права суперпользователя (должен присутствовать ) и подтверждаем свой выбор. Дальше фраза будет посложнее:
setprop persist.sys.usb.config mass_storage,adb
после чего нажимаем на смартфоне Enter, то есть кнопку ввода.

Если вы хотите зайти в устройство методом MTP (как мультимедийное устройство, а не в режиме флеш-накопителя), тогда проделайте все то же самое, только второй командой (где заменено mass_storage на mtp) введите:
setprop persist.sys.usb.config mtp,adb
Вспоминая такие аппараты, как Xiaomi Redmi 5 Plus и даже Xiaomi Mi Max, радуешься тому, что с ними такие проблемы случаются крайне редко, хотя странно, почему они возникли именно с четвертыми редми. Ладно, разбираемся в вопросе дальше, а корень зла пусть ищут разработчики, собиравшие смартфоны.
Если подключение только в режиме камеры
Рассмотрев пять основных способов решения проблемы, хочется обсудить и альтернативный вариант, отнесенный нами отдельно из-за своей простоты и необычности.
Если телефон подключается в формате камеры, а не как накопитель, попробуйте перетаскивать нужные файлы в папку с фотографиями, а потом через телефон перемещайте их в нужные разделы. Но это уже для тех, кто вообще ничего не хочет делать, пытаясь решить проблему без усилий.
Дополнительный софт
Программа для ПК - Mi PC Suite
Та самая альтернатива обычной установке драйверов, поскольку это ПО совмещает в себе многие компоненты для успешной синхронизации гаджета с компьютером.

Благодаря данной программе вы не только подключите смартфон к ПК, но и получите дополнительные возможности:
- Бэкап и восстановление данных;
- Создание и управление скриншотами;
- Доступ к интернету компьютера;
- Обновление прошивки;
- Файловый менеджер.
Если после установки ПО проблема подключения не решена, то в переходим в «Диспетчер задач», находим свои неопознанные кабель и телефон, кликаем по любому из пунктов, а дальше по стандартной схеме, то есть «Драйвер», «Обновить», указываем путь
C:\Users\ИмяПК\AppData\Local\MiPhoneManager\main\Driver
QCustomShortcut - Если пропали настройки подключения
Дальше мы поговорим о программе (отсутствует в маркете), благодаря которой удастся получить доступ к настройкам подключения, если таковые пропали после вашего первого выбора, что тоже происходит довольно часто. В ее втором поле Package выставляем пункт com.android.settings , а в поле Class – com.android.settings.UsbSettings . Кликаем кнопку Create Shortcut и все готово.

Теперь, кликая по ярлыку, вы получите доступ к настройкам подключения.
Сторонние программы для передачи файлов
Если вам требуется передать пару - тройку файлов с компьютера на телефон или наоборот, но подключение по usb не работает, стоит присмотреться к программам от сторонних разработчиков. Можно использовать для передачи данных облачные хранилища: Яндекс диск, Облако mail, Dropbox, Google Drive и тд. Затем нажимаем
Стоит знать, что передача больших файлов ограничена размером в 4гб, поскольку в Xiaomi используется файловая система fat32.
Если при копировании файла процесс повисает и передача не завершается, то попробуйте создать на смартфоне отдельную папку и уже в нее скопировать необходимый файл.
Итоги
Основные проблемы подключения заключаются в мелочах, а первые и простые способы решения их должны помогать в большинстве случаев, ведь как это ни печально, но такое происходит из-за нашей с вами невнимательности. Если же причина в самом устройстве, теперь вы знаете, как их решить надежными и проверенными на практике методами.
Вряд ли случится такое, что данная статья кому-то не поможет, а если ни один способ вам действительно не пригодился, тогда корни неполадки намного глубже, чем вы думаете, скорее всего, придется ставить на аппарат новую прошивку через режим , но это уже отдельная тема для обсуждения. Надеемся, статьи о том, как подключить смартфон Xiaomi к компьютеру вам никогда не понадобится, но если такой вопрос и возникнет, вы сможете его решить благодаря нашей статье.
Почему у владельцев телефонов Nokia не получается подключить свой телефон к компьютеру? Вариантов может быть много – например, часто падал телефон, уронили его в лужу или намочили под дождем. Распространенными причинами также являются неисправность шнура или разъема. В случае с USB-шнуром, его можно легко проверить, подключив телефон через другой шнур. А если неисправен разъем, то тут только один вариант – обращаться в сервисный центр.
Также бывает ситуация, когда при подключении телефона к компьютеру устройство реагирует, а компьютер нет. Телефон, скорее всего, «чувствует», что через разъем USB можно зарядиться, и включает этот режим. А компьютер, в свою очередь, видит в нем только потребителя, а само устройство не видит.
В таком случае есть несколько вариантов решения проблемы. Первый – установить драйвера на телефон. Они обычно есть на диске, который идет в комплекте с телефоном, либо же на официальном сайте производителя. Второй вариант – установить на компьютер программу NokiaPCSuite, чтобы компьютер мог распознать устройство. Программа тоже имеется на установочном диске.
Итак, если компьютер не может распознать телефон Nokia при подключении через USB-шнур, есть несколько универсальных способов, которые могут помочь решить данную проблему.
Для начала нужно убедиться, что используется фирменный USB-кабель Nokia, а также, что шнур правильно подключен и к компьютеру, и к телефону. Иногда помогает способ отключить мобильный телефон и включить его снова. Можно также попробовать извлечь аккумулятор из телефона, а потом установить его снова, чтобы перезагрузить. Кроме того, можно перезагрузить компьютер.
Если есть возможность, нужно проверить подключение телефона на другом компьютере. Тем самым можно понять, в чем кроется проблема – в или в вашем компьютере.
Также на компьютере должно быть установлено приложение NokiaSuite. Нужно убедиться, что используется последняя версия этой программы (проверить наличие обновлений можно через меню обновлений программного обеспечения NokiaSuite). Даже если все нормально – иногда помогает полная переустановка приложения.
В устройствах Nokia есть различные режимы подключения, с которыми можно поэкспериментировать – «режим накопителя», «режим передачи мультимедийных файлов» и т.д.
Если все равно ничего не помогает – восстановите
Для тех, у кого не установлена программа Nokia PC Suite или Вы не можете ее установить по каким-либо причинам, существует способ, при котором можно подключиться к сети Интернет стандартными средствами операционной системы. Нужно немного терпения и внимательности. Для подключения используются стандартные средства Windows XP и Windows 7. Ниже подробно описаны скриншоты с описанием действий, которые без особого труда помогут Вам использовать телефон Nokia S40 3rd, 5th, Symbian 7.0 - 9.4. в качестве модема.
Что нам потребуется:
- Connectivity Cable Driver , лучше последней версии.
- Телефон, через который вы будете подключаться.
- USB-кабель к телефону.
- Баланс счета должен быть достаточным для использования Интернета. Подробней на сайте вашего оператора связи.
- И конечно же, компьютер с ОС Windows XP или Windows 7.
Настройка телефона, установка драйверов
Для начало настроим сам телефон. Точку доступа нужно выбирать такую, которая соответствует услуге интернет, но не wap.
Итак, когда Вы закончили с настройкой мобильного телефона, устанавливаем нужный драйвер (Connectivity Cable Driver). Устанавливается он быстро и без проблем. Описывать установку я не буду. При установке драйвера телефон не должен быть подключен к компьютеру.
После того, как Вы установили драйвера, подключаем наш телефон к компьютеру через USB шнур. При этом на телефоне появится сообщение с запросом о подключении. Выбираем режим PC Suite . Немного подождем завершения установки драйверов. Перезагружаем компьютер.
Настройка подключения к компьютеру на операционной системе Windows XP
Внимание!
Во время настройки, телефон должен быть постоянно подключен к компьютеру в режиме PC Suite.
1. Для начала нужно перейти в меню ПУСК -> Панель управления ->
2. Во вкладке «Сетевые задачи» выбираем первый пункт «Создание нового подключения».
-Setevye-podkljuchenija.jpg)
3. Появится окошко с мастером новых подключений. Нажимаем на кнопку «Далее».
-master-novyh-podkljuchenij.jpg)
4. Выбираем тип сетевого подключения – «Подключить к интернету», жмем «Далее».
-tip-setevogo-podkljuchenija.jpg)
5. Затем наживаем левой кнопкой мыши напротив пункта «Установить подключение вручную», жмем «Далее».
-ustanovit-podkljuchenie-vruchnuju.jpg)
6. На следующем этапе выбираем «Через обычный модем», опять жмем «Далее».
-cherez-obychnyj-modem.jpg)
7. В следующем окне в поле Имя поставщика услуг пишем любое слово или оставляем пустым, нажимаем «Далее»
-imja-podkljuchenija.jpg)
-vvedite-telefonnyj-nomer.jpg)
9. На этом этапе заполняем Детали учетной записи в Интернете. Все поля оставляем пустыми, если оператор не требует заполнения формы. Жмем кнопку «Далее».
-detali-uchetnoj-zapisi-v-Internete.jpg)
10. Ну, вот и последний этап – «Завершение работы мастера новых подключений». Смотрим надпись «Добавить ярлык подключения на рабочий стол» и ставим слева галочку. Нажимаем «Готово».
-zavershenie-raboty-mastera-novyh-podkljuchenij.jpg)
Вот и все. Припомним, что на предпоследнем этапе мы выбрали пункт «Сделать это подключение подключением к интернету по умолчанию». Это подключение будет использоваться по умолчанию.
Проверяем подключение
1. На рабочем столе запускаем ярлык с подключением. У меня он называется «Мое подключение».
2. В появившемся окошке нажимаем копку «Вызов».
-podkljuchenie.jpg)
3. После подключения в нижнем правом углу появится диалоговое окошко с подключенным модемом и его скоростью. Скорость зависит от качества связи оператора и от возможностей телефона.
-uvedomlenie-o-podkljuchenii.jpg)
Замечание!
Щелкнув по иконке подключения в левом нижнем углу и выбрав пункт «Состояние», можно посмотреть на входящий и исходящий трафик, время подключения, скорость.
.jpg)
-sostojanie-podkljuchenija.jpg)
Если возникли проблемы
- Читаем справку Windows и пытаемся устранить ошибку подключения.
- Перезагружаем компьютер и телефон.
- Для смартфонов, в настройках подключений телефона находим строку с надписью «Пакетные данные».
При выборе предыдущего пункта появится еще одно, где нужно указать точку доступа, которую мы выбрали для интернета. Указываем Пакетные подключения «По требованию». Далее находим в меню «Подключения» пункт «Передача данных» (если этот пункт у вас есть). Выбираем в строке «Длительность подключения» «Не ограничено». Перезагружаем телефон.
Если, все же, предыдущие попытки устранить ошибку не помогли, то нужно прописывать строку инициализации. Подключаем телефон к компьютеру (если он у вас не подключен), переходим в «Мой компьютер» (правой кнопкой на рабочем столе) -> Свойства -> на вкладке «Оборудование» ->
Нажимаем на плюсик возле пункта «Модемы». Выбираем свой телефон. Нажимаем правой кнопкой мыши -> «Свойства».
-dispetcher-ustrojstv.jpg)
Переходим на вкладку «Дополнительные параметры связи». В строке по имени «Дополнительные команды инициализации» вписываем AT+CGDCONT=1,”IP”,”Ваша точка доступа” . У каждого оператора своя точка доступа. Записываем все без пробелов.
-dopolnitelnye-komandy-inicializacii.jpg)
Нажимаем «ОК». Вот и все.
Настройка подключения к компьютеру на операционной системе Windows 7
После того, как мы установили нужные драйвера и перезагрузили компьютер, преступаем к настройке нашего телефонного подключения.
1. На данном этапе подключаем свой мобильный телефон к компьютеру. Выбираем на телефоне режим «PC Suite»
2. Нажимаем на кнопку «Пуск» -> «Панель управления».
-panel-upravlenija.jpg)
-Centr-upravlenija-setjami-i-obwim-dostupom.jpg)
-Nastrojka-novogo-podkljuchenija-ili-seti.jpg)
4. В появившемся окне выбираем раздел «Настройка телефонного подключения», нажимаем «Далее»
-Podkljuchenie-k-Internetu-cherez-telefonnuju-set.jpg)
5. Далее в окне «Создать подключение удаленного доступа» в поле «Набираемый номер» вводим комбинацию *99# . По желанию можно выбрать произвольное имя пользователя и пароль (при подключении будет выводиться окно с запросом на имя пользователя и пароль). Жмем «Подключить»
-Telefonnoe-podkljuchenie.jpg)
Начнется процесс подключения к сети Интернет. Нужно немного подождать. После успешного подключения в окне появиться следующее:
-podkljuchenie-k-internetu-vypolneno.jpg)
6. Смело нажимаем на кнопку «Закрыть».
7. Через некоторое время появиться окно «Настройки сетевого размещения» в котором желательно выбрать пункт под названием «Общественная сеть». Потом нажимаем на ссылку «Просмотреть или изменить параметры Центра управления сетями и общим доступом».
-nastrojki-setevogo-razmewenija.jpg)
-nastrojki-setevogo-razmewenija2.jpg)
8. Снова откроется «Центр управления сетями и общим доступом». Здесь мы можем наблюдать, что в блоке «Просмотр активных сетей» появилась наше телефонное подключение. Для удобства создадим ярлык нашего подключения на рабочем столе. Выбираем пункт слева «Изменение параметров адаптера»
-Centr-upravlenija-setjami-i-obwim-dostupom.jpg)
В открывшемся окне нажимаем на наше подключение правой кнопкой мыши и в выпадающем диалоговом окошке жмем на пункт «Создать ярлык». После этого появится сообщение: «Создать ярлык в данной папке нельзя. Пометить его на рабочий стол?». Радостно нажимаем кнопку «Да».
-sozdat-jarlik.jpg)
-sozdat-jarlik2.jpg)
Готово! Для просмотра состояния нашего подключения переходим в трей, нажимаем на иконку сетевых подключений, жмем правой кнопкой мыши наше телефонное подключение и выбираем пункт «Состояние».
-svoistva-podkliychenia.jpg)
В последнее время участились жалобы от владельцев телефонов и планшетов Xiaomi на то, что установленная на ПК Mi PC Suite не видит телефон ни при каких условиях, выдавая сообщение “Connect your device via USB”. Ошибке подключения подвержены практически все популярные устройства линейки – Redmi Note 4 Pro, Mi5, Mi6, Mi Max и т.д. Давайте вместе попробуем разобраться с проблемой и найти решение.
В чем суть проблем?
На самом деле список причин огромен и разнообразен. Вот наиболее частые случаи:
- несовместимость программы и версии Андроид прошивки на телефоне;
- повреждения кабеля или повреждения порта USB;
- вирусы;
- блокировка фаерволом, антивирусом или брандмауэром;
- использование устаревших драйверов.
Чтобы докопаться до сути проблемы, придется испробовать все доступные способы решения проблемы. Но, увы, есть вероятность, что девайс так и не будет опознан вашим ПК. Давайте приступим.
Возможные решения
Для начала нужно убедиться в целостности шнура подключения. Если есть возможность, то желательно использовать оригинальный кабель , ведь использование купленного в магазине “китайского” шнура может привести к подобной проблеме. Заодно проверяем работу USB интерфейса . Попробуйте подключить аппарат во все доступные порты. При наличии второго ноутбука или ПК, пробуем сделать то же самое на нем. Не стоит исключать повреждения интерфейса в самом телефоне, но этого никак не проверить без специальных навыков – исключение, если у вас еще один такой же девайс.

Настраиваем подключение
Иногда бывает так, что отключен Режим отладки . Для этого заходим в “Настройки” девайса – “Об устройстве” – ищем пункт с описанием версии MIUI и кликаем по нему более 5-10 раз, всплывет меню «Для разработчиков» , и здесь активируем “Отладку по USB” . Обратите внимание, что при подключении может открыться меню выбора типа подключения. Нас интересует формат MTP .

Если телефон не обнаруживается, а зарядка идет, то сдвиньте окно блокировки, и посмотрите, нет ли на экране надписи «Настроить» . Выполнять процедуру нужно будет при каждом подключении. Вполне вероятно, что такая проблема исправиться при последующих обновлениях прошивки. Если не все понятно, тогда вот видео-инструкция.
Китайская версия Mi PC Suite – зачем её скачивать
Сейчас нам нужно установить, какая версия прошивки установлена на девайс. Проблема в том, что Mi PC Suite не работает с Android Marshmallow и выше. Если у вас данная версия Андроида или выше, то помочь сможет только китайская версия MiPS, которая также открывает и другие возможности. В отличии от адаптивной версии, в некоторых случаях с ее помощью все же удастся установить соединение, если ПК не видит телефон.
Если у вас Андроид ниже Marshmallow, то вполне вероятно, что проблема решится с помощью обновления софта. Чтобы сделать это нужно.

В некоторых случаях лучше открыть программу и подождать несколько минут, а уже после подключить гаджет.
Обновление версии MIUI – “You need to update your device”
Иногда при попытке соединения появляется сообщение с просьбой обновить прошивку MIUI до последней версии – “You need to update your device to use Mi PC Suite” . Происходит это даже с аппаратами, на которых последняя версия прошивки. Как и ранее решить проблему поможет китайская версия ПО.

Альтернатива –WiFi
Управлять и передавать файлы возможно и без помощи шнура. Многие пользователи забывают о технологии Wi-Fi и ее возможностях. С ее помощью абсолютно реально настроить беспроводное подключение. Оптимальный вариант – скачать файловый менеджер , работающий с ftp. Пользоваться этой функцией намного удобнее. К тому же, это один из немногих вариантов произвести обмен данными, когда другие типы соединения недоступны.
Расширение функционала мобильных гаджетов движется невообразимыми темпами, и сегодня при помощи обычного смартфона можно выполнять огромный спектр задач. Потому возникла необходимость обеспечить связь телефона с компьютером, чтобы организовать обмен файлами или совместную работу в рамках той или иной программы.
Проще всего подключить телефон с операционной оболочкой MIUI при помощи ПС Сьюта – специальной программы, помогающей быстро и эффективно . Обычно она характеризуется надёжным соединением, но иногда встречаются и баги, в результате которых программа вылетает при подключении телефона.
Сегодня мы поговорим о том, что делать, если телефон не видит ваш ПК, взяв за основу гаджеты на MIUI от Xiaomi Mi.
Почему PC Suite может не видеть телефон
Чтобы понять, как исправить проблему, нужно выяснить, что же стало её причиной. Наверняка это можно понять, лишь детально разобравшись в устройстве, что затруднительно в домашних условиях человеку без специальной подготовки. Потому мы приведём лишь наиболее частые причины того, почему Xiaomi Mi не подключается к компьютеру:
- Использование неоригинального USB-кабеля;
- Отсутствие на компьютере необходимых драйверов;
- Выбор неправильного способа подключения;
- Наличие системных неполадок устройства.
 Также телефон может распознаваться компьютером только в режиме камеры. Решить эту проблему можно без особых усилий, просто перетащив нужные вам файлы в папку с фотографиями, а затем уже с телефона рассортировав их по нужным местам.
Также телефон может распознаваться компьютером только в режиме камеры. Решить эту проблему можно без особых усилий, просто перетащив нужные вам файлы в папку с фотографиями, а затем уже с телефона рассортировав их по нужным местам.
И это лишь вершина айсберга возможных проблем, из-за которых программа Mi PC Suite может сбоить. Определить, что именно не так, можно опытным путём. Он же вполне может помочь в решении проблемы, а потому далее мы поговорим о способах, которые рекомендуется использовать, дабы создать связь между гаджетом и компьютером.
Дарим подарки
Простые способы решения
Самыми простыми решениями, которые могут помочь в этом случае, будут:
- Скачивание драйверов. Если компьютер не распознаёт подключение телефона через кабель, вполне возможно, ты используешь устаревшую версию драйверов, или по какой-то причине они вообще не установлены. Большинство операционных систем на ПК уже автоматизировали процесс подтягивания драйверов, но никто не застрахован от сбоя. Потому попробуйте установить эти актуальные драйверы: и .
- Замена кабеля или USB-порта. Подключившись через неродной USB-кабель, можно тоже столкнуться с проблемами. Потому попробуйте использовать другой кабель, если таковой имеется под рукой. Нелишним будет проверить и пригодность USB-порта на компьютере. Как правило, такие порты есть и на передней, и на задней панели. Совсем не лишним будет испробовать каждый из них.
- Ручная отладка. Если описанные выше методы не помогли, и вы по-прежнему не знаете, как подключить свой Mi 4C или другой гаджет на MIUI к компьютеру, то попробуйте зайти на телефоне в настройки, проследовав там по следующему пути: «Дополнительно» – «Для разработчиков» – «Отладка по USB» – «Включить» . Это может помочь, если слетели настройки на самом мобильном устройстве.
Сложные способы решения
Если вы дочитали до этого места, то, скорее всего, простые способы не помогли вам, и вы так и не можете пользоваться файлами телефона с компьютера. Потому вам понадобятся сторонние ресурсы и проги.
- Терминал. Скачайте с Play Market программу под названием Android terminal emulator и установите её на смартфон. Далее нужно будет прописать несколько команд в этой программе. Для начала вписываем комбинацию SU (super user), получая доступ к корневой папке. Следующее, что нужно вписать, выглядит так: setprop persist.sys.usb.config mass_storage, adb . Будьте внимательны, проверив каждую букву. Далее подтверждаете действие и перезапускаете устройство через команду Reboot.
- Ещё одна программа, которая может помочь — это . Скачать её нельзя в маркете, поэтому качайте по ссылке левее. С её помощью вы получаете доступ к настройкам подключения, вводя в поле Package пункт com.android.settings , а в разделе Class — com.android.settings.UsbSettings . Осталось кликнуть по кнопке Create Shortcut , и компьютер должен начать видеть устройство на MIUI.
- Дополнение, устанавливаемое на мобильное устройство и помогающее избежать проблемы отсутствия нужных для подключения драйверов. Если вы подключаете телефон, предварительно скачав программу, то далее не составит труда «разъяснить» компьютеру, какой драйвер нужно использовать для распознавания гаджета. Достаточно зайти в «Диспетчер задач», указав путь к нужной папке.
 Как показывает практика, если вы опробуете каждый способ, то будете довольны, подключившись с гаджета к компьютеру и спокойно организовав обмен файлами между ними. Если же проблема в итоге так и не была решена, то, скорее всего, неполадка глубже, чем вы могли представить, и, вполне вероятно, вы используете пиратскую прошивку, столкнувшись со вполне логичными последствиями. Решается это через установку новой прошивки по Fastboot, но это, скорее, радикальный способ, подобный переустановке Windows на компьютере. А как мы знаем, иногда это вовсе не обязательная мера, хотя к ней часто прибегают те, кому лень копаться в мелочах.
Как показывает практика, если вы опробуете каждый способ, то будете довольны, подключившись с гаджета к компьютеру и спокойно организовав обмен файлами между ними. Если же проблема в итоге так и не была решена, то, скорее всего, неполадка глубже, чем вы могли представить, и, вполне вероятно, вы используете пиратскую прошивку, столкнувшись со вполне логичными последствиями. Решается это через установку новой прошивки по Fastboot, но это, скорее, радикальный способ, подобный переустановке Windows на компьютере. А как мы знаем, иногда это вовсе не обязательная мера, хотя к ней часто прибегают те, кому лень копаться в мелочах.
Мы надеемся, что вам не придётся доходить до этого, и один из описанных нами в статье способов окажется действенным, позволив опознать гаджет с ноутбука или компьютера.