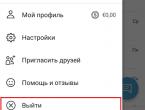Восстановление и ремонт флешки Kingston. Программный ремонт USB Flash Drive с помощью утилиты SK6211 Kingston dt 101 ii восстановление
Данная статья предназначена для помощи в программном восстановлении USB Flash Drive, изготовленных на базе микроконтроллера SK6211 производства Skymedi. Этот контроллер встречается во флэш-накопителях различных производителей, например: Kingston, Kingmax, A-data и др. В качестве примера была выбрана утилита . Она, как и многие другие, предназначена для работы в среде ОС – MS Win XP. В качестве «подопытного» выбрана флэшка Kingston DT100/1GB.
В комплект утилиты входят:
1) SK6211_20090828.exe – собственно основной модуль.
2) SK6211_User_Manual.pdf – инструкция к программе на английском языке
3) SK6211BA_Skymedi Flash Support List _20090828.xls – «Флэшлист» - список модулей памяти, которые поддерживает данная версия утилиты. (Пригодится для определения «CodeBankVer» по дате)
4) SK6211BA R-W Performance_Capacity List_20090828.xls – Сводная таблица тестов скорости различных модулей памяти в одноканальном и двухканальном режимах в ОС Win XP sp2 & Win 2k sp4.
5) SK62XX_FAT_20090505.exe & SK62XX_FATool_UserGuideV1.pdf – вспомогательная утилита для тестирования флэш.
6) ErrorCodes.txt – список кодов ошибок.
7) DrvSwitch.exe – заводской драйвер.
8) Driver_Using_manual.pdf – инструкция по использованию драйвера.
1. Подготовка
Подключаем флэшку и узнаём VID/PID, например с помощью ChipGenius 3.0. У подопытной VID = 0951 PID = 1607.
Запускаем утилиту «SK6211_20090828.exe» и выбираем в «Configuration Selection» default.
Видим, что в первом окне (DUT1) определилась флэшка (SAMPLE – No Match), но пока она не готова к прошивке! SAMPLE = пример, No Mach = Нет Совпадения. Имеется ввиду, что текущие настройки (default) не соответствуют внутренностям флэшки. Утилита уже определила, что флэшка построена на контроллере который отзывается на её запросы и уже считала из её прошивки информацию.
Просмотр этой информации производится по дабл-клику на SAMPLE.

Тут мы видим содержимое прошивки:
1) Контроллер SK6211
2) FID памяти (AD D3 14 A5 34) и её название (HY27UT088G2A)
3) Версию CodeBank: C080512A_F080516A
4) Версию прошивки: CodeSwap- 0512
5) Остальное не так важно (дата изготовления/ версия утилиты/ название конфигурации = «гравировка на USB-разъёме» / VID&PID коды и т.д.)
6) Channel: Byte Mode (Одноканальный режим. Может пригодиться в настройках!)
Тут все хорошо! Но что делать кода слетела прошивка так, что большей части этой информации нет!?
Controller Version: SK6211BA
Flash Part No.: No matched Flash Part No.
Flash ID 01: 0x89 0x95 0x94 0x1E 0x74
Flash ID 02: 0x00 0x00 0x00 0x00 0x00
Flash ID 03: 0x89 0x95 0x94 0x1E 0x74
Здесь утилита считала из флэшки FID, но не смогла по нему подобрать память из своего списка!
Вывод: пробовать другую утилиту или проверять контакты. Иногда восстановление контактов по Шине Данных между контроллером и памятью изменяет ID-шник и утилита, по правильному ID-шнику, находит соответствие в своей Базе Данных.
Controller Version: SK6211BA
Flash Part No.: I29F32G08AAMD1_S
Total Flash Size: 8192 MB
4K Page, MLC
Flash ID 01: 0x89 0xD7 0x94 0x3E 0x84
Flash ID 02: 0x89 0xD7 0x94 0x3E 0x84
Flash ID 03: 0x00 0x00 0x00 0x00 0x00
Flash ID 04: 0x00 0x00 0x00 0x00 0x00
Flash ID 05: 0x00 0x00 0x00 0x00 0x00
Flash ID 06: 0x00 0x00 0x00 0x00 0x00
Flash ID 07: 0x00 0x00 0x00 0x00 0x00
Flash ID 08: 0x00 0x00 0x00 0x00 0x00
Здесь утилита нашла память в своей БД. Но версия Code Bank – неизвестна! Находим её при помощи поиска даты по имени флэш чипа в файле SK6211BA_Skymedi Flash Support List _20090828.xls

Теперь ищем подходящие Code bank.
Открываем файл:
…\SK6211_PDT_20090828\CodeBank\2806\CBVer-1.2.2.44.ini

Находим по дате 09,03,09 версию: C090309A_F090309A
2. Настройки
Вернёмся к подопытной. Переходим по кнопке “Advaced” в расширенные настройки. Пароль – 123456.
1) прописываем VID & PID: 0951 & 1607
2) Vendor Name: Kingston
3) Product Name: DataTraveler 2.0
4) Revision: 8.2 (оставляем без изменений)
5) Disk Type: Removable (оставляем без изменений)
6) S/N: 001478544881SK8703120829 (это родной серийник подопытной)
7) S/N Gen: (3) Don"t Change SN
Ниже можно пропустить до
8) Fixed Flash Size = 1024 (ставим оригинальный размер флэшки)
9) При установке галки на Erase All выдаётся сообщение: Warning Message: System information will be eliminated after erase all!!!
(Предупреждение: системная информация будет ликвидирована после установки режима «удаление всего» !!!)
Переходим в правое окошко Flash Options
10) Выбираем контроллер: SK6211BA
11) Выбираем Code Bank Ver: C080512A_F080516A (тот который выдала утилита по двойному клику на SAMPLE) Теперь я жду, что в секции Flash Selection должна появиться возможность выбора желаемой памяти - HY27UT088G2A, но этого не происходит. В чем же причина? Возможно в версии утилиты! Ведь в прошивке указана версия: PDT Version: SK6211_PDT_20080616_BA, а я пользуюсь SK6211_20090828! Идем по пути выбора ч/з флэшлист. Находим дату - 02.04.2008, но названия с такой датой в списке не нахожу и версии Code Bank с ближайшей датой тоже не подходят! Предположение с соответствием даты из флэшлиста для этой флэшки не подходит. Помог только полный перебор! При выборе C090828A_F090828A утилита дала возможность выбора желаемой памяти!
12) Далее выбираем Channel Mode: Single
Больше ничего не меняем.

Получаем статус READY

Теперь утилита «готова» прошить флэшку.
Жмём Auto-LLF
3. Работа над ошибками
44 -
2 -
при изменение рид\врайт тест ошибка 37 -
Помогла галка на ERASE ALL
45 -
(Статус READY, ошибка в процессе LLF)
Помогло: перевод в тестовый режим замыканием 31-32 ног на м/с памяти
и повторная прошивка
_______________________________
101 -
Нужна более свежая версия утилиты с поддержкой новой памяти
ps: в предыдущей версии 20090709_BA (34 - )
_______________________________
94 -
1 -
При попытке прошить - (Access error)
Убрали удлинитель USB, из-за которого были потери.
_______________________________
В работе над ошибками был использован опыт пользователей форума: Vitorrio, SeeJay, E1haZ и других.
Обсуждение статьи и проблемы при восстановлении обсуждаются в этой теме на форуме.
К «болезням» флешек (когда они отказываются работать) приводит множество факторов. В этой публикации нас будут интересовать не они (причины), а способы возврата гаджетов к полноценному функционированию - как прошить или перепрошить флешку.
Выполнить прошивку либо перепрошивку флешки несложно.
Основной целью использования флешки является запись данных. Данные же (совместно с флешью) имеют самое разнообразное назначение - от простого хранения до загрузки ОС (даже проверка отпечатков пальцев).
Архитектура и система записи
Важно также для темы нашей статьи понимать её составляющие компоненты:
- Физическое соединение с ПК осуществляется с помощью интерфейса USB (иногда это микроUSB);
- Контроллер;
- Чип памяти;
- Осциллятор сигнала для USB-шины.
Для записи используется (в зависимости от размера) система FAT (16, 32 или ex). При ёмкости свыше 64 ГБ - exFAT или NTFS. Если использование гаджета становится проблематичным (ошибки чтения-записи) - его нужно форматнуть или перепрошить.
Средствами Windows

Перепрошивка флешки
Если же форматирование накопителя недоступно (программа ОС сообщает об ошибках и спецутилиты не дают результата), то для возврата его к жизни понадобится прошивка флешки, вернее, прошивка контроллера флешки.
Правильное название того, что обычно называют прошивкой - микропрограмма, состоящая из микрокода контроллера и служебных данных на микросхемах. Микрокод закладывается в устройство при изготовлении на заводе. А вот служебка переписывается часто во время эксплуатации.
Программный ремонт (повторяя заводские действия) включает в себя очистку, тестирование памяти, составление новых таблиц трансляции и их записывание в служебные поля, - именно это является «низкоуровневым форматированием».
Утилиты для таких работ имеют строгую специализацию по моделям контроллеров. Поэтому ремонтнику нужно найти ту, которая соответствует конкретному экземпляру (ведь варианты микросхем могут меняться от партии к партии!) - терпеливо перебирая даже не один десяток.
Определяем марку (вид)
Перед тем как прошить флешку нужно определить для неё значения VID, PID. По ним мы узнаем модель, а по ней - найдём технологический софт для ремонта.Для определения модели проще всего было бы посмотреть на маркировку после вскрытия корпуса. Более щадящим будет использование программных методов.
Для нахождения кодов VID (идентифицирующего изготовителя) и PID (для идентификации продукта), распознающих любую USB-флешку, используют спецсофт. Для одного из устройств нам поможет (для примера) программа Flash Drive Information Extractor (есть множество и других).
После установки приложения и запуска файла GetFlashInfo.exe нажимаем «Получить данные». Получим примерный отчёт:

По полученным значениям для VID и PID, подставленным в окне базу данных определяется контроллер и программа (UTILS) для прошивки флешки:

С таким же контроллером в списке будут присутствовать и другие устройства. Из них выбирается более похожее (интуитивно). Теперь находим утилиту - в поиске вбиваем найденное название. Если на этом сайте искомое обнаружено не будет, то можно погуглить или обратиться к другим источникам. Даже если название будет немного отличаться - ничего страшного - должно получиться.
Выбираем ОС для техноутилит
Технологические утилиты лучше работают под Windows XP - производственники более консервативны и не гонятся за модой. Кроме того, в силу того, что будет требоваться установка драйверов и прочие «опасные» действия - нужно обладание правами администратора .
Перепрошиваем найденной программой
Накопитель отключаем, запускаем исполняющий exe-файл скачанной и распакованной утилиты (в данном случае MPTool.exe).
ВАЖНО. Стоит поискать в архиве текстовый файл «прочти меня» (readme.txt) - он может содержать полезные сведения. В нём может быть инструкция или гиперссылка на источник с ней. Английский текст переводите гугл-переводчиком.
После запуска приложения присоединяем флешку к ПК - в окне программы появляется о ней информация. По нажатию клавиши «Старт» начинается перепрошивка. Процесс отражается жёлтой полосой.

По окончании - на зелёном фоне одной из ячеек отразится ободряющий текст - ОК.

Сразу появляется предложение ОС отформатировать диск. Если нужный драйвер у вас установлен, то всё получится. Если нет - то нужно отсоединить/присоединить гаджет. Тогда драйвер установится автоматически и флешка появиться в проводнике - можно форматировать.
С другой утилитой действия могут немного отличаться, но не настолько критично, чтобы с этим не справиться.
Производители стали выкладывать в общий доступ программное обеспечение для ремонта флешки. Для скачивания нужного в конкретном случае - в разделе техподдержки указывается модель (иногда дополнительно серийный номер). В ряде случаев серийник запрашивается самим софтом (с проверкой через интернет). Не лишней будет проверка подлинности программой SerialCheck, так как подделки окружают нас всюду.
Практически любые модели можно будет оживить с помощью фирменных программ. Плюс возможность отыскать сходный случай на форумах. Прошивка контроллера китайской флешки ничем не отличается за исключением их меньшей ёмкости по сравнению с заявленной. Неремонтируемым может быть флешка с неопознанной маркой контроллера.
К сложным случаям относятся флешки SanDisk. Это связано с корпоративной политикой. Компания сама осуществляет полный цикл производства - от разработки нестандартных решений до продажи. Ремонтное программное обеспечение для них отсутствует. Если же утилиту подобрать не удаётся - не мучьтесь и воспользуйтесь ведром.
Профилактика флешки
Как мы уже поняли - лучше не доводить флешку до необходимости ремонта. Вот некоторые рекомендации для сведения к минимуму нежелательных последствий:
- Оберегание от температурных колебаний, от влияния воды, агрессивных сред, механических воздействий, рентгеновских излучений, электромагнитных полей. Аккуратность вставки/извлечения;
- Заполнение флешки «под завязку» её файловая система может быть повреждена. Опасный симптом при записи - замедление и зависание;
- Проводите проверку флешки средствами ОС, делайте дефрагментацию;
- Не используйте флешку в качестве единственного экземпляра данных (представьте, что у вас есть только один ключ от квартиры);
- Придерживайтесь процедуры безопасного извлечения флешки;
- Во избежание статических разрядов не касайтесь контактов флешки пальцами, предметами из металлов, избегайте соприкосновения с прочей синтетикой;
- При странном поведении флешки не спешите лечить её низкоуровневыми программами. Сначала скопируйте важные файла на другой носитель, а затем начинайте ремонт.
Теперь вы знаете как прошить USB-флеш-накопитель и сможете самостоятельно разобраться в этом вопросе. Пусть ваши флешки долго живут.
Оставляйте свои комментарии.
Самое сложное при подборе сервисных утилит к SMI чипам, это определить нужно ли прибегать к услугам прошивальщика DYNA MPTool . А если нужно, то суметь одолеть флешку в нём, ибо работа с ним не такая же комфортная как с SMI MPTool .
КРАТКИЙ ОБЗОР УТИЛИТ
Помимо программ, заливающих прошивку, для SMI -флешек доступны и простенькие форматилки. Но учитывая тот факт, что они все далеко не первой свежести и работают с флешками, которые и так без проблем прошиваются, то заморачиваться с ними нету никакого смысла.
Если данная метода не дала свои плоды, то попытайте счастье с .
Потерпевшим неудачу на предыдущих шагах, остаётся перейти к ручному подбору производственных утилит. И в зависимости от сочетания контроллер плюс флеш-память, для флешки берём одну из двух утилит или SMI MPTool или DYNA MPTool .
Для определение параметров флешки, воспользуйтесь программой .
Volume: I:
Controller: Silicon Motion SM3257 ENAA
Possible Memory Chip(s):
Toshiba TC58NVG6D2GTA00
Memory Type: MLC
Flash ID: 98DE9482 7656
Flash CE: 1
Chip F/W: ISP 130430-AA-
MP: M0503V2
MPTOOL Ver.: 2.05.18
PTEST Date: 2013-04-24
VID: 090C
PID: 1000
Manufacturer: UFD 2.0
Product: Silicon Power
Query Vendor ID: UFD 2.0
Query Product ID: Silicon Power
Query Product Revision: 1100
Serial: AA00000000008407
Physical Disk Capacity: 8099201024 Bytes
Windows Disk Capacity: 8082395136 Bytes
Internal Tags: QU2R-TZ8J
File System: FAT32
Relative Offset: 28 KB
USB Version: 2.00
Declared Power: 500 mA
Microsoft Windows 7 SP1 x64 Build 7601
Program Version: 8.6.0.595
Как и в методе загугливания, нас главным образом интересует модель контроллера (Controller ) и идентификатор флеш-памяти (Flash ID ).
Первым шагом, скачиваем самую свежую версию производственной утилиту для данного контроллера, в нашем случае для SM3257ENAA . Пока что сделаем допущение, что нам известно о том, какая конкретно утилита нам нужна (SMI MPTool , всегда по умолчанию). Далее прежде чем шить, будет абзац про монолиты и тестовый режим , после которого вам станет ясно какую утилиту всё же применять.

Но для монолитных флешек , которые невозможно разобрать и перевести в , это неоправданный риск. В таком случае, ознакомьтесь со следующей главой про приёмы вычисления необходимости смены утилиты на DYNA MPTool , чтобы по возможности минимизировать риски.
ХИТРОСТИ: КАК ОПРЕДЕЛИТЬ НУЖНА ЛИ DYNAMPTOOL
Помимо рассмотренных двух метод, могут быть и иные ситуации, когда флешке необходимо внимание DYNA MPTool . В зависимости от флешки и её состояния, это может быть всё что угодно, например, бесконечный Pretest .
Запомните эти три модели контроллера, которые нередко шьются в DYNA MPTool : SM3257ENAA , SM3257ENBA , SM3259AA . А флеш-память, чаще всего в таких ситуациях стоит производства Toshiba либо Sandisk .
ХИТРОСТИ #1
Если в отчёте программы Flash Drive Information Extractor , имеется параметр MPTOOL Ver. , то он может сказать, чем конкретно шили флеш. Приведу два примера:
MPTOOL Ver.: 2.05.18
– если значение равно номеру версии, то флешку шили в SMI MPTool
.
MPTOOL Ver.: 14.07.18
– а если определенная дата, то флешка вышла из-под крыла DYNA MPTool
и эта дата является номером её версии. Где, 14
– 2014 год, 07
– месяц июль, 18
число.
И где-то с вероятностью 90% , флешку прошитую в DYNA MPTool , вам при всё желании не удастся отремонтировать в SMI MPTool .
Не пугайтесь, если не обнаружите его в отчёте, это вполне нормально. Во-первых, у старых флешек утилита могла его не распознать, а во-вторых если прошивка слетела к едрене фене, то его там быть и не может.
ХИТРОСТИ #2
Более универсальный способ, для приведения в действия которого, необходимо найти как бы полностью совместимую версию SMI MPTool . Если при прошивке появится ошибки наподобие следующей:
Bad Block over setting (11) (User-3725 (M) > FW-3581 (M))
А означает она то, что у утилиты не хватило сил справиться с бэдами в памяти и нужно обратиться к Sorting -утилитам (приложение DYNAMPTool ). Далее ковыряться в SMIMPTool , в таком случае нету никакого смысла!
ВНИМАНИЕ: не стоит путать эту ошибку с просто Bad Block over setting (11) , которая никак не связанна с необходимостью обращаться к Дюне . В рассматриваемой ошибке, обязательно должны быть упоминания в скобках о значениях параметров USER и FW .
ПРОВЕРКА ПОДДЕРЖКИ ФЛЕШ-ПАМЯТИ В ПРОШИВАЛЬЩИКЕ
Удостовериться в правильном подборе невозможно, если конечно в сети Интернет, вы не отыщите решенного случая с восстановлением абсолютно такой же флешки.
Поэтому, всё что нам остаётся, это пробить знает ли нашу флеш-память прошивальщик. На возможные маркировки памяти (Possible Memory Chip(s): ), я не рекомендую обращать никакого внимание, т.к. это может сбить столку, поэтому сразу смотрим на FID (Flash ID: ).
В данном случае его значение имеет вид: 98 DE 94 82 76 56 .
Как правило, поддержка памяти, которую однажды добавили, идёт с утилитой и дальше. Но, во-первых, это не всегда так, а во-вторых не факт, что операция закончится успехом, при работе с конкретным дистрибутивом. Поэтому необходимо учитывать и другие параметры, а также иногда перебрать несколько версий.
Чтобы предположительно узнать в какой версии производственного прошивальщика имеется поддержка данной памяти, можно воспользоваться немного разными способами. Но не будем страдать фигней, остановимся на самом простом, всё равно результативность остальных ничуть не лучше.
Откроем файл flash_3257ENAA.dbf (имя необходимого файла зависит от модели контроллера, которую мы изначально определили) , который находится в папке UFD_ALL_DBF дистрибутива программы.
Забиваем в поиск FID памяти , который мы определили в самом начале (98 DE 94 82 76 56 ).

В данном случае у нас одно совпадение, хотя может быть и несколько:
@ 98 DE 94 82 76 56 28 00 0B 01 82 06 00 3F 00 00 00 00 00 00 00 50 50 10 10 21 // Toshiba TC58NVG6D2GTA00 J1201 24nm MLC
Ну раз в DBF -файле имеется запись о нашей памяти, то и скорее всего утилита корректно отработает с ней!
Но имейте ввиду, что наличие записи о флеш в DBF , FFW или ForceFlash , абсолютно никак не исключает возможную необходимость применять инструментарий DYNA MPTool .
КАК ПОЛЬЗОВАТЬСЯ УТИЛИТАМИ
На портале USBDev, имеются подробные инструкции по программному восстановлению флешек, в популярных программных комплексах:
Для работы с RecoverTool -приложениями, достаточно подключить флешку и запустить утилиту. Далее она всё сделает сама, если конечно, флешка окажется ей по силам.
ЗАМЕЧАНИЯ
2) В зависимости от номера версии утилиты SMI MPTool , она использует в своей работе или 4 байтовый вариант Flash ID или 6 байтовый . Ориентировочно, переход к 6 байтовому произошел в версии SMI MPTool V2.03.42 v6 K0530 . И именно поэтому, новые оболочки встречают в штыки старые USB -чипы. Да и использовать в подборе утилит, для чипов младше SM3255AB , необходимо именно 4 байта !
3) В ходе многочисленных попыток восстановления, может захламляться системный реестр, который будет препятствовать определению флешки в сервисном ПО. Чтобы пофиксить проблему, попробуйте почистить реестр с помощью программы и выполнить перезагрузку системы.
4) Использовать служебный драйвер SMI Factory Driver , нету никакого смысла в домашних условиях, кроме случаев каких-то конфликтов драйверов на уровне вашей ОС. А то поставите ещё его, а потом будете жаловаться, что у вас что-то из устройств не работает или драйвер откажется удаляться.
Если у кого-то есть вопросы по ремонту их флешек, то гарантированный ответ вы можете получить только на – .
Восстановление MicroSD в наше время является очень востребованной темой, ведь флешки ломаются очень часто, а информацию с них терять не хочется.
Поэтому многие ищут в интернете информацию о том, как проще всего добыть информацию с носителя, который не работает.
Причём проблемы могут быть самыми разными – у кого-то флешка просто не восстанавливается, у кого-то появляются ошибки и так далее.
А ответ на вышеупомянутый вопрос очень простой – есть специальная программа для восстановления MicroSD, причём далеко не одна.
Пользователю нужно только воспользоваться наиболее подходящей из них.
Программы для восстановления MicroSD
CardRecovery
Данная программа прекрасно справляется с восстановлением фотографий, видео и аудиоконтента с накопителей информации.
К сожалению, обычные файлы она не восстанавливает, поэтому и предназначена она только для тех флешек, которые используются в мобильных телефонах, фотоаппаратах и плеерах.
Как использовать CardRecovery:
- Скачиваем программу по этой ссылке. Запускаем её, читаем приветствие и жмём Next.
- Выбираем флешку в разделе Drive letter, тип устройства в разделе «Camera Brand and File type» (там же ставим галочки напротив тех типов файлов, которые будут восстанавливаться) и папку, куда будут сохранены восстановленные файлы в разделе Destination Folder. Жмём Next.
- Ждём окончания процесса восстановления. Жмём Next.
- Видим список восстановленных файлов. Ставим галочки возле тех, которые хотим сохранить. Жмём Next в последний раз. Процесс закончен.
PC Inspector Smart Recovery
Это уже намного более функциональная программа, которая восстанавливает практически все доступные сегодня типы файлов.
Она работает как для несъемных жёстких дисков, так и для съёмных носителей. Чтобы ею воспользоваться, необходимо сделать следующее:
- Скачать программу по этой ссылке. Открыть её.
- В стартовом окне выбрать пункт «Восстановление логических файлов». Возможно, потребуется нажать на вкладку с зелёной стрелкой вверх слева.
- Дальше нужно выбрать нужный диск на одной из вкладок (он может быть и среди логических дисков). Нажать на галочку справа.
Подсказка: Узнать букву и название флешки в Windows можно в «Моем компьютере» («Компьютер», «Этот компьютер» в зависимости от ОС).
- Выбрать начальный и конечный сектор. Сделать это нужно так, чтобы размер сканирования соответствовал размеру носителя. Нажать на галочку слева.
- Дальше увидим список всех файлов. Зелёным обозначены те, что можно восстановить, а жёлтым – те, что не требуют восстановления. После этого нужно нажать на иконку дискеты слева.

R-Studio
На официальном сайте пишут, что на сегодняшний день - это самое «исчерпывающее» программное обеспечение для восстановления файлов.
Пользователи не сопротивляются этому выводу. Чтобы восстановить данные с помощью R-Studio необходимо сделать следующее:
- Скачать программу (вот ссылка) и запустить её.
- В разделе Drivers следует нажать на носитель, с которого будут восстанавливаться данные. В разделе Properties будут отображены его свойства.
- Дальше в разделе Folders отобразятся папки, а в разделе Contents - файлы в этой папке. Чтобы их восстановить, нужно нажать на кнопку Recover на верхней панели окна программы.

Easy Recovery
Многие специалисты говорят о том, что это действительно хорошая программа для восстановления файлов. Проверить это можно только одним способом:
- Скачать бесплатную версию программы по этой ссылке и запустить её.
- В стартовом окне жмём «Продолжить». В следующем выбрать «Карты памяти».
- Ещё раз нажать «Продолжить». Выбрать «Восстановление данных» и внизу поставить галочку напротив файловой системы этого носителя.
- Ещё раз нажать «Продолжить». Дождаться окончания сканирования удалённых файлов и окна с отчетом о списке удалённых файлов и папок. На каждом можно нажать правой кнопкой мыши и выбрать пункт «Сохранить как…».

Flash Memory Toolkit
Это очень многофункциональная программа.
Она помимо восстановления, может также выполнять функции тестирования, уничтожения конфиденциальной информации, резервное копирование и получения детальной информации об устройстве.
Чтобы восстановить данные, нужно всего лишь выбрать флешку в разделе Device, нажать на пункт File Rеcovery в меню слева и последовать всем инструкциям программы.
Подсказка: Все из вышеперечисленных программ можно скачать бесплатно на некоммерческом ресурсе flashboot.ru.
Читайте другие наши статьи о ремонте флешек:
Иногда восстановление флешки MicroSD с помощью вышеперечисленных программ происходит не так гладко, как того хочется – могут возникать некоторые проблемы.
Рассмотрим самые распространённые из них.
Проблемы с восстановлением MicroSD
MicroSD не определяется
Бывает такое, что нужно выполнить восстановление MicroSD карты, но компьютер её –банально – не видит.
Интересно, что обычно такое происходит совершенно неожиданно и без видимых причин: пользователь в очередной раз вставляет карту, и вдруг компьютер перестаёт её видеть (раньше он вставлял её, и всё было хорошо).
В таком случае возможны три варианта:
- Буква названия диска совпадает с буквой уже подключённого диска. Действительно, возможен вариант, что к компьютеру уже подключён какой-то носитель информации, а флешка почему-то обозначается той же буквой при подключении. В таком случае необходимо открыть стандартную утилиту «Управление дисками» (Win +R и ввести «diskmgmt.msc»), там выбрать флешку, нажать на неё правой кнопкой мыши и выбрать «Изменить букву диска или путь к диску». После этого останется указать какую-то другую букву латинского алфавита и сохранить изменения.

- Отсутствие драйверов. В некоторых случаях и в старом проверенном, и новом компьютере с только что установленной операционной системой может не быть драйверов для каких-то носителей. Выход здесь один – скачать и установить их. Лучше всего сделать, выполнив поиск на официальном сайте. Можно воспользоваться программой . Скачать её можно по . Она самостоятельно определяет, какие устройства подключены к компьютеру и есть ли для них обновления драйверов. Удобно, что программа сама определит, установлены ли драйверы для флешки. Если это не так, они будут установлены массово, вместе со всеми. Для этого пользователю нужно просто нажать на вкладку «Драйверы» слева и нажать на кнопку «Установить автоматически».

- Ещё можно попробовать подключить карту памяти к другому устройству. Это даст шанс всё-таки прочитать нужные файлы и воспользоваться программой для восстановления. К примеру, можно вставить MicroSD в телефон и восстанавливать уже не саму карту, а весь телефон как носитель.
Читайте другие материалы GeekNose о восстановлении информации с дисков:
Ещё одна распространённая проблема состоит в том, что компьютер видит флешку, но не видит сами файлы на флешке.
Компьютер «не видит» файлы MicroSD
Это означает, что сама флешка определяется компьютером, но некоторых файлов (или даже всех) на ней нет.
Пользователь сразу может подумать, что проблема в самой карте и ей требуется проводить восстановление. Но всё может быть намного проще.
Решение такой проблемы состоит в том, чтобы проверить компьютер на наличие вирусов, в частности, на «трояны», и удалить их.
Действительно, «троян» может делать файлы скрытыми. Поэтому смело включайте и используйте свой антивирус, прежде чем сокрушаться о потерянных данных.
Стоит сказать, что в некоторых случаях процесс восстановления MicroSD может отличаться в зависимости от производителя устройства.
Восстановление MicroSD разных производителей
Восстановление MicroSD Transcend
Для карт MicroSD фирмы Transcend существует собственное программное обеспечение для восстановления файлов. Называется оно RecoveRx.
Эта программа учитывает индивидуальные особенности карт данного производителя и умеет выполнять свои функции намного лучше, чем все вышеперечисленные программы.
Кроме восстановления, RecoveRx умеет форматировать карту и ставит на неё пароль.
Чтобы выполнить восстановление, необходимо сделать следующее:
- Загрузить и запустить программу (вот ссылка). Выбрать в меню сверху Recover. В окне программы выбрать Transcend (может отличаться в зависимости от названия карты, по умолчанию оно такое, как приведено здесь).
- Выбрать типы файлов.
- Дождаться окончания процесса и увидеть список файлов, доступных для сохранения. Сохранить нужные с помощью выпадающего меню (того, которое появляется после нажатия правой кнопкой мыши на файл).

Восстановление MicroSD Kingston
Проблема флешек этого производителя в том, что в них, в основном, используются контроллеры Phison.
А это значит, что пользователю придётся прибегнуть к низкоуровневому восстановлению.
Остальные способы могут просто не действовать. Если описать коротко, то процесс состоит в следующем:
- Определить параметры Vendor ID и Product ID, чтобы потом по ним найти нужную утилиту. Сделать это можно с помощью программы USBDeview (ссылка). Открываем программу и находим нужную карту в списке. Жмём на ней правой кнопкой мыши и выбираем пункт «Html-отчёт: выбранные элементы». Прокручиваем появившееся окно до того момента, пока не увидим Vendor ID и Product ID.

- Заходим на сайт flashboot.ru/iflash/ и вводим в соответствующие поля нужные параметры. В результате мы увидим список всех случаев, когда случались проблемы с этой моделью. А справа, в разделе UTILS будут программы для низкоуровневого восстановления данной модели. Пользователю нужно попробовать их все – обычно на официальных сайтах можно найти более детальные инструкции по использованию.
MicroSD Kingmax восстановление
У Kingmax тоже есть собственное программное обеспечение. Существует две программы – одна для накопителей серий U-Drive и PD-07, а вторая для Super Stick.
Скачать обе программы можно .
Их использование крайне простой – нужно вставить флешку, запустить программу и нажать на нужный накопитель.

Восстановление Sandisk MicroSD
После этого флешка будет работать как новая. Использование программ очень простое.
В Formatter Silicon Power вообще есть только одно маленькое окно с двумя кнопками (там нужно нажать Format), а в SDFormatter есть больше опций, но всё равно достаточно будет нажать на кнопку Format.
![]()
Smartbuy MicroSD восстановление
Работе с флешками этого производителя свойственен один интересный момент – если флешка не работает, можно просто подождать, вплоть до нескольких лет, и она после этого снова будет работать.
Если ждать не хочется, что нужно пробовать все программы для восстановления, которые только получится найти.
Это приложение имеет вид обычной папки.
Выбрав носитель, нужно нажать на кнопку Recover вверху, дождаться окончания процесса и увидеть список файлов, которые можно восстановить.

Qumo MicroSD восстановление
MicroSD фирмы Qumo славятся тем, что они просто внезапно «умирают». Однажды они перестают работать, и после этого увидеть в них хоть какие-то признаки жизни будет весьма проблематично.
Некоторые пользователи советуют использовать вышеупомянутые программы R-Studio и CardRecovery. Но далеко не во всех случаях они будут эффективными.
Есть специальные компании, которые занимаются восстановлением «мёртвых» флешек аппаратными методами, но такие услуги стоят недешево, и обычно дешевле получается приобрести новый накопитель.
Восстановление A-Data MicroSD
В данном случае тоже большинство программ не помогают. Лучше всего с флешками A-Data работает Paragon Partition Manager Free .
Сначала в этой программе необходимо выполнить форматирование (кнопка Format Partition в главном меню), а потом создать новый пустой раздел (Create new partition).

Oltramax MicroSD восстановление
В этом случае тоже хорошо помогает полное форматирование с помощью SD Card Formatter. В некоторых случаях удаётся восстановить работоспособность накопителя с помощью ALCOR MP.
Полную инструкцию по его использованию можно прочитать .
Восстановление повреждённых MicroSD
В некоторых случаях при использовании накопителя на экране может появляться надпись «Повреждённая карта памяти» или что-то подобное.
Здесь помогают следующие программы:
- Smart Data Recovery – нужно выбрать носитель и нажать кнопку Find, после чего произойдёт поиск всех файлов, которые хоть как-то можно восстановить;

Рис. №14. Список файлов, доступных для восстановления, в Recuva
- BadCopyPro – жмём слева на Memory card, потом Next, ещё раз Next, ждём окончания процесса и видим список нужных файлов.

Те же операции можно выполнить на устройстве с ОС Андроид. Тут помогают следующие приложения:

Профилактика
Лучше сначала использовать флешку правильно, чтобы потом не возникало проблем с её неисправностью. Вот некоторые советы, которые помогут избежать поломок MicroSD:
- Сделайте все возможное, чтобы накопитель не падал, не бился, не изгибался, не поддавался сильным перепадам температур и другим воздействиям, которые могут повредить его.
- Избегайте ионизирующего излучения (такое есть, к примеру, в рентгеновских аппаратах).
- Не дотрагивайтесь до контактов пальцами и вообще старайтесь, чтобы они всегда были закрыты специальной крышкой.
- Время от времени проводите дефрагментацию карточки и вообще регулярно используйте её - MicroSD не любят просто лежать на полке.
- Старайтесь время от времени делать резервное копирование, чтобы в случае поломки не потерять все данные. Для этого можно пользоваться «облачными» хранилищами.
- Не заполняйте весь объем накопителя, пусть там всегда будет немного свободного пространства.
- Если карточка находится в каком-то устройстве, старайтесь пореже извлекать её оттуда.
Смотрите другие наши материалы по форматированию жестких дисков и флешек:
Многие пользователи пренебрегают безопасным извлечением флешек, в результате чего накопители перестают корректно работать: не распознаются системой, требуют форматирования, не читает/записывает данные, показывает неверный объем (например, 14 Gb вместо 16 Gb). Если вы столкнулись с подобной проблемой, то вопрос, как восстановить флешку, наверняка станет для вас актуальным.
Можно ли восстановить работоспособность флешки?
Кому-то может показаться, что восстановление флешки – занятие бессмысленное. Накопители Transcend, Kingston, A-Data и других производителей наполнили рынок, сделав флэш память дешевой. Карты памяти и флешки объемом от 8 Gb до 32 Gb стоят не так дорого, чтобы нельзя было их спокойно выбросить и купить новые носители. Однако старые флешки и карты памяти Микро SD обычно вовсе не выбрасывают: они лежат в столе и ждут своего восстановления.
Восстановление возможно, если флешка или карта памяти не «умерла» окончательно (обычно смерть наступает при сгорании контроллера).
Но если накопитель просто не определяется или показывает неверный объем, то причиной такого поведения чаще всего является сбой прошивки контроллера. Как восстановить флешку после такого сбоя, мы подробно разберем ниже.
Сохранение информации и поиск нужного софта
Если на флешке или SD карте хранится важная информация, то перед прошивкой и восстановлением контроллера (а вместе с ним и работоспособности накопителя) необходимо извлечь данные. Сделать это можно с помощью утилиты Photorec, умеющей работать с носителями, у которых не определяется файловая система.
После извлечения необходимой информации с SD карты или флешки можно приступать к поиску утилиты для прошивки контроллера. Но чтобы прошить контроллер, сначала нужно определить его модель. Для это используем утилиту CheckUDisk (распространяется бесплатно) и сайт flashboot.ru:

После завершения проверки и получения нужной информации (VID PID накопителя) необходимо скачать утилиту для возврата работоспособности флешки или SD накопителя. Перейдите на сайт flashboot.ru и откройте вкладку «iFlash». Здесь вам нужно ввести значения VID PID и найти нужного производителя карты памяти или флэш накопителя (HP, Generic Flash Disk, Protex, Oltramax, Smartbuy и т.д.).
Если именно вашей модели флэш накопителя или карты памяти SD в базе онлайн сервиса нет, то ничего страшного: главное, чтобы совпали VID PID и производитель. Если необходимые данные совпали, то вам нужно получить информацию о точной модели контроллера для его прошивки и восстановления, а также название подходящей утилиты.
В таблице есть столбцы «Контроллер» и «Утилита». Обратить внимание нужно и на объем – контроллеры флешек и SD карт на 16 Gb и 32 Gb могут отличаться. Вам нужно скопировать полное название утилиты и скачать её через раздел «Файлы» на сайте flashboot.ru или из другого источника. Часто вместе с программой восстановления загружается инструкция по её применению, с которой желательно внимательно ознакомиться.
Прошивка контроллера
Допустим, у вас флешка Protec объемом 16 Gb. Вы находите её по VID PID через онлайн сервис iFlash и скачиваете бесплатно утилиту прошивки контроллера. Что делать дальше? Проводить мероприятия по восстановлению флеш накопителя (SD карты памяти).
Универсальная инструкция для восстановления всех флешек:

Если прошивка пройдет успешно, то вы должны увидеть положительный статус флешки – «OK» или «Good». Если же во время проведения операции возникнут неполадки, то появится код ошибки: его расшифровку можно найти в справке утилиты, найденной по VID PID, или на других онлайн сервисах.
Восстановление любых флешек (SD карт) производится примерно по одной схеме, однако инструкция может немного отличаться для разных утилит: вам нужно по VID PID найти программу для прошивки контроллера и запустить восстановление USB накопителя.
Для восстановления флешки необходимо дополнительно провести её форматирование. Выполнить его можно стандартными средствами Windows или с помощью специальных программ. Рекомендуется запускать полное, а не быстрое форматирование. Это займет чуть больше времени (особенно если объем накопителя превышает 16 Gb), зато вы будете уверены, что флешка теперь полностью чистая и работоспособная.